آیا می دانستید که می توانید نام یک فایل را با کلید میانبر صفحه کلید تغییر دهید؟ اگر این کار را نکردید، در اینجا همه راه هایی وجود دارد که می توانید نام چیزی را در ویندوز 11 تغییر دهید.
تغییر نام فایلها کاری است که بسیاری از کاربران هر از گاهی در ویندوز 11 باید انجام دهند. به هر حال، تغییر نام فایلهای شما جستجو و شناسایی فایل مورد نظرتان را بسیار آسانتر میکند.
تغییر نام فایل ها آسان است، و همچنین چند راه مختلف وجود دارد که می توانید این کار را در ویندوز 11 انجام دهید. در اینجا شش روش مختلف برای تغییر نام فایل ها در ویندوز 11 وجود دارد.
1. نحوه تغییر نام فایل ها از منوی زمینه
منوی زمینه بازطراحی شده در ویندوز 11 کمی متفاوت به نظر می رسد. با این حال، همان گزینه های مهم عملیات فایل برای کپی، انتقال، تغییر نام، و حذف فایل ها را حفظ می کند. می توانید با کلیک راست روی آن در Explorer یا دسکتاپ و انتخاب تغییر نام، نام فایل را از منوی زمینه تغییر دهید. سپس عنوان فایل جدید را تایپ کرده و دکمه بازگشت صفحه کلید را فشار دهید.
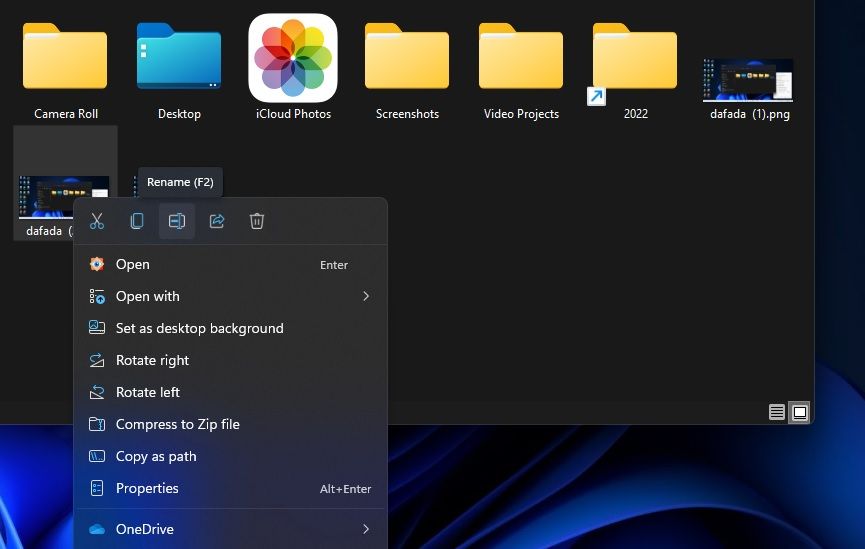
2. نحوه تغییر نام فایل ها از نوار فرمان Explorer
فایل اکسپلورر نیز با نوار فرمان خود ظاهر جدیدی در ویندوز 11 دارد. آن نوار شامل تمام گزینه های عملیات فایل مورد نیاز است. به این ترتیب می توانید نام فایل ها را در Explorer تغییر دهید.
- روی دکمه پوشه برای باز کردن File Explorer در نوار وظیفه خود کلیک کنید.
- فایلی را که می خواهید با مکان نما تغییر نام دهید انتخاب کنید.
- روی گزینه Rename در نوار فرمان Explorer کلیک کنید.
- یک عنوان جدید وارد کنید و کلید Return را فشار دهید.
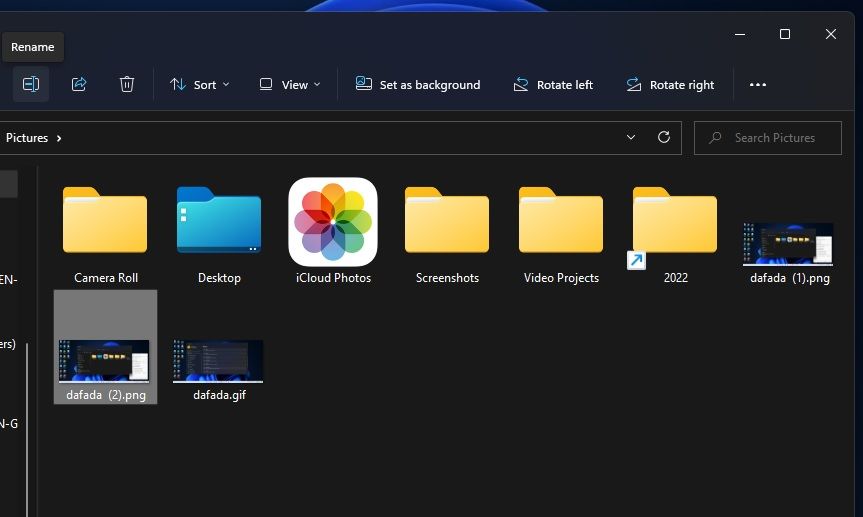
3. نحوه تغییر نام فایل ها با میانبر صفحه کلید
گزینه تغییر نام منوی زمینه همچنین دارای یک میانبر صفحه کلید است که می توانید برای فعال کردن آن فشار دهید. فایلی را برای تغییر نام در Explorer انتخاب کنید و کلید F2 را فشار دهید. سپس می توانید نام فایل انتخابی را در کادر متن ویرایش کنید.
همچنین می توانید با فشار دادن یک کلید صفحه کلید اضافی، نام چندین فایل را تغییر دهید. برای انتخاب فایل ها برای تغییر نام، کلید Ctrl را فشار داده و نگه دارید. با وارد کردن یک عنوان جدید برای یک فایل در یک پوشه، نام تمام فایل های دیگر انتخاب شده با همان نام (با یک اصلاح کننده عددی در پایان) تغییر می کند.
4. نحوه تغییر نام فایل ها در PowerShell
PowerShell یک پوسته خط فرمان است که به شما امکان می دهد عملیات های مختلف فایل را انجام دهید. می توانید نام فایل ها را با وارد کردن cmdlet تغییر نام مورد در PowerShell به صورت زیر تغییر دهید:
- کلید Windows را فشار دهید یا روی Start کلیک کنید.
- برای ورود به PowerShell، روی کادر متن جستجوی منوی Start کلیک کنید.
- Windows PowerShell را برای نمایش آن برنامه انتخاب کنید.
- با وارد کردن این دستور (به دنبال آن یک مسیر دایرکتوری واقعی) و فشار دادن Return: Set-Location -Path «full folder path» پوشهای را که میخواهید نام فایل را در آن تغییر دهید باز کنید.
- برای مشاهده لیست فایل برای یک پوشه، dir را در PowerShell وارد کرده و Enter را بزنید.
- سپس این تغییر نام فایل cmdlet را وارد کرده و Enter را فشار دهید: rename-item “original_filename.ext” “new_filename.ext”
Set-Location -Path “full folder path”
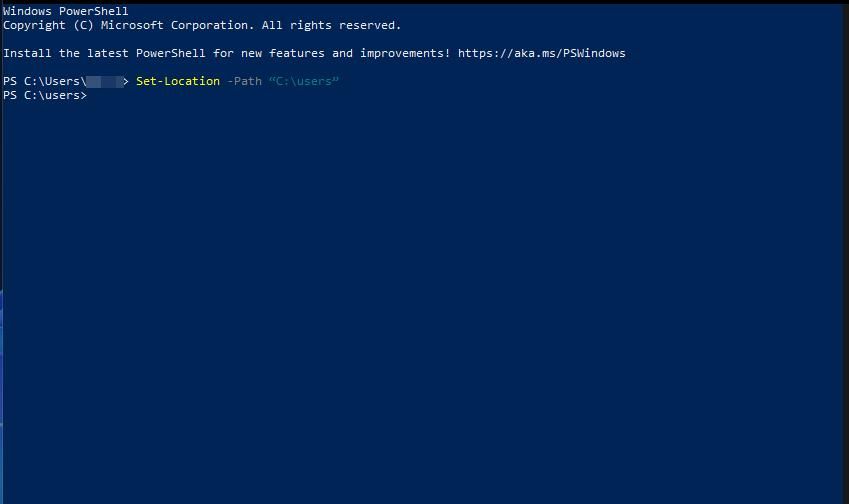
rename-item "original_filename.ext" "new_filename.ext"
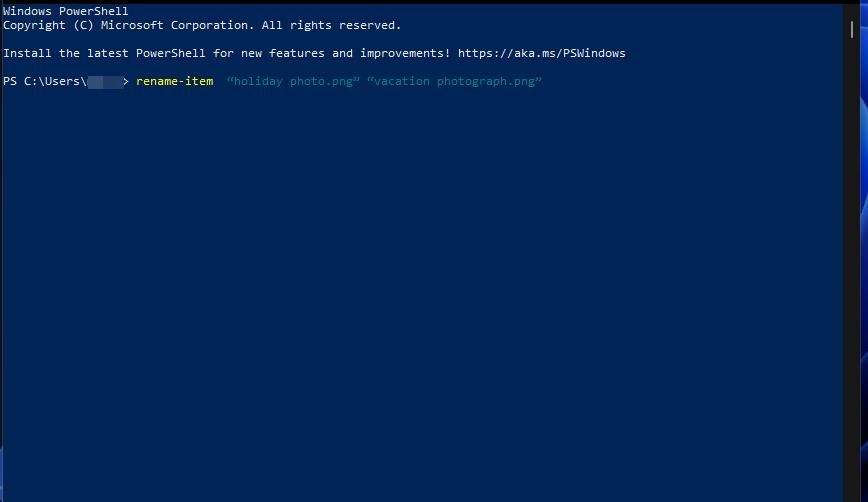
شما باید original_filename.ext و new_filename.ext را در دستور بالا با عناوین واقعی فایل جایگزین کنید. به عنوان مثال، دستوری برای تغییر نام یک فایل photo.png تعطیلات به vacation photograph.png به شکل زیر است:
rename-item “holiday photo.png” “vacation photograph.png”
5. نحوه تغییر نام فایل ها در Command Prompt
Command Prompt را می توان جایگزین پوسته خط فرمان کمتر پیشرفته برای PowerShell در ویندوز 11 در نظر گرفت. با این وجود، می توانید با وارد کردن یک دستور سریع، نام فایل های خود را در cmd نیز تغییر دهید.
در اینجا مراحل تغییر نام یک فایل در Command Prompt آمده است:
- داخل کادر Type here to search در منوی Start ویندوز 11 کلیک کنید.
- cmd را در ابزار جستجو وارد کنید و از آنجا Command Prompt را انتخاب کنید.
- برای باز کردن یک پوشه، دستور cd\ و سپس یک مسیر دایرکتوری را وارد کنید و Enter را فشار دهید: cd\folder 1\folder 2\folder 3
- با وارد کردن dir و فشردن Enter می توانید فایل های موجود در یک پوشه را مشاهده کنید.
- این دستور را تایپ کنید و برای تغییر نام فایل Enter را فشار دهید: «original_filename.ext» «new_filename.ext» را انتخاب کنید.
cd\folder 1\folder 2\folder 3
ren “original_filename.ext” “new_filename.ext”
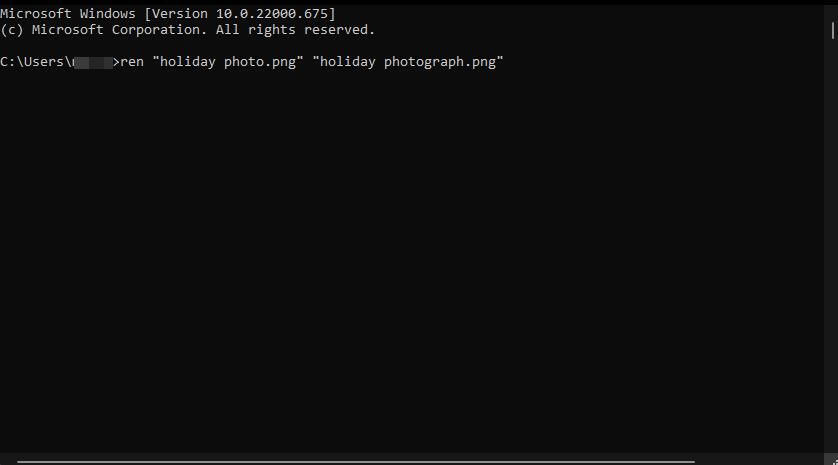
البته باید نمونه های نام فایل در دستور بالا را با فایل های واقعی جایگزین کنید. با این حال، مطمئن شوید که کاماهای معکوس را در اطراف نام فایل ها حفظ کرده اید.
6. نحوه تغییر نام دسته ای فایل ها
ابزارهای نرم افزاری شخص ثالث متعددی برای ویندوز 11 وجود دارد که با آن می توانید نام فایل ها را تغییر دهید. Bulk Rename Utility یک نرم افزار رایگان در دسترس (برای استفاده غیرتجاری) است که به کاربران امکان می دهد همزمان یک دسته (گروه) از فایل ها را تغییر نام دهند.
طراحی UI به هم ریخته آن ممکن است در ابتدا کمی گیج کننده به نظر برسد، اما این نرم افزار گزینه های گسترده ای برای تغییر نام فایل ها دارد. این نحوه تغییر نام دسته ای فایل ها با Bulk Rename Utility است.
- صفحه دانلود Bulk Rename Utility را در Softpedia باز کنید.
- Download Now و External Mirror را انتخاب کنید.
- برای باز کردن پوشه ای که Bulk Rename Utility در آن بارگیری شده است، File Explorer را راه اندازی کنید.
- روی BRU_setup_3.4.3.0.exe دوبار کلیک کنید تا جادوگر راه اندازی Bulk Rename Utility ظاهر شود.
- روی گزینه I accept the contract کلیک کنید و دکمه Next را فشار دهید.
- اگر ترجیح می دهید یک پوشه نصب را انتخاب کنید، برای انتخاب یک پوشه بر روی Browse کلیک کنید. سپس دکمه OK را فشار دهید.
- سه بار دیگر روی Next کلیک کنید تا Install را انتخاب کنید.
- پس از نصب، Bulk Rename Utility را در کادر جستجو تایپ کنید تا برنامه را پیدا کنید. سپس می توانید انتخاب کنید که ابزار تغییر نام انبوه را از آنجا باز کنید.
- پوشهای را انتخاب کنید که شامل فایلها برای تغییر نام در کادر پیمایش در سمت چپ بالای پنجره Bulk Rename Utility است.
- سپس چندین فایل را در Bulk Rename Utility با نگه داشتن کلید Ctrl انتخاب کنید.
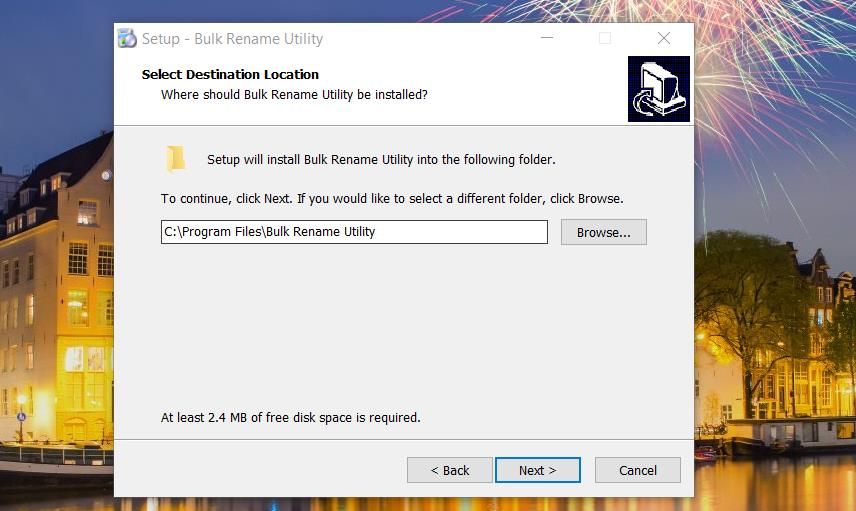
- در منوی کشویی Name گزینه Fixed را انتخاب کنید.
- یک نام جدید برای فایل های انتخاب شده وارد کنید. اسکرین شات گرفته شده من
- سپس در منوی کشویی Mode در کادر Numbering گزینه Suffix را انتخاب کنید.
- برای فعال کردن حروف بزرگ عنوان برای نام فایل ها، عنوان را در منوی کشویی جعبه Case انتخاب کنید.
- دکمه تغییر نام را فشار دهید.
- روی OK کلیک کنید در پنجره باز شده Files will be renamed.
- سپس دوباره OK را انتخاب کنید.
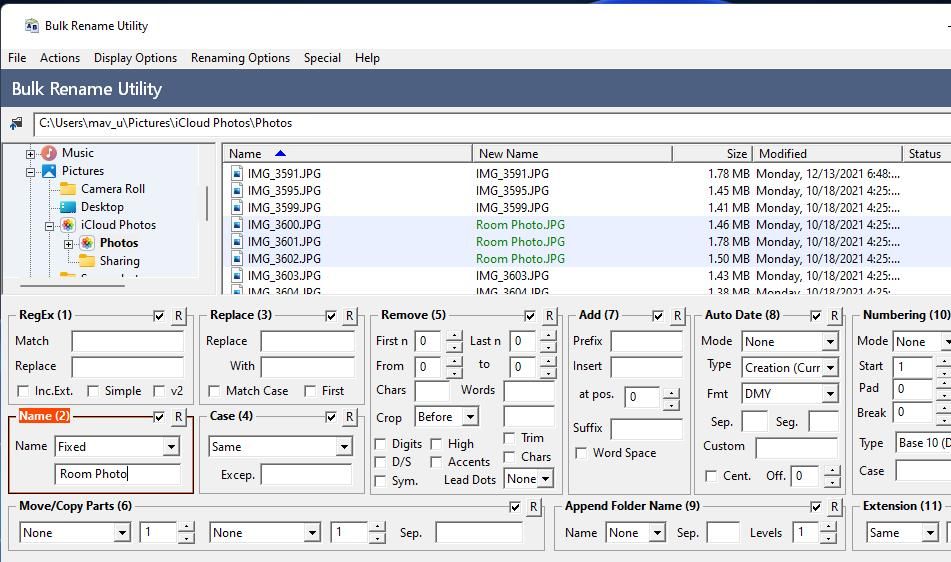

در مراحل بالا، شما انتخاب کردید که چندین فایل را با پسوندهای عددی در انتها نامگذاری کنید. بنابراین، هر فایل تغییر نام داده شده، در انتهای آن شماره متفاوتی خواهد داشت. همچنین، میتوانید به جای آن یک گزینه Prefix را انتخاب کنید تا در ابتدای هر فایل تغییر نام داده شده، یک عدد داشته باشید.
در Bulk Rename Utility گزینه های تغییر نام بسیاری وجود دارد. برای دریافت ایده بهتر در مورد نحوه استفاده کامل از آن، راهنمای راهنمای همراه نرم افزار را بررسی کنید. میتوانید با کلیک بر روی Help و انتخاب Contents در آن منو، آن دفترچه راهنما را باز کنید. سپس برای جزئیات بیشتر در مورد تمام ویژگیهای آن، به برگه محتوای آن کتابچه راهنمای کاربر نگاهی بیندازید.
چگونه ترجیح می دهید فایل های خود را در ویندوز 11 تغییر نام دهید؟
بنابراین، می توانید نام فایل های خود را با هر یک از روش های جایگزین بالا تغییر دهید. آیا ترجیح می دهید نام فایل ها را از File Explorer، PowerShell، Command Prompt یا Bulk Rename Utility تغییر دهید؟ با تغییر نام فایل های خود با هر روشی که برای شما مناسب تر است، عناوین واضح تر و بهتری به آنها بدهید.
