راه های زیادی برای ایجاد نمایش اسلاید در ویندوز 11 وجود دارد، اما در اینجا نحوه انجام آن بدون هیچ گونه نصب اضافی آورده شده است.
راه اندازی یک نمایش اسلاید یک راه عالی برای نمایش مجموعه ای از عکس های مورد علاقه شما است. مجموعهای از بستههای نرمافزاری شخص ثالث وجود دارد که با آنها میتوانید نمایشهای تصویری را تنظیم کنید. با این حال، نیازی به نصب هیچ یک از این برنامههای اضافی ندارید، زیرا ویندوز 11 از قبل دارای ویژگیها و برنامههای داخلی برای تنظیم نمایش اسلاید اولیه است. در اینجا شش راه برای تنظیم نمایش اسلاید عکس در ویندوز 11 بدون نرم افزار دسکتاپ اضافی وجود دارد.
1. نحوه تنظیم یک نمایش اسلاید دسکتاپ
ویندوز 11 دارای ویژگی است که به شما امکان می دهد نمایش اسلاید را روی دسکتاپ خود تنظیم کنید. وقتی فعال باشد، دسکتاپ تصاویر را در یک پوشه انتخابی برای مدت زمان مشخص نمایش می دهد. این یک ویژگی نسبتاً ابتدایی نمایش اسلاید است، اما همچنان میتوانید با آن تمام عکسهای مورد علاقه خود را روی دسکتاپ رایانه شخصی خود به نمایش بگذارید. نحوه تنظیم یک نمایش اسلاید تصویر دسکتاپ در ویندوز 11 به این صورت است:
- روی هر نقطه از دسکتاپ با دکمه سمت راست ماوس کلیک کنید تا Personalize را انتخاب کنید.
- پس زمینه را در تنظیمات انتخاب کنید.
- روی Personalize your background دوبار کلیک کنید تا تنظیمات آن را گسترش دهید.
- در منوی کشویی Personalize your background گزینه Slideshow را انتخاب کنید.
- برای انتخاب پوشه ای که شامل عکس های شما برای نمایش اسلاید است، روی Browse کلیک کنید.
- گزینه Choose this folder را انتخاب کنید.
- سپس یک دوره نمایش تصویر را در منوی کشویی Change picture every انتخاب کنید.
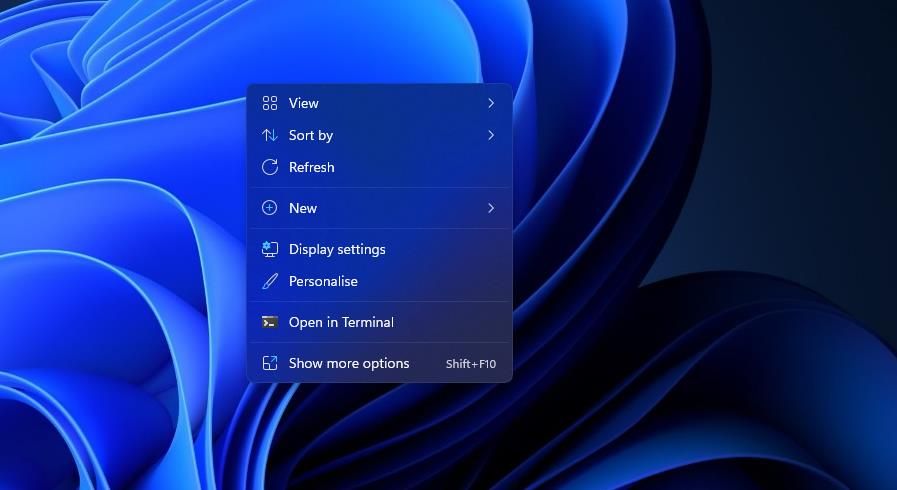
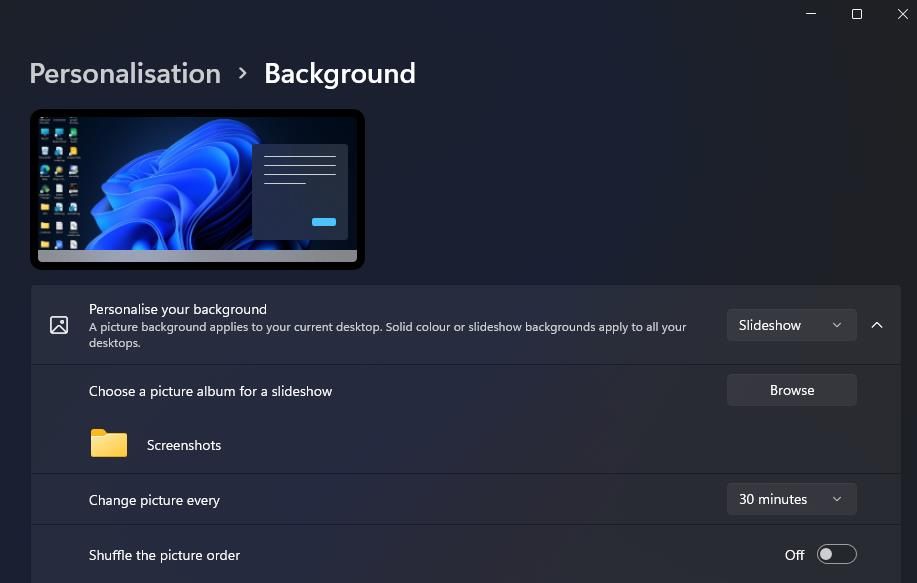
2. نحوه تنظیم یک نمایش اسلاید محافظ صفحه نمایش
اگر ترجیح می دهید تصاویر مورد علاقه خود را بدون همپوشانی نمادهای دسکتاپ مشاهده کنید، به جای آن یک نمایش عکس محافظ صفحه تنظیم کنید. بله، ویندوز 11 همچنان شامل محافظ های صفحه نمایش است، حتی اگر تا حدودی زائد شده باشند. به این صورت می توانید یک نمایش اسلاید محافظ صفحه نمایش را در ویندوز 11 تنظیم کنید:
- محافظ صفحه نمایش را در کادر متنی جستجوی منوی استارت تایپ کنید.
- روی تغییر محافظ صفحه نمایش در نتایج جستجو کلیک کنید.
- در منوی کشویی که مستقیماً در زیر نشان داده شده است، گزینه Photos را انتخاب کنید.
- گزینه Wait را تنظیم کنید تا مشخص شود چه مدت طول می کشد تا محافظ صفحه نمایش داده شود.
- دکمه تنظیمات را فشار دهید تا گزینههای بیشتر ظاهر شوند.
- برای انتخاب تصاویر روی دکمه Browse کلیک کنید.
- پوشهای را انتخاب کنید که شامل عکسهایی است که میخواهید در نمایش اسلاید نشان داده شوند و برای تأیید روی OK کلیک کنید.
- گزینه ای را در منوی کشویی سرعت نمایش اسلاید انتخاب کنید.
- روی گزینه های Save and Apply کلیک کنید.
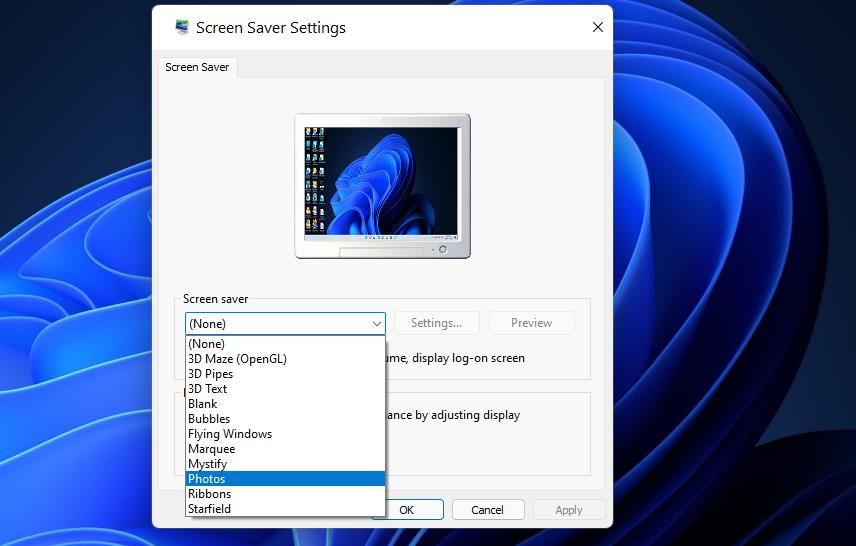
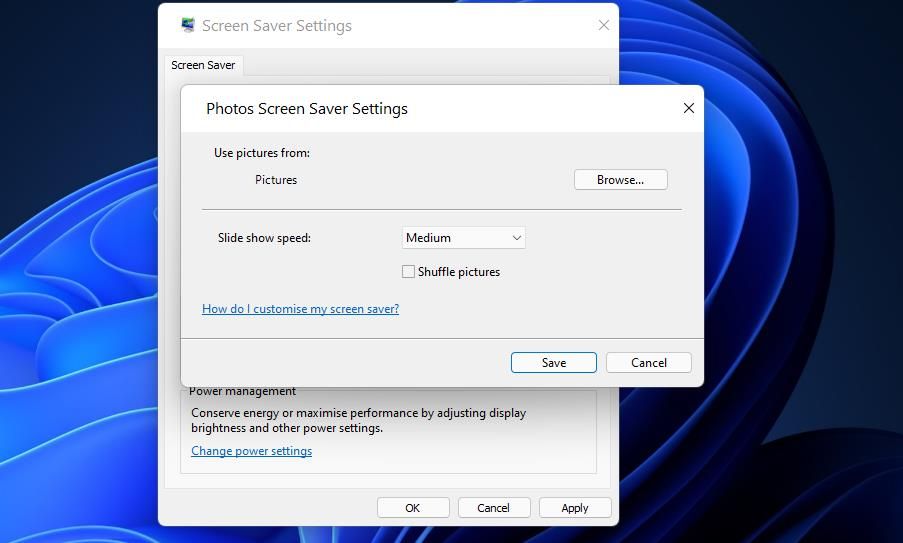
3. نحوه تنظیم یک نمایش اسلاید با برنامه Photos
Photos نمایشگر تصویر و برنامه ویرایش عکس پیش فرض ویندوز 11 است. این برنامه شامل یک گزینه نمایش اسلاید است که می توانید برای مشاهده مجموعه ای از تصاویر انتخاب کنید. با این گزینه می توانید اسلایدشوها را در Photos مشاهده کنید:
- روی برنامه Photos پین شده که در منوی استارت ویندوز 11 قرار دارد کلیک کنید.
- تب Albums را انتخاب کنید.
- روی آلبوم جدید کلیک کنید تا تصاویر درون Photos را انتخاب کنید تا در نمایش اسلاید خود قرار دهید. میتوانید روی گزینههای Import > From کلیک کنید تا تصاویری را که نمیتوانید در برنامه Photos پیدا کنید، انتخاب کنید.
- برای تنظیم آلبوم دکمه Create را فشار دهید.
- آلبومی را که به تازگی در Photos راه اندازی کرده اید انتخاب کنید.
- برای مشاهده ارائه عکس خود، روی دکمه Slideshow کلیک کنید.
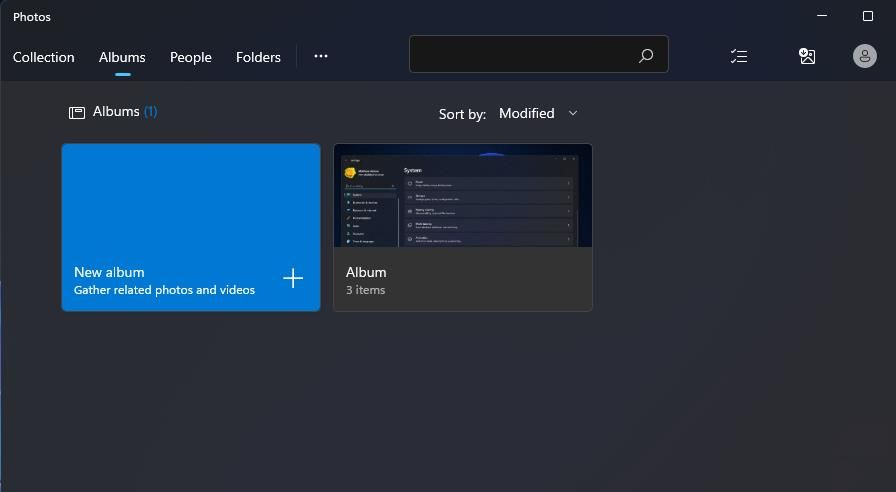
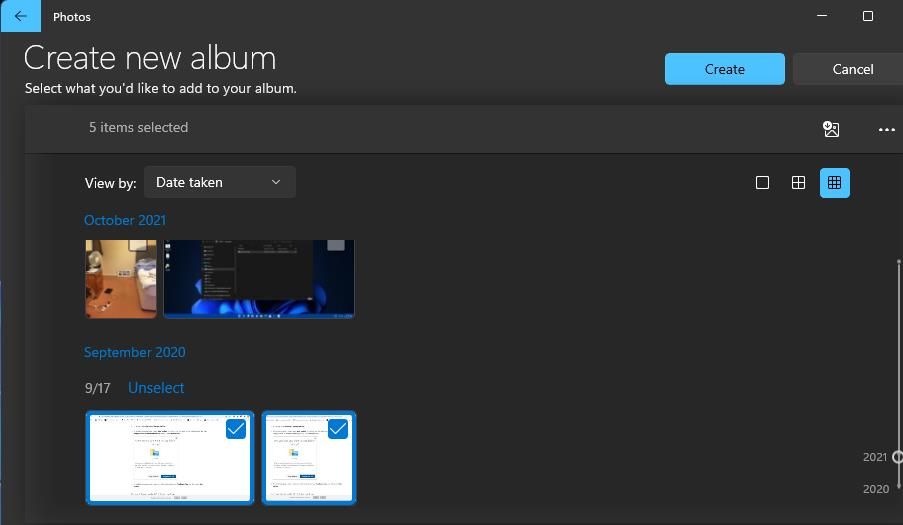
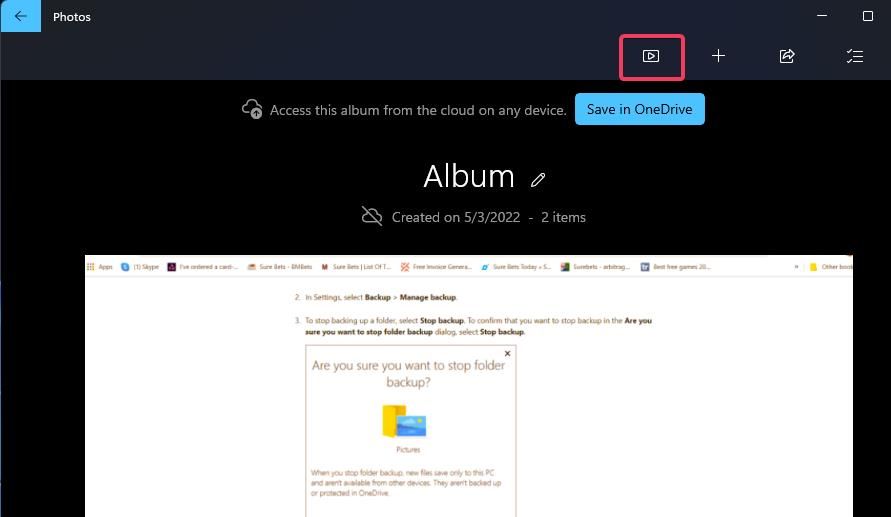
4. نحوه تنظیم یک نمایش اسلاید با ویرایشگر ویدیو
ویرایشگر ویدیو برنامه ای است که مانند یک بسط برای Photos است. این برنامه به کاربران خود امکان میدهد تا تصاویر اسلاید ویدیویی با تمهای مختلف و موسیقی پسزمینه تنظیم کنند. این مراحل برای ایجاد یک کلیپ نمایش اسلاید برای عکس های فوری مورد علاقه شما در ویرایشگر ویدیو هستند:
- در کادر جستجو در منوی استارت ویندوز 11 کلیک کنید.
- ویرایشگر ویدیو را در ابزار جستجو وارد کنید.
- ویرایشگر ویدیو را انتخاب کنید تا آن برگه در Photos باز شود.
- دکمه پروژه جدید ویدیویی را فشار دهید.
- عنوانی برای کلیپ خود وارد کنید و روی گزینه OK کلیک کنید.
- برای انتخاب چند تصویر برای نمایش اسلاید روی + افزودن > از این رایانه کلیک کنید. سپس برای افزودن آنها Open را انتخاب کنید.
- تصاویر کوچک تصویر را از کتابخانه پروژه به اسلایدهای پایین برگه My Slideshow بکشید.
- تمام چک باکس های اسلایدها را علامت بزنید و برای انتخاب Duration روی یکی راست کلیک کنید. سپس مقداری را برای تعیین مدت زمان نمایش اسلاید قبل از تغییر، وارد کنید.
- میتوانید با کلیک راست روی آنها و انتخاب گزینه Edit > Text، زیرنویسها را به عکسهای خاص اضافه کنید. یک عنوان را در کادر متن وارد کنید، یک فونت را انتخاب کنید و روی Done کلیک کنید.
- برای افزودن مقداری صدا، روی گزینه Background music کلیک کنید. سپس یک طرح صوتی را انتخاب کنید و دکمه Done را فشار دهید.
- روی دکمه سه نقطه در سمت راست بالای ویرایشگر ویدیو کلیک کنید تا تم ها را انتخاب کنید. یک تم را برای تنظیم برای نمایش اسلاید انتخاب کنید و روی Done کلیک کنید.
- دکمه Finish video را فشار دهید.
- در منوی کشویی Video quality گزینه ای را انتخاب کنید و روی گزینه Export کلیک کنید.
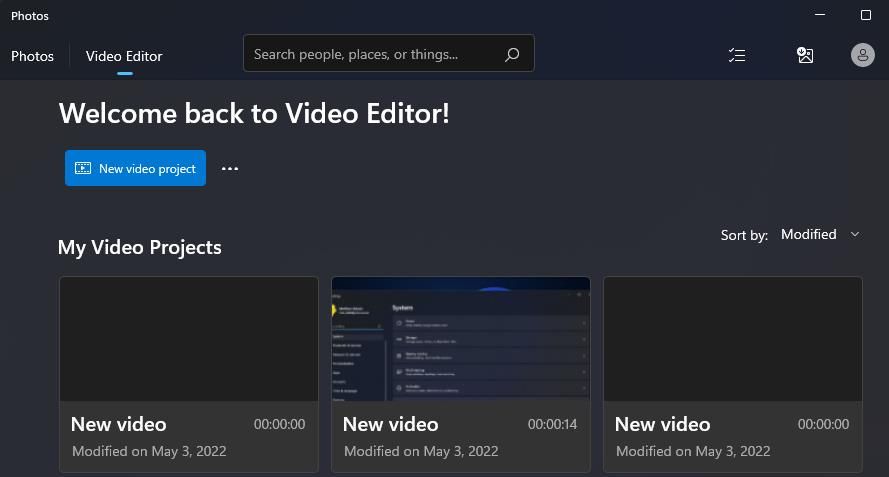
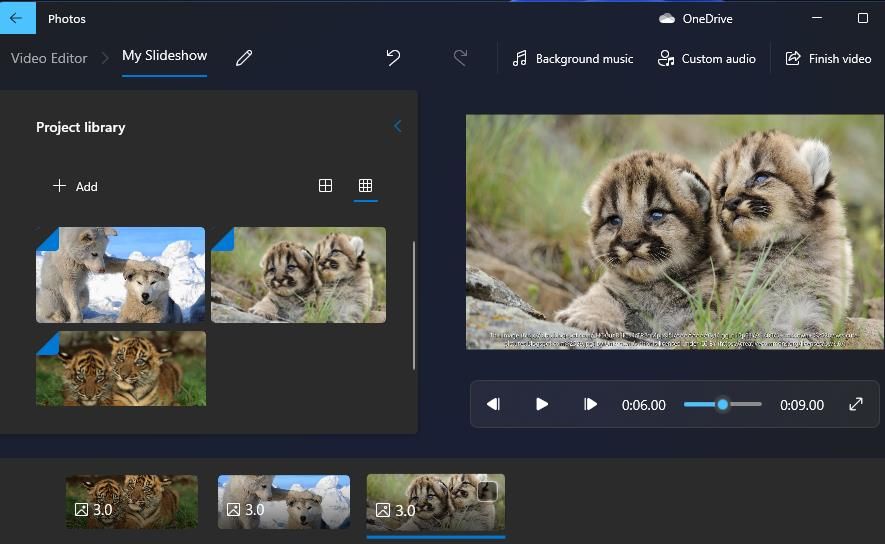
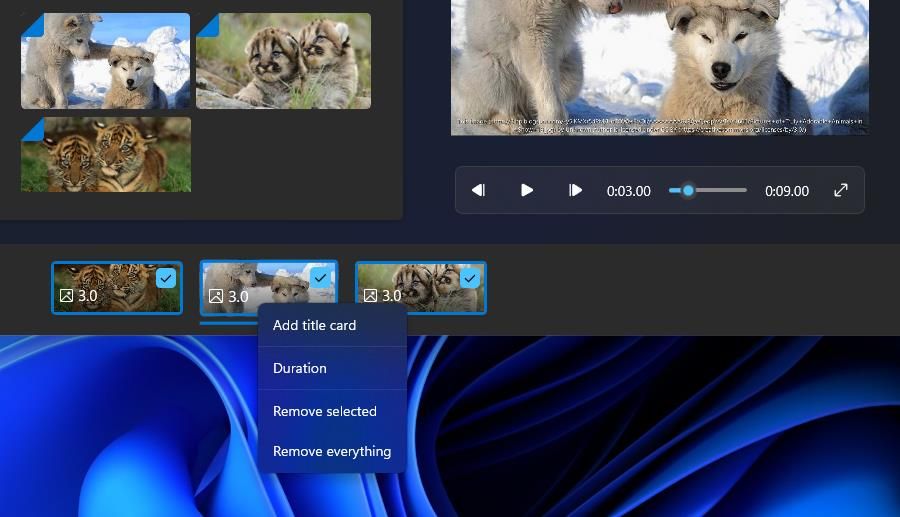
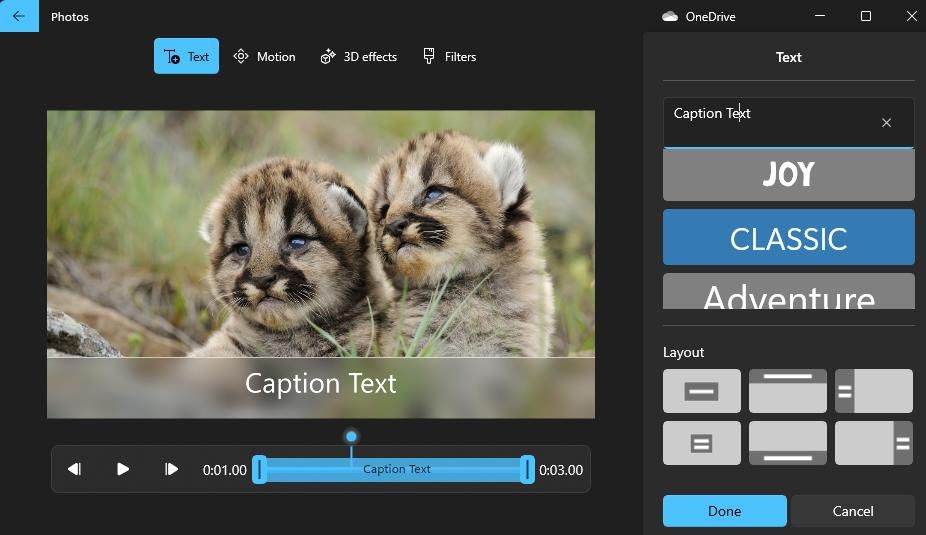
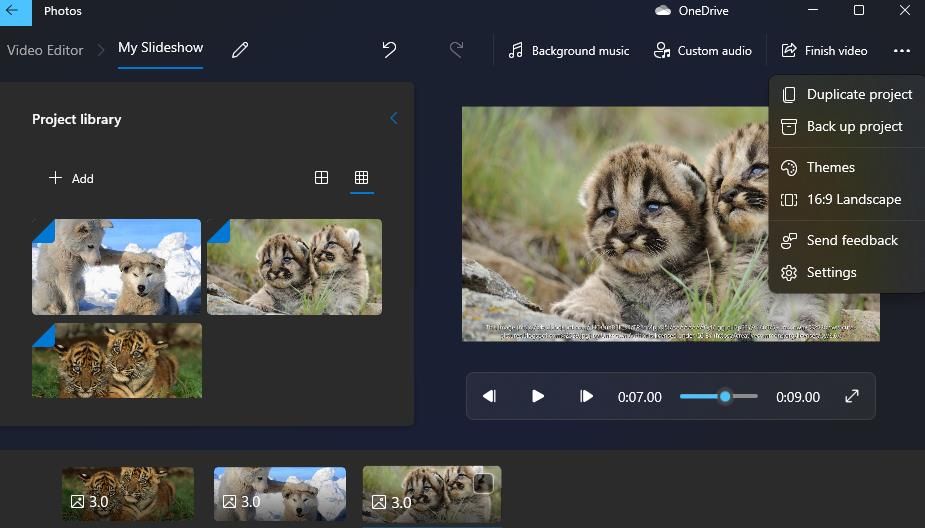
5. نحوه تنظیم یک نمایش اسلاید با Google Photos
Google Photos یک برنامه وب ذخیره سازی ابری برای ذخیره تصاویری است که می توانید در مرورگر اج ویندوز 11 از آنها استفاده کنید. هر کسی که یک حساب Google داشته باشد میتواند عکسهای فوری را در آنجا ذخیره کند. اگر قبلاً چنین حسابی ندارید، یکی را همانطور که در این صفحه راهنمای حساب Google ذکر شده است تنظیم کنید. سپس این مراحل را برای تنظیم یک نمایش اسلاید در Google Photos دنبال کنید:
- Google Photos را در Edge یا مرورگر دیگری باز کنید.
- اگر قبلاً تصاویری در آنجا ذخیره نکردهاید، روی آپلود > رایانه در Google Photos کلیک کنید. برای انتخاب چند عکس کلید Ctrl را فشار دهید و روی گزینه Open کلیک کنید.
- آلبومها را در سمت چپ Google Photos انتخاب کنید.
- روی گزینه Create album کلیک کنید.
- عنوان آلبوم را وارد کرده و دکمه افزودن عکس ها را فشار دهید.
- چند عکس را انتخاب کنید و روی دکمه Done کلیک کنید.
- آلبوم جدید خود را در Google Photos انتخاب کنید.
- برای انتخاب نمایش اسلاید روی دکمه More options (سه نقطه) کلیک کنید.
- نمایش اسلاید آلبوم شما اکنون در حالت تمام صفحه پخش می شود. روی فلش های چپ و راست کلیک کنید تا تصاویر خود را ورق بزنید.
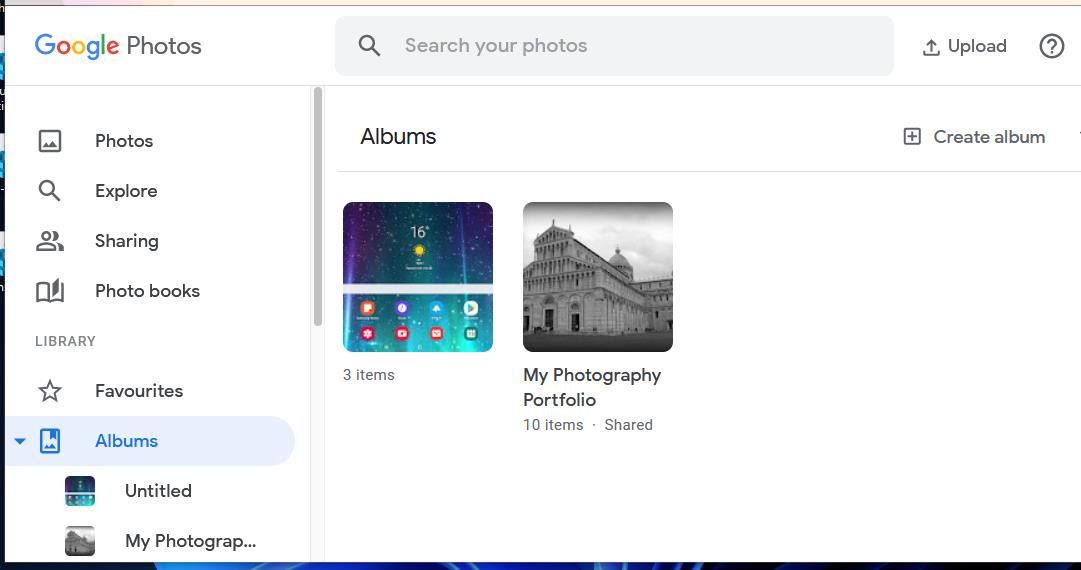
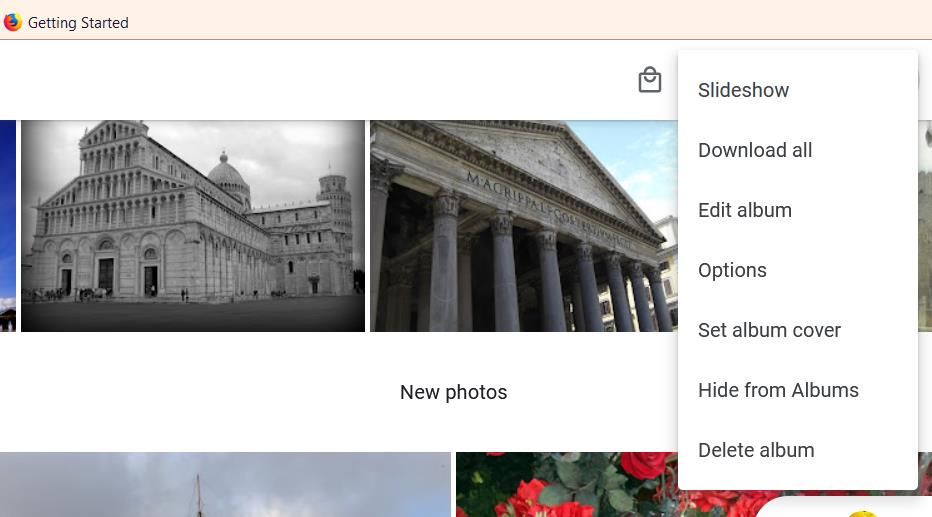
6. نحوه تنظیم یک نمایش اسلاید با اسلایدهای گوگل
اسلایدها یک برنامه وب ارائه از G Suite است که می توانید با یک حساب Google نیز از آن استفاده کنید. این برنامه دارای گزینه های بسیار گسترده تری برای تنظیم نمایش اسلاید عکس با طرح بندی، جلوه های انتقال، انیمیشن ها و زیرنویس های مختلف نسبت به Google Photos است. این مراحل برای تنظیم یک نمایش اسلاید تصویر اولیه با اسلایدها هستند:
- صفحه اصلی اسلایدهای Google را باز کنید.
- روی دکمه Go to Slides کلیک کنید.
- سپس گزینه Blank presentation را انتخاب کنید.
- عنوانی را در کادر ارائه بدون عنوان وارد کنید.
- روی فلش رو به پایین کوچک روی دکمه New Slide کلیک کنید.
- برای افزودن یک اسلاید خالی، خالی را انتخاب کنید.
- مراحل پنج و شش را تکرار کنید تا به تعداد اسلایدهایی که برای نمایش اسلاید عکس خود نیاز دارید اضافه کنید.
- سپس یک اسلاید خالی را برای افزودن تصویر انتخاب کنید و روی Insert کلیک کنید.
- Image > Upload from computer را در منو انتخاب کنید.
- عکسی را که می خواهید به اسلاید اضافه کنید انتخاب کنید و گزینه Open را انتخاب کنید.
- حاشیه های تصویر را با مکان نما بکشید تا اندازه آن را تغییر دهید تا کل اسلاید را پر کند.
- مراحل شش تا نهم را تکرار کنید تا عکسها را به همه اسلایدهای خالی در نمایش اسلاید خود اضافه کنید.
- برای افزودن یک جلوه انتقال نمایش اسلاید، روی دکمه Transition کلیک کنید. سپس یک انتقال را در منوی کشویی انتخاب کنید و گزینه Apply to all Slides را انتخاب کنید.
- همچنین می توانید با کلیک بر روی گزینه Text box به اسلایدها زیرنویس اضافه کنید. کادر خود را در پایین یا بالای اسلاید قرار دهید و توضیحات عکس را در آن وارد کنید.
- برای مشاهده ارائه، روی دکمه Slideshow کلیک کنید.
- ارائه شما به طور خودکار در اسلایدها ذخیره می شود. با این حال، می توانید با کلیک کردن روی File > Download و انتخاب فرمت فایل Microsoft PowerPoint (یا جایگزین) آن را در هارد دیسک ذخیره کنید.
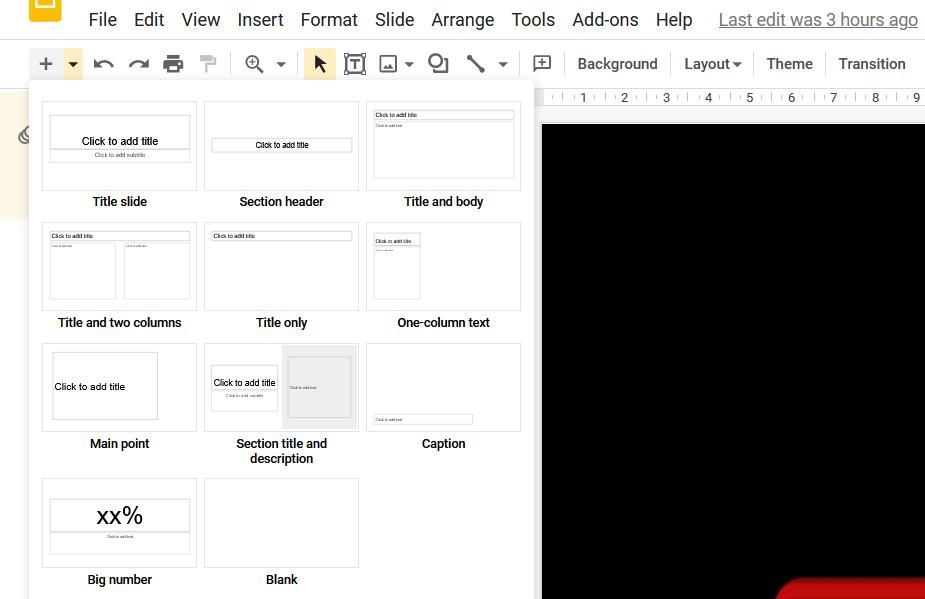
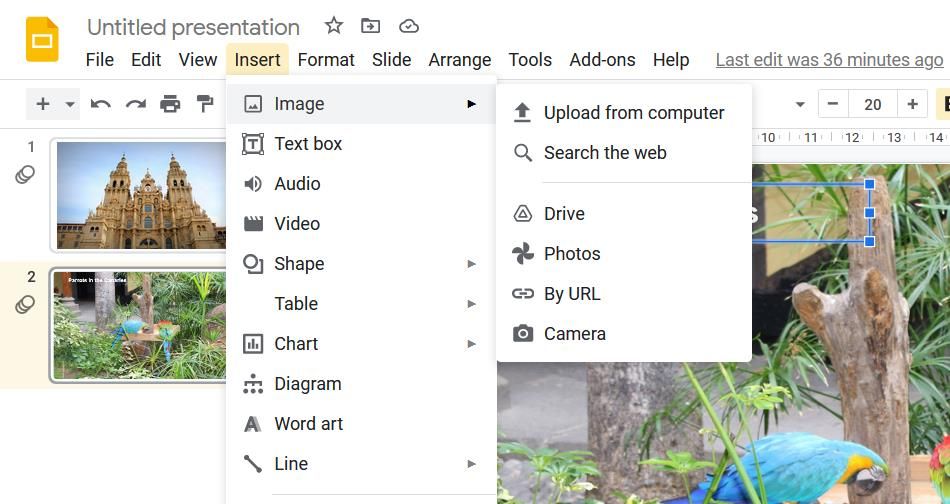
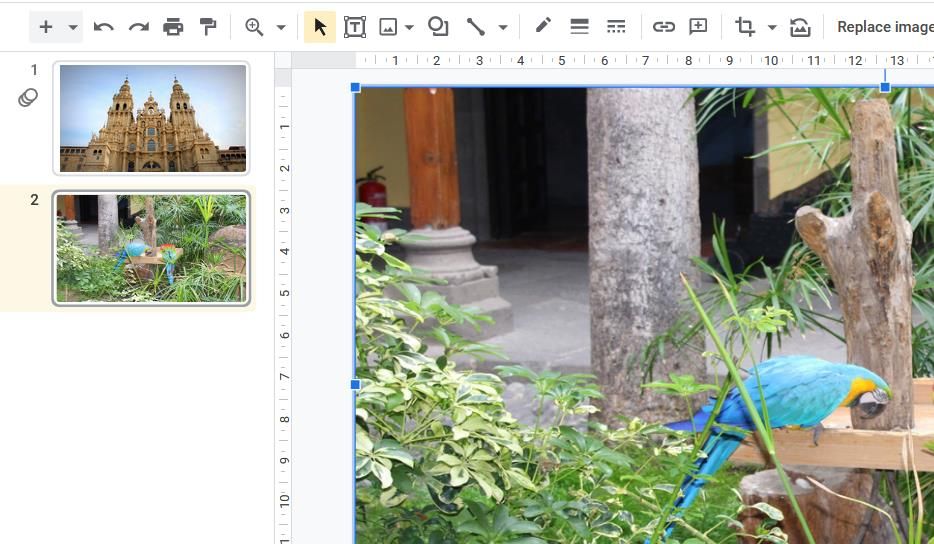
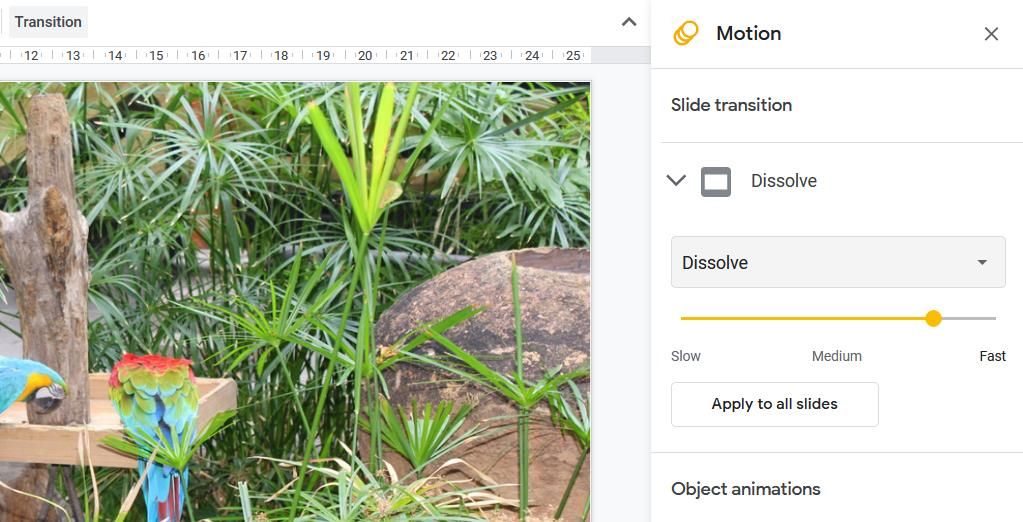
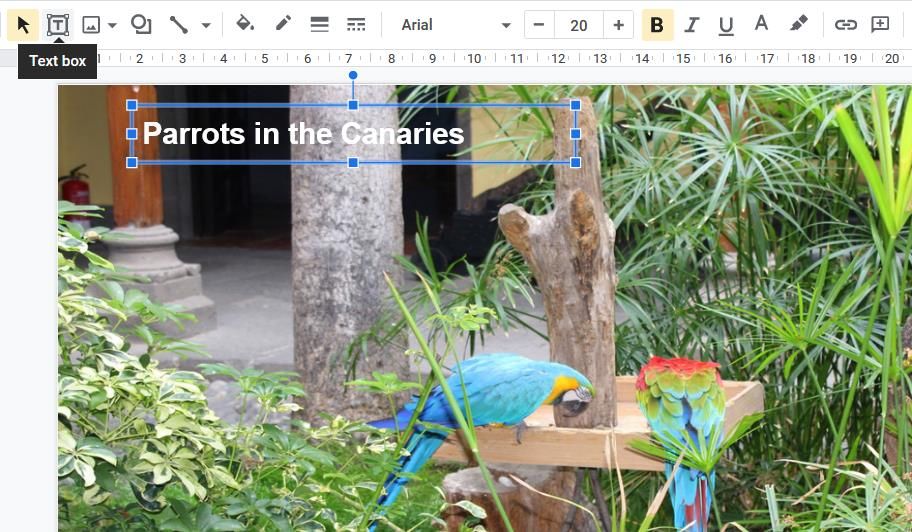
اسلایدها گزینههای صوتی، قالببندی، متن، شکل و موضوع بسیار بیشتری در دسترس دارند. همچنین می توانید با انتخاب گزینه های مختلف طرح بندی، چندین تصویر را در اسلایدهای واحد قرار دهید. راهنمای نحوه ایجاد یک ارائه در اسلایدهای Google ما دستورالعمل های عمیق تری را برای استفاده از آن برنامه وب ارائه می دهد.
چه کسی به نرم افزار نمایش اسلاید عکس شخص ثالث نیاز دارد؟
بنابراین، نصب نرم افزار نمایش اسلاید شخص ثالث در ویندوز 11 به سختی ضروری است، زمانی که می توانید عکس های مورد علاقه خود را با روش های بالا نشان دهید. ویژگیهای نمایش اسلاید دسکتاپ و محافظ صفحهنمایش داخلی ویندوز 11 و Google Photos برای نمایش مجموعههای اولیه تصاویر مناسب هستند. میتوانید نمایشهای اسلاید عکاسی پیشرفتهتری را با جلوههای انتقال متغیر، موسیقی پسزمینه، روایت صوتی و زیرنویسهای متنی با ویرایشگر ویدیو و Google Sheets تنظیم کنید.
