آموزش حذف فایل ها از ویندوز 11 با دقت جراحی.
می توانید با پاک کردن داده های ناخواسته با اسکن پاکسازی دیسک، مقداری فضای ذخیره سازی درایو را در رایانه شخصی خود آزاد کنید. با این حال، گاهی اوقات کاربران نیاز دارند که اسناد، تصاویر، موسیقی و ویدیوهای غیرضروری کاربر را که فضای ذخیره سازی را هدر می دهند، بطور انتخابی حذف کنند.
اکثر کاربران احتمالاً از File Explorer برای پاک کردن فایلهای خود استفاده میکنند، اما راههای مختلفی برای حذف انتخابی فایلها در ویندوز 11 وجود دارد. در اینجا شش روش مختلف برای حذف فایلها در ویندوز 11 وجود دارد.
1. چگونه فایل ها را با میانبرهای صفحه کلید حذف کنیم
اکثر کلمات کلیدی استاندارد شامل یک کلید Del (حذف) در ردیف های بالای خود هستند. انتخاب یک فایل در اکسپلورر یا روی دسکتاپ و فشردن آن کلید Del، آن را پاک می کند. همچنین می توانید با فشار دادن و نگه داشتن کلید Ctrl چندین فایل را برای حذف انتخاب کنید.
اگر پیکربندی دیگری انجام نداده اید، با فشار دادن Del فایل های انتخاب شده به سطل بازیافت منتقل می شوند. با این حال، می توانید کلیدهای Del و Shift را برای دور زدن سطل بازیافت و پاک کردن کامل یک فایل انتخابی ترکیب کنید. یک فایل را انتخاب کنید و کلیدهای Shift + Del را همزمان فشار دهید. سپس روی Yes در کادر محاورهای تأیید که مستقیماً در زیر نشان داده شده است، کلیک کنید.
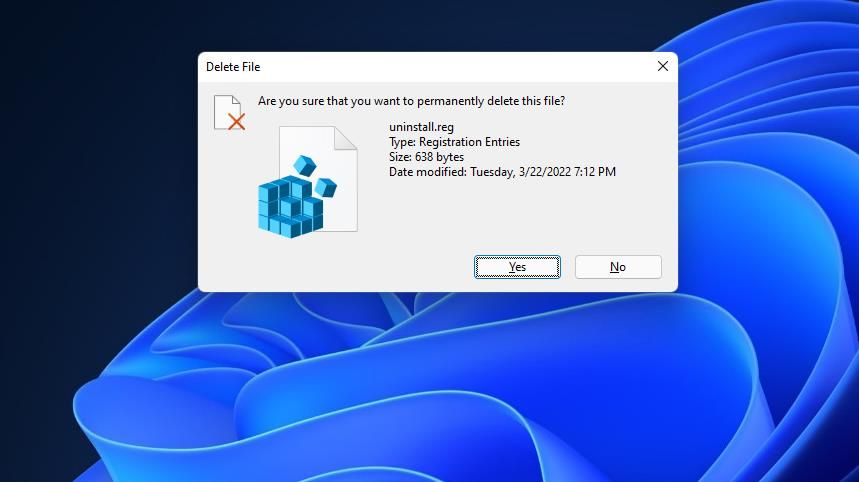
2. نحوه پاک کردن فایل ها با گزینه Delete Command Ribbon File Explorer
Explorer ابزار مدیریت فایل ویندوز 11 است که مایکروسافت آن را در آخرین پلتفرم دسکتاپ بازطراحی کرده است. اکنون شامل یک نوار فرمان است که می توانید گزینه های آن را انتخاب کنید. شما می توانید فایل ها را با گزینه Delete در نوار فرمان Explorer به این صورت پاک کنید.
- میانبر صفحه کلید کاربردی Win + E Explorer را فشار دهید.
- پوشهای را باز کنید که شامل فایلهایی است که باید حذف کنید.
- یک فایل را در پوشه انتخاب کنید.
- روی گزینه Delete (نماد سطل زباله) روی نوار File Explorer کلیک کنید.
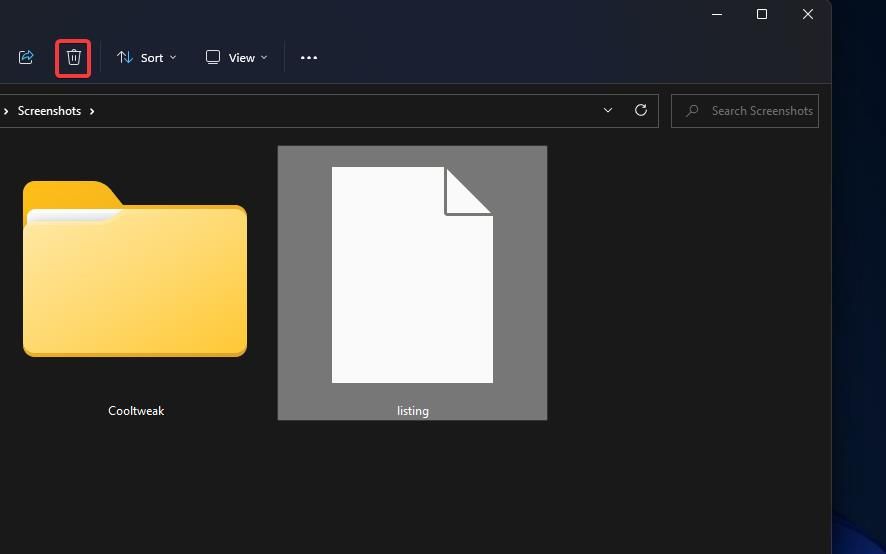
3. نحوه حذف فایل ها از طریق منوی زمینه
منوی زمینه کلیک راست ویندوز 11 شامل گزینه Delete نیز می شود. می توانید آن گزینه را برای پاک کردن فایل ها روی دسکتاپ و از داخل پنجره Explorer انتخاب کنید. برای حذف روی یک فایل کلیک راست کرده و با نماد bin گزینه Delete را انتخاب کنید.
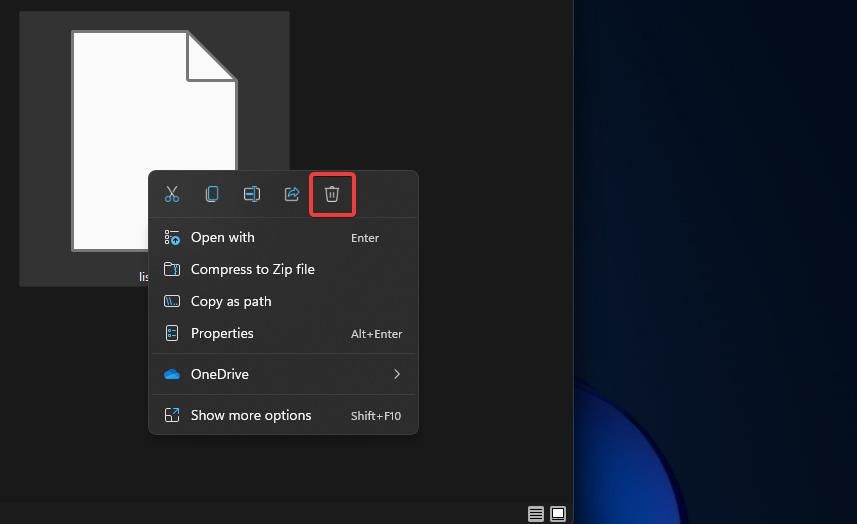
4. نحوه کشیدن و رها کردن فایل ها به سطل بازیافت
سطل بازیافت فایل هایی را که شما برای حذف انتخاب می کنید ذخیره می کند. شما می توانید فایل ها را با کشیدن و رها کردن آنها از پنجره اکسپلورر در سطل بازیافت حذف کنید. روی یک فایل در Explorer کلیک چپ کرده و دکمه سمت چپ ماوس را نگه دارید. آن فایل را روی نماد دسکتاپ سطل بکشید، و با دیدن راهنمای ابزار «انتقال به سطل بازیافت»، دکمه سمت چپ ماوس را رها کنید.
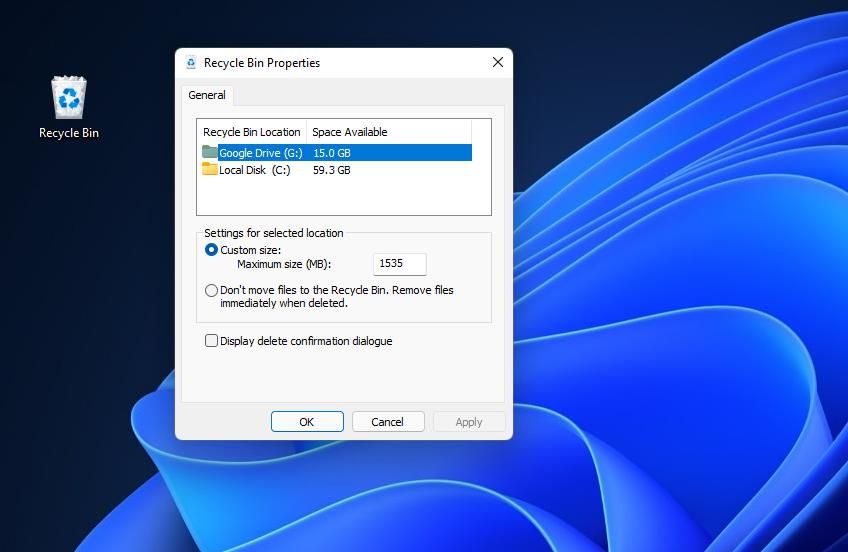
البته، تا زمانی که سطل زباله را خالی نکنید، فایلهای موجود در سطل بازیافت واقعاً حذف نمیشوند. برای پاک کردن سطل، روی نماد دسکتاپ Recycle Bin دوبار کلیک کنید. از آنجا گزینه Empty Recycle Bin را انتخاب کنید.
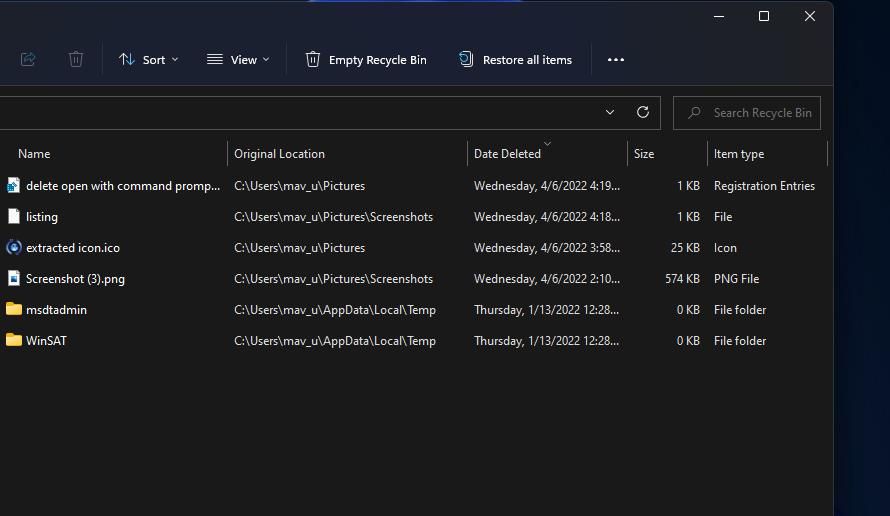
بهطور پیشفرض، زمانی که میخواهید با گزینههای File Explorer یا کلید حذف، فایلها را حذف کنید، به سطل بازیافت میروند. با این حال، می توانید با تغییر تنظیمات ویژگی های سطل را دور بزنید. روی نماد دسکتاپ Recycle Bin کلیک راست کنید تا Properties را انتخاب کنید، که پنجره ای را که مستقیماً در زیر نشان داده شده باز می کند.
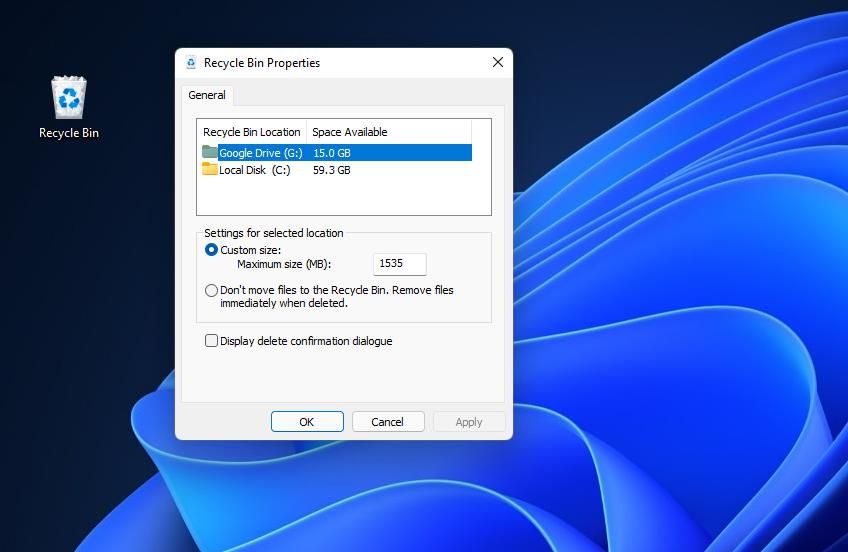
این پنجره شامل گزینه Don’t move files to Recycle bin است. برای دور زدن سطل، دکمه رادیویی Remove files را بلافاصله پس از حذف انتخاب کنید. همچنین میتوانید تنظیمات گفتگوی تأیید حذف نمایشگر را در آنجا انتخاب کنید تا یک کادر محاورهای اضافی برای پاک کردن فایلها فعال شود. برای ذخیره گزینه های جدید Recycle Bin روی Apply کلیک کنید.
5. چگونه فایل ها را با PowerShell یا Command Prompt حذف کنیم
PowerShell و Command Prompt دو پوسته خط فرمان هستند که در برنامه Windows Terminal گنجانده شده اند. با وارد کردن همان دستور del میتوانید فایلها را در هر دو پوسته خط فرمان حذف کنید. دستور حذف فایل به جای انتقال فایل ها به سطل بازیافت، فایل ها را برای همیشه پاک می کند. به این ترتیب می توانید فایل های خود را با PowerShell یا Command Prompt در ترمینال ویندوز حذف کنید.
- منوی پاور را با کلیک راست روی دکمه Start باز کنید (همچنین دارای کلید میانبر Win+ X است).
- گزینه Windows Terminal (Admin) را در آن منو انتخاب کنید.
- روی دکمه Open a new Windows Terminal کلیک کنید تا منو در عکس فوری به طور مستقیم در زیر نمایش داده شود. میتوانید انتخاب کنید که یک گزینه Windows PowerShell یا Command Prompt در آنجا بر اساس اولویت باز شود.
- دستور del “full file path” را در برگه PowerShell یا Command Prompt وارد کنید. برای مثال، یک دستور del که فایلی با عنوان Screenshot (1).png را در پوشه Users حذف میکند، به این صورت است:del “C:\Users\Screenshot (1).png.
- کلید Return صفحه کلید را فشار دهید تا دستور اجرا شود و فایل مشخص شده پاک شود.
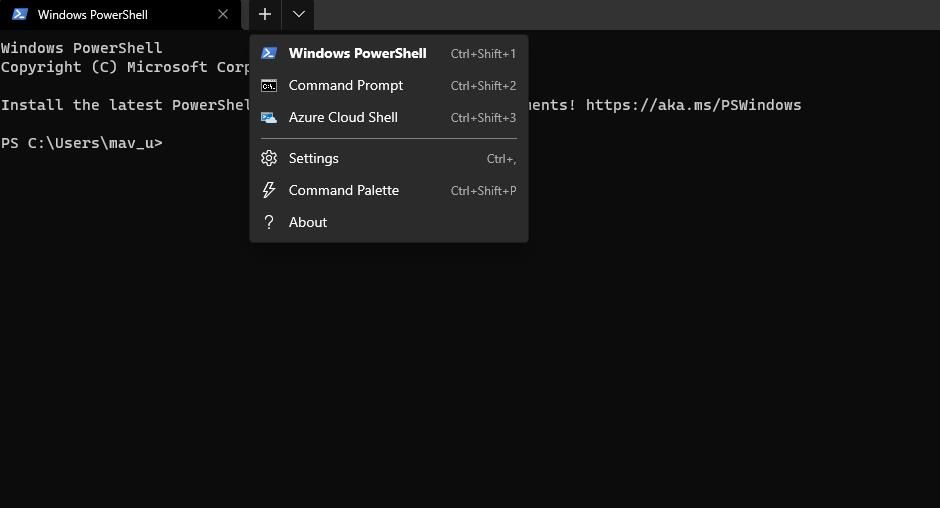
del “C:\Users\Screenshot (1).png”
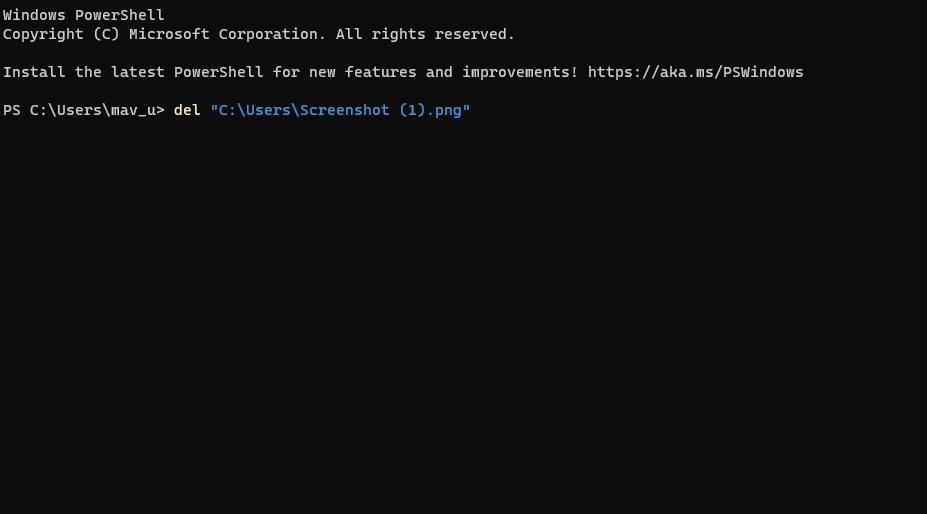
همچنین می توانید یک پارامتر حذف نیرو به آن دستور اضافه کنید. برای انجام این کار، یک سوئیچ /f را بعد از قسمت del دستور اضافه کنید. دستور delete Screenshot (1.png) در بالا با پارامتری که در آن گنجانده شده است به این شکل خواهد بود:
del /f “C:\Users\Screenshot (1).png”
6. نحوه حذف انتخابی فایل ها با CCleaner
CCleaner یکی از پرکاربردترین ابزارهای پاک کننده دیسک رایگان برای پلتفرم های ویندوز است. اکثر کاربران احتمالاً از ابزار پاکسازی دیسک CCleaner برای پاک کردن فایل های ناخواسته نرم افزاری اضافی استفاده می کنند. با این حال، شما همچنین می توانید فایل های کاربر را به صورت انتخابی با آن نرم افزار به صورت زیر پاک کنید.
- صفحه دانلود CCleaner را در نرم افزار مرورگر خود باز کنید.
- در آنجا روی گزینه Free Download کلیک کنید.
- در مرحله بعد، پوشه ای را که CCleaner در آن دانلود شده است را در Explorer باز کنید.
- روی فایل راه اندازی CCleaner دوبار کلیک کنید.
- روی گزینه Install در پنجره نصب CCleaner کلیک کنید.
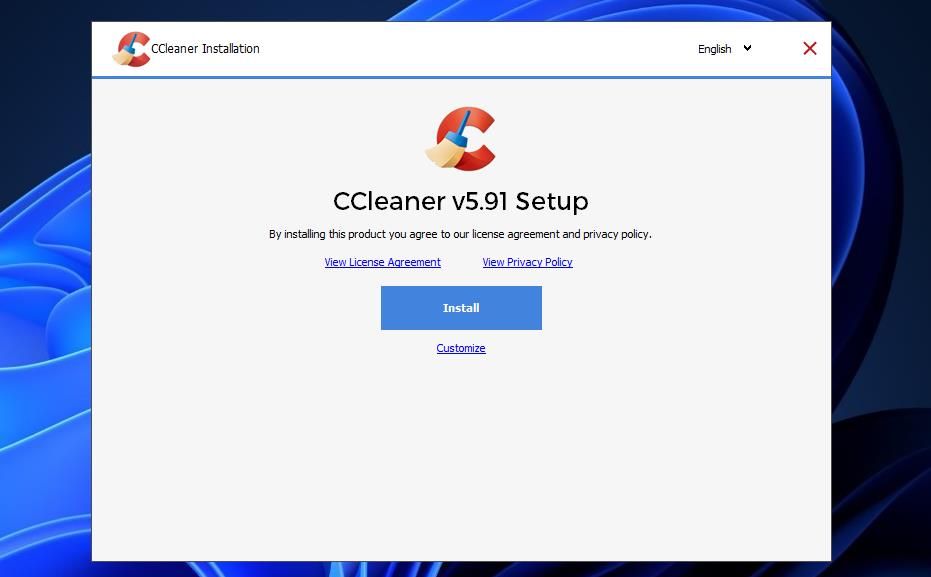
- بعد از نصب گزینه Run CCleaner را انتخاب کنید.
- سپس، روی تب Options در CCleaner کلیک کنید.
- Include را انتخاب کنید تا گزینه هایی که مستقیماً در زیر نشان داده شده اند ظاهر شوند.
- دکمه Add را فشار دهید تا پنجره در عکس فوری به طور مستقیم در زیر باز شود.
- روی دکمه رادیویی File کلیک کنید.
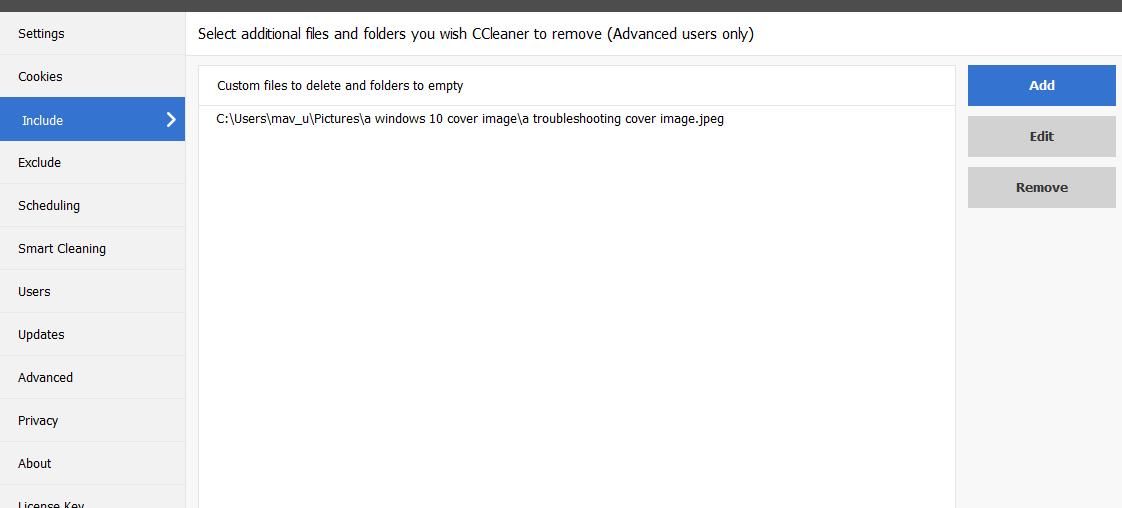
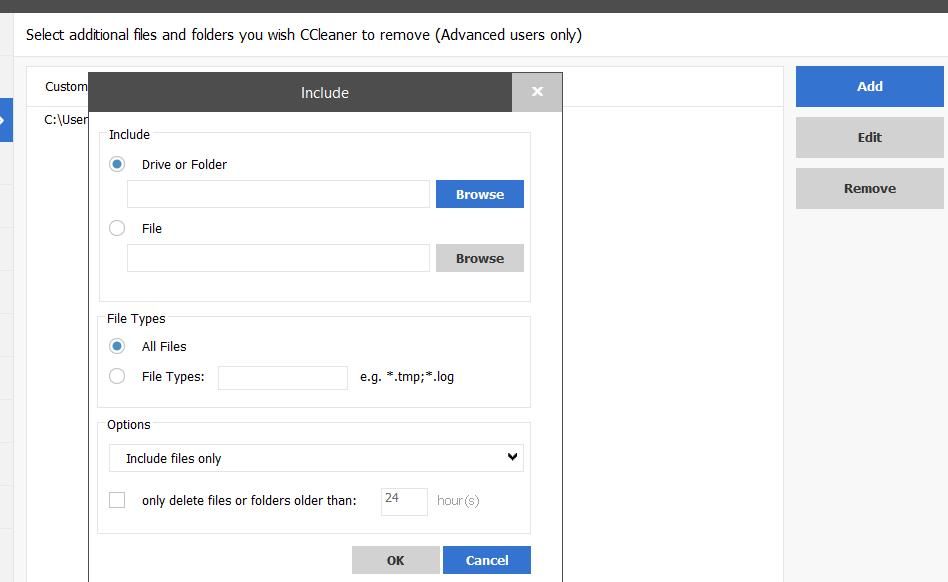
- گزینه Browse را انتخاب کنید، یک فایل را برای حذف انتخاب کنید و روی Open کلیک کنید.
- برای خروج از پنجره Include گزینه OK را فشار دهید.
- حالا تب Custom Clean را انتخاب کنید.
- چک باکس Custom Files and Folders را انتخاب کنید. مطمئن شوید که چک باکس دیگری انتخاب نشده باشد.
- سپس روی دکمه Analyze کلیک کنید.
- برای پاک کردن فایل هایی که در پنجره Include انتخاب کرده اید، دکمه Run cleaner را فشار دهید.
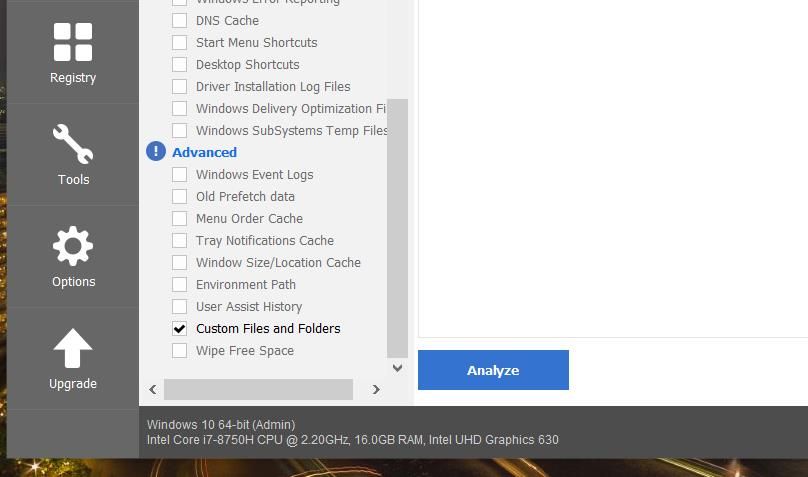
CCleaner وقتی فایل ها را حذف می کند به سطل بازیافت منتقل نمی کند. با این حال، فایل ها حتی پس از حذف آنها از سطل بازیافت، لزوماً به طور کامل حذف نمی شوند. ارجاع سیستم به یک فایل ممکن است پس از حذف از بین رفته باشد، اما داده ها تا زمانی که رونویسی نشوند قابل بازیابی باقی می مانند. ممکن است همچنان بتوانید برخی از داده های پاک شده را با یکی از بسته های نرم افزاری بازیابی فایل های متعدد برای ویندوز بازیابی کنید.
CCleaner شامل یک گزینه حذف فایل امن است که می توانید انتخاب کنید تا فایل ها به طور کامل پاک شوند. با انتخاب آن گزینه، ابزار پاکسازی نیز داده ها را برای جلوگیری از بازیابی احتمالی فایل بازنویسی می کند. میتوانید CCleaner را برای حذف امن فایلهایی مانند این پیکربندی کنید.
- روی Options در پنجره CCleaner کلیک کنید.
- تنظیمات را در سمت چپ تب گزینه ها انتخاب کنید.
- روی دکمه رادیویی حذف امن فایل (آهسته تر) کلیک کنید.
- یک گزینه بازنویسی ساده، پیشرفته، پیچیده یا بسیار پیچیده را در منوی کشویی انتخاب کنید. Very Complex Overwrite امن ترین (و کندترین) گزینه حذف فایل با 35 پاس است.
- سپس برخی از فایل ها را برای حذف با CCleaner همانطور که در بالا ذکر شد انتخاب کنید.
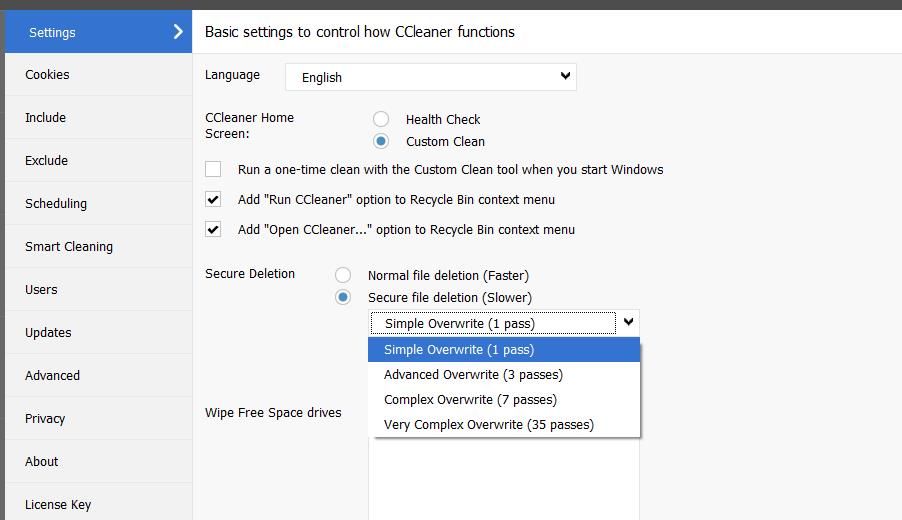
با حذف انتخابی فایل های کاربر، مقداری فضای درایو را آزاد کنید
بنابراین، برای آزاد کردن فضای ذخیرهسازی درایو در ویندوز 11 نیازی نیست همیشه به اسکنهای فایلهای ناخواسته پاکسازی دیسک تکیه کنید. میتوانید با حذف انتخابی تصاویر، اسناد و ویدیوهای بزرگ، مگابایت، حتی گیگابایت، فضای ذخیرهسازی را آزاد کنید. فایل های روی هارد دیسک شما به File Explorer نگاهی بیندازید تا فایلهای کاربری بزرگی را که به آن نیاز ندارید شناسایی کنید و سپس با هر یک از روشهای بالا آنها را حذف کنید.
