اگر میانبر دیگر نمی تواند برنامه ای را که قرار است راه اندازی کند پیدا کند، در اینجا نحوه رفع آن در ویندوز آورده شده است.
ممکن است اغلب با استفاده از نمادهای میانبر مربوطه به برنامه های ویندوز خود دسترسی داشته باشید. اما یک روز، روی نماد میانبر کلیک میکنید و پیام خطایی را مشاهده میکنید که میخواند: «موردی که این میانبر به آن اشاره دارد تغییر یا جابجا شده است».
علت این مشکل چیست و چگونه آن را حل می کنید؟ بیایید دریابیم.
چه چیزی باعث خطای “موردی که این میانبر به آن اشاره دارد تغییر یا جابجا شده است” می شود؟

این پیام خطا معمولاً زمانی ظاهر می شود که یک فایل میانبر قادر به یافتن برنامه مورد نظر نباشد.
در اینجا به دلایل مختلف این موضوع اشاره می شود:
- برنامه هدف حذف شده یا از پوشه اصلی خود منتقل شده است.
- دستگاه شما دارای برخی برنامه های شخص ثالث یا بدافزار خراب است.
- فایل های سیستمی از دست رفته یا خراب روی رایانه شخصی شما وجود دارد.
- برخی از ابزارهای محافظت از سیستم (Windows Defender Firewall یا نرم افزار آنتی ویروس) فعال هستند.
اکنون، بیایید بررسی کنیم که چگونه می توانید این مشکل را حل کنید.
1. مکان برنامه هدف را بررسی کنید
ساده ترین راه حل این است که مطمئن شوید برنامه هدف در پوشه اصلی خود قرار دارد. بنابراین، در اینجا نحوه تأیید مکان برنامه مورد نظر آمده است:
- برای دسترسی به دسکتاپ Win + D را فشار دهید. از طرف دیگر، به پوشه حاوی فایل میانبر خود بروید.
- روی فایل میانبر کلیک راست کرده و Properties را انتخاب کنید. در این مثال، نگاهی به فایل میانبر paint.net خواهیم انداخت.
- هنگامی که در پنجره Properties قرار گرفتید، به تب Shortcut بروید.
- به مسیر فایل مشخص شده در کادر Target نگاهی بیندازید.
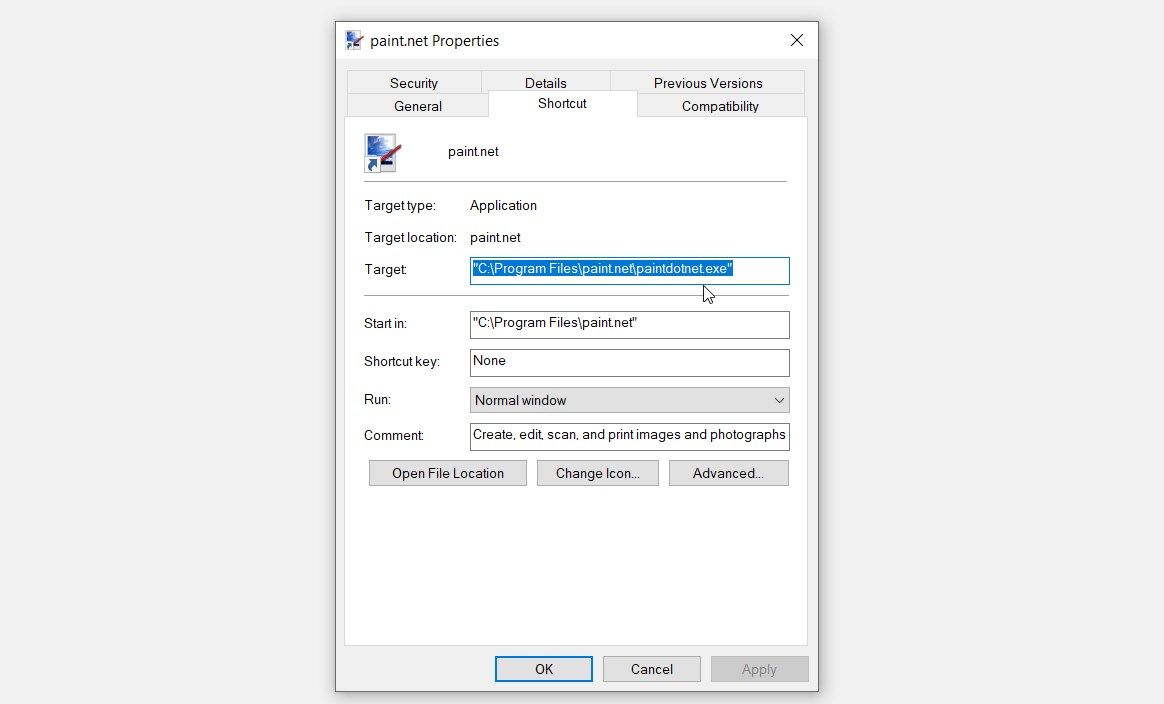
در این مثال، مسیر فایل C:\Program Files\paint.net است (بخش paintdotnet.exe نام برنامه است و بخشی از مسیر فایل نیست).
مسیر فایل نشان داده شده در کادر “Target” را بررسی کنید و مطمئن شوید که درست است.
اگر مطمئن نیستید که مسیر فایل درست است، کاری که می توانید انجام دهید این است:
- مسیر فایل مشخص شده در کادر Target را در پنجره “Shortcut Properties” کپی کنید. برای مثال “paint.net app” که پوشش دادیم، مسیر فایل C:\Program Files\paint.net است.
- Win + E را فشار دهید تا File Explorer باز شود.
- مسیر فایل را در نوار آدرس File Explorer قرار دهید و Enter را فشار دهید. این باید شما را به پوشه برنامه مورد نظر هدایت کند.
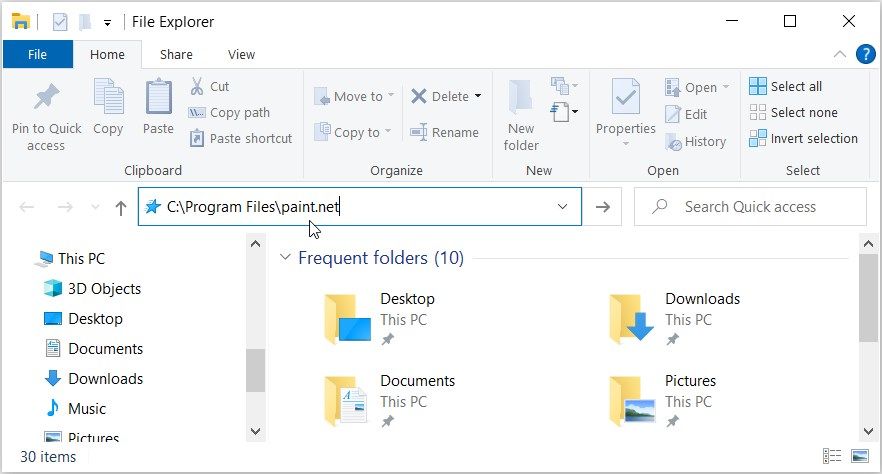
حالا، آیا برنامه مورد نظر را در پوشه پیدا می کنید؟
اگر برنامه مورد نظر از قبل در پوشه صحیح قرار دارد، سعی کنید با استفاده از راه حل های دیگر در این مقاله مشکل را برطرف کنید.
اگر برنامه مورد نظر شما در پوشه نشان داده شده در کادر “Target” فایل میانبر نیست، کاری که می توانید انجام دهید این است:
- نام برنامه مورد نظر را در نوار جستجوی منوی Start تایپ کنید. برای مثال، اگر نام برنامه paint.net است، paint.net را در نوار جستجو تایپ کنید.
- روی Best match کلیک راست کرده و Open file location را انتخاب کنید.
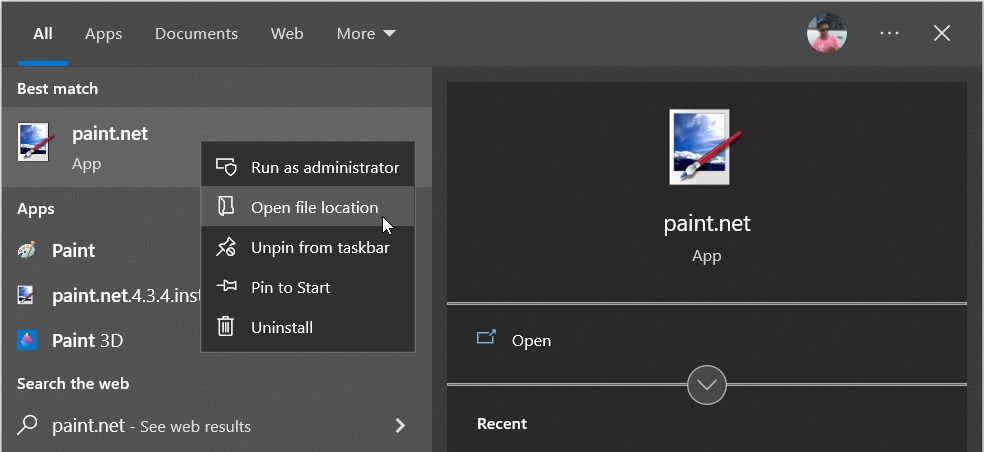
وقتی به پوشه هدف رسیدید، مراحل زیر را دنبال کنید:
- بر روی برنامه مورد نظر کلیک راست کرده و Cut را انتخاب کنید.
- Win + E را فشار دهید تا File Explorer باز شود.
- به مسیر پوشه مشخص شده در کادر Target در پنجره “Shortcut Properties” بروید. برای مثال “paint.net app” که پوشش دادیم، مسیر پوشه نشان داده شده در کادر Target C:\Program Files\paint.net است.
- روی فضای خالی پوشه کلیک راست کرده و Paste را انتخاب کنید. این روش اکنون باید برنامه مورد نظر شما را در پوشه صحیح قرار دهد.
- به دسکتاپ یا پوشه حاوی فایل میانبر معیوب بروید. روی فایل میانبر دوبار کلیک کنید و بررسی کنید که آیا مشکل حل شده است یا خیر
2. برنامه Target را تعمیر کنید
شما مکان برنامه مورد نظر را تأیید کرده اید، اما همچنان با مشکلاتی روبرو هستید. در این مورد، برنامه هدف احتمالاً خراب است.
برای رفع این مشکل، برنامه را از طریق این مراحل تعمیر کنید:
- Win + R را فشار دهید تا کادر محاوره ای Run باز شود.
- appwiz.cpl را تایپ کنید و OK را فشار دهید تا پنجره Programs and Features باز شود.
- برنامه هدف را انتخاب کنید. در این مثال، ما برنامه paint.net را انتخاب می کنیم.
- روی برنامه کلیک راست کرده و Repair را انتخاب کنید.
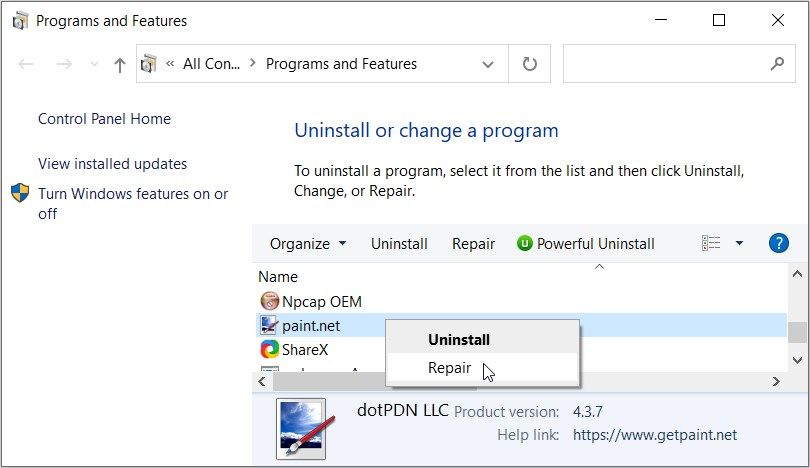
همچنین، برنامه را از طریق این مراحل تعمیر کنید:
- Win + X را فشار دهید تا منوی دسترسی سریع باز شود.
- از میان گزینه ها Apps and Features را انتخاب کنید.
- به پایین اسکرول کنید و برنامه مورد نظر را پیدا کنید. در این مثال، ما بر روی ابزار paint.net به عنوان برنامه هدف تمرکز خواهیم کرد.
- روی برنامه هدف کلیک کنید و سپس دکمه Modify را فشار دهید.
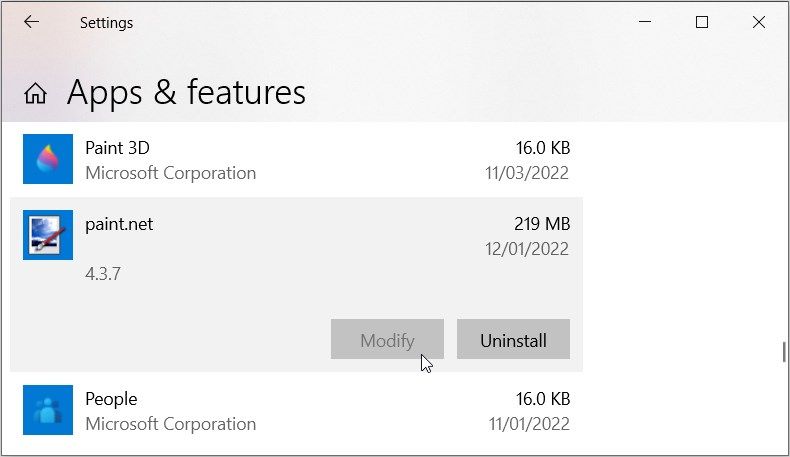
3. برنامه Target را دوباره نصب کنید
تعمیر یک برنامه خراب ممکن است همیشه کمک کننده نباشد. بنابراین، اگر مشکل همچنان ادامه داشت، ممکن است برنامه معیوب را مجدداً نصب کنید.
در اینجا نحوه نصب صحیح یک برنامه معیوب در ویندوز آمده است:
- Win + R را فشار دهید تا کادر محاوره ای Run باز شود.
- appwiz.cpl را تایپ کنید و OK را فشار دهید تا پنجره Programs and Features باز شود.
- برنامه مورد نظر را انتخاب کنید، روی آن کلیک راست کرده و سپس Uninstall را انتخاب کنید.
- مراحل روی صفحه را دنبال کنید و سپس دستگاه خود را مجددا راه اندازی کنید.
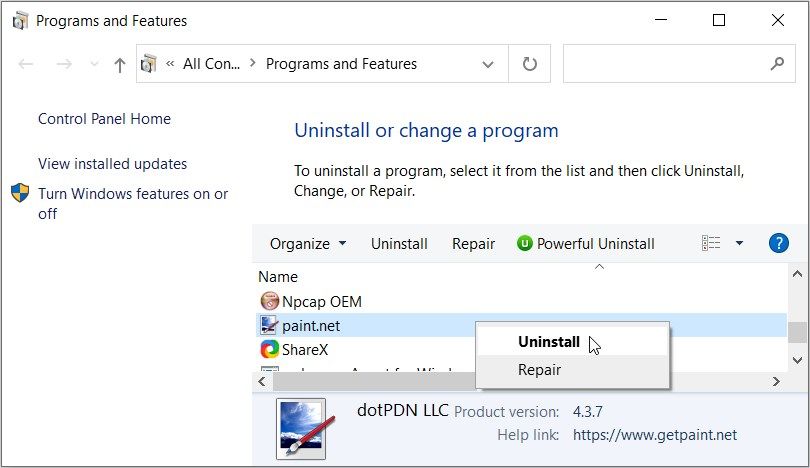
از آنجا، برنامه ویندوز خود را از یک وب سایت امن دانلود کنید. یا اگر نتوانستید آن را پیدا کنید، برنامه را از فروشگاه مایکروسافت دانلود کنید.
4. ابزارهای حفاظت از سیستم را به طور موقت غیرفعال کنید
ابزارهای محافظت از سیستم (مانند فایروال Windows Defender) اغلب از اجرای برنامه های خراب جلوگیری می کنند. با این حال، این ابزارها همچنین ممکن است مانع از اجرای برنامههایی شوند که مشکلساز نیستند.
بنابراین، این احتمال وجود دارد که این ابزارها دلیلی برای اجرای برنامه خود نباشند. در این مورد، غیرفعال کردن موقت این ابزارها می تواند کمک کننده باشد.
در این مقاله، ما بر روی غیرفعال کردن فایروال Windows Defender تمرکز خواهیم کرد. در اینجا مراحلی وجود دارد که باید دنبال کنید:
- Windows Defender Firewall را در نوار جستجوی منوی Start تایپ کنید و بهترین مطابقت را انتخاب کنید.
- روی گزینه Turn Windows Defender Firewall on and off کلیک کنید.
- گزینه Turn off Windows Defender Firewall را در تنظیمات شبکه دامنه، تنظیمات شبکه خصوصی و تنظیمات شبکه عمومی انتخاب کنید.
- در نهایت OK را فشار دهید و سپس دستگاه خود را ریستارت کنید.
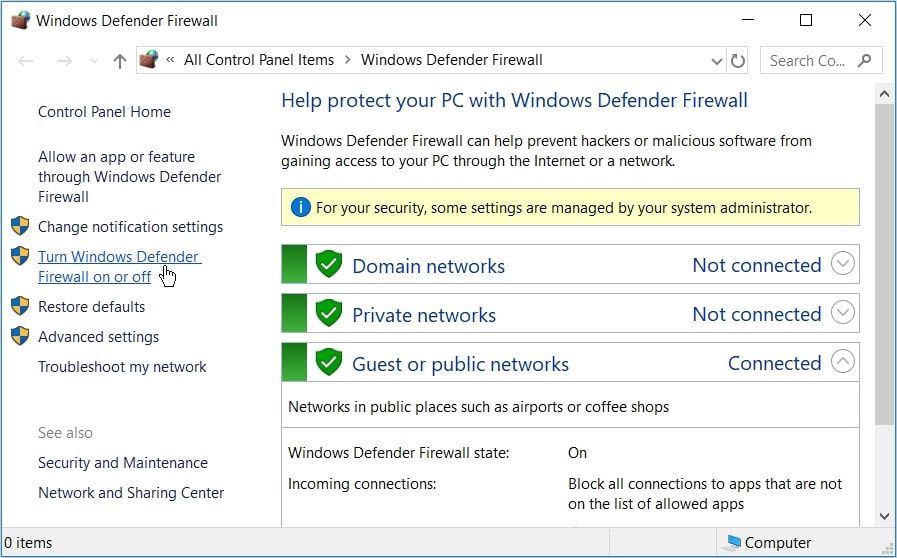
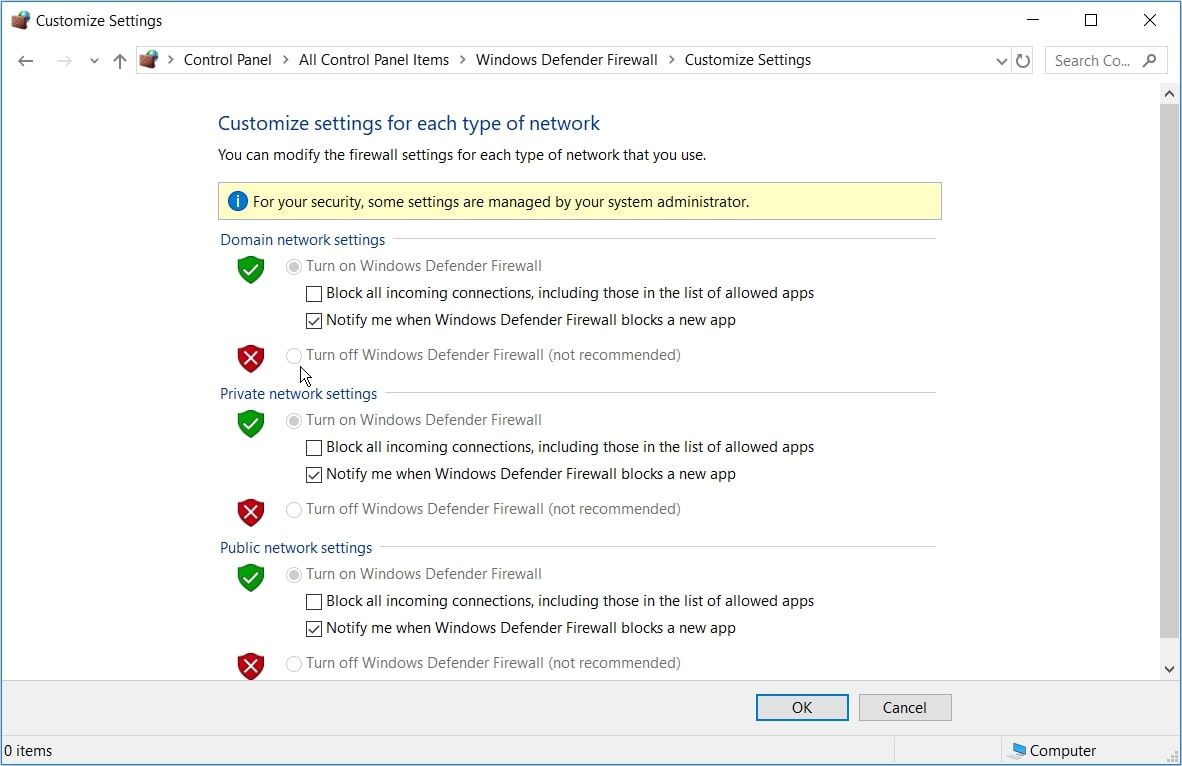
اگر یک برنامه آنتی ویروس شخص ثالث نصب کرده اید، باید به طور موقت آن را نیز غیرفعال کنید. از آنجا، بررسی کنید که آیا مشکل حل شده است.
5. بررسی دیسک اسکن را انجام دهید

در برخی موارد، مشکل احتمالاً ناشی از بدافزار یا فایلهای سیستمی خراب است. برای حل این مشکل، میتوانید آن مشکلات را با استفاده از ابزار Check Disk (CHKDSK) اسکن و تعمیر کنید.
بنابراین، در اینجا نحوه اجرای اسکن CHKDSK در دستگاه خود آورده شده است:
- Command Prompt را در نوار جستجوی منوی Start تایپ کنید.
- بر روی بهترین نتیجه مسابقه کلیک راست کرده و Run as administrator را انتخاب کنید.
- دستور زیر را تایپ کرده و Enter را فشار دهید تا اسکن Check Disk اجرا شود:
chkdsk C: /f
اگر می خواهید درایو دیگری را اسکن کنید، دستور C: را با حرف درایو مربوطه جایگزین کنید. در نهایت منتظر بمانید تا فرآیند تکمیل شود و سپس کامپیوتر خود را مجددا راه اندازی کنید.
6. یک فایل میانبر جدید ایجاد کنید

هنوز نمی توانید مشکل را حل کنید؟ شاید مشکل از خود فایل میانبر باشد.
بنابراین، یک راه آسان، حذف فایل میانبر قدیمی و ایجاد یک فایل جدید است.
در اینجا نحوه ایجاد یک فایل میانبر برای برنامه هدف خود آورده شده است:
- برای دسترسی به دسکتاپ Win + D را فشار دهید. روش دیگر، راه های مختلف برای دسترسی به دسکتاپ ویندوز را امتحان کنید.
- روی یک فضای خالی کلیک راست کرده و New > Shortcut را انتخاب کنید.
- دکمه Browse را فشار دهید و یک برنامه را جستجو کنید.
- روی برنامه مورد نظر کلیک کنید و سپس روی دکمه OK کلیک کنید. از آنجا، Next را فشار دهید.
- در نهایت کادر Type a name for this shortcut را وارد کرده و سپس دکمه Finish را فشار دهید.
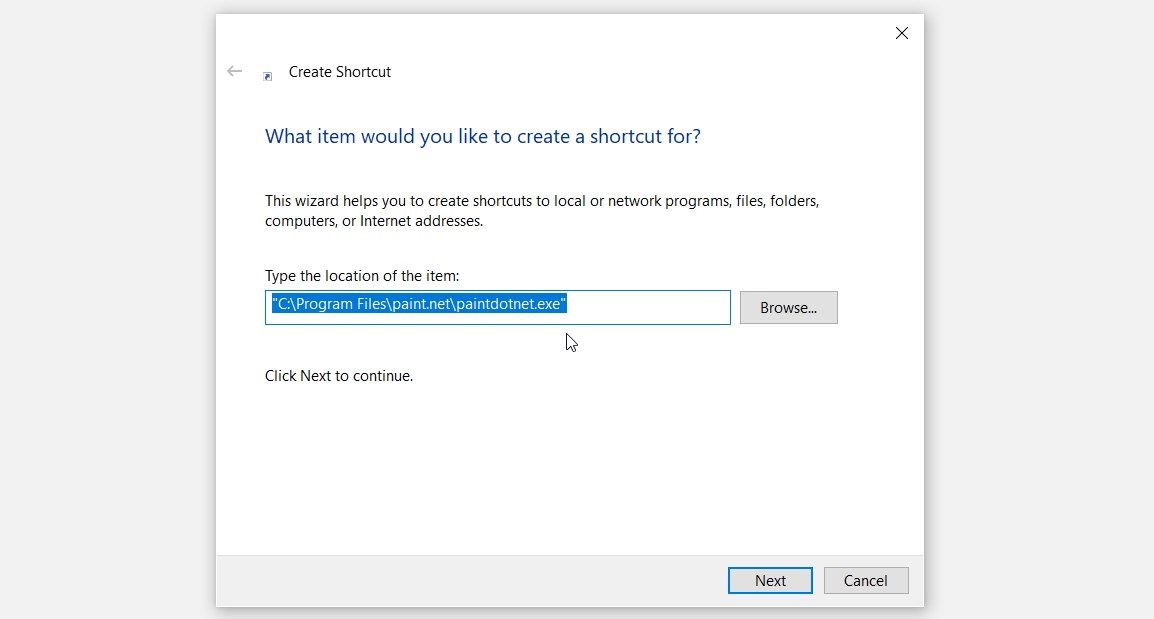
یک بار دیگر به راحتی به برنامه های مورد علاقه خود دسترسی داشته باشید
آیکون های میانبر ویندوز، برنامه های شما را به راحتی در دسترس قرار می دهند. بهترین بخش این است که ایجاد فایل های میانبر بسیار آسان است. با این حال، زمانی که آیکون های میانبر شما به طور ناگهانی نادرست عمل می کنند، خسته کننده است. اما اگر با مشکلات «نماد میانبر» مواجه شدید، روشهایی که پوشش دادهایم باید کمک کنند.
و در حالی که ما در مورد میانبرها صحبت می کنیم، آیا می دانستید که می توانید میانبرهای خود را در ویندوز 10 و 11 شخصی سازی کنید؟
