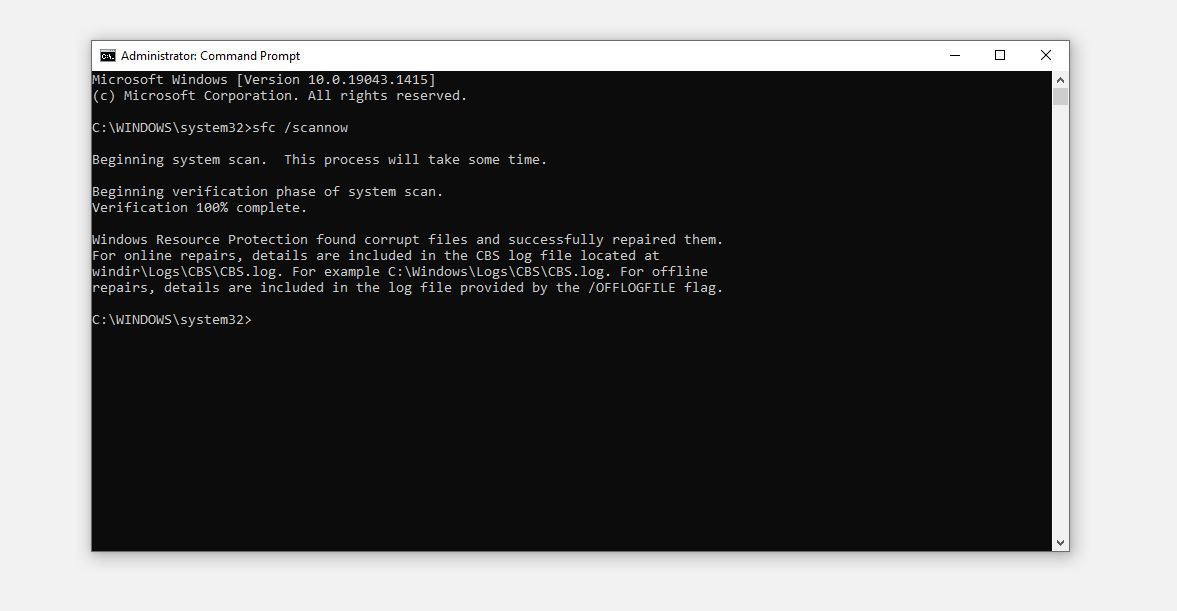اگر با خطای “Windows Detected a Hard Disk Problem” مواجه شدید، نگران نباشید. ممکن است هنوز نیازی به تهیه هارد دیسک جدید نداشته باشید.
خطای مرموز “ویندوز مشکل دیسک را شناسایی کرد” در بین کاربران ویندوز بسیار رایج است. اگرچه خطا مشخص نمی کند که مشکل چیست، اما خود پنجره خطا می گوید که باید برای تعمیر یا تعویض احتمالی با سازنده تماس بگیرید.
اگرچه ممکن است بد به نظر برسد، اما همیشه مشکل بزرگی نیست، زیرا مشکلات نرم افزاری نیز می تواند باعث این مشکل شود. بنابراین، قبل از اینکه تصمیم خود را برای بازدید از سازنده خود بگیرید، همیشه باید ابتدا مشکلات نرم افزاری را عیب یابی کنید. ما فهرستی از راهحلهایی را گردآوری کردهایم که میتوانید سعی کنید مشکلات نرمافزاری را رد کنید.
اما ابتدا از فایل های خود نسخه پشتیبان تهیه کنید
فرآیند عیب یابی دستگاه های ذخیره سازی می تواند خطرناک باشد. در هر زمان، هر چیزی ممکن است اشتباه پیش برود، و داده های ارزشمند شما بدون هیچ ردی ناپدید می شوند. برای جلوگیری از این خطر، از تمام فایل ها و اسناد خود نسخه پشتیبان تهیه کنید.
می توانید از کل رایانه خود در یک دستگاه ذخیره سازی خارجی نسخه پشتیبان تهیه کنید، در یک سرویس پشتیبان مشترک شوید یا داده های خود را به ابر منتقل کنید.
مگر اینکه دادههای زیادی داشته باشید که به فضای ذخیرهسازی ابری ممتاز نیاز دارد، مجبور نخواهید بود برای پشتیبانگیری ابری هزینه کنید، بنابراین توصیه میکنیم از رایانه ویندوزی خود در فضای ابری نسخه پشتیبان تهیه کنید.
پس از ایجاد نسخه پشتیبان، می توانید با خیالی آسوده عیب یابی را شروع کنید.
1. برنامه ها و برنامه های اخیراً نصب شده را حذف نصب کنید
ممکن است رایانه شما به دلیل وجود برنامهها و نرمافزارهای شخص ثالث، رفتار غیرعادی داشته باشد. زمانی که آنها را از منبعی ناشناس دانلود می کنید، احتمال بروز این مشکل بیشتر است.
بنابراین، قبل از اینکه به عیبیابی سطح سیستم عامل بروید، همه برنامهها و برنامههای اخیراً نصب شده را حذف کنید. می توانید با جدیدترین ها شروع کنید و پس از آن شروع به تجربه این خطا کردید.
اگر قرار دادن آن برنامه ها در سطل بازیافت کمکی نمی کند و خطا همچنان ادامه دارد، مشکل را به طور کامل عیب یابی کنید.
2. SFC Scan را اجرا کنید
اسکن SFC یکی از ویژگی های خدادادی است که ویندوز برای اسکن و تعمیر فایل های سیستم عامل خراب ارائه می دهد. از این رو، این اسکن بعدی است که باید اجرا کنید تا فایل های فاسد را به عنوان دلیل این مشکل رد کنید.
برای اجرای اسکن SFC، مراحل زیر را دنبال کنید:
- “cmd” را در نوار جستجوی ویندوز تایپ کنید.
- روی برنامه Windows Command Prompt کلیک راست کرده و Run as administrator را انتخاب کنید.
- “SFC /scannow” را تایپ کرده و Enter را بزنید.
پس از انجام اسکن، یا به شما اطلاع می دهد که برخی از مشکلات را شناسایی و برطرف کرده است یا به شما می گوید که خودتان این کار را انجام دهید. دستورالعملهایی را که اسکن روی صفحه به شما میدهد دنبال کنید، و باید آماده باشید.
در صورت عدم امکان اسکن، یک بررسی CHKDSK انجام دهید.
3. بررسی CHKDSK را اجرا کنید
ویژگی مشابه SFC، CHKDSK، خطاها و مشکلات سیستم فایل روی هارد دیسک شما را برطرف می کند. از بین تمام اصلاحاتی که در این مقاله توضیح داده شده است، این اصلاح بیشترین شانس را برای رفع خطا دارد. برای اجرای صحیح چک، باید سه دستور جداگانه را در Command Prompt اجرا کنید.
می توانید با تایپ “cmd” در نوار جستجوی ویندوز شروع کنید. سپس روی برنامه Windows Command Prompt کلیک راست کرده و Run as administrator را انتخاب کنید.
سپس «CHKDSK» را تایپ کرده و Enter را بزنید تا فرآیند شناسایی مشکلات احتمالی آغاز شود. به یاد داشته باشید که این دستور هیچ مشکلی را در هارد دیسک شما برطرف نمی کند، اما فقط در صورت وجود آنها به شما اطلاع می دهد.
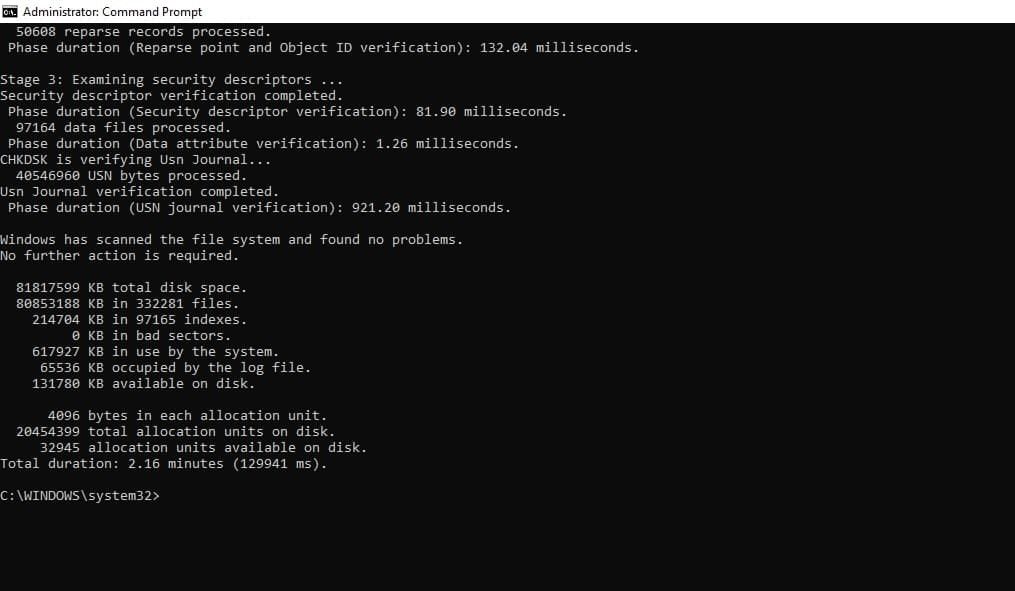
اگر CHKDSK نتایج تمیزی تولید کرد، می توانید به مرحله بعدی بروید. اگر مشکلی با هارد دیسک شما پیدا کرد، دو دستور زیر را به همان روشی که قبلا انجام دادید در Command Prompt اجرا کنید.
- chkdsk /f: این دستور یک بررسی عمیق را اجرا می کند و هر خطایی را که در طول مسیر پیدا می کند برطرف می کند.
- chkdsk /r: این دستور سعی می کند هر بخش بدی را که ممکن است علت اصلی خطای مورد بحث باشد را برطرف کند.
اگر هیچ یک از سه بررسی موفق نشد، به اجرای اصلاحات زیر ادامه دهید.
4. اسکن بدافزار را اجرا کنید
ویروسهای پنهان شده در رایانه نیز میتواند دلیلی برای گزارش خطای هارد دیسک توسط ویندوز باشد. بنابراین، قدم بعدی باید اجرای اسکن بدافزار و از بین بردن احتمال آسیبرسانی بدافزار پنهان باشد.
برای حذف بدافزار می توانید اسکن را با یک آنتی ویروس قابل اعتماد اجرا کنید. اگر آنتی ویروس نصب نکرده اید، راه های دیگری برای اسکن ویروس ها بدون نیاز به نرم افزار آنتی ویروس وجود دارد.
5. سیستم را به یک نقطه بازیابی بازگردانید
بازگرداندن ویندوز به یک نقطه بازیابی یک راه عالی برای حل مشکلاتی است که با روش های سنتی قابل حل نیستند. از آنجایی که کل سیستم شما را بازیابی می کند، تمام تنظیمات را نیز برمی گرداند. بنابراین، امکان تغییرات در تنظیمات را که ممکن است منجر به چنین مشکلی شود، حذف می کند.
برای بازگشت به یک نقطه بازیابی، مراحل زیر را دنبال کنید:
- عبارت “Create a Restore Point” را در نوار جستجوی ویندوز جستجو کنید.
- به تب System Protection در قسمت System Properties بروید.
- روی دکمه System Restore کلیک کنید.
- نقطه بازیابی را که می خواهید به آن بازگردید انتخاب کنید و روی Next کلیک کنید.

پس از آن، دستورالعمل های روی صفحه را دنبال کنید تا رایانه خود را به حالت سالم برگردانید.
هنگامی که رایانه خود را بازیابی کردید، بررسی کنید که آیا خطا هنوز وجود دارد یا خیر. اگر پاسخ شما مثبت است، به احتمال زیاد مشکل سخت افزاری است و سیستم عامل مقصر نیست.
6. مشکلات سخت افزاری را کنار بگذارید
برای تأیید اینکه مشکل سخت افزاری باعث ایجاد خطا شده است، باید عمیقاً کاوش کنید. بنابراین، آستین های خود را بالا بزنید، هارد دیسک خود را از رایانه خود جدا کنید و آن را به رایانه دیگری وصل کنید تا ببینید آیا با همان خطا مواجه می شوید یا خیر. اگر رایانه دیگر نیز شروع به نشان دادن همان خطا کند، تأیید می کند که باید هارد دیسک را جایگزین کنید.
همچنین باید مراقب علائمی باشید که نشان می دهد هارد دیسک شما ممکن است به زودی از کار بیفتد. برخی از این نشانهها عبارتند از کندی یا یخ زدن رایانه، تکرار بیشتر بخشهای خراب و صداهای عجیب از هارد دیسک.
اگر با چنین علامت و خطای مورد بحث مواجه شدید، اگر نمیخواهید شخصاً با آن برخورد کنید، عاقلانه است که رایانه یا لپتاپ خود را توسط یک تکنسین بررسی کنید.
برای همیشه از خطای “Windows Detected a Hard Disk Problem” خلاص شوید
امیدواریم که اصلاحات موجود در لیست به شناسایی و رفع مشکلات نرم افزاری در صورت مسئولیت کمک کند. اگر هیچ یک از راه حل ها کار نکرد، دستورالعمل های پنجره خطا را دنبال کنید و با سازنده خود تماس بگیرید.
علاوه بر این، اگر تصمیم به خرید یک هارد دیسک جدید دارید، مدل های مختلف را با توجه به عوامل مختلف مقایسه کنید تا بهترین مناسب را انتخاب کنید. نوع، اندازه، مشخصات، عملکرد مناسب را انتخاب کنید و مهمتر از همه، تعادل مناسبی بین قیمت و ویژگی ها ایجاد کنید.