آیا با خطای کالیبراسیون گفتار در رایانه شخصی ویندوزی خود مواجه می شوید؟ در اینجا چند راه وجود دارد که می توانید آن مشکل را حل کنید.
خطای Speech Diagnostic Calibrate در ویندوز باعث می شود که میکروفون نتواند گفتار کاربران را تشخیص دهد و آن را دریافت کند. کد 0x80004003 معمولاً با این خطا همراه است، اما اطلاعات زیادی در مورد دلایل احتمالی که ممکن است منجر به خطا شود ارائه نمی دهد.
تعدادی از عوامل میتوانند منجر به این مشکل شوند، از جمله بهروزرسانیهای معیوب، درایورهای صوتی قدیمی/فاسد، و برنامههایی که به میکروفون دسترسی ندارند. در زیر، ما شش روش عیبیابی را فهرست کردهایم که احتمالاً به شما کمک میکند تا در کوتاهترین زمان از شر این مشکل خلاص شوید.
به منظور صرفه جویی در زمان، توصیه می کنیم ابتدا روش های عیب یابی را مرور کنید و به سراغ مناسب ترین روشی بروید که مناسب شرایط شماست.
1. Speech Troubleshooter را اجرا کنید
اگر با هر نوع مشکل مربوط به گفتار در ویندوز مواجه شدید، اولین کاری که باید انجام دهید این است که عیبیاب گفتار تعبیه شده در ویندوز را اجرا کنید.
مایکروسافت این ابزار را توسعه داده است تا به طور خاص مشکلات مربوط به گفتار را در سیستم جستجو کند و آنها را بدون نیاز به تلاش زیاد کاربران برطرف کند. می توانید در برنامه تنظیمات ویندوز به آن دسترسی داشته باشید.
در اینجا نحوه اجرای آن آمده است:
- Win + I را با هم فشار دهید تا تنظیمات ویندوز باز شود.
- عیب یابی را از قسمت سمت چپ انتخاب کنید.
- روی Other troubleshooters کلیک کنید.
- در پنجره زیر، به پایین بروید تا عیبیاب گفتار را پیدا کنید.
- روی دکمه Run مرتبط با آن کلیک کنید و منتظر بمانید تا اسکن کامل شود.
- اگر مشکلی شناسایی شد، روی Apply this fix کلیک کنید تا راه حل پیشنهادی توسط عیب یاب اجرا شود.
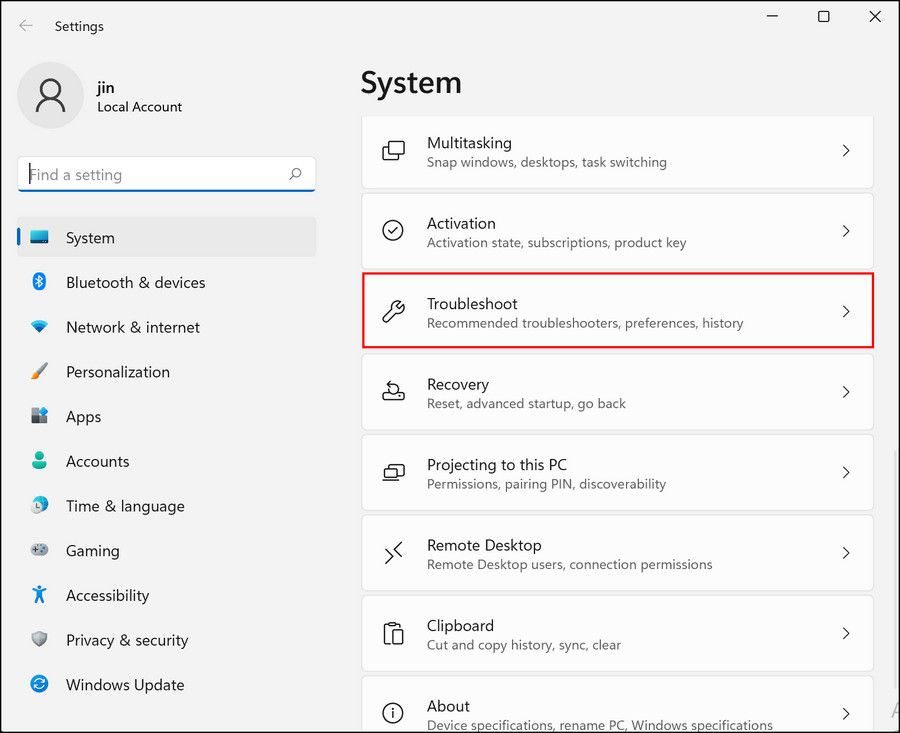
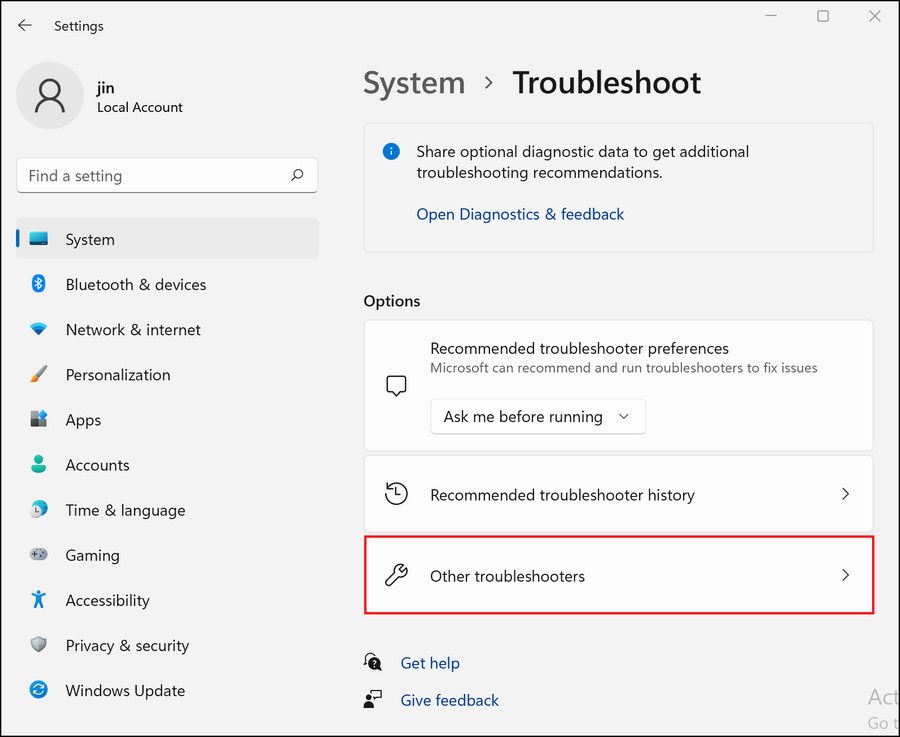
اگر عیب یاب نتوانست مشکلی را شناسایی کند، به روش بعدی زیر بروید.
2. Recent Update را حذف نصب کنید
برخی از کاربران نیز گزارش دادند که به دلیل بهروزرسانی اخیراً نصب شده، با این مشکل مواجه شدهاند. این مشکل معمولاً مربوط به بهروزرسانیهای KB5014697 و KB5014699 است، بنابراین اگر هر یک از آنها را نصب کردهاید، توصیه میکنیم بهروزرسانی را حذف نصب کنید. انشالله که مشکل حل بشه
با این حال، اگر نمیدانید کدام بهروزرسانی ممکن است باعث این مشکل شده باشد، میتوانید آخرین بهروزرسانی را حذف نصب کنید و ببینید آیا این کار برای شما مفید است یا خیر.
هنگامی که به روز رسانی مشکل ساز را حذف نصب کردید، مطمئن شوید که آن را پنهان کرده اید تا از نصب خود در آینده جلوگیری کنید.
3. درایورهای صوتی و میکروفون را به روز کنید
دلیل دیگری که ممکن است با خطای Speech Diagnostic Calibrate مواجه شوید، درایورهای صوتی یا میکروفون قدیمی یا خراب است. اگر این سناریو در مورد شما قابل اجرا است، به روز رسانی درایورهای مربوطه باید این کار را برای شما انجام دهد.
اگر کار نکرد، میتوانید درایورها را دوباره نصب کنید و ببینید که آیا با این کار مشکل برطرف میشود یا خیر.
در اینجا نحوه ادامه کار آمده است:
- Device Manager را در جستجوی ویندوز تایپ کنید و روی Open کلیک کنید.
- در پنجره زیر قسمت Audio inputs and outputs را جستجو کرده و آن را گسترش دهید.
- روی درایور میکروفون کلیک راست کرده و Update driver را انتخاب کنید.
- Browse my computer for driver را انتخاب کنید و درایور قدیمی موجود را انتخاب کنید.
- برای ادامه، دستورالعمل های روی صفحه را دنبال کنید. اگر درایور قدیمی در دسترس ندارید، به جای آن جستجوی خودکار برای درایورها را انتخاب کنید و اجازه دهید سیستم شما خودش یک درایور را انتخاب کند.
- پس از اتمام، بخش Sound and Video Game Controller را در همان پنجره گسترش دهید.
- درایور صوتی خود را پیدا کنید و روی آن کلیک راست کنید.
- همچنین با دنبال کردن مراحل بالا، آن را به روز کنید و سپس بررسی کنید که آیا این مشکل مشکل گفتاری را که با آن مواجه هستید حل می کند یا خیر.
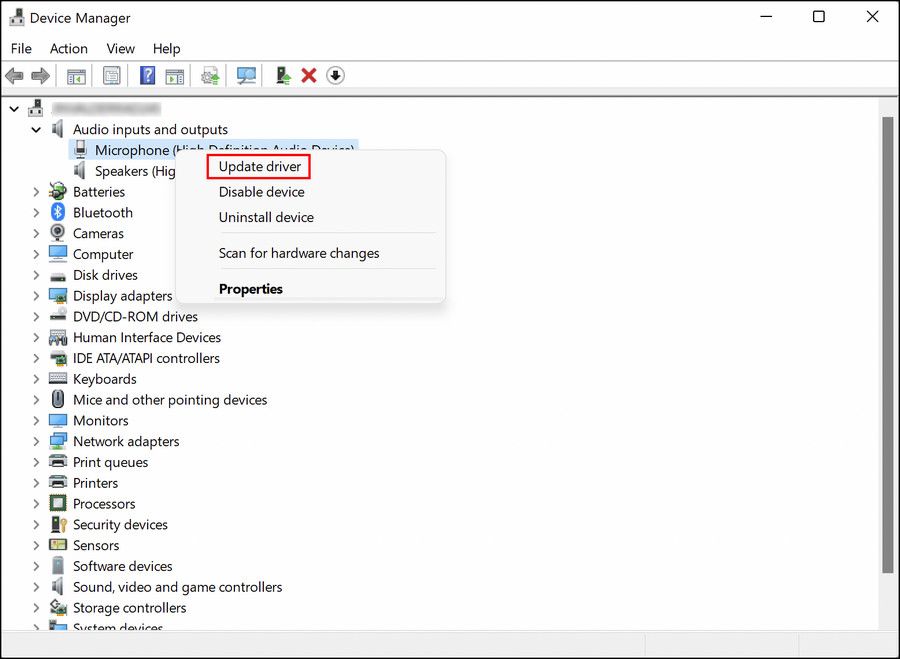
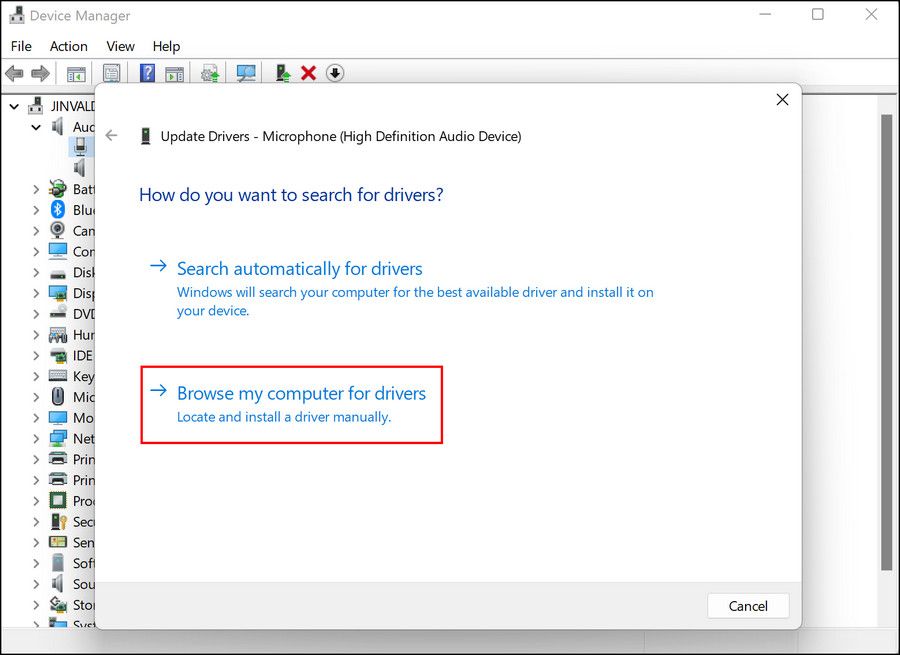
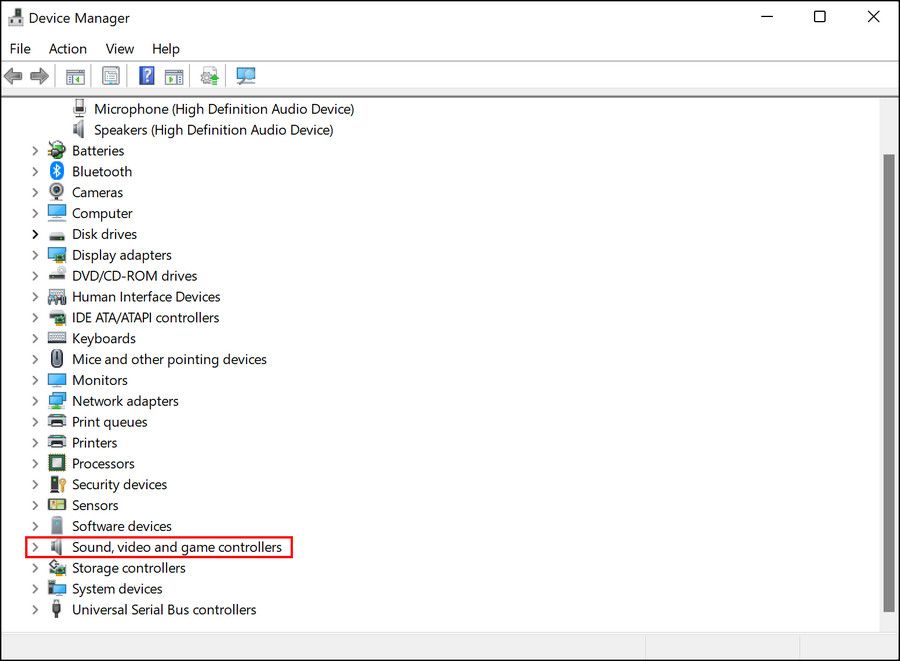
اگر با این کار مشکل برطرف نشد، میتوانید نرمافزار درایور را دوباره از ابتدا نصب کنید. اگر مشکل واقعاً مربوط به درایور است، امیدواریم نصب تمیز به شما در رفع مشکل کمک کند.
4. میکروفون را به عنوان دستگاه پیش فرض تنظیم کنید
اگر میکروفون شما قبلاً به عنوان دستگاه پیشفرض تنظیم نشده است، احتمالاً رایانه شما هنگام شنیدن صحبتهای شما با مشکل مواجه میشود. راه حل، در این مورد، ساده است، زیرا تنها کاری که باید انجام دهید این است که چند تغییر در کنترل پنل ایجاد کنید.
برای ادامه مراحل زیر را دنبال کنید:
- در جستجوی ویندوز عبارت Control Panel را تایپ کرده و روی Open کلیک کنید.
- نمای به عنوان دسته را به نمادهای بزرگ تغییر دهید.
- اکنون به Speech Recognition > گزینه های پیشرفته گفتار بروید.
- ورودی صوتی را در زیر میکروفون انتخاب کنید.
- به تب Playback بروید و روی میکروفونی که استفاده می کنید راست کلیک کنید.
- فعال کردن را انتخاب کنید.
- دوباره روی آن کلیک راست کنید و این بار از منوی زمینه گزینه Set as Default Device و Set as Default Communication Device را انتخاب کنید.
- حالا به تب Recording رفته و روی میکروفونی که استفاده می کنید راست کلیک کنید.
- Set as Default Device و Set as Default Communication Device را از منوی زمینه انتخاب کنید.
- برای ذخیره تغییرات روی OK کلیک کنید.
- سپس روی Configure Microphone در گفتگوی Speech Microphone کلیک کنید و میکروفون خود را انتخاب کنید.
- در نهایت روی OK کلیک کنید تا تغییرات ذخیره شود و بررسی کنید که آیا مشکل حل شده است یا خیر.
![]()
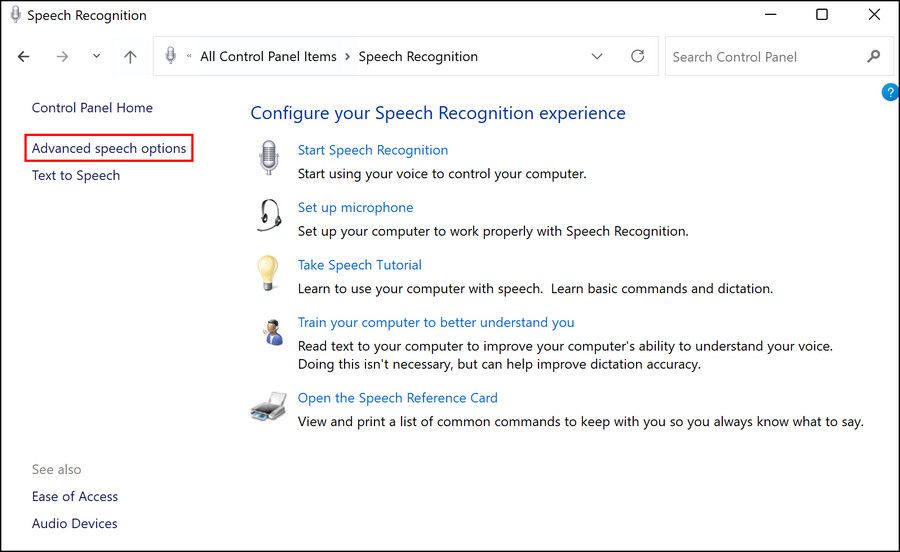
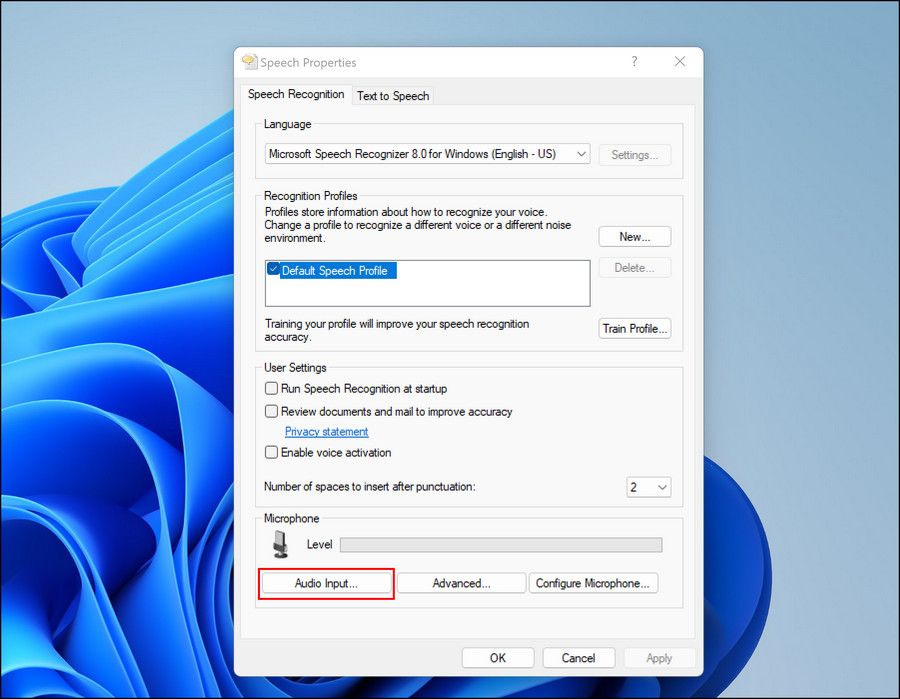
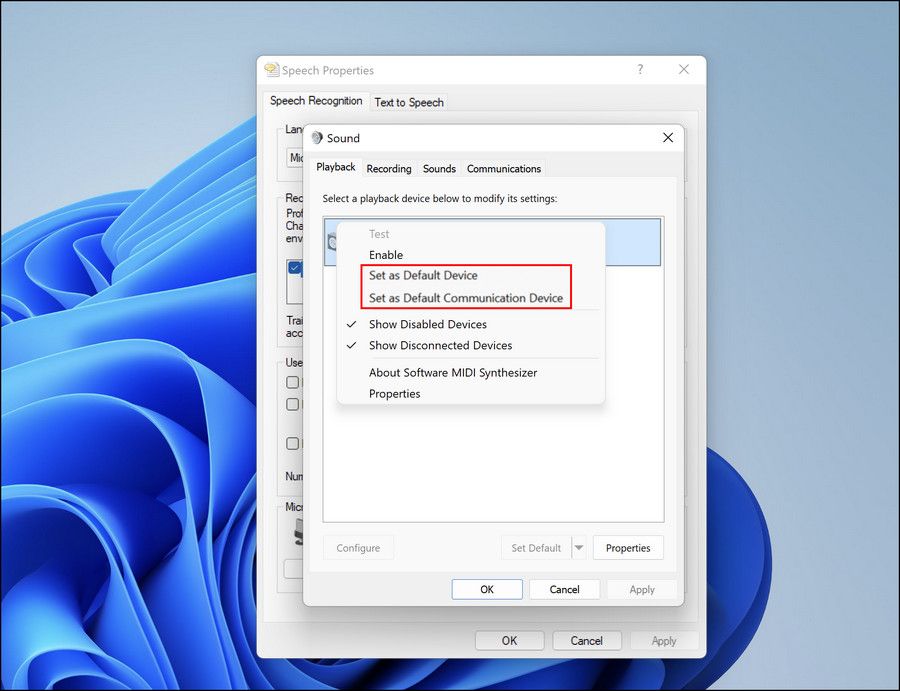
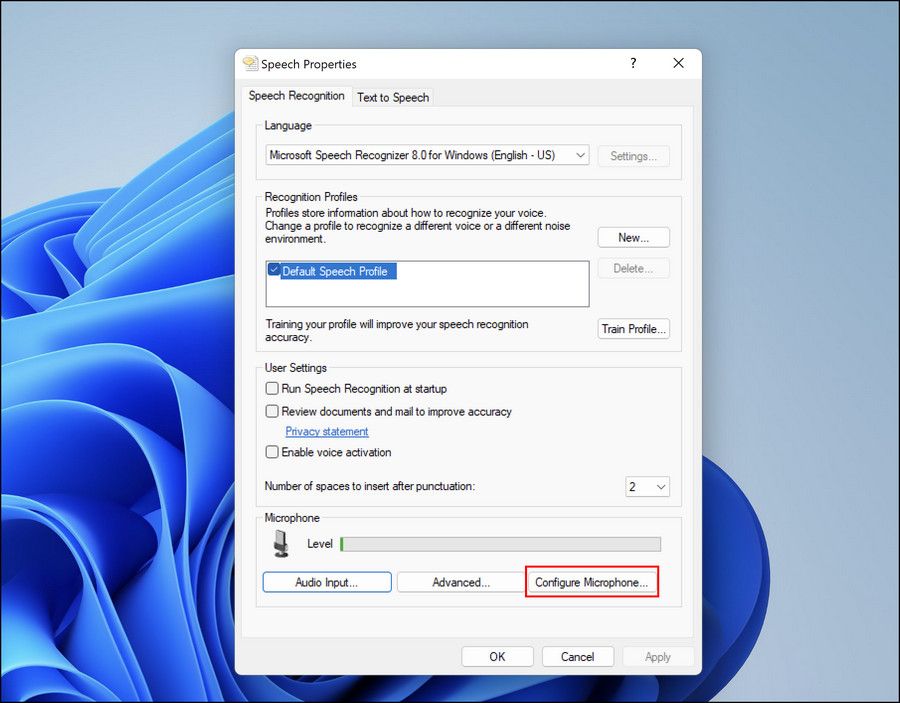
5. تنظیمات زبان خود را تغییر دهید
هنگامی که از زبانی غیر از زبان پیشفرض سیستم استفاده میکنید، ممکن است خطای کالیبراسیون تشخیصی گفتار ظاهر شود.
در قسمت Speech تنظیمات ویندوز می توانید بررسی کنید که آیا از زبان صحیح استفاده می کنید. اگر زبان مادری زبانی را که انتخاب کردهاید نیستید، میتوانید کادر مربوط به شناسایی لهجههای غیر بومی برای این زبان را در همان پنجره علامت بزنید.
6. به برنامه ها اجازه دهید به میکروفون شما دسترسی داشته باشند
همچنین این احتمال وجود دارد که برنامه ای که می خواهید استفاده کنید به میکروفون شما اجازه دسترسی به آن را نمی دهد. میتوانید بهطور دستی به برنامه اجازه دسترسی به میکروفون را برای رفع مشکل بدهید.
- Microphone privacy settings را در جستجوی ویندوز تایپ کنید و روی Open کلیک کنید.
- کلید را برای دسترسی به میکروفون روشن کنید و به برنامهها اجازه دهید به میکروفون شما دسترسی داشته باشند.
- گزینه Let apps access microphone خود را گسترش دهید و دسترسی میکروفون را برای برنامه ای که می خواهید استفاده کنید فعال کنید.
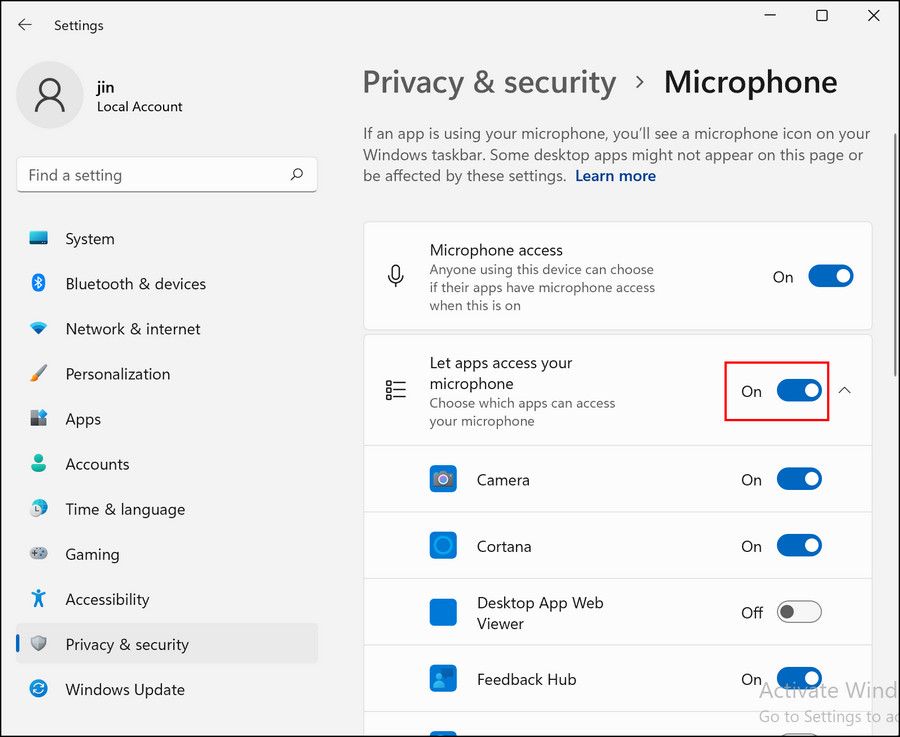
خطای کالیبراسیون تشخیصی گفتار، به خوبی برطرف شد
اگر اغلب از میکروفون خود استفاده میکنید، وقتی صدای شما را از هیچ کجا نمیخواند و خطای ناشناخته «کالیبره تشخیصی گفتار» را ایجاد میکند، میتواند خستهکننده باشد.
امیدواریم یکی از روش های ذکر شده در بالا به شما کمک کرده باشد که این مشکل را برای همیشه حل کنید. برای دوری از چنین مشکلاتی در آینده، مطمئن شوید که درایورهای مربوطه همیشه بهروز میمانند و برنامههای مورد نظر مجوز دسترسی به میکروفون شما را دارند.
