آیا نمی توانید یادداشت های خود را در برنامه یادداشت های چسبنده ببینید؟ هنگام بارگیری برنامه با خطا مواجه می شوید؟ در اینجا نحوه رفع آن آورده شده است.
Sticky Notes یک برنامه یادداشت برداری داخلی است که به کاربران ویندوز اجازه می دهد برنامه روزانه خود را یادداشت کنند یا هنگام کار روی یک پروژه یادداشت برداری کنند. با وجود بهروزرسانیهای منظم مایکروسافت، هنوز احتمالاً هنگام استفاده از آن با مشکلاتی مواجه خواهید شد.
برخی از مشکلات رایج عبارتند از بارگیری برای همیشه برنامه، نشان دادن خطاهایی مانند کد خطای 0x803f8001 یا به سادگی اجازه ندادن به کاربران برای تایپ هر چیزی در یادداشت ها. اگر هر یک از این مشکلات را تجربه کردید، راهحلهایی را بررسی میکنیم تا برنامه شما در کمترین زمان کار کند.
از یادداشت های چسبیده خود نسخه پشتیبان تهیه کنید
قبل از انجام هر کاری، باید از یادداشت های خود نسخه پشتیبان تهیه کنید. تهیه نسخه پشتیبان از داده های برنامه قبل از اجرای هرگونه اصلاح ضروری است. بنابراین اگر مشکلی پیش آمد، میتوانید برنامه را دوباره نصب کنید، نسخه پشتیبان را بازیابی کنید و درست از همان جایی که کار را متوقف کردید ادامه دهید.
پشتیبان گیری از Sticky Notes بر اساس نسخه ویندوزی که استفاده می کنید متفاوت است. برای تهیه نسخه پشتیبان از Sticky Notes در بهروزرسانی سالگرد ویندوز 10 نسخه 1607 یا جدیدتر، مراحل زیر را دنبال کنید:
- به مکان زیر در File Explorer بروید: %LocalAppData%\Packages\Microsoft.MicrosoftStickyNotes_8wekyb3d8bbwe\LocalState
- یک کپی از فایل plum.sqlite تهیه کنید و آن را در جایی امن نگه دارید.
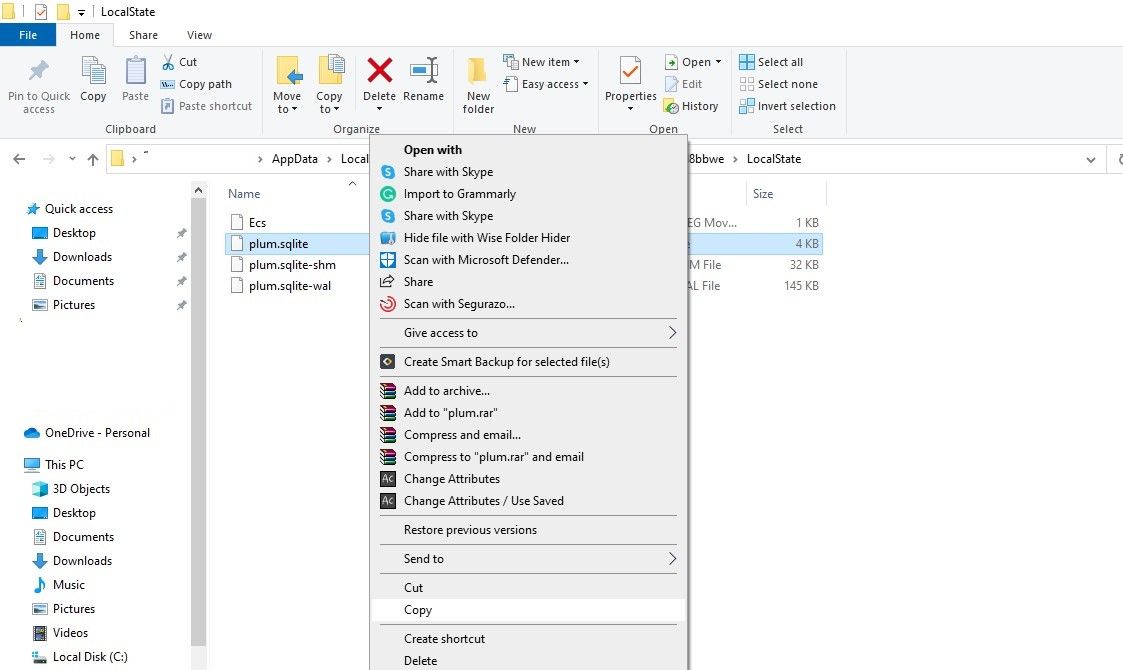
همین. این کپی از فایل حاوی تمام داده های Sticky Notes است. تنها کاری که باید انجام دهید این است که همان فایل را به محل اصلی کپی کنید تا یک نسخه پشتیبان بازیابی شود.
برای پشتیبانگیری از Sticky Notes برای نسخههای ویندوز قبل از بهروزرسانی سالگرد ویندوز 10 نسخه 1607، این مراحل را دنبال کنید:
- Win+R را فشار دهید تا دستور Run باز شود.
- “%AppData%” را تایپ کنید و روی OK کلیک کنید.
- به Microsoft > Sticky Notes بروید.
- فایل StickyNotes.snt را کپی کرده و در نسخه پشتیبان ذخیره کنید.
همانطور که در مورد قبلی، فقط باید همان فایل را در محل دقیق کپی کنید تا نسخه پشتیبان بازیابی شود. پس از پشتیبان گیری از داده های برنامه، می توانید اصلاحات زیر را اجرا کنید.
1. اتصال اینترنت خود را بررسی کنید
قبل از شروع عیب یابی، مطمئن شوید که اتصال اینترنت شما کار می کند. در حالی که برنامه Sticky Notes می تواند به صورت آفلاین کار کند، ممکن است بارگیری یادداشت های شما بیشتر طول بکشد. بنابراین، به برنامه زمان بیشتری برای بارگذاری صحیح بدهید.
ممکن است با یک خطای همگام سازی روبرو شوید که در گوشه سمت راست بالای پنجره بدون اتصال به اینترنت نمایش داده می شود. به همین دلیل، نمیتوانید به یادداشتهای همگامسازی شده دسترسی داشته باشید یا یادداشتهای جدید را همگامسازی کنید، مگر اینکه اتصال خود را بازیابی کنید.
باید اطمینان حاصل کنید که اتصال اینترنت شما کار می کند و هر مشکلی را که دارید قبل از سایر رفع رفع کنید. هنگامی که این احتمال را رد کردید، به اصلاح بعدی بروید.
2. سایر برنامه های یادداشت برداری که به صورت موازی اجرا می شوند را خاموش کنید
برای جلوگیری از درگیری بین آنها، بهتر است به طور موقت سایر برنامه های یادداشت برداری را که به موازات Sticky Notes اجرا می کنید غیرفعال کنید.
اگر هیچ برنامه دیگری باز ندارید، یا بستن برنامه های در حال اجرا تفاوتی ایجاد نمی کند، وقت آن رسیده است که تعمیرات اساسی را انجام دهید. فراموش نکنید که قبل از انجام این کار از داده های Sticky Notes خود نسخه پشتیبان تهیه کنید.
3. یادداشت های چسبنده را به روز کنید و تعمیر کنید
اگر مدتی است آن را به روز نکرده باشید، احتمالاً با مشکلاتی در رابطه با برنامه مواجه خواهید شد. برای رد این احتمال، از فروشگاه مایکروسافت بازدید کنید، برنامه Sticky Notes را جستجو کنید و در صورت وجود روی دکمه Update کلیک کنید.
در مرحله بعد، باید برنامه Sticky Notes را تعمیر کنید تا مطمئن شوید که مشکلاتی به دلیل فایل های خراب یا آسیب دیده ایجاد نمی شود. در اینجا به این صورت است:
- روی دکمه Start ویندوز راست کلیک کرده و به تنظیمات بروید.
- به Apps بروید.
- یادداشت های چسبنده را در نوار جستجو جستجو کنید.
- برنامه را انتخاب کنید و روی گزینه های پیشرفته کلیک کنید.
- روی Repair کلیک کنید.
اگر این گزینه برای شما در دسترس نیست، یا اگر با تعمیر برنامه مشکل برطرف نشد، به مرحله بعدی بروید.
4. امکان خرابی Sticky Notes Files یا Notes را از بین ببرید
بازنشانی برنامه امکان خرابی فایل Sticky Notes یا یادداشت هایی را که در طول به روز رسانی یا تعمیر رفع نشده اند را رد می کند. اگر کار نکرد، میتوانید برنامه را مجدداً نصب کنید.
قبل از انجام هر یک از اینها، یک نسخه پشتیبان از فایل های برنامه نگه دارید زیرا بازنشانی یا نصب مجدد همه داده های شما را حذف می کند. اگر هنوز از فایلها نسخه پشتیبان تهیه نکردهاید، قبل از حرکت این کار را انجام دهید.
برای بازنشانی برنامه Sticky Notes، مراحل زیر را دنبال کنید:
- به Settings > Apps بروید و «Sticky Notes» را در نوار جستجو جستجو کنید.
- به گزینه های پیشرفته بروید.
- روی دکمه Reset کلیک کنید.
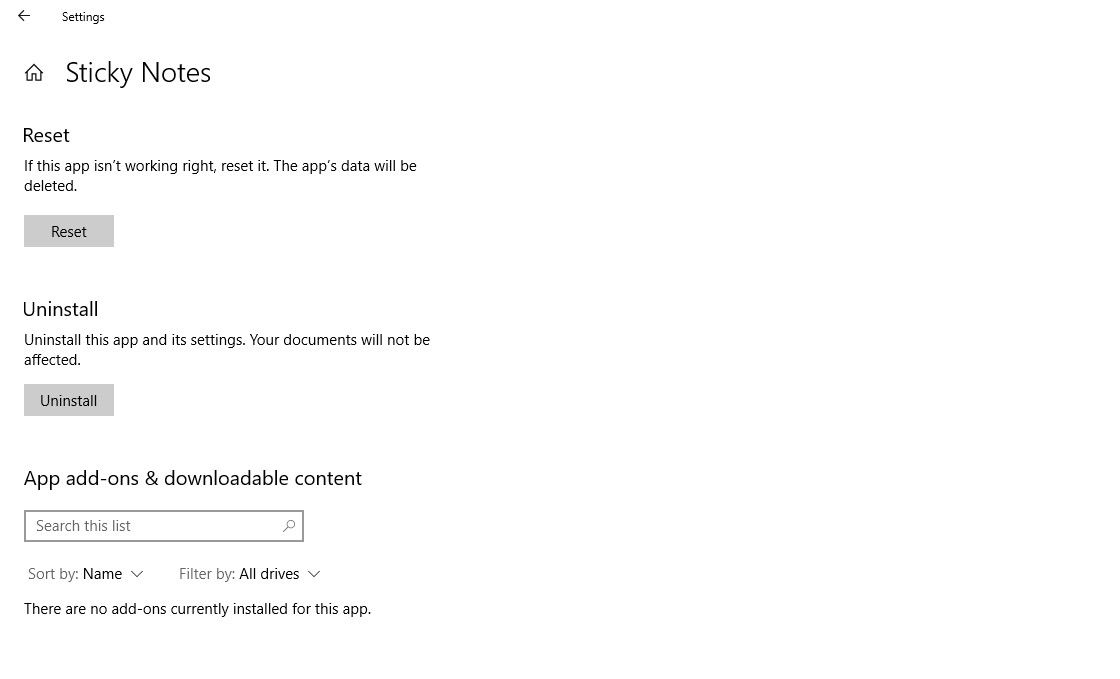
ریست کردن کار نکرد؟ برنامه و همه فایل های مرتبط با آن را حذف نصب کنید.
برای حذف نصب برنامه، به Settings > Apps بروید، Sticky Notes را از لیست برنامه های نصب شده انتخاب کنید و روی Uninstall کلیک کنید. پس از حذف، به فروشگاه مایکروسافت بروید، Sticky Notes را جستجو کنید و روی Get کلیک کنید.
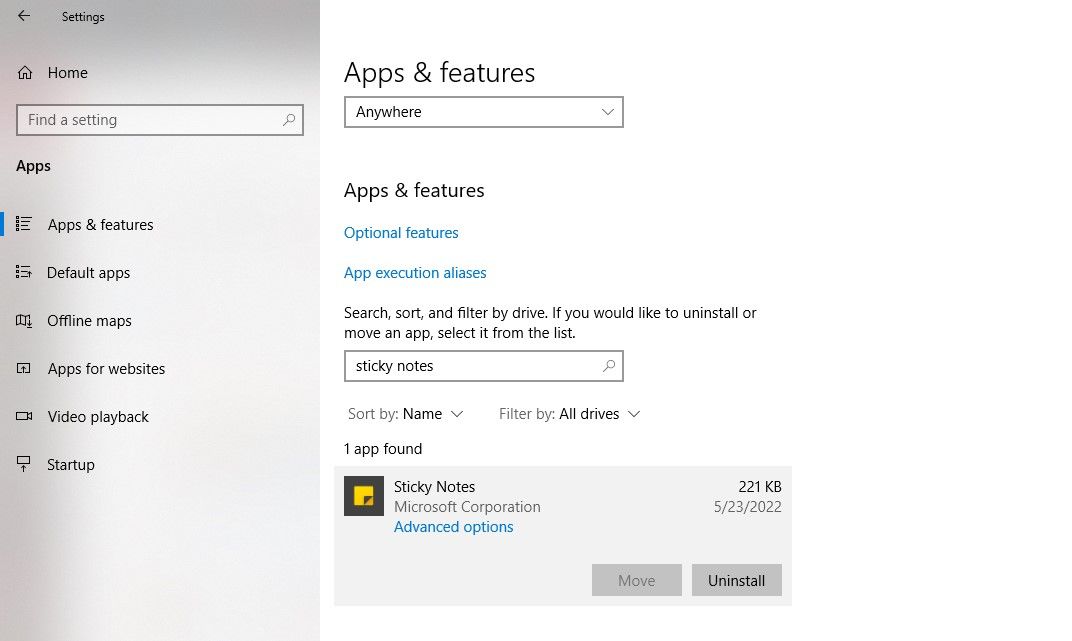
وقتی برنامه را دوباره نصب میکنید، فایل پشتیبانگیری را که قبلاً کپی کردهاید کپی کنید و آن را در مکانی که در مرحله قبل مشخص کردهاید جایگذاری کنید. اگر با نصب مجدد Sticky Notes مشکل حل نشد، ویژگی Sticky Notes insights را غیرفعال کنید.
5. ویژگی Insights را در Sticky Notes غیرفعال کنید
با اطلاعات آماری Sticky Notes، Cortana میتواند به اطلاعاتی که به برنامه Sticky Notes اضافه میکنید دسترسی داشته باشد. برای مثال، کورتانا شماره ای را که در یادداشت اضافه کرده اید به پیوندی تبدیل می کند که می توانید از آن تماس بگیرید.
برای اطمینان از عدم تداخل با برنامه، این ویژگی را غیرفعال کنید. برای انجام آن، این مراحل را دنبال کند:
- Sticky Notes را در نوار جستجوی ویندوز جستجو کنید و آن را باز کنید.
- روی تنظیمات (آیکون چرخ دنده) در گوشه سمت راست بالا کلیک کنید.
- در قسمت تنظیمات عمومی، کلید فعال کردن اطلاعات آماری را خاموش کنید.
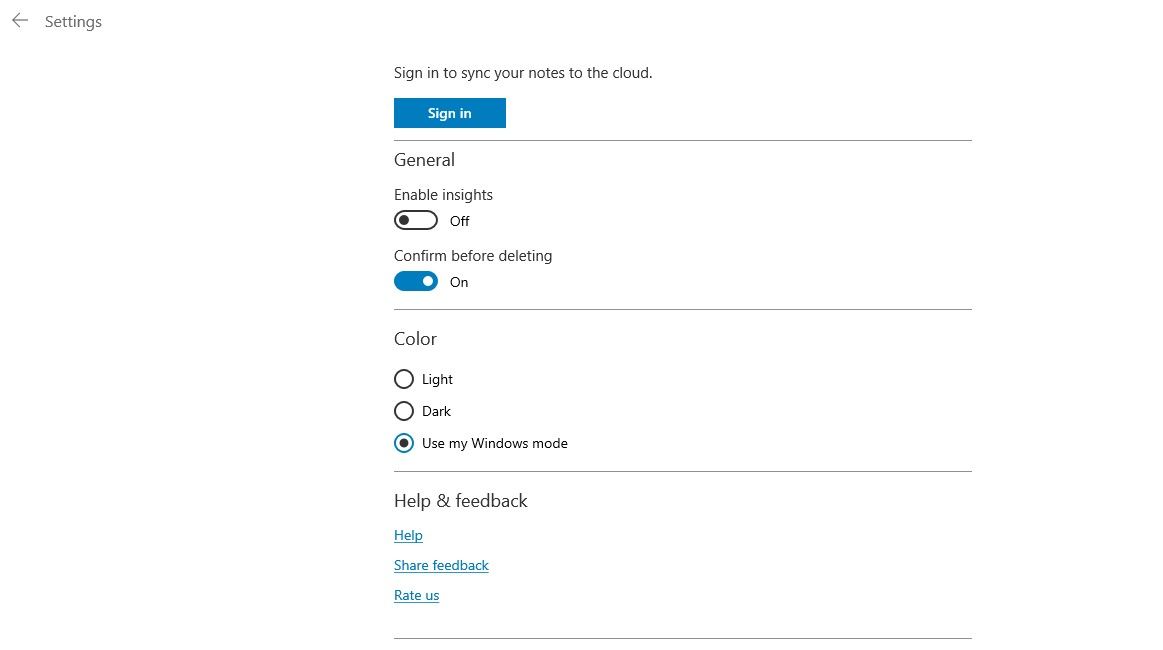
اگر غیرفعال کردن اطلاعات آماری کار نمی کند، عیب یاب برنامه های فروشگاه ویندوز را اجرا کنید.
6. Windows Store Apps Troubleshooter را اجرا کنید
ویندوز دارای یک عیبیابی اختصاصی برای برنامههای فروشگاه ویندوز است که به شما کمک میکند مشکلات برنامهها را شناسایی و حل کنید. بنابراین، به آن فرصت دهید تا مشکل را پیدا و برطرف کند.
برای اجرای عیبیابی برنامههای فروشگاه ویندوز، مراحل زیر را دنبال کنید:
- روی دکمه Start ویندوز راست کلیک کرده و به تنظیمات بروید.
- به قسمت Update & Security بروید.
- روی Troubleshoot در نوار سمت چپ کلیک کنید.
- در قسمت سمت راست روی Additional troubleshooters کلیک کنید.
- روی Windows Store Apps کلیک کرده و Run the troubleshooter را بزنید.
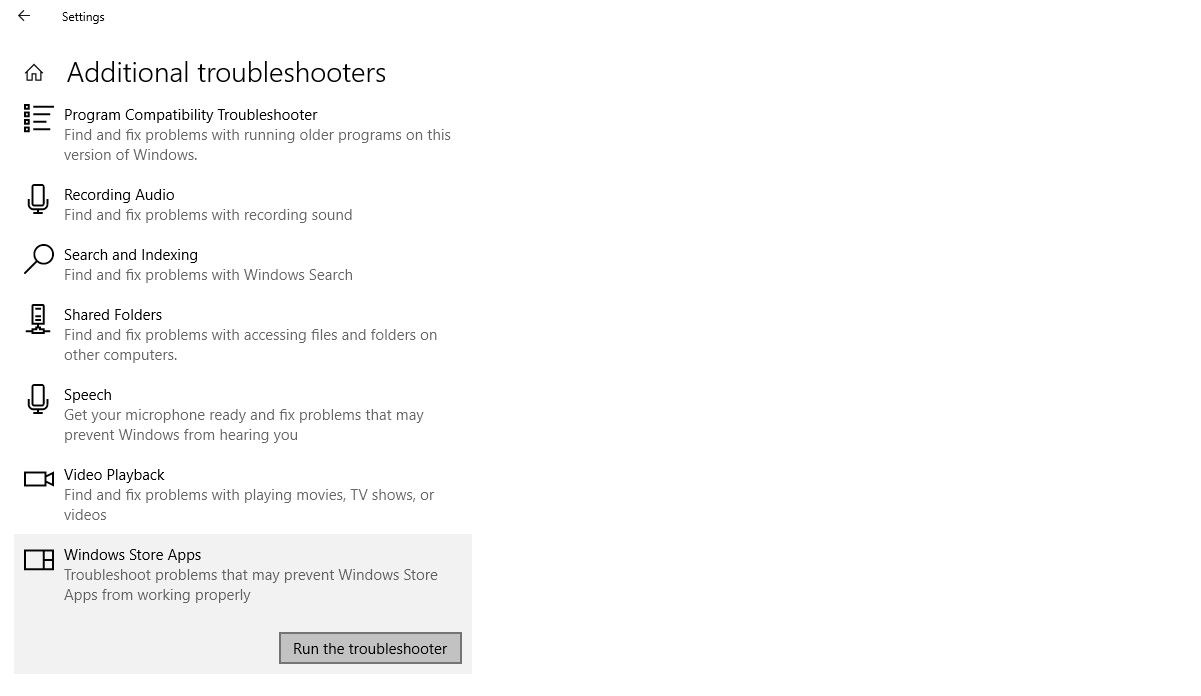
پس از آن، دستورالعمل های روی صفحه را دنبال کنید و به عیب یاب اجازه دهید مشکل را کشف کند. اگر پس از اجرای عیبیاب همچنان نمیتوانید مشکل را حل کنید، ممکن است لازم باشد فایروال Windows Defender را خاموش کنید تا مطمئن شوید که پردازش برنامه را مسدود نمیکند.
یادداشت های خود را با استفاده از یادداشت های چسبناک یادداشت کنید یا جایگزین ها را امتحان کنید
پیروی از راه حل های بالا باید به شما در حل مشکل کمک کند. هنگامی که این راه حل ها کار نمی کنند، سعی کنید ویندوز را به روز کنید، حساب ها را تغییر دهید و حافظه پنهان ذخیره مایکروسافت را به عنوان آخرین راه حل حذف کنید.
اگر این اصلاحات با شکست مواجه شدند، بهتر است جایگزین های Sticky Notes را پیدا کنید و از آنها برای تمام نیازهای یادداشت برداری خود استفاده کنید.
-(10).jpg)