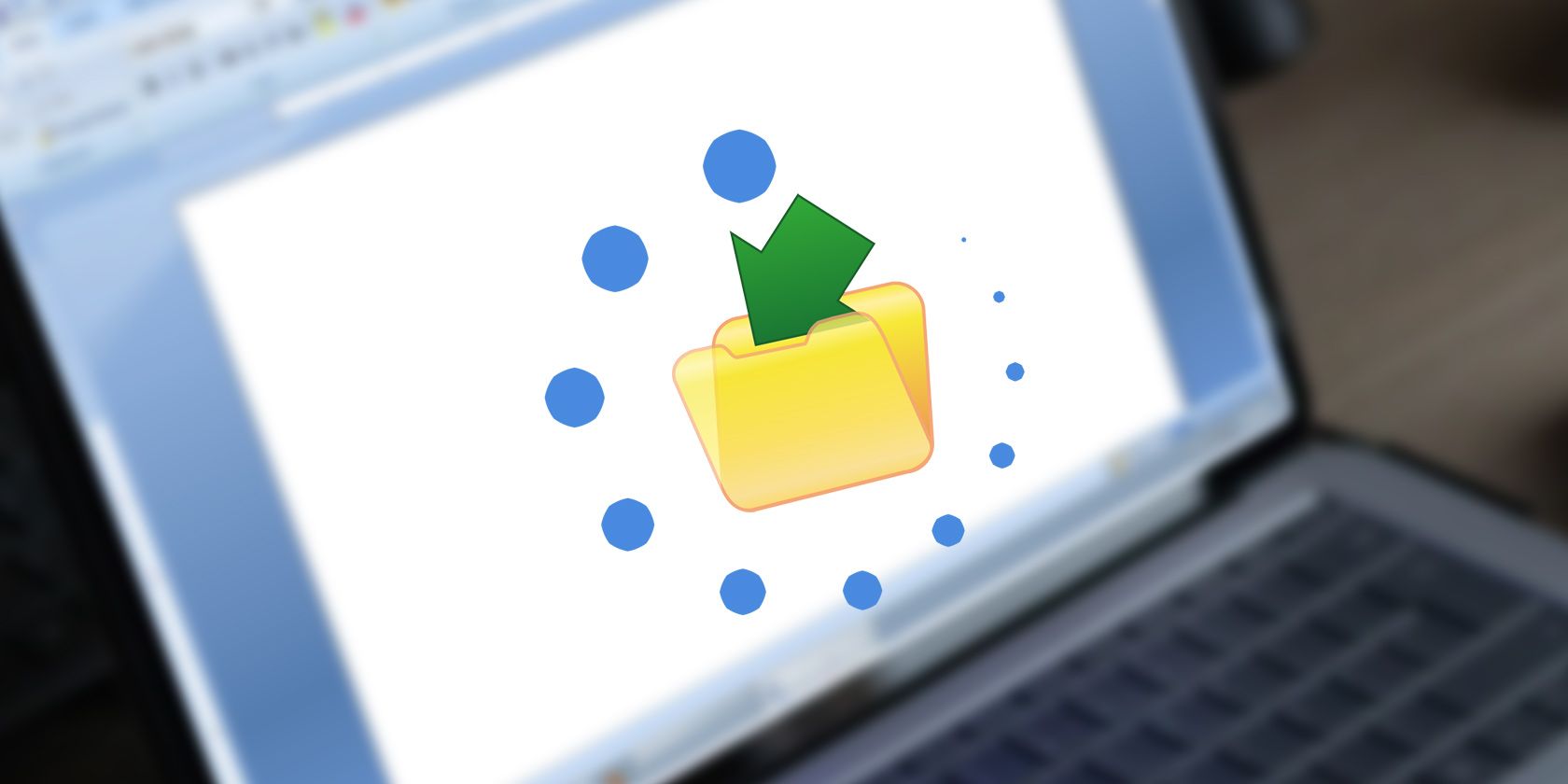آیا برای ذخیره کار خود در Microsoft Word مشکل دارید؟ در اینجا چند مرحله وجود دارد که می توانید برای رفع مشکل انجام دهید.
اگر مایکروسافت ورد در حین ذخیره سند شما گیر کرده است، تا زمانی که مشکل را برطرف نکنید، باید کار را متوقف کنید. هیچ تضمینی وجود ندارد که Word پس از گیر کردن، تغییرات جدیدی را ذخیره کند.
به جای اینکه به وضعیت سند خود خیره شوید و به بهترین ها امیدوار باشید، نکات زیر را امتحان کنید تا در کمترین زمان به ویرایش اسناد Word خود بازگردید.
1. به آن زمان بدهید
این احتمال وجود دارد که Microsoft Word گیر نکرده باشد، اما فقط به زمان بیشتری نیاز دارد. اگر تعداد زیادی تصویر یا هر محتوای رسانه ای دیگری که اندازه سند را افزایش داده است وارد کرده اید، ممکن است Word برای ذخیره تغییرات به زمان بیشتری نیاز داشته باشد.
اگر Word هنوز پس از چند دقیقه وضعیت ذخیره به عنوان را نشان می دهد، به راه حل های بعدی بروید.
2. آن را در رایانه شخصی خود ذخیره کنید
اگر در حال ویرایش سندی هستید که در OneDrive ذخیره شده است و هنوز منتظر ذخیره Word هستید، باید یک نسخه را در رایانه خود ذخیره کنید. به File > Save as بروید و This PC را انتخاب کنید تا یک کپی محلی ایجاد کنید.
3. اتصال اینترنت خود را بررسی کنید
میتوانید هر تغییری که در OneDrive ایجاد میکنید Word را بهروزرسانی کنید، بنابراین خطر از دست دادن هیچ پیشرفتی را ندارید. با این حال، اگر اتصال اینترنت شما کند یا بدون اتصال است، Word در تلاش برای ذخیره سند شما گیر می کند.
در این صورت میتوانید برای سرعت بهتر اینترنت، دوباره به اینترنت وصل شوید یا از 2.4 گیگاهرتز به 5 گیگاهرتز سوئیچ کنید.
4. مقداری فضا را در OneDrive پاک کنید
اگر برای یک حساب رایگان ثبت نام کرده اید، فقط 5 گیگابایت برای ذخیره اسناد خود دریافت می کنید. وقتی فضای خالی شما تمام می شود، OneDrive ممکن است نتواند تغییرات جدیدی را که در اسناد خود ایجاد کرده اید ذخیره کند.
برای بررسی میزان فضای خالی در حساب خود، OneDrive را راه اندازی کنید و به Help & Settings > Settings بروید. سپس، تب Account را باز کنید و بخش OneDrive را بررسی کنید.
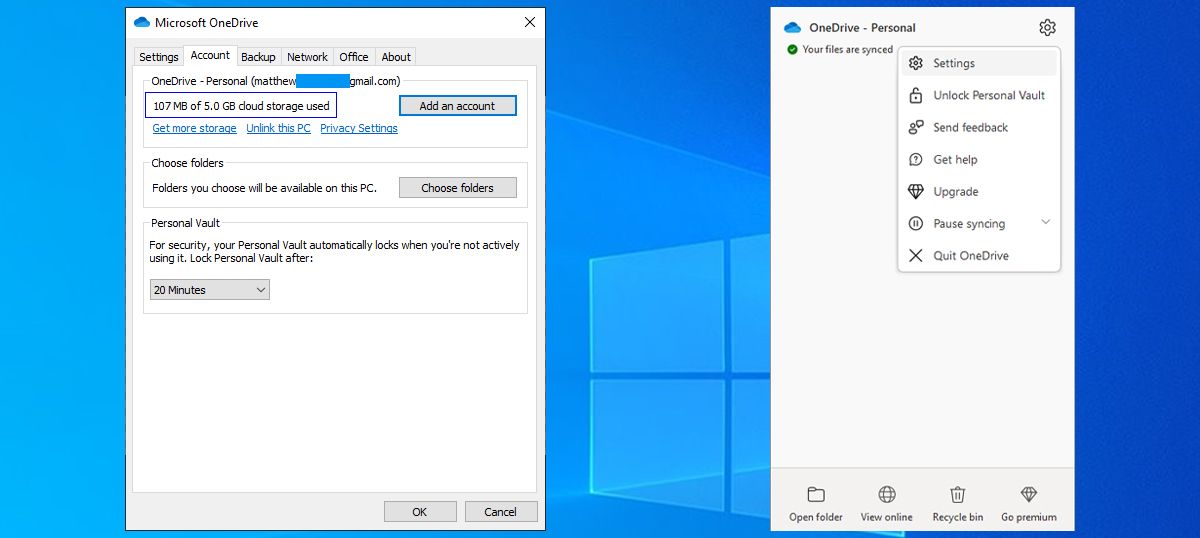
اگر فضای ذخیرهسازی ندارید و نمیتوانید فایلهای غیرضروری را حذف کنید، باید طرح OneDrive خود را ارتقا دهید یا برخی از اسناد را به Google Drive منتقل کنید زیرا با 15 گیگابایت فضای ذخیرهسازی رایگان همراه است.
5. افزونه های مایکروسافت را خاموش کنید
افزونهها باید بهرهوری شما را بهبود بخشند، زیرا برای گسترش قابلیتهای Word طراحی شدهاند، بنابراین برای نوشتن معادلات ریاضی، دانلود تصاویر استوک یا اضافه کردن امضای الکترونیکی به برنامه دیگری نیاز ندارید.
اما اگر یکی از افزونهها خراب یا قدیمی باشد، میتواند Word را وارد حلقه ذخیرهسازی بیپایان کند. در این صورت باید همه افزونه های نصب شده را خاموش کنید.
- در Word منوی File را باز کرده و گزینه Options را انتخاب کنید.
- از منوی سمت چپ، روی Add-ins کلیک کنید.
- Manage را روی Com Add-ins قرار داده و OK کنید.
- برای غیرفعال کردن افزونه ها، علامت کادر کنار آنها را بردارید. برای حذف یکی از افزونه ها، آن را انتخاب کرده و روی Remove کلیک کنید.
- پس از غیرفعال کردن یا حذف افزونه های Word خود، روی OK کلیک کنید.
- فایل خود را دوباره ذخیره کنید و بررسی کنید که آیا مشکل اکنون برطرف شده است یا خیر.
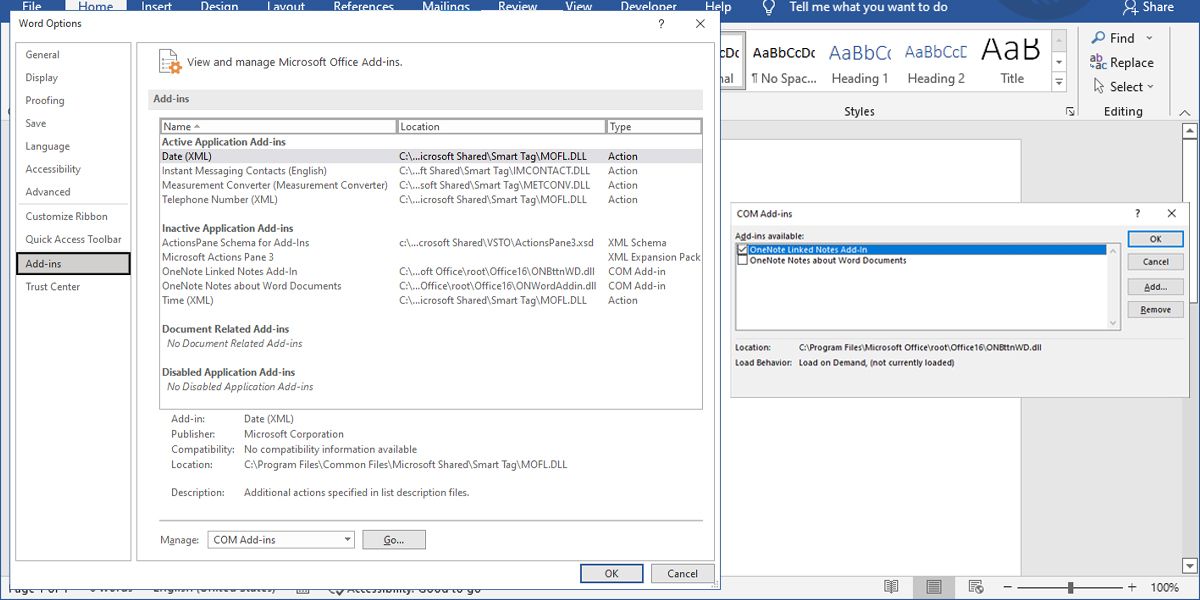
6. نام قالب Normal.dotm را تغییر دهید
قالب Normal.dotm فایلی است که سیستم شما هر بار که مایکروسافت ورد را راه اندازی می کنید باز می شود. فایل تنظیماتی را ذخیره می کند که تعیین می کند اسناد شما چگونه به نظر می رسند. اگر قالب خراب یا آسیب ببیند، انواع مشکلات از جمله گیر افتادن Word در ذخیره کار خود را تجربه خواهید کرد.
File Explorer را اجرا کنید و به مسیر C: > Users > Username > AppData > Roaming > Microsoft > Templates بروید. در آنجا، فایل Normal را پیدا کنید و نام آن را به چیزی پیشنهادی تغییر دهید. دوباره Word را اجرا کنید و آزمایش کنید که آیا می توانید اسناد خود را ذخیره کنید.
اسناد خود را ایمن نگه دارید
هیچ چیز ناامید کننده تر از از دست دادن پیشرفت خود پس از ساعت ها کار نیست. امیدواریم، این نکات به شما کمک کند تا Word را در حالت ذخیره سازی تعمیر کنید.
اگر این اتفاق افتاد، ممکن است نصب نرم افزار بازیابی فایل در رایانه شما مفید باشد.