جیمیل یکی از محبوب ترین پلتفرم های ایمیل موجود است. اما در مورد سفارشی کردن آن به سبک خود چیست؟ در اینجا چند راه برای شخصی سازی جیمیل وجود دارد.
در حالی که میلیون ها نفر از زمان راه اندازی جیمیل در سال 2004 از آن لذت برده اند، ظاهر آن زیباترین نیست. ویژگیهایی مانند برگههای صندوق ورودی، فیلترها و جستجو زمانی که در پسزمینه سفید خستهکننده نشان داده نمیشوند، بسیار بهتر به نظر میرسند.
خوشبختانه، میتوانید ظاهر جیمیل را با تم، پسزمینه و موارد دیگر سفارشی کنید. در اینجا نحوه قرار دادن یک لایه رنگ تازه در صندوق پستی Google آورده شده است.
1. اضافه کردن تم ها و پس زمینه
تم ها و پس زمینه ها اولین گام اساسی برای شخصی سازی صندوق ورودی شما هستند. Gmail یک بخش تم دارد که می توانید از آن برای انتخاب تصاویر از Google یا آپلود تصاویر خود استفاده کنید.
در اینجا نحوه تغییر تم خود آمده است:
- روی نماد چرخ دنده کلیک کنید تا منوی تنظیمات سریع باز شود.
- به پایین بروید و به Theme بروید و می توانید به سرعت یکی از هشت موردی را که در آنجا می بینید انتخاب کنید.
- میتوانید با کلیک کردن روی مشاهده همه و انتخاب تصاویر بیشتر، گزینههای بیشتری را باز کنید (از آنجایی که دکمه در یک تصویر تعبیه شده است، از دست دادن آن آسان است).
- روی هر تصویری که می خواهید فوراً تم خود را تغییر دهید کلیک کنید.
- ذخیره را برای پایان انتخاب کنید.
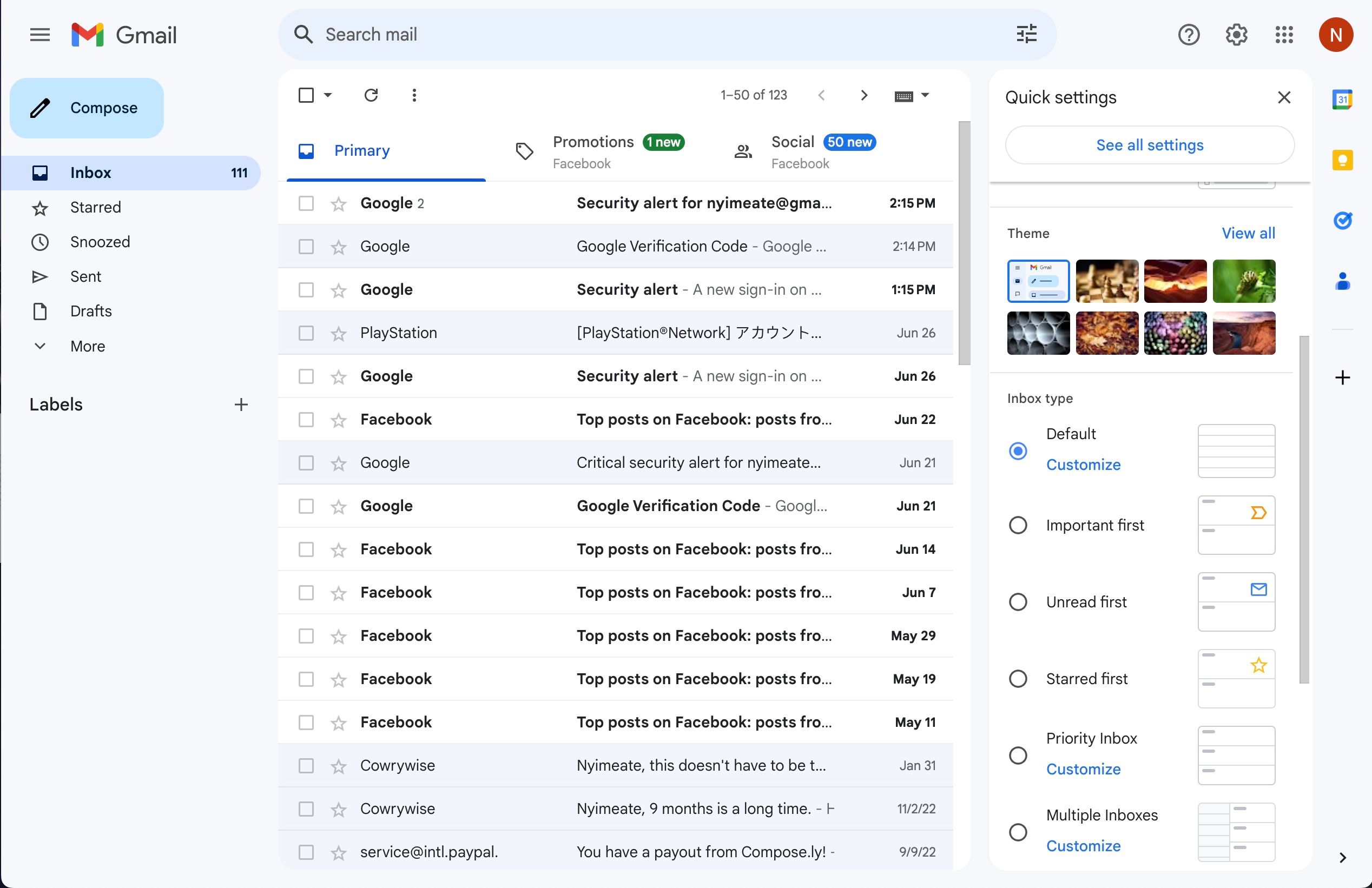
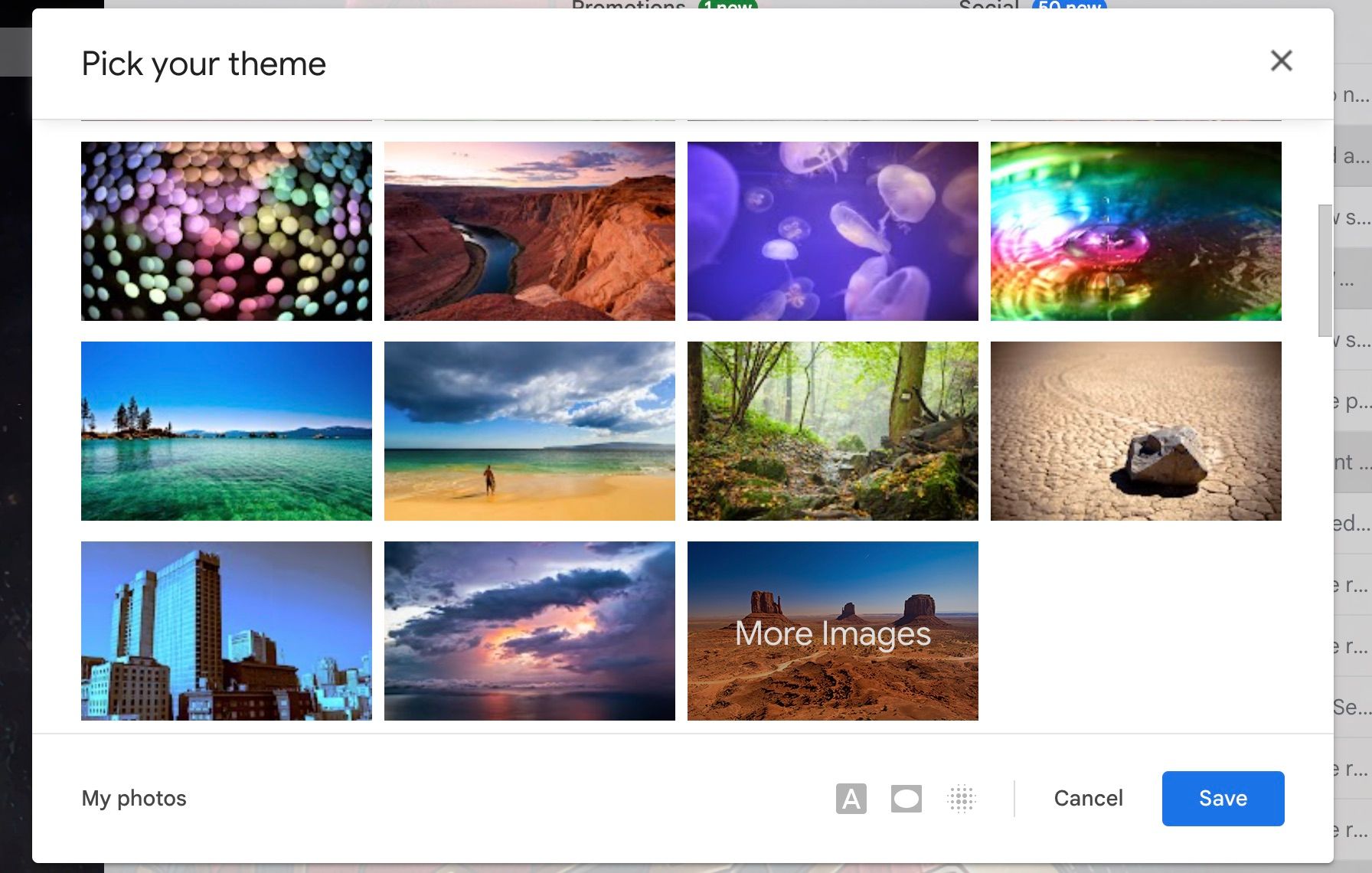
همچنین می توانید از تصویر آپلود شده خود به عنوان موضوع استفاده کنید. با این حال، ابتدا باید از Google Photos دیدن کنید، تصویری را که می خواهید استفاده کنید قبل از شروع آپلود کنید و آن را در یک آلبوم قرار دهید. پس از انجام این کار، روی My Photos در پنجره انتخاب طرح زمینه کلیک کنید. تصویر خود را انتخاب کنید و ذخیره کنید.
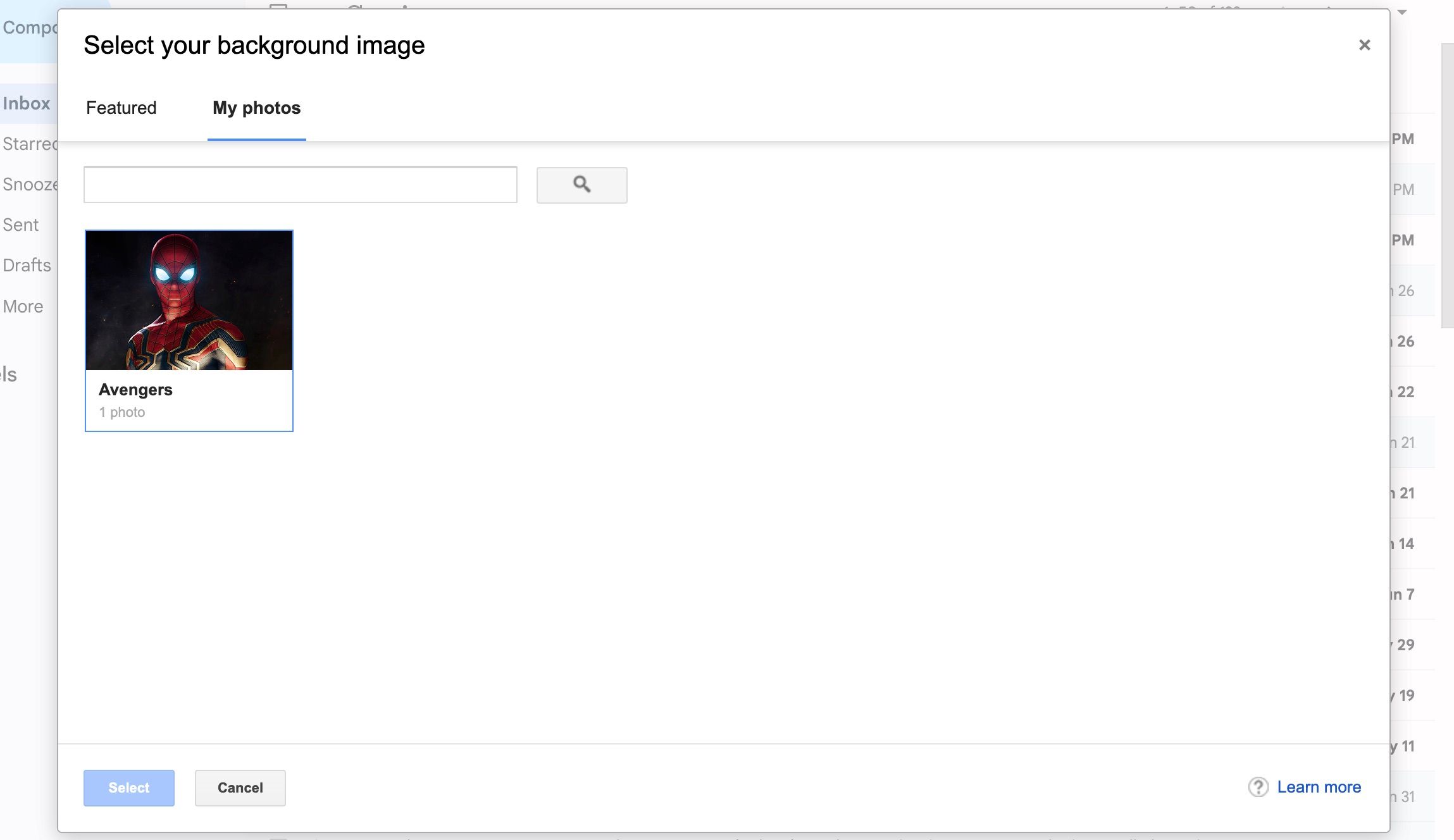
اگر تصویر شما عجیب یا تار به نظر می رسد، به یک تصویر بزرگتر نیاز دارید. PNG ها به طور کلی کیفیت بیشتری نسبت به JPEG دارند، بنابراین باید به جای آن از آنها استفاده کنید. همچنین می توانید با استفاده از اقدامات سریع، تصویر JPEG خود را به PNG در مک تغییر دهید.
Gmail همچنین کمی سفارشی سازی برای تم های مدرن ارائه می دهد. روی یکی کلیک کنید، سپس به دنبال ردیفی از نمادها در پایین پنجره بگردید:
- دکمه پسزمینه متن به شما امکان میدهد بین یک حاشیه روشن و تیره برای پیامها و دکمهها جابهجا شوید.
- از نوار لغزنده Vignette برای تاریک کردن گوشه های تصویر استفاده کنید.
- لغزنده Blur، بدون تعجب، تصویر را از حالت فوکوس خارج می کند.
این تنظیمات یک لمس اضافی از شخصی سازی به تصاویر شما اضافه می کند.
2. نوع صندوق ورودی خود را مرتب کنید
Gmail به طور خودکار ایمیل های شما را برای شما مرتب می کند. بهطور پیشفرض، آن را در دستههای اصلی، تبلیغاتی و اجتماعی مرتب میکند، در حالی که همه ایمیلهایی را که دریافت کردهاید بر اساس تاریخ ورود مرتب میکند.
با انجام این کار می توانید دسته ها را به سبک پیش فرض اضافه و حذف کنید:
- تنظیمات سریع را با کلیک کردن روی نماد چرخ دنده باز کنید.
- مطمئن شوید که ضامن شما روی پیش فرض است، سپس روی سفارشی کردن کلیک کنید.
- هنگامی که پنجره باز می شود، می توانید دسته بندی های مورد نظر خود را انتخاب و از حالت انتخاب خارج کنید.
- وقتی کارتان تمام شد روی ذخیره کلیک کنید.
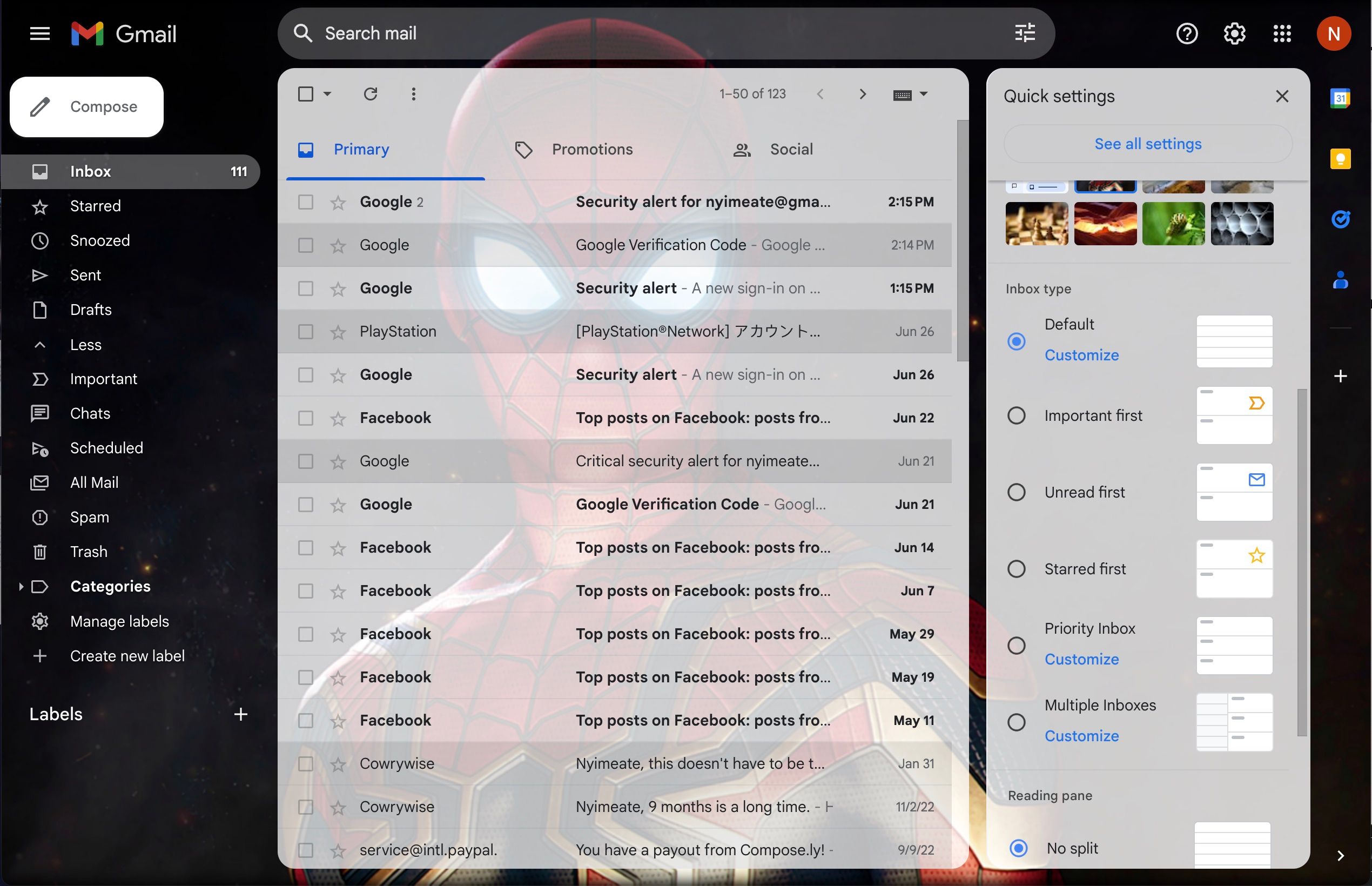
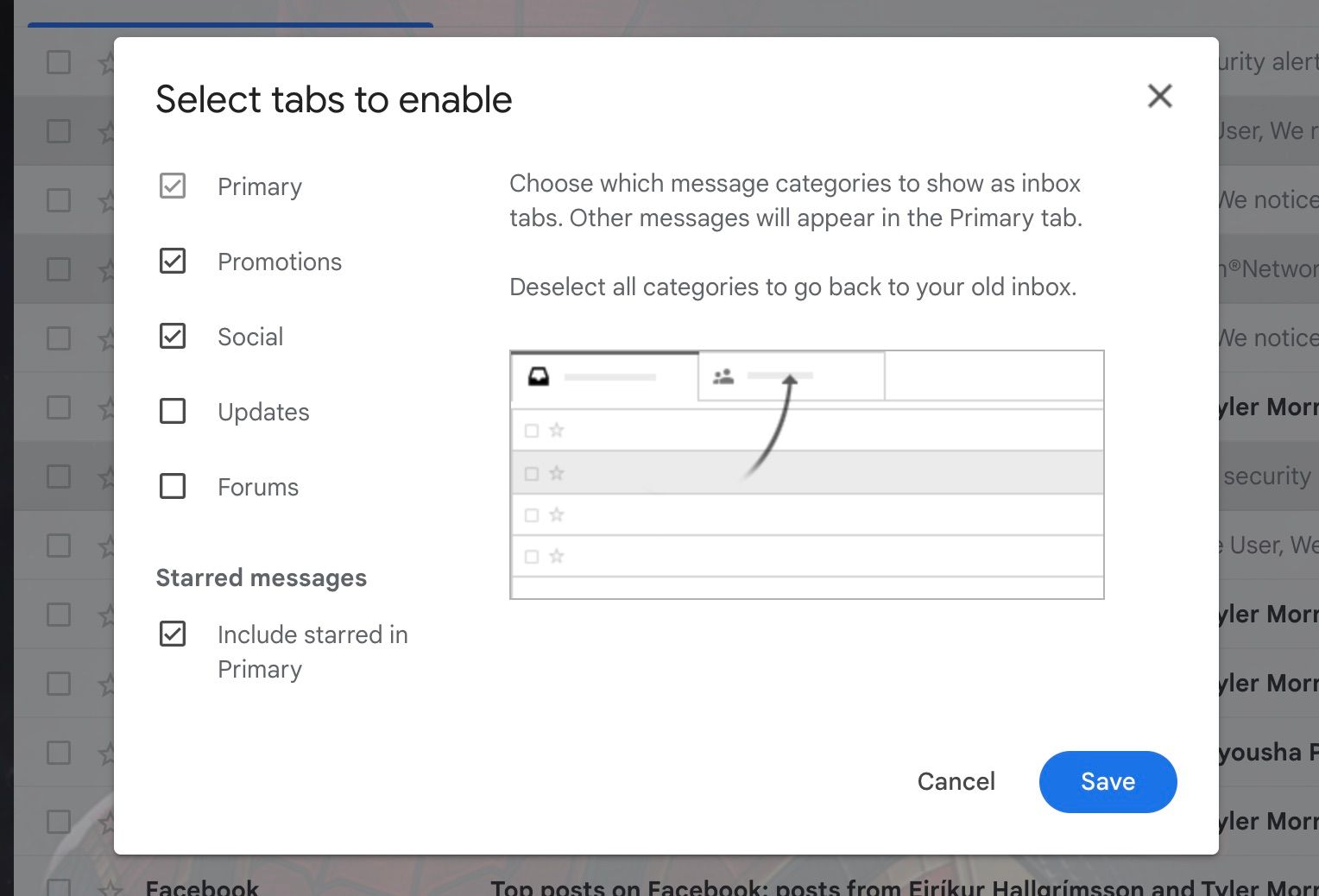
اگر میخواهید همه ایمیلها بهجای تاریخ ورود، ابتدا بر اساس مهم، خوانده نشده یا ستارهدار مرتب شوند، باید روی هر سه موردی که میخواهید در بخش نوع صندوق ورودی تنظیمات سریع کلیک کنید. یکی از جدیدترین موارد افزوده شده به جیمیل که ممکن است مفید باشد، Spaces است، ویژگی جدیدی که گوگل در سال 2023 به آن اضافه کرد.
3. مکالمات در هر صفحه را کاهش یا افزایش دهید و تراکم را تغییر دهید
دیدن ایمیل های زیاد در یک صفحه می تواند دلهره آور باشد. میتوانید حجم صندوق ورودی خود را در یک صفحه کاهش دهید و آن را به چیزی برای دیدن آسانتر تبدیل کنید. از طرف دیگر، اگر دوست دارید تعداد بیشتری را به طور همزمان ببینید، می توانید آن را افزایش دهید.
بهطور پیشفرض، جیمیل 50 مکالمه را در هر صفحه نشان میدهد. با این حال، میتوانید 100، 50، 25، 20، 15، و 10 را انتخاب کنید. در اینجا نحوه انجام آن آمده است:
- روی نماد چرخ دنده کلیک کنید تا تنظیمات سریع باز شود و مشاهده همه تنظیمات را انتخاب کنید.
- بخشی را در تب General پیدا کنید که می گوید حداکثر اندازه صفحه.
- روی منوی کشویی کلیک کنید (به طور پیش فرض 50 می گوید).
- مکالمات مورد نظر خود را در هر شماره صفحه انتخاب کنید.
- به پایین بروید و روی Save Changes کلیک کنید.
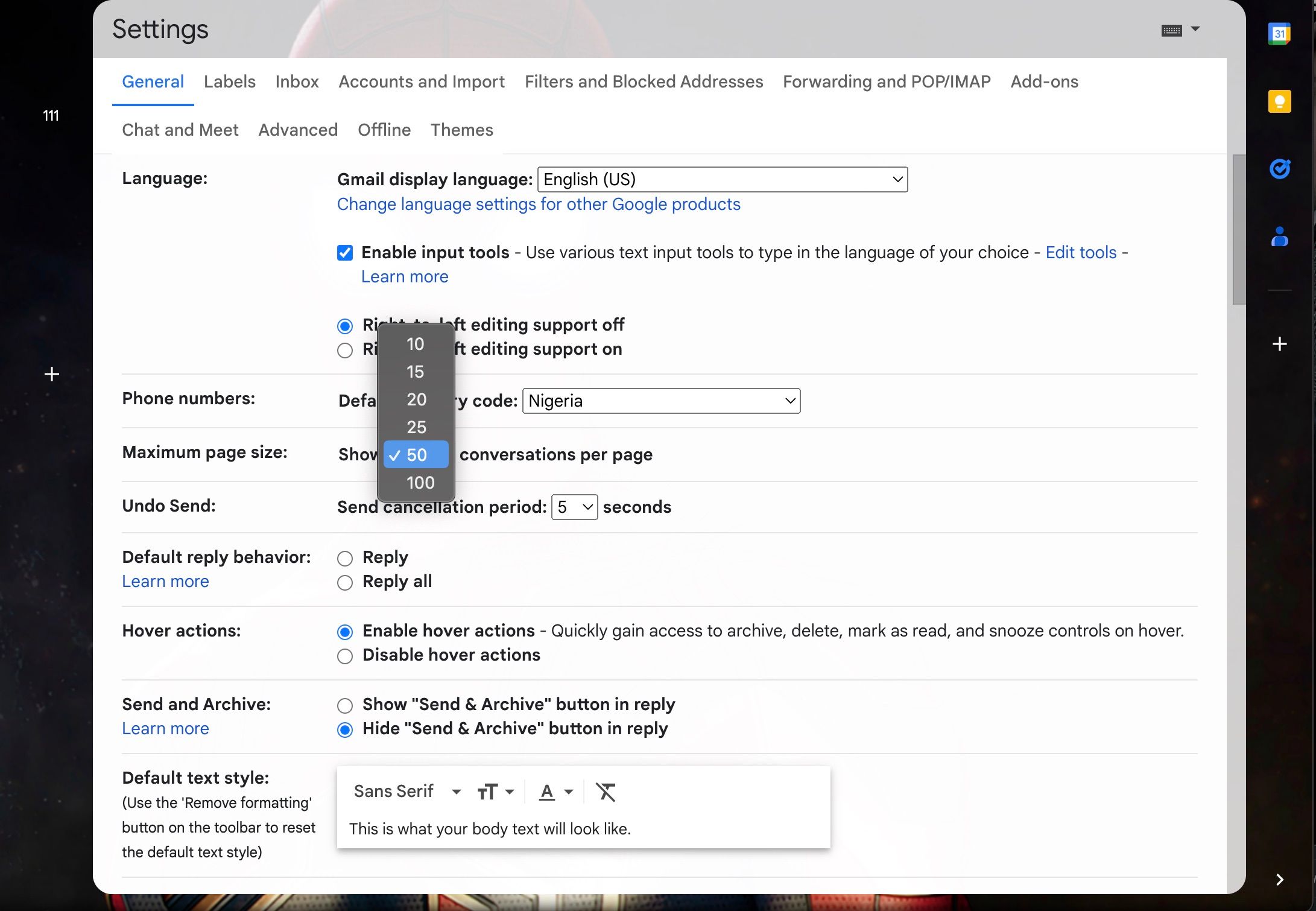
کاهش مکالمات در هر صفحه ممکن است به این معنی باشد که بررسی ایمیلهای شما زمان بیشتری میبرد. همچنین میتوانید بین سه سطح چگالی ایمیل انتخاب کنید تا صندوق ورودی خود را برای چشمها راحتتر کنید:
- پیشفرض بهطور متوسط گسترده است و نمادها و پیوندها را در زیر ایمیلهای همراه با پیوست نشان میدهد.
- Comfortable بسیار شبیه به پیش فرض بدون پیوندهای پیوست در زیر است.
- جمع و جور فضا را کاهش می دهد و همه آن را به سبکی ترکیبی تر توجیه می کند.
آنها را در بخش تراکم تنظیمات سریع پیدا خواهید کرد. جیمیل کامل نیست، اما ویژگیهای رابط کاربری مفیدی مانند این باعث میشود که جیمیل در بحث Outlook و Gmail پیشروی کند.
4. از یک Reading Pane استفاده کنید
جیمیل دارای یک صفحه خواندن است که یادآور سبکهای رابط کاربری ایمیل قدیمی است. میتوانید با روشن کردن آن در تنظیمات سریع، آن را فعال کنید:
- روی نماد چرخ دنده در بالا سمت راست کلیک کنید.
- به قسمت پایین خواندن بروید.
- بین سمت راست صندوق ورودی یا زیر صندوق ورودی را انتخاب کنید. البته با انتخاب گزینه اول، صفحه خواندن در سمت راست ظاهر می شود و گزینه دوم آن را در زیر باز می کند.
- درخواستی برای بارگیری مجدد جیمیل دریافت خواهید کرد. روی بارگذاری مجدد کلیک کنید.
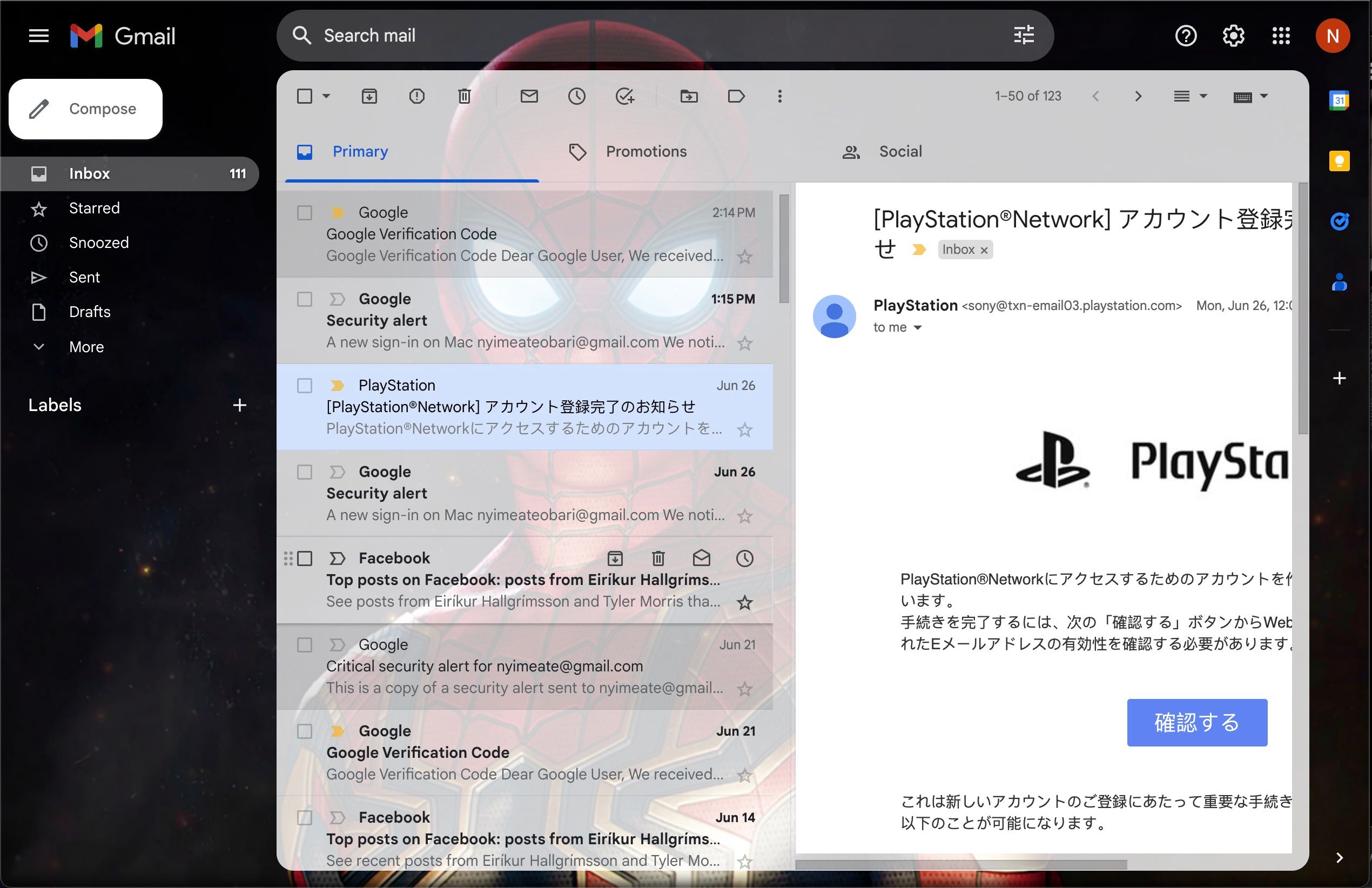
اکنون باز کردن ایمیلهایتان دیگر به معنای از دست دادن صندوق ورودی شما نیست.
5. تصویر گوگل خود را به روز کنید
مانند عکس نمایه، عکس گوگل شما می تواند به صندوق ورودی شما شخصیت زیادی بدهد. این یک تغییر کوچک است، اما تفاوت زیادی ایجاد می کند. اگر هیچ کدام را ندارید، گوگل از حرف اول نام شما استفاده می کند. اما این خسته کننده و عمومی است.
در اینجا نحوه تغییر تصویر Google خود به چیز دیگری آمده است:
- به صفحه Google About Me خود بروید.
- در قسمت Basic info، Profile Picture را انتخاب کنید و روی Add profile picture کلیک کنید.
- به طور پیش فرض، Illustrations را برای انتخاب شما باز می کند. اما در بالای پنجره، یک برگه برای Google Photos و دیگری برای آپلود از رایانه وجود دارد.
- در تب From Computer، میتوانید از وبکم خود برای گرفتن عکس با انتخاب گرفتن عکس استفاده کنید، یا میتوانید آپلود از رایانه را انتخاب کنید.
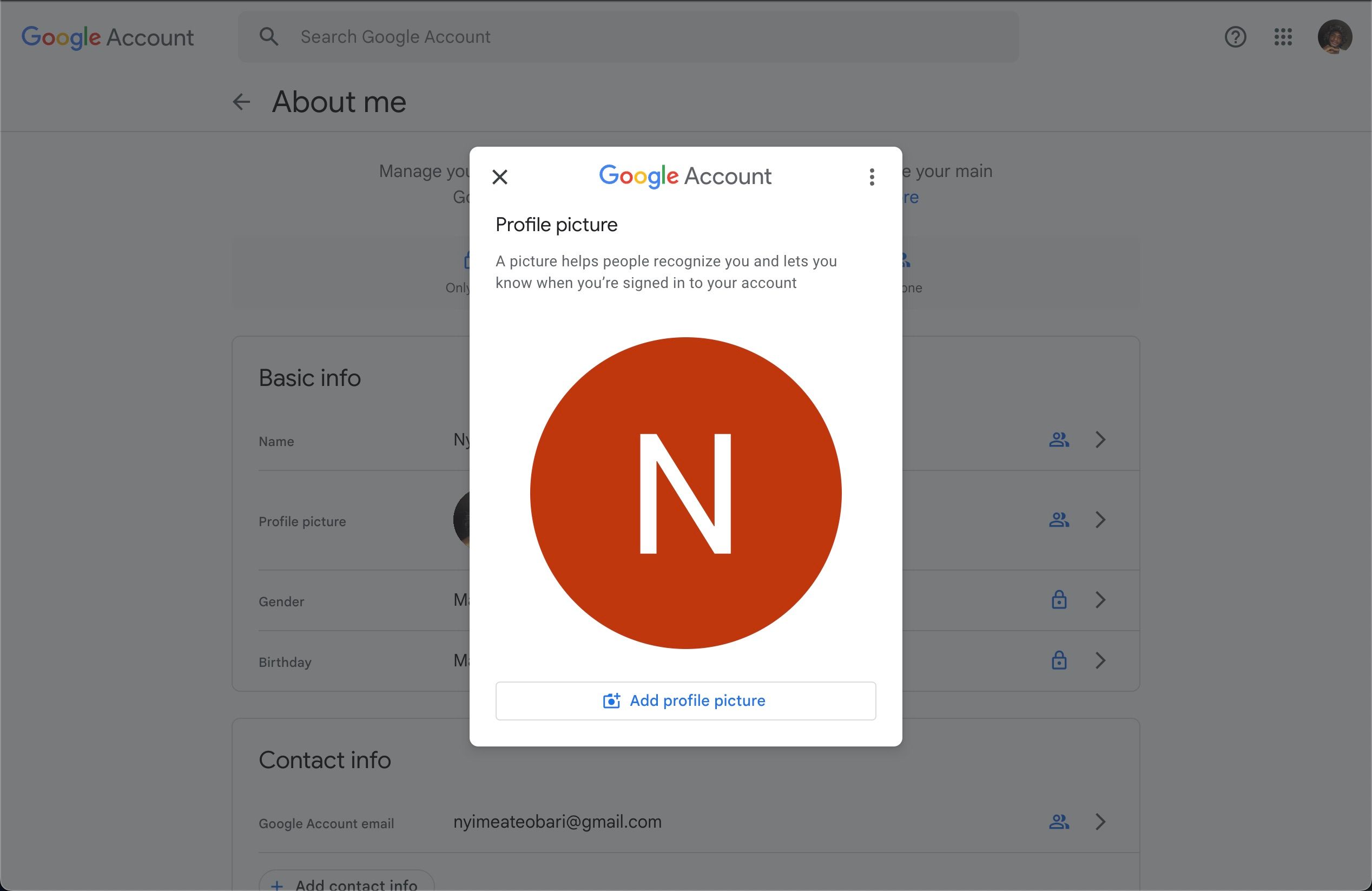
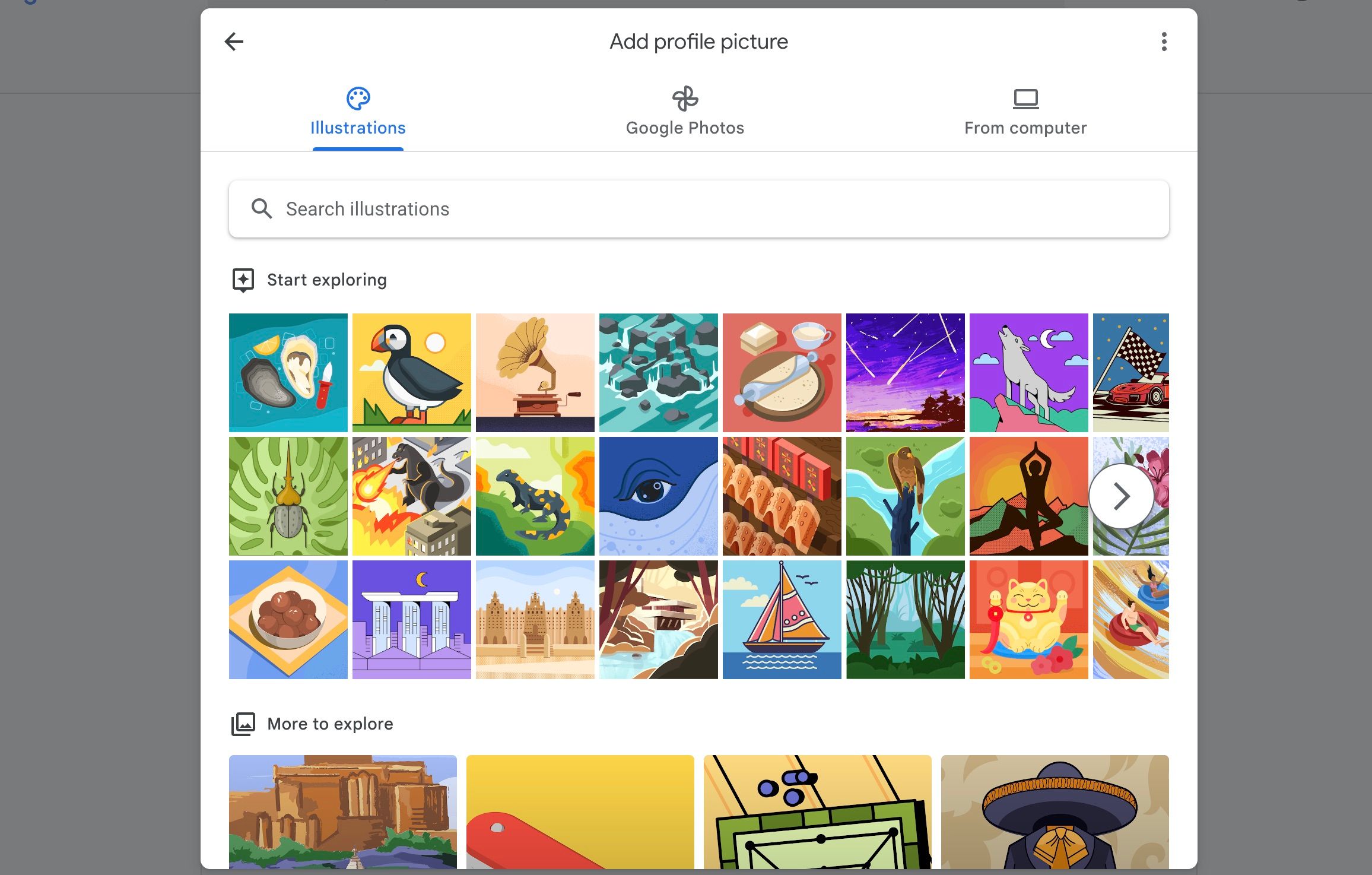
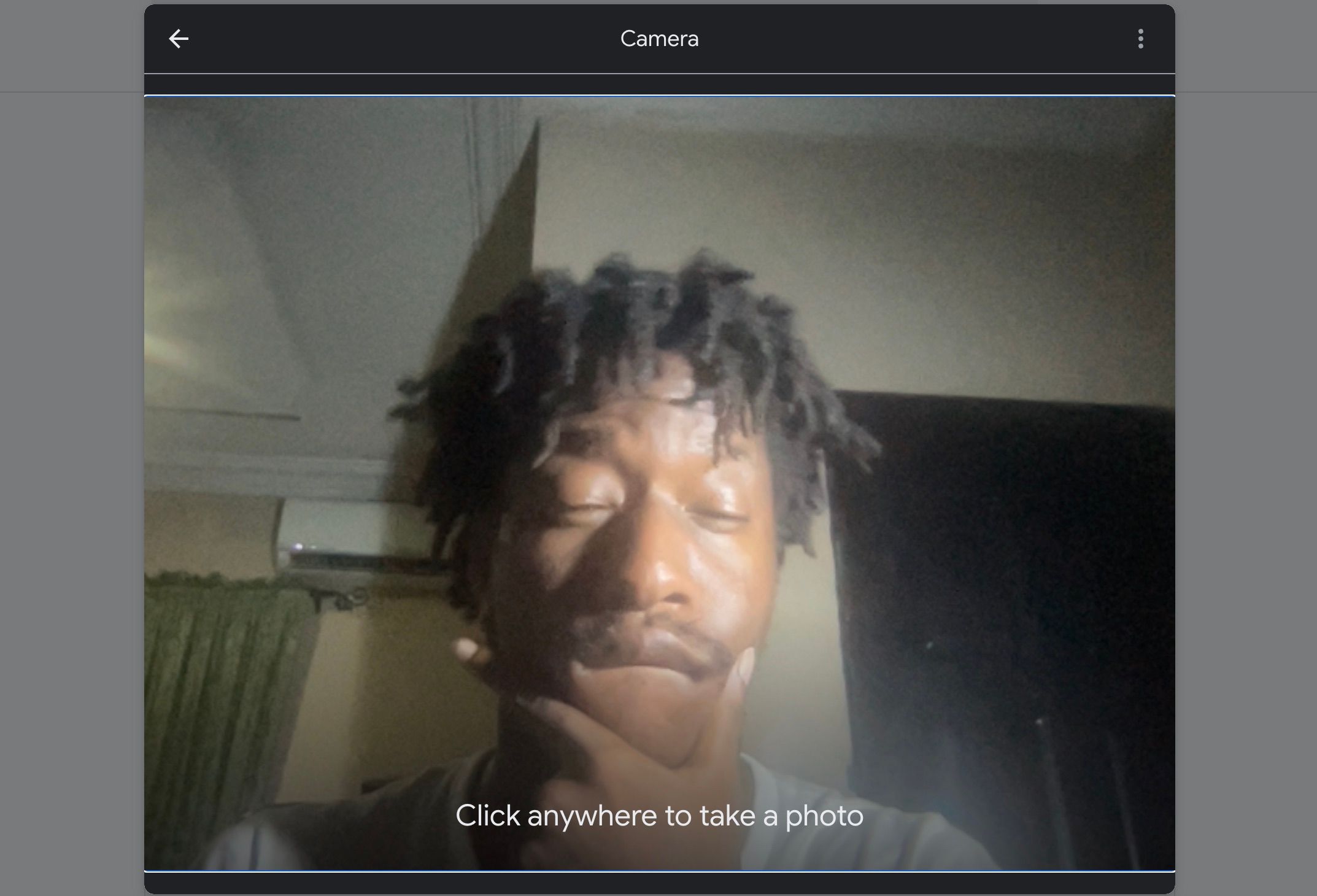
ایمیل خود را بازخوانی کنید، و متوجه خواهید شد که تغییر اعمال شده است. اگر زمانی خواستید اطلاعات Google خود را تغییر دهید، باید به صفحه درباره من بازگردید.
6. سبک، اندازه و رنگ متن را سفارشی کنید
در حالی که نمی توانید اندازه فونت صندوق ورودی خود را دقیقاً تغییر دهید (بدون تنظیم سطح زوم مرورگر خود)، می توانید سبک متن، اندازه و رنگ ایمیل هایی را که ارسال می کنید تغییر دهید.
در اینجا نحوه تغییر سبک متن آمده است:
- پس از کلیک بر روی نماد چرخ دنده در بالا سمت راست، روی مشاهده همه تنظیمات کلیک کنید.
- مطمئن شوید که در تب General هستید و سبک متن پیشفرض را پیدا میکنید.
- در اینجا می توانید فونت، اندازه و رنگ را مطابق با آن تغییر دهید. نمونهای از انتخابهای شما را در جایی نشان میدهد که میخواند: «متن بدن شما به این شکل خواهد بود».
- آخرین دکمه قالب بندی را حذف می کند و آن را به حالت پیش فرض برمی گرداند.
- به پایین اسکرول کنید و پس از اتمام کار روی ذخیره تغییرات کلیک کنید.
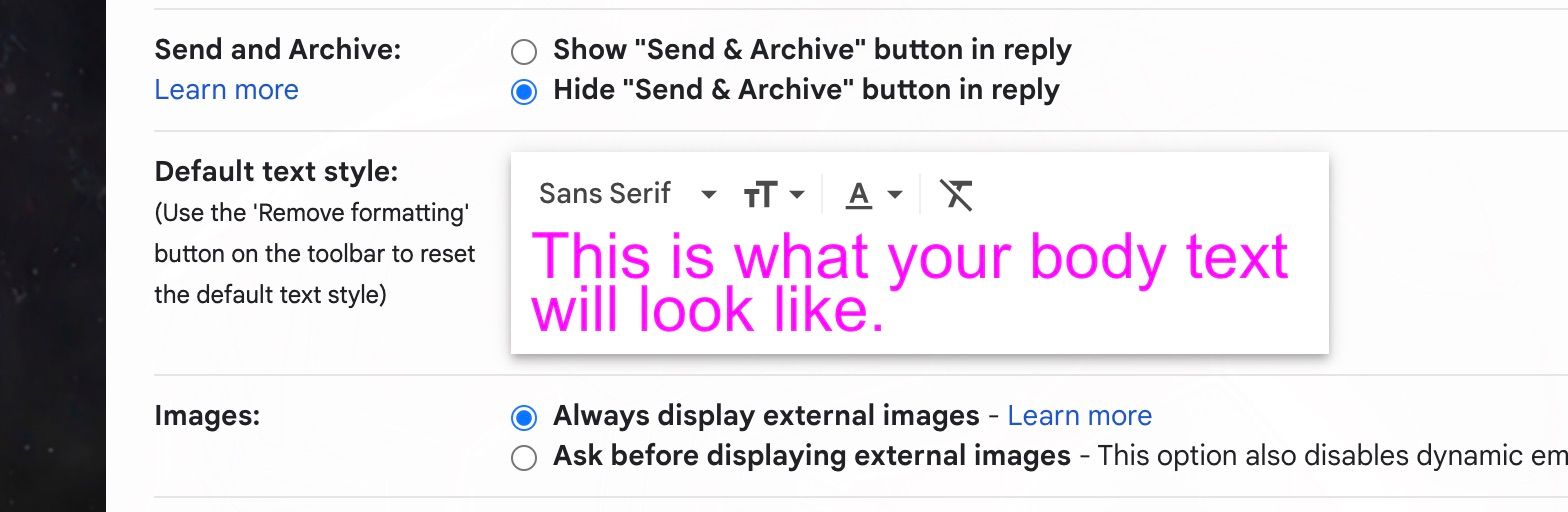
تغییر متن خود به این روش ممکن است ایمیل های شما را غیرحرفه ای جلوه دهد. بنابراین، سبکی را انتخاب کنید که هنگام سفارشی کردن متن، شما را شرمنده نکند.
Gmail شخصی سازی بیشتری نسبت به سایر ارائه دهندگان خدمات ایمیل ارائه می دهد
ممکن است از نظر سفارشیسازی آنقدر قوی نباشد که بسیاری میخواهند، اما Gmail هنوز خیلی بیشتر از آنچه در خارج وجود دارد ارائه میدهد. صرفاً توانایی انتخاب تم سفارشی خود، آن را از رقیب مستقیم خود، Microsoft Outlook جلوتر میکند.
اگر شخصیسازی و سفارشیسازی برای شما مهم است، انتخاب Gmail بهتر از هر ارائهدهنده خدمات ایمیل دیگری در حال حاضر به شما خدمات میدهد. اما هنوز هم می توانید وقت خود را برای بررسی جایگزین های آن صرف کنید.
