کارت ها خیلی کلیشه ای؟ با این ترفندهای خلاقانه مبتنی بر ویندوز، اخبار را به شیوه ای خلاقانه منتشر کنید.
ما بی صبرانه منتظر به اشتراک گذاشتن این خبر خوب با خانواده خود هستیم و به اشتراک گذاشتن آن به شیوه ای خلاقانه به شادی می افزاید. رایجترین روش اشتراکگذاری خبر، نوشتن آن بر روی کارت و آویزان کردن آن به دیوار، ارسال آن در شبکههای اجتماعی، نوشتن آن بر روی کاغذ و پیچیدن آن در یک هدیه یا استفاده از روشهای مشابه دیگر است.
حتی اگر شما هرگز آن را در نظر نگرفته اید، می توانید هر خبری را از طریق رایانه ویندوز خود نیز در میان بگذارید. در این مقاله به شما نشان خواهیم داد که چگونه.
1. به اشتراک گذاری اخبار با یک پیام در صفحه ورود
یک پیام سفارشی بر اساس اخباری که می خواهید در صفحه ورود به سیستم ویندوز به اشتراک بگذارید، ساده ترین و در عین حال موثرترین راه برای انجام آن است. دفعه بعد که سیستم راهاندازی میشود، این خبر روی صفحه ورود ظاهر میشود تا عزیزان شما بتوانند قبل از ورود به سیستم، آن را ببینند.
برای نمایش یک پیام سفارشی در صفحه ورود به سیستم ویندوز، مراحل زیر را دنبال کنید:
- “ویرایشگر رجیستری” را در نوار جستجوی ویندوز جستجو کنید، سپس روی ویرایشگر رجیستری کلیک کنید.
- سپس به مسیر زیر بروید: HKEY_LOCAL_MACHINE/Software/Microsoft/Windows/Currentversion/Policies/System
- در قسمت سمت راست، روی legalnoticecaption کلیک راست کرده و Modify را انتخاب کنید. عنوان خبر خوبی را که می خواهید به اشتراک بگذارید در قسمت Value Data قرار دهید، مانند «بابا، من چیزی دارم که با شما به اشتراک بگذارم».
- در قسمت سمت راست، روی legalnoticetext راست کلیک کرده و Modify را انتخاب کنید. در قسمت Value Data، پیامی را که میخواهید به اشتراک بگذارید، تایپ کنید، مانند “شما قرار است پدربزرگ شوید… بله!”.
HKEY_LOCAL_MACHINE/Software/Microsoft/Windows/Currentversion/Policies/System
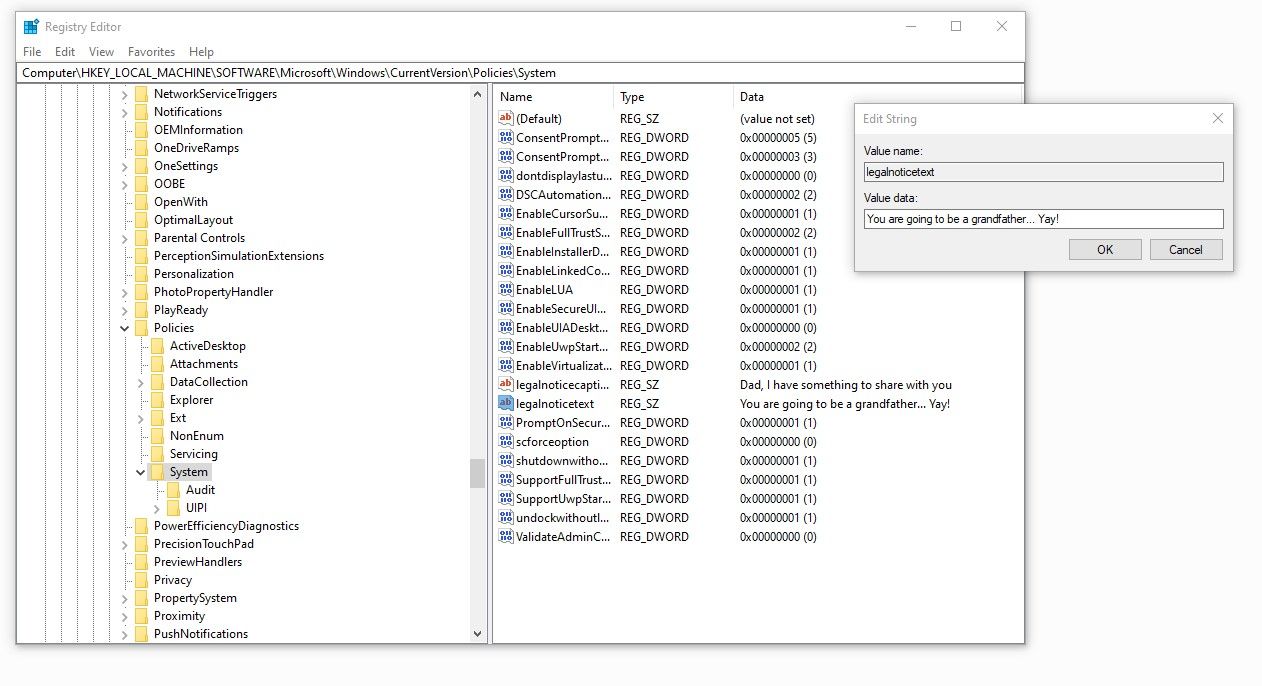
همین. دفعه بعد که عزیزان شما وارد رایانه شما می شوند، اعلان صفحه ورود به سیستم به آنها اطلاع می دهد که قهرمان کوچک چند ماه دیگر به خانواده آنها می پیوندد.
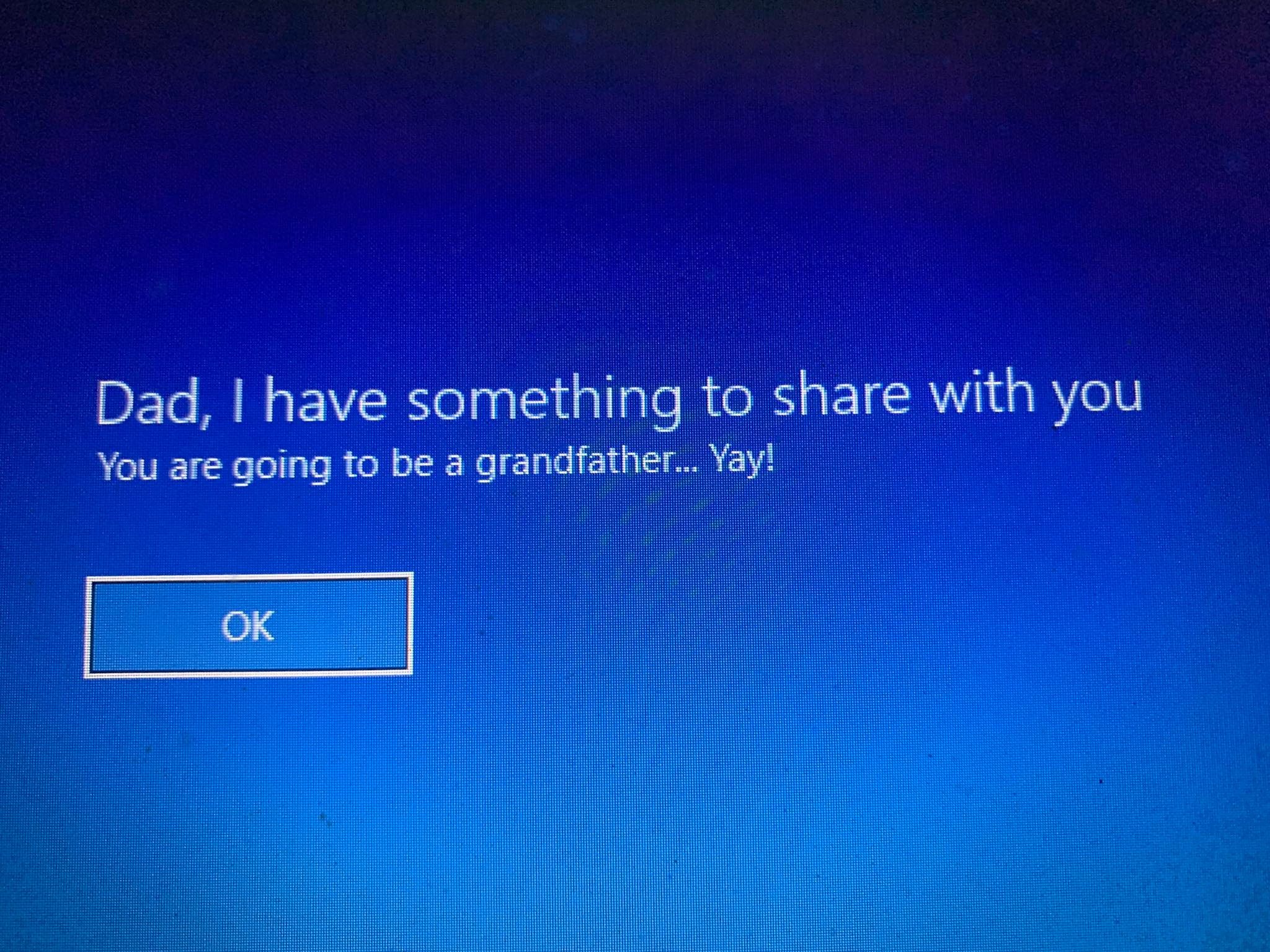
2. از راهنمای برنامه Sticky Notes استفاده کنید
اشتراکگذاری اخبار با استفاده از برنامه یادداشتهای چسبنده مانند نوشتن آن روی کارت و چسباندن آن روی دیوار است. تنها تفاوت این است که یادداشت را روی دسکتاپ ویندوز قرار می دهید.
برای به اشتراک گذاشتن پیام با استفاده از برنامه Sticky Notes مراحل زیر را دنبال کنید:
- برنامه Sticky Notes را با تایپ “Sticky Notes” در نوار جستجوی ویندوز باز کنید.
- در یادداشت چسبنده خالی که روی صفحه ظاهر می شود، اخباری را که می خواهید به اشتراک بگذارید، یادداشت کنید.
- پیام را نبندید و کامپیوتر خود را خاموش نکنید.
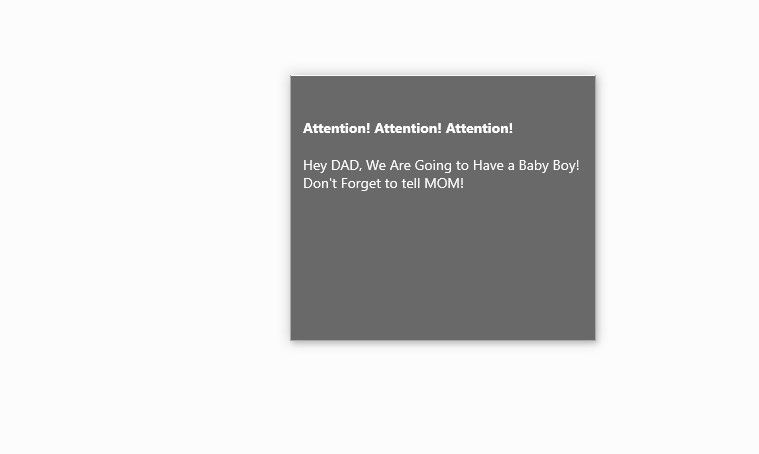
بنابراین، دفعه بعد که شخصی وارد سیستم میشود، یک یادداشت چسبنده در گوشه صفحه نمایش میبیند که خبرهای خوبی را که ماهها منتظر شنیدن آن بودهاند، میدهد.
3. از یک والپیپر سفارشی استفاده کنید
می توانید یک تصویر زمینه سفارشی حاوی پیامی که می خواهید به اشتراک بگذارید ایجاد کنید و بعداً آن را به پس زمینه دسکتاپ رایانه خود تبدیل کنید. می توانید از ابزارهای طراحی که در این مقاله توضیح داده شده است برای ایجاد کاغذ دیواری سفارشی خود استفاده کنید.
در مرحله بعد، قبل از اینکه کاغذ دیواری را روی دسکتاپ خود تنظیم کنید، ابتدا باید آن را تمیز کنید. شما می توانید آیکون های دسکتاپ را حذف کنید تا با کلیک راست روی دسکتاپ، رفتن به View و کلیک روی گزینه Show desktop icons، پیام روی کاغذ دیواری به وضوح قابل مشاهده باشد.
![]()
با این کار تمام آیکون های دسکتاپ را حذف می کنید و والپیپر شما به وضوح قابل مشاهده خواهد بود. اکنون، هنگامی که شخصی وارد سیستم می شود، با پیام خاصی که می خواهید ببیند، از او استقبال می شود.
4. با یک سند متنی خلاق باشید
همانطور که می توانید از کاغذ دیواری برای به اشتراک گذاشتن خبرهای خوب استفاده کنید، همچنین می توانید پیام را در یک سند متنی یادداشت کنید و به صورت خلاقانه به عزیزانتان هدایت کنید تا هنگام ورود به سیستم، آن را باز کنند.
شما می توانید این کار را با حذف تمام نمادهای دسکتاپ به جز سند متنی، بزرگ کردن اندازه نماد آن و تغییر نام خلاقانه آن به چیزی مانند “I Want You To Open This Text File Right Now” انجام دهید تا هر کسی را که روی دسکتاپ شما قرار می گیرد مجذوب خود کند. آنها هر زمان که سند را باز می کنند به آنچه می خواهید آنها را ببینند نگاه می کنند.
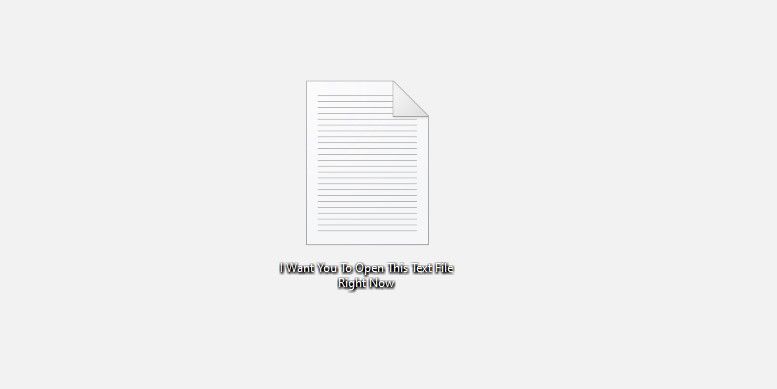
اگرچه می توانید به سرعت بقیه نمادهای دسکتاپ را حذف کنید، سطل بازیافت را نمی توان به روش سنتی حذف کرد. با این حال، حذف آن غیرممکن نیست. می توانید راهنمای ما در مورد حذف سطل بازیافت از دسکتاپ ویندوز 10 را بخوانید.
5. از کمک کورتانا برای انتشار اخبار برای شما استفاده کنید
Cortana، دستیار مجازی برای کاربران ویندوز نیز می تواند به شما کمک کند تا این خبر خوب را با عزیزان خود به اشتراک بگذارید. راه های زیادی برای کمک گرفتن از آن وجود دارد، اما بهترین راه این است که یک یادآوری برای یک فعالیت خاص تنظیم کنید که به وضوح معنای آن را مشخص کند.
در زیر چند یادآوری وجود دارد که می توانید در کورتانا تنظیم کنید و پیام پنهان را به وضوح توضیح می دهد:
- کورتانا، به من یادآوری کن که به پدر و مادرم بگویم به زودی نان را از فر بیرون می آوریم.
- کورتانا به من یادآوری کن که همسرم را برای سونوگرافی دوم ببرم.
- کورتانا، به من یادآوری کن که به پدر و مادرم بگویم که به زودی یکی دیگر از اعضای خانواده را دانلود خواهیم کرد.
برای تنظیم یادآوری، برنامه کورتانا را باز کنید، هر یک از خطوط ذکر شده در بالا را دیکته کنید یا تایپ کنید، بازه زمانی زمانی را انتخاب کنید که عزیزانتان از رایانه استفاده کنند و کورتانا بقیه کارها را انجام خواهد داد.
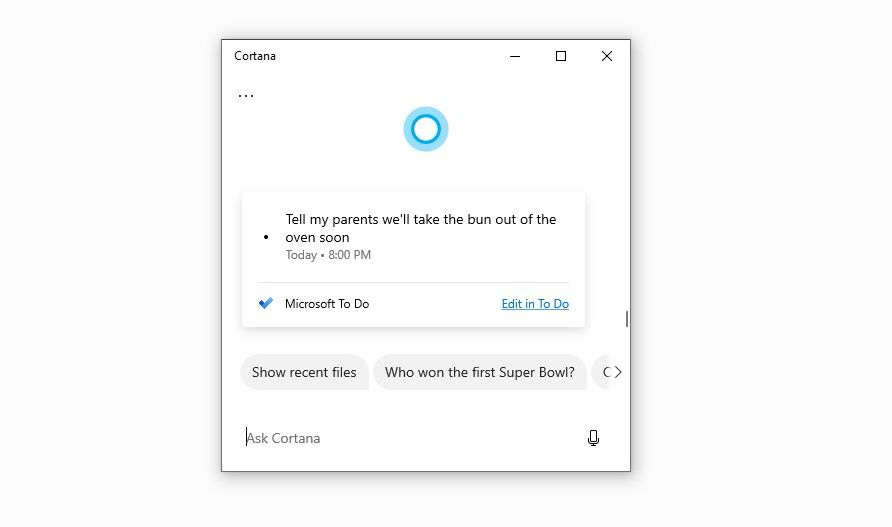
مانند اینکه چگونه از عبارات مختلف برای انتشار اخبار بارداری استفاده کرده ایم، می توانید با هر خبری که می خواهید به اشتراک بگذارید خلاق باشید و اجازه دهید کورتانا این کار را برای شما انجام دهد.
6. هنگام راه اندازی یک پیام صوتی سفارشی پخش کنید
اگر از هیچ روش قبلی راضی نیستید، این یکی لطف شما خواهد بود. با این روش می توانید یک پیام صوتی صوتی را در صدای خود ضبط کنید و تنظیم کنید که در هنگام راه اندازی پخش شود.
قبل از شروع، باید پیام صوتی خود را ضبط کرده و آن را به عنوان یک فایل WAV. ذخیره کنید. اگر فرمت دیگری دارد، میتوانید با استفاده از یک مبدل صوتی آنلاین، آن را به WAV. تبدیل کنید.
پس از اینکه فایل صوتی حاوی پیامی را که میخواهید در هنگام راهاندازی پخش شود، داشتید، مراحل زیر را دنبال کنید:
- برنامه Task Scheduler را با تایپ “Task Scheduler” در نوار جستجوی ویندوز باز کنید.
- در نوار کناری سمت چپ، روی Task Scheduler Library کلیک کنید.
- در قسمت سمت راست روی Create Task کلیک کنید…
- نام کار را به دلخواه در تب General بگذارید.
- به تب Triggers بروید، بر روی دکمه New… کلیک کنید و هنگام ورود به سیستم (یا در صورت تمایل هنگام شروع به کار) از منوی کشویی شروع کار انتخاب کنید.
- پس از آن، دایره را برای هر کاربر یا یک کاربر خاص بررسی کنید و روی OK کلیک کنید.
- پس از آن بر روی دکمه New… در تب Actions کلیک کنید و مطمئن شوید که گزینه Start a program در بازشو Action انتخاب شده باشد.
- پس از آن، بر روی Browse کلیک کنید، فایل صوتی را از رایانه خود انتخاب کنید (با فرمت WAV) و روی OK کلیک کنید.
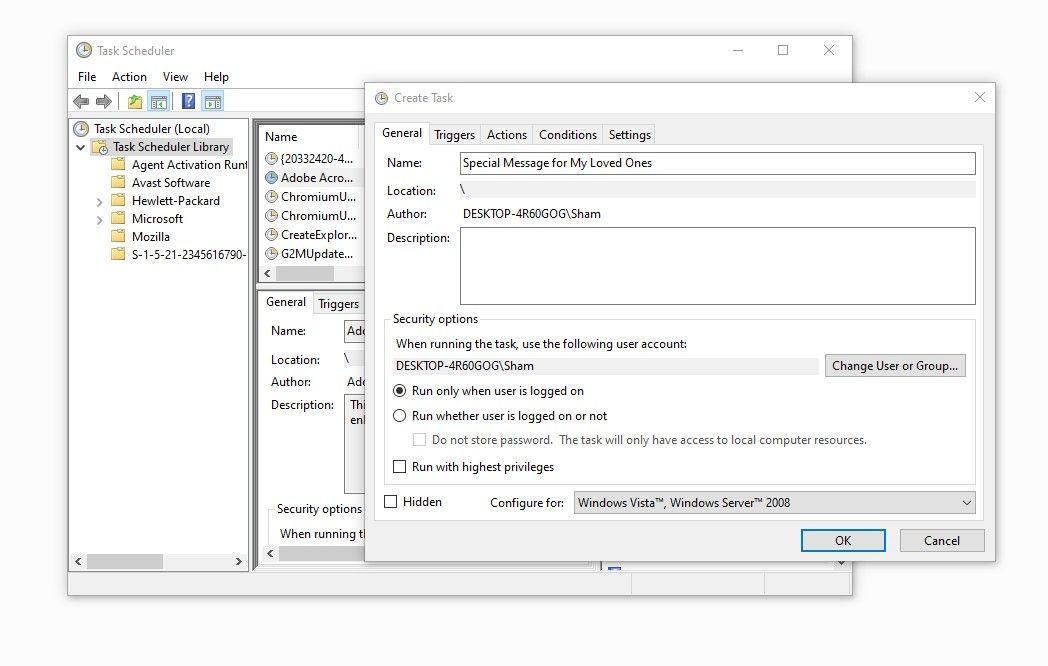
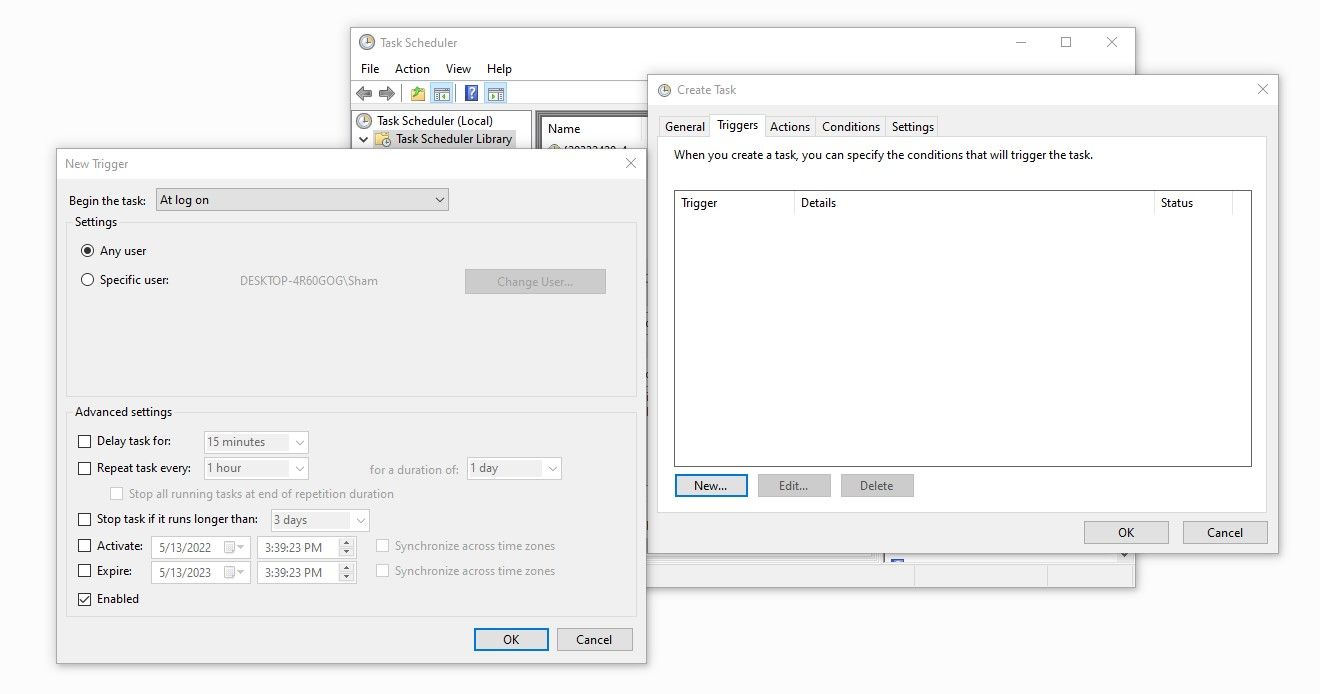
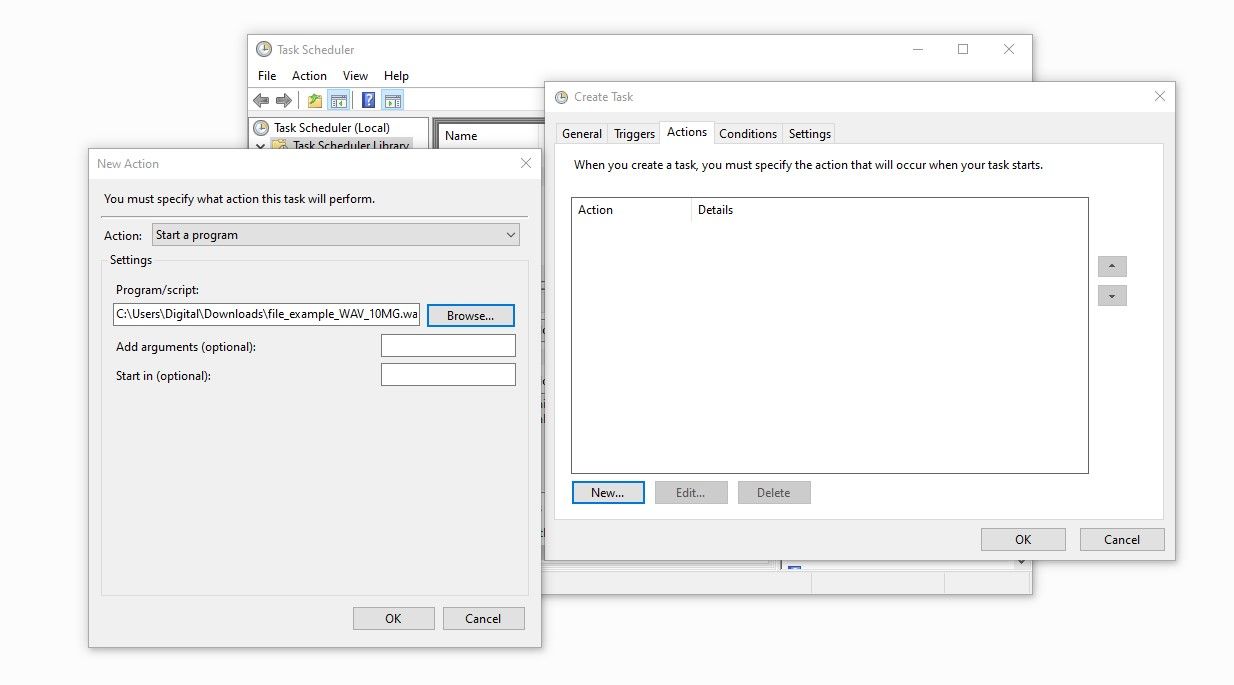
همین. دفعه بعد که کاربر وارد حساب کاربری خود در رایانه شخصی ویندوز می شود، یک فایل صوتی به طور خودکار شروع به پخش می کند و او را در مورد اخبار مهمی که مشتاقانه منتظر آن بوده اید مطلع می کند.
اخبار خوب را به صورت خلاقانه در رایانه شخصی ویندوز به اشتراک بگذارید
ما چندین راه را به شما نشان داده ایم که می توانید خبرهای خوب را با عزیزان خود در رایانه شخصی ویندوز به اشتراک بگذارید. یکی را انتخاب کنید که برای شما مناسب است.
مطمئن شوید روشی که انتخاب میکنید با هیچ مانعی در مسیر اجرای آنطور که انتظار دارید مواجه نخواهد شد. به عنوان مثال، اگر از آخرین روش استفاده می کنید، مطمئن شوید که بلندگوهای شما بی صدا نیستند. این در مورد روش های دیگر نیز صادق است.
