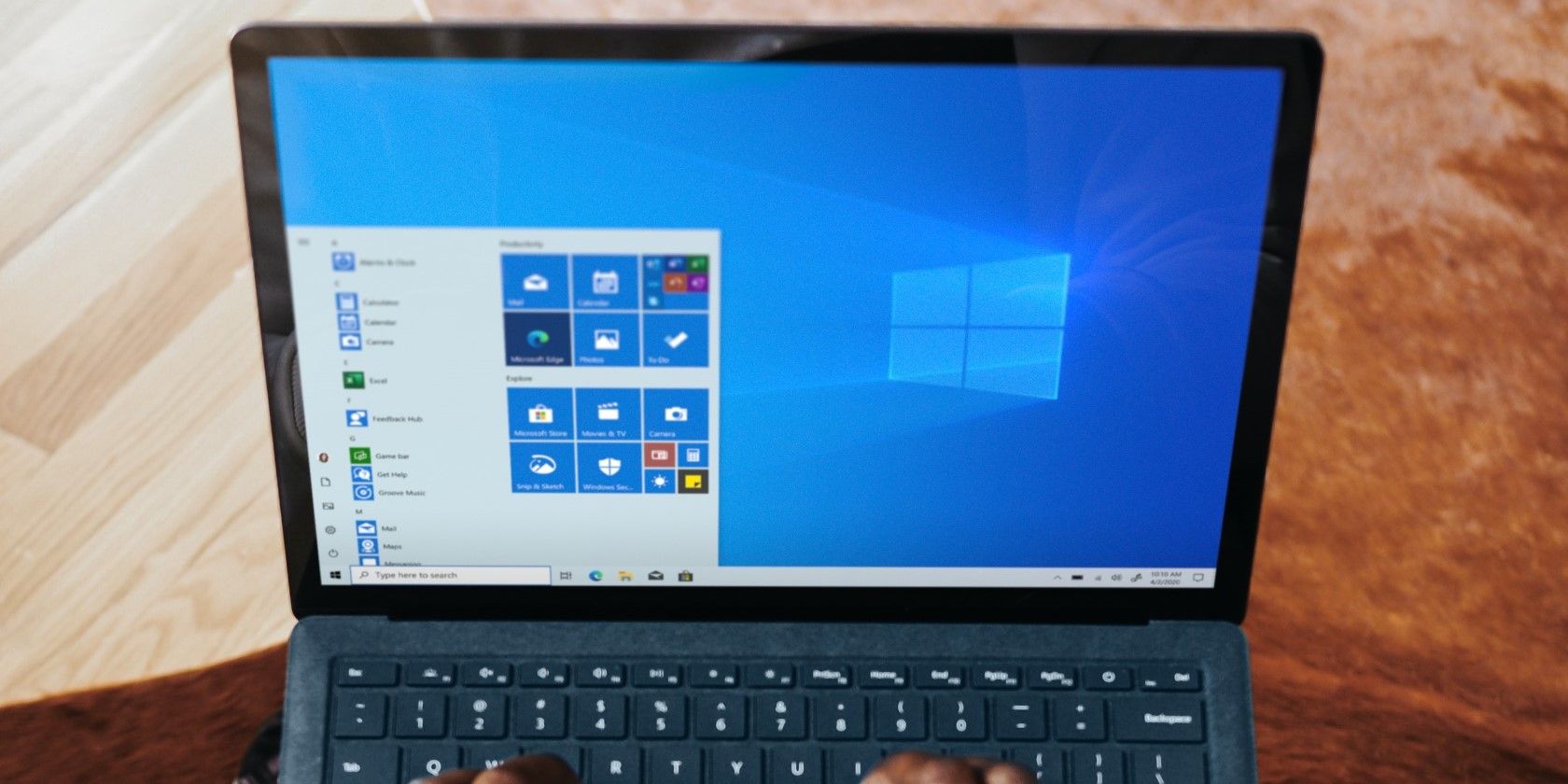برنامه ها ستون فقرات هر دستگاه ویندوزی هستند. در اینجا همه راه های باز کردن آنها وجود دارد.
راه اندازی برنامه ها در ویندوز یک کار اساسی است، و به احتمال زیاد شما از قبل می دانید که چگونه آن را انجام دهید. با این حال، اگر از استفاده از همین روش خسته شده اید و می خواهید راه های جدیدی برای باز کردن برنامه های خود پیدا کنید، این راهنما برای شما مناسب است.
در این پست، همه راههای مختلف باز کردن برنامهها و برنامهها را در ویندوز به شما معرفی میکنیم.
1. نحوه باز کردن برنامه ها و برنامه ها با استفاده از منوی جستجوی ویندوز
یکی از ساده ترین راه ها برای باز کردن برنامه ها در ویندوز از طریق منوی جستجو است. بنابراین، بیایید با آن شروع کنیم.
- روی نماد بزرگنمایی در نوار وظیفه کلیک کنید یا از میانبر صفحه کلید Win + S برای دسترسی به منوی جستجو استفاده کنید.
- نام برنامه یا برنامه ای را که می خواهید باز کنید در کادر متنی تایپ کنید و Enter را فشار دهید.
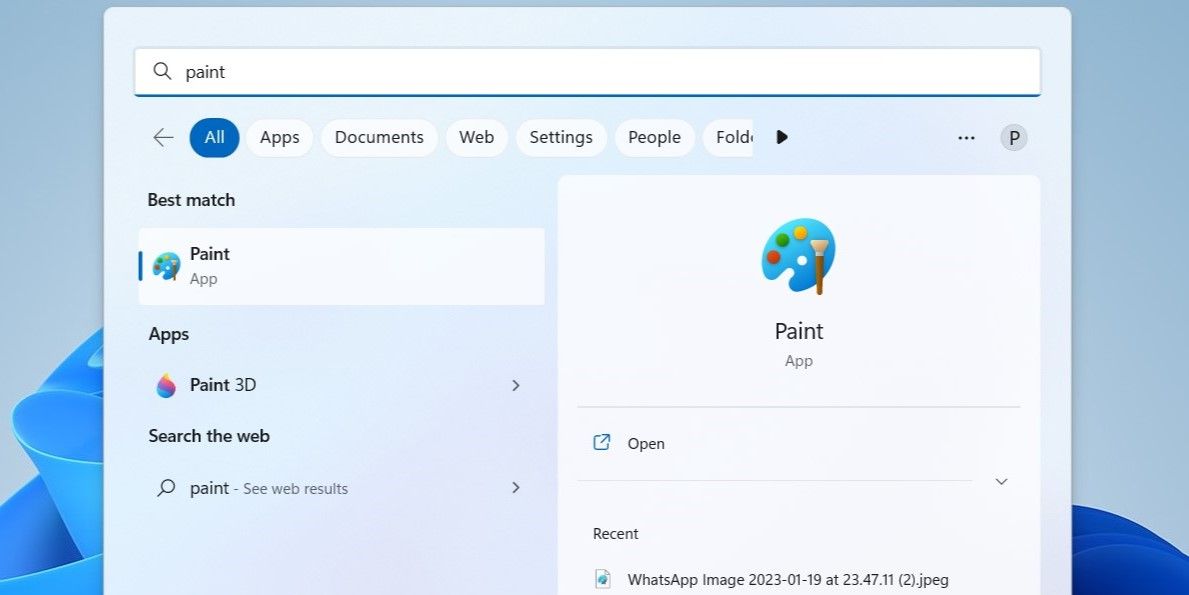
2. برنامه ها و برنامه ها را با استفاده از فایل EXE آن باز کنید
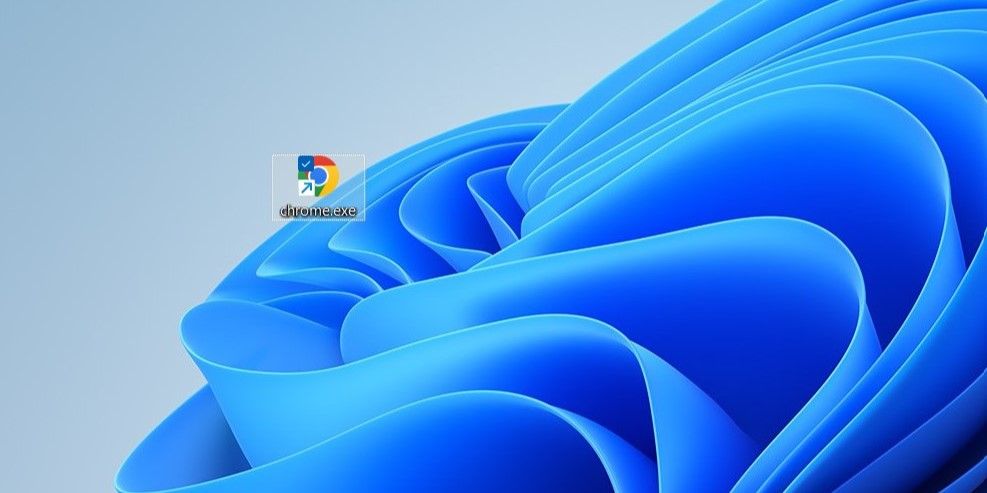
هنگامی که برنامه یا برنامه ای را روی ویندوز نصب می کنید، اغلب یک میانبر به فایل EXE روی دسکتاپ شما اضافه می کند. این به شما امکان می دهد با دوبار کلیک کردن روی میانبر برنامه یا برنامه را اجرا کنید.
اگر میانبر دسکتاپ در دسترس نیست، می توانید محل نصب برنامه را در ویندوز پیدا کنید و روی فایل EXE آن دوبار کلیک کنید تا باز شود.
3. نحوه باز کردن برنامه ها با ابزار Run
یکی دیگر از راه های سریع برای باز کردن برنامه ها و برنامه ها در ویندوز از طریق کادر محاوره ای Run است. برای انجام این کار، Win + R را فشار دهید تا پنجره Run باز شود، دستور برنامه خود را تایپ کنید و سپس Enter را فشار دهید.
برای مثال، اگر میخواهید Paint را باز کنید، mspaint.exe را در کادر محاورهای Run تایپ کرده و Enter را فشار دهید. به طور مشابه، برای باز کردن کروم، میتوانید chrome.exe را در کادر محاورهای Run تایپ کنید.
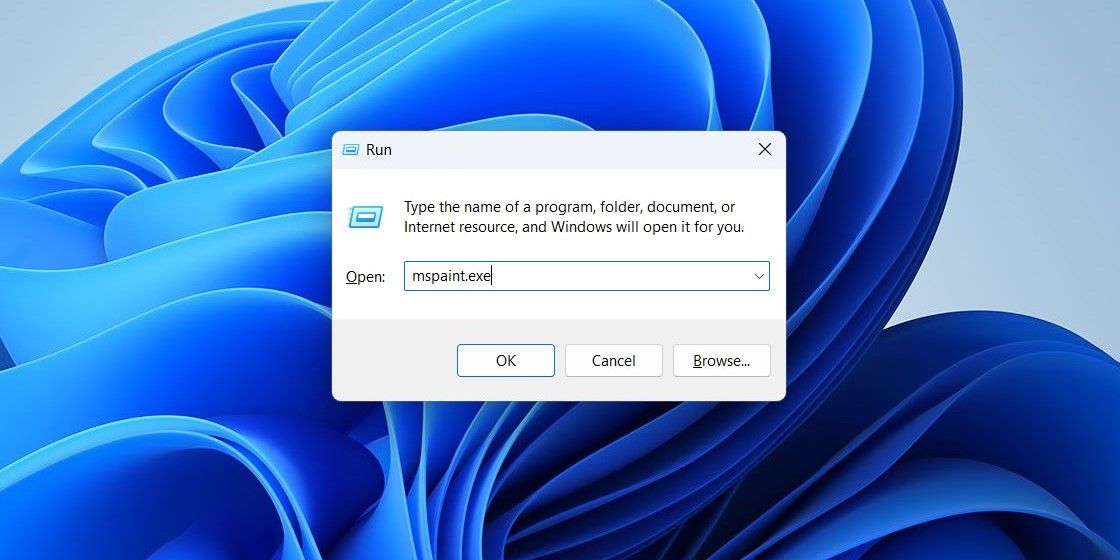
4. نحوه باز کردن برنامه ها از طریق Task Manager
جدا از مدیریت فرآیندها و خدمات سیستم، Task Manager برای راه اندازی برنامه ها و برنامه ها در ویندوز نیز مفید است. ببینیم چطور
- Ctrl + Shift + Esc را روی صفحهکلید خود فشار دهید یا از یکی از راههای متعدد باز کردن Task Manager در ویندوز استفاده کنید.
- روی دکمه اجرای وظیفه جدید در بالا کلیک کنید.
- دستور مربوطه را در قسمت متن وارد کنید. برای مثال، اگر میخواهید Microsoft Outlook را باز کنید، outlook را در کادر متنی تایپ میکنید.
- روی OK کلیک کنید.
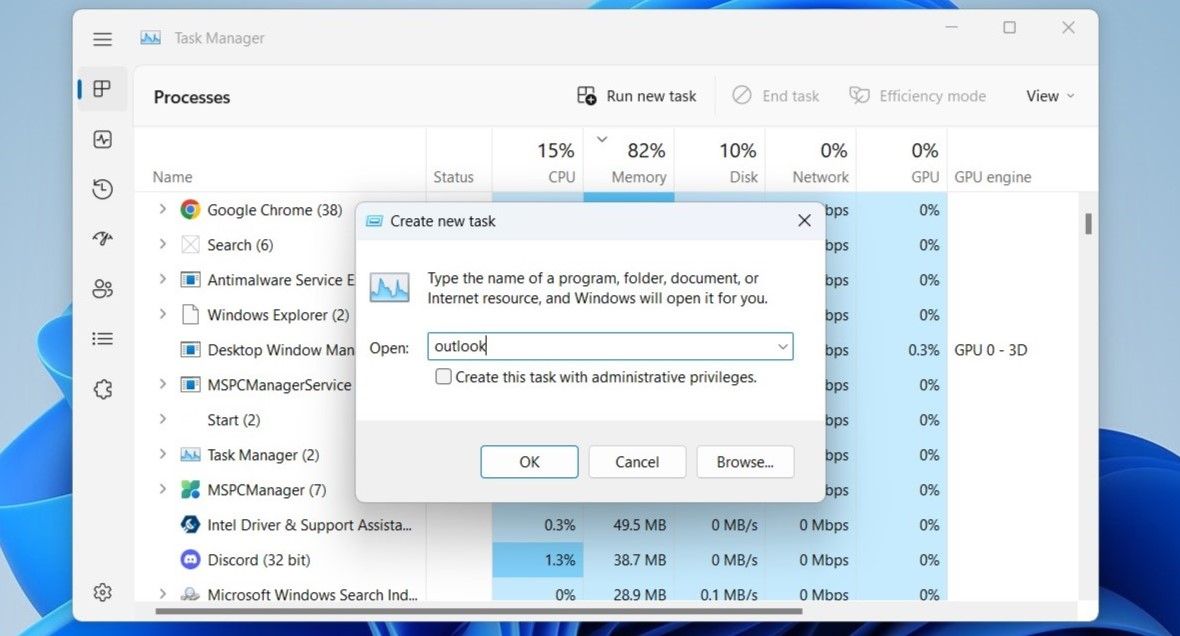
5. برنامه ها و برنامه ها را از طریق Command Prompt باز کنید
Command Prompt یک ابزار مفید در ویندوز است که به شما امکان می دهد وظایف را خودکار کنید، فایل های سیستم را عیب یابی کنید و سایر عملکردهای اداری را انجام دهید. اما آیا می دانستید که می توانید از آن برای راه اندازی برنامه ها در ویندوز نیز استفاده کنید؟ ما به شما نشان خواهیم داد که چگونه.
- روی نماد Start کلیک راست کرده یا Win + X را فشار دهید تا منوی Power User باز شود.
- ترمینال را از لیست انتخاب کنید.
- cd <راه فایل> را در پنجره Command Prompt تایپ کنید و Enter را بزنید تا به پوشه ای بروید که حاوی برنامه ای است که می خواهید راه اندازی کنید. مطمئن شوید که
را با مسیر واقعی برنامه جایگزین کرده اید. - start
را تایپ کنید و Enter را بزنید تا برنامه اجرا شود.
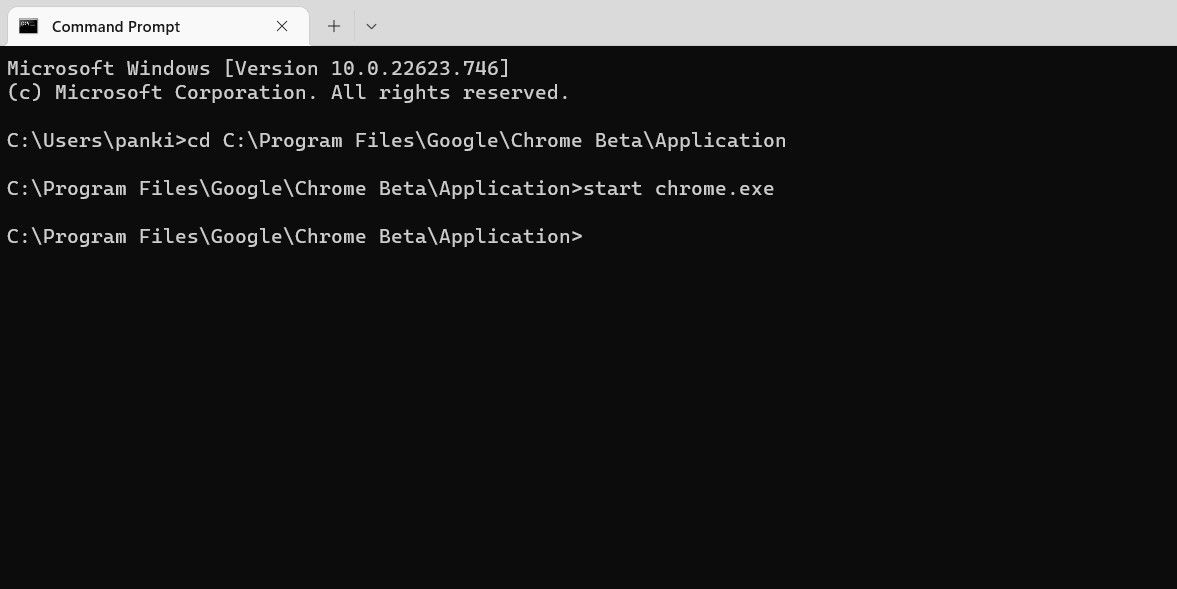
6. نحوه باز کردن برنامه ها با میانبرهای صفحه کلید
آیا نمی خواهید هر بار که می خواهید یک برنامه را راه اندازی کنید از ماوس خود استفاده کنید؟ چرا میانبر صفحه کلید را به آن اختصاص نمی دهید؟ به این ترتیب می توانید اپلیکیشن مورد علاقه خود را با چند ضربه کلید باز کنید.
در اینجا نحوه اختصاص میانبر صفحه کلید به یک برنامه یا برنامه در ویندوز آمده است.
- روی میانبر برنامه کلیک راست کرده و Properties را انتخاب کنید.
- به تب Shortcut بروید.
- روی فیلد کلید میانبر کلیک کنید و ترکیب کلیدی را که می خواهید اختصاص دهید فشار دهید.
- Apply و سپس OK را بزنید.
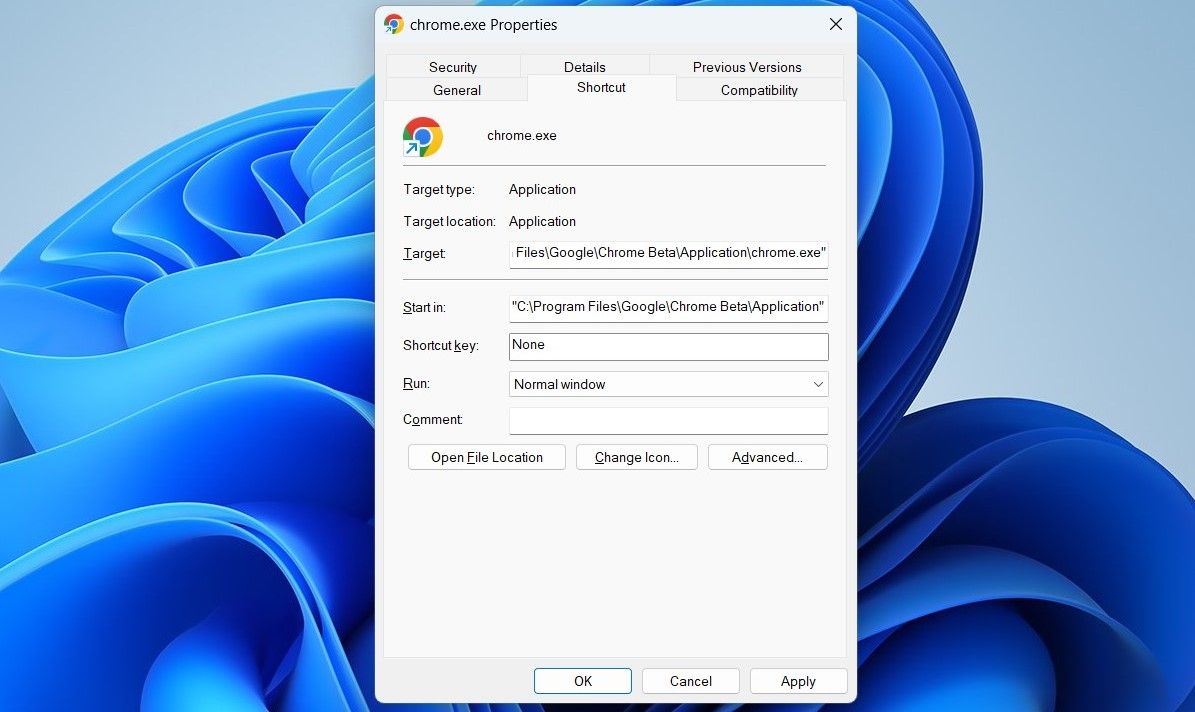
پس از آن، می توانید به سرعت برنامه یا برنامه را با فشار دادن کلید ترکیبی اختصاص داده شده راه اندازی کنید.
راه های بسیاری برای باز کردن برنامه ها و برنامه ها در ویندوز
همانطور که دیدیم، دسترسی به برنامه ها و برنامه های خود در ویندوز بدون توجه به روشی که استفاده می کنید آسان است. برنامهای را انتخاب کنید که برای شما و گردش کار شما منطقیتر باشد و برای پیدا کردن برنامههای خود در ویندوز راحتتر باشید.