آیا منوی استارت شما کار نمی کند؟ یا فقط یک میانبر دسکتاپ می خواهید که رایانه شما را مجدداً راه اندازی کند؟ در اینجا تمام راههای راهاندازی مجدد رایانه ویندوزی وجود دارد.
راه اندازی مجدد رایانه ویندوزی یکی از محبوب ترین راه ها برای رفع هرگونه اشکال موقت سیستم است. گاهی اوقات، ممکن است بخواهید سیستم خود را مجددا راه اندازی کنید تا یک به روز رسانی ویندوز را نصب کنید یا تغییرات رجیستری را اعمال کنید.
هر چه که باشد، راه اندازی مجدد رایانه شخصی ویندوزی بسیار آسان است، همانطور که باید باشد. و بهتر است همه آنها را یاد بگیرید، زیرا گاهی اوقات یک خطا یا نقص ویندوز شما را از یک روش خاص قفل می کند و شما را مجبور می کند مسیر دیگری را انتخاب کنید. در اینجا ما به شما شش راه مختلف برای راه اندازی مجدد کامپیوتر ویندوزی خود را نشان می دهیم.
1. نحوه راه اندازی مجدد ویندوز از طریق منوی استارت
ساده ترین و شناخته شده ترین راه برای راه اندازی مجدد کامپیوتر ویندوز از طریق منوی استارت است. در اینجا مراحلی وجود دارد که باید دنبال کنید.
- روی نماد Start در نوار وظیفه کلیک کنید یا کلید Win را فشار دهید تا منوی Start باز شود.
- روی نماد پاور در گوشه سمت راست پایین کلیک کنید.
- از منوی ظاهر شده گزینه Restart را انتخاب کنید.

2. نحوه راه اندازی مجدد ویندوز با استفاده از منوی Power User
منوی Windows Power User دسترسی سریع به برخی از مهم ترین ویژگی ها و برنامه های کاربردی را فراهم می کند. همچنین به شما این امکان را می دهد که رایانه شخصی ویندوز خود را مجدداً راه اندازی یا خاموش کنید.
برای راه اندازی مجدد ویندوز با استفاده از منوی Power User:
- روی نماد Start کلیک راست کنید یا از میانبر صفحه کلید Win + X برای دسترسی به منوی Power User استفاده کنید.
- Shut down or sign out > Restart را انتخاب کنید.
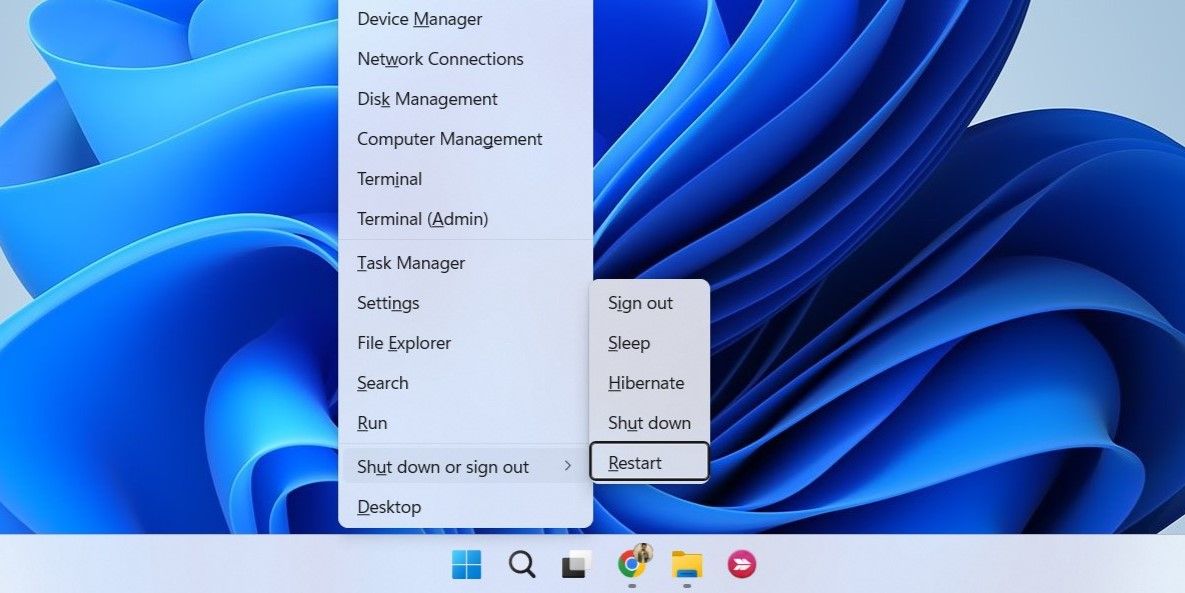
به محض انجام این کار، کامپیوتر شما راه اندازی مجدد خواهد شد.
3. نحوه استفاده از منوی Ctrl + Alt + Delete برای راه اندازی مجدد ویندوز
راه دیگر برای راه اندازی مجدد رایانه شخصی ویندوز از طریق منوی Ctrl + Alt + Delete است. اگر منوی استارت کار نمی کند، احتمالا بهترین گزینه شماست.
با فشار دادن Ctrl + Alt + Delete روی صفحه کلید خود شروع کنید تا صفحه گزینه ها باز شود. سپس روی نماد پاور در گوشه سمت راست پایین کلیک کنید و از لیست Restart را انتخاب کنید. کامپیوتر شما بلافاصله راه اندازی مجدد می شود.
4. نحوه راه اندازی مجدد ویندوز با میانبر Alt + F4
همچنین می توانید با دسترسی به پنجره Shut Down Windows، کامپیوتر خود را به راحتی راه اندازی مجدد کنید. در اینجا مراحلی وجود دارد که باید دنبال کنید:
- Win + D را فشار دهید تا به سرعت به دسکتاپ خود بروید.
- کلیدهای Alt + F4 را روی صفحه کلید خود فشار دهید تا پنجره خاموش کردن ویندوز فراخوانی شود.
- از منوی کشویی برای انتخاب Restart استفاده کنید و روی OK کلیک کنید.
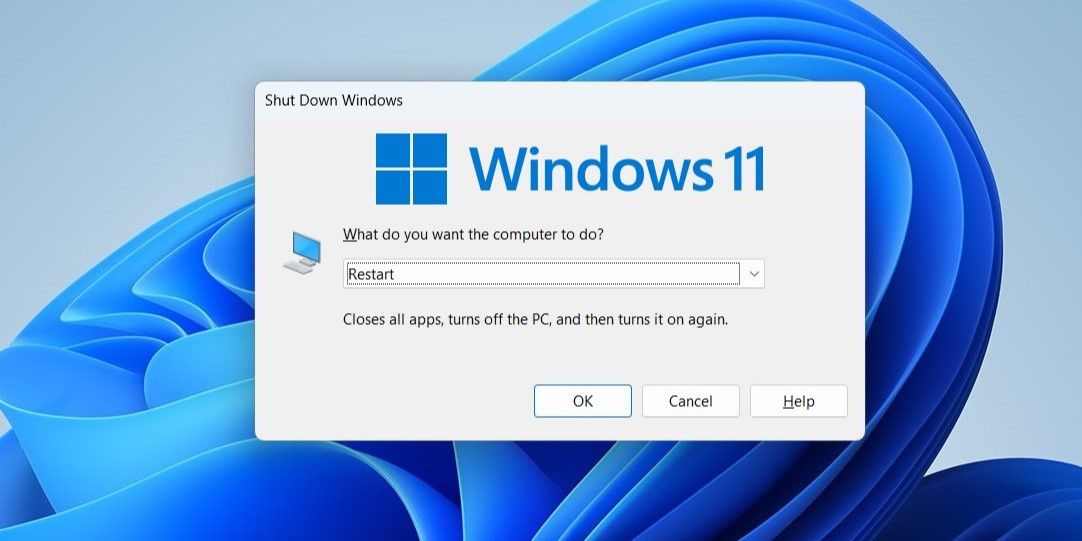
5. نحوه راه اندازی مجدد ویندوز از طریق Command Prompt
اگر از کاربران مشتاق ویندوز هستید که با ابزار خط فرمان آشنا هستید، میتوانید با اجرای یک فرمان رایانه شخصی خود را مجدداً راهاندازی کنید. در اینجا چگونه است:
- روی نماد جستجو در نوار وظیفه کلیک کنید تا منوی جستجو باز شود.
- cmd را تایپ کرده و Run as administrator را انتخاب کنید.
- دستور زیر را در کنسول برای راه اندازی مجدد کامپیوتر خود اجرا کنید: shutdown -r
shutdown -r
هنگامی که پیام هشدار ظاهر شد، روی Close کلیک کنید. کامپیوتر شما در 60 ثانیه خاموش و راه اندازی مجدد می شود.
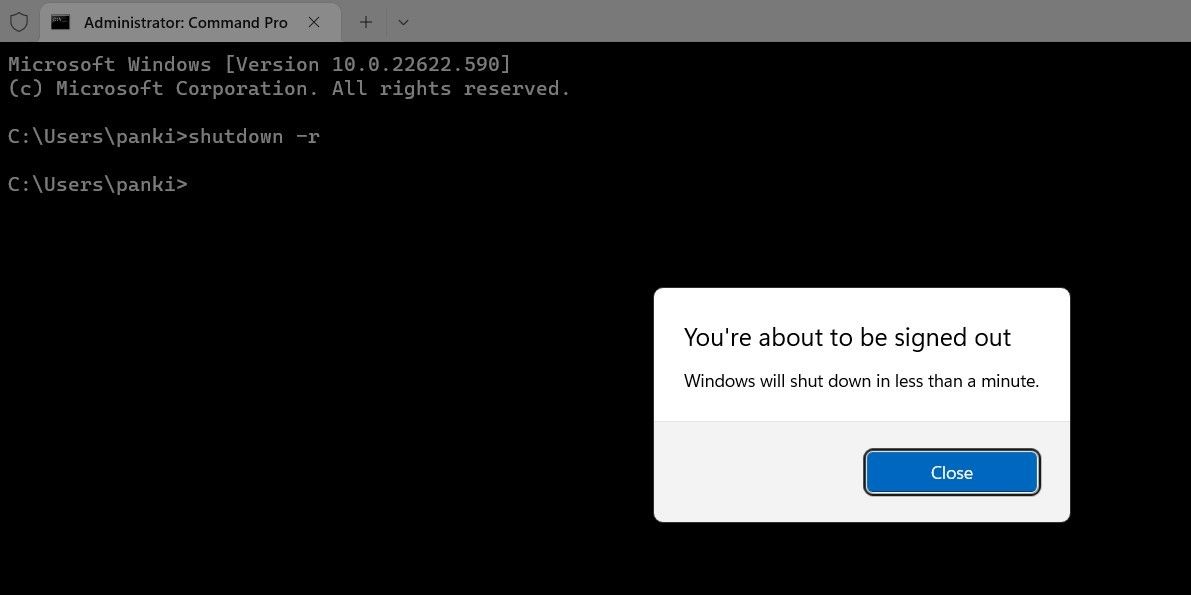
اگر می خواهید راه اندازی مجدد را در هر نقطه از دوره 60 ثانیه لغو کنید، از دستور زیر استفاده کنید:
shutdown /a
اگر علاقه مند به یادگیری بیشتر در مورد چنین ترفندهایی هستید، حتماً دستورات Windows Command Prompt را که باید بدانید را بررسی کنید.
6. نحوه ایجاد میانبر دسکتاپ برای راه اندازی مجدد ویندوز
ممکن است از میانبرهای دسکتاپ در ویندوز برای دسترسی سریع به برنامه ها، فایل ها و پوشه های خود استفاده کنید. اما آیا می دانستید که می توانید یک میانبر دسکتاپ نیز برای راه اندازی مجدد رایانه خود ایجاد کنید؟ در واقع تنظیم آن بسیار ساده است.
روی یک نقطه خالی در دسکتاپ خود کلیک راست کرده و New > Shortcut را انتخاب کنید. در پنجره Create Shortcut، Shutdown -r -t 00 را در قسمت متن تایپ کرده و Next را بزنید. یک نام مناسب برای میانبر خود وارد کنید و روی Finish کلیک کنید.
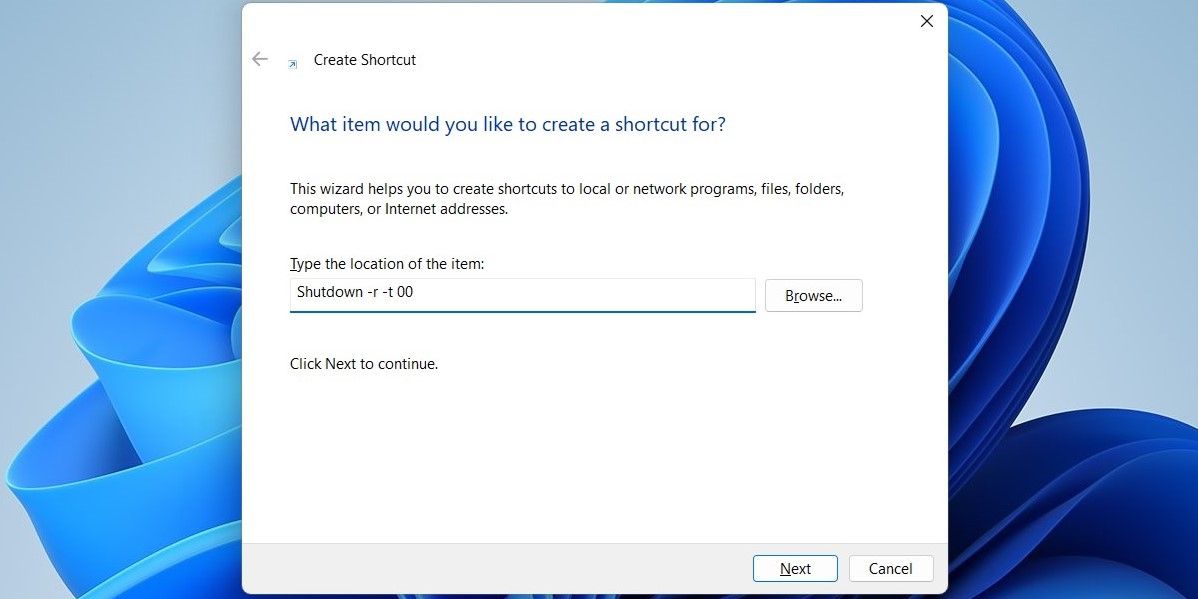
با دوبار کلیک کردن روی میانبر می توانید رایانه خود را مجدداً راه اندازی کنید. به صورت اختیاری، می توانید نماد میانبر جدید ایجاد شده خود را تغییر دهید تا قابل تشخیص باشد. برای اطلاعات بیشتر در این مورد، راهنمای ما در مورد نحوه سفارشی کردن نمادها در ویندوز را بررسی کنید.
چگونه ترجیح می دهید رایانه شخصی ویندوز خود را مجدداً راه اندازی کنید؟
اکنون چندین راه برای راه اندازی مجدد رایانه شخصی ویندوز خود می دانید. همه آنها سریع و آسان اجرا می شوند. شما می توانید یکی از بهترین ها را انتخاب کنید.
جدای از روش های فوق، می توانید رایانه ویندوز خود را از راه دور نیز راه اندازی مجدد کنید.
