ویژگی نشانه گذاری در آیفون و آیپد روشی مفید برای طراحی محتوا در برنامه های مختلف است. در اینجا راه هایی برای استفاده از آن وجود دارد.
این احتمال وجود دارد که در حین استفاده از آیفون خود یک نماد نشانگر را دیده باشید و احتمالاً نادیده گرفته باشید.
اپل برای اولین بار ویژگی Markup را معرفی کرد، یک عملکرد داخلی که با این نماد نمایش داده می شود، در iOS 10. ابزار حاشیه نویسی عکس اساساً به شما امکان می دهد عکس ها و فایل های PDF را در برنامه های مختلف آیفون بکشید.
بیایید ببینیم چگونه می توانید از ویژگی Markup در iPhone یا iPad خود استفاده کنید و آن را به حداکثر برسانید.
1. ایمیل ها را در ایمیل حاشیه نویسی کنید
در برنامه Mail، می توانید با نوشتن یک ایمیل جدید یا در پاسخ به یک ایمیل موجود، از نشانه گذاری استفاده کنید. بسته به کاری که می خواهید انجام دهید، راه های مختلفی برای دسترسی به ویژگی نشانه گذاری وجود دارد.
اگر می خواهید یک نقاشی اضافه کنید:
- متن ایمیل را انتخاب کنید، سپس روی دکمه < در سمت راست صفحه کلید ضربه بزنید. از ردیف جدید آیکون ها، روی نماد نشانه گذاری ضربه بزنید، که مانند یک نوک نشانگر داخل یک دایره است.
- همچنین، روی متن ایمیل دوبار ضربه بزنید و از منوی بازشو که ظاهر میشود، Insert Drawing را انتخاب کنید. برای پیمایش به آن باید از فلش ها استفاده کنید.
- این شما را به یک صفحه نقاشی خالی هدایت می کند، جایی که می توانید نقاشی خود را با ابزارهای مختلف انجام دهید.
- روی Done > Insert Drawing ضربه بزنید.
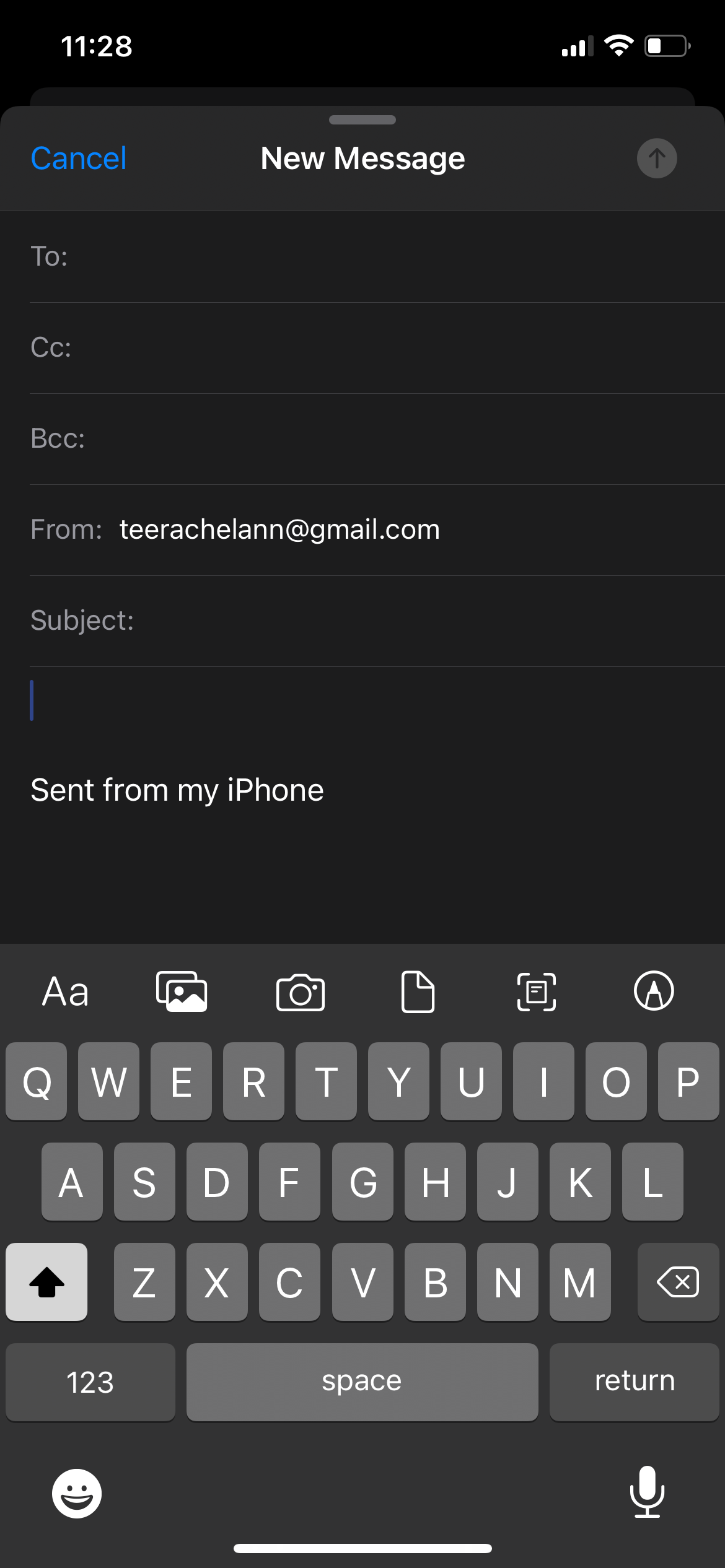
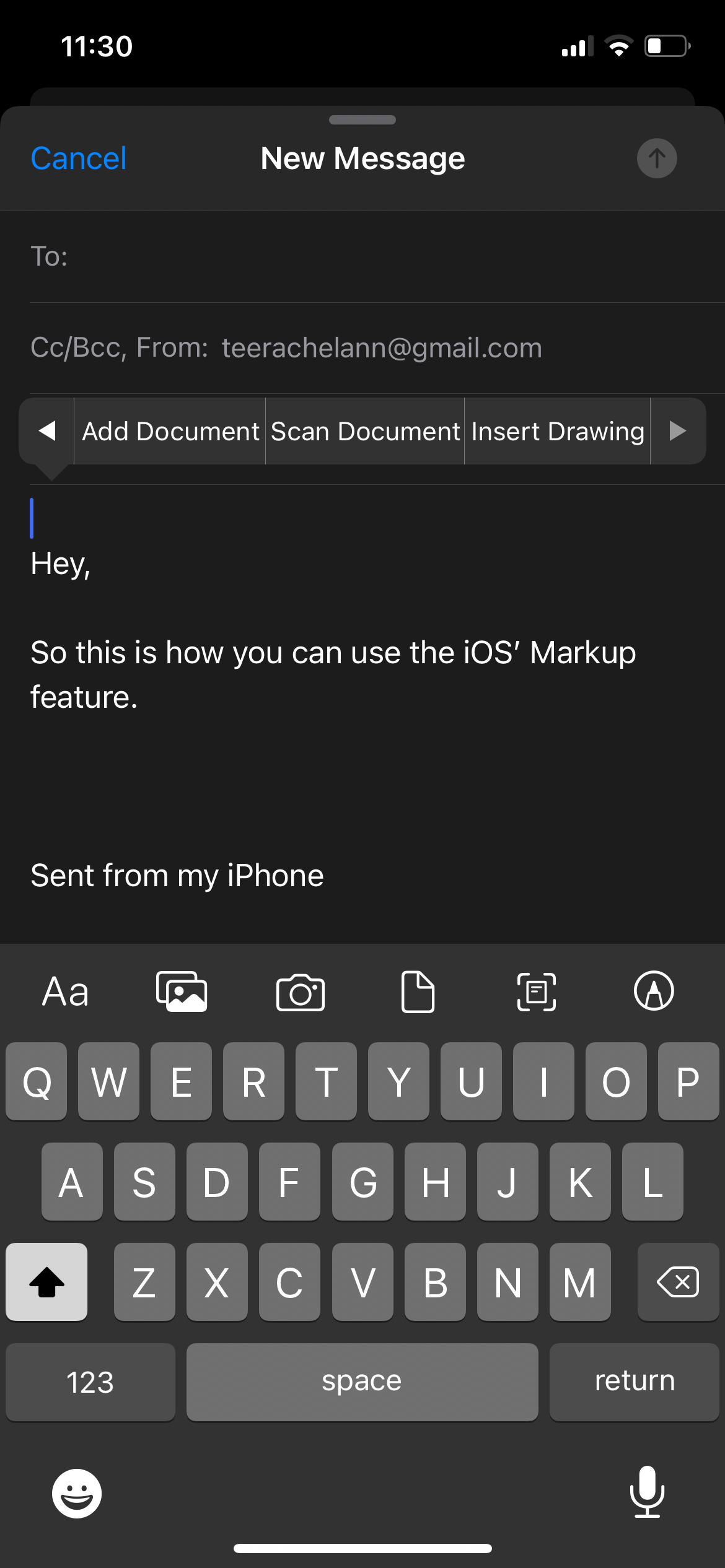
همچنین میتوانید از ویژگی Markup برای ویرایش یک عکس گرفته شده، یک تصویر از Photos، یک سند اسکن شده یا یک پیوست از iPhone یا iCloud Drive خود استفاده کنید. می توانید رسانه خاصی را به متن ایمیل خود اضافه کنید.
برای افزودن اسناد، عکسها و اسناد اسکن شده:
- با انتخاب متن ایمیل، روی نماد < در نوار قالب بالای صفحه کلید ضربه بزنید. سپس به دلخواه روی سند، عکسها، پیوست یا دکمه اسکن سند ضربه بزنید.
- از طرف دیگر، روی متن ایمیل دوبار ضربه بزنید و از منوی بازشو که ظاهر میشود، Add Document، Insert Photo or Video یا Scan Document را انتخاب کنید. برای پیمایش باید از فلش ها استفاده کنید. عکس یا پی دی اف را که می خواهید پیوست کنید پیدا کنید و علامت گذاری کنید.
مطالب مرتبط: چگونه اسناد را در آیفون خود اسکن کنیم
برای استفاده از یک عکس تازه گرفته شده در پیام خود:
- روی نماد < در سمت راست صفحه کلید ضربه بزنید و نماد دوربین را انتخاب کنید.
- عکس گرفتن.
- اگر با عکسی که گرفته اید مشکلی ندارید، روی Use Photo ضربه بزنید.
هنگامی که رسانه انتخابی خود (عکس، سند اسکن شده و غیره) را اضافه کردید، با انجام یکی از این موارد به ویژگی نشانه گذاری دسترسی پیدا کنید:
- دوبار روی رسانه (به عنوان مثال یک عکس) ضربه بزنید و از منوی بازشو که ظاهر می شود، نشانه گذاری را انتخاب کنید.
- روی رسانه دوبار ضربه بزنید و نماد نشانه گذاری را در نوار قالب بالای صفحه کلید بزنید.
طراحی، حاشیه نویسی، و لذت بردن از دیگر ویژگی های نشانه گذاری در رسانه انتخابی خود را. وقتی همه چیز آماده شد، روی Done ضربه بزنید، سپس بقیه ایمیل خود را تکمیل کرده و ارسال کنید.
2. کمی اضافی به پیام های خود اضافه کنید
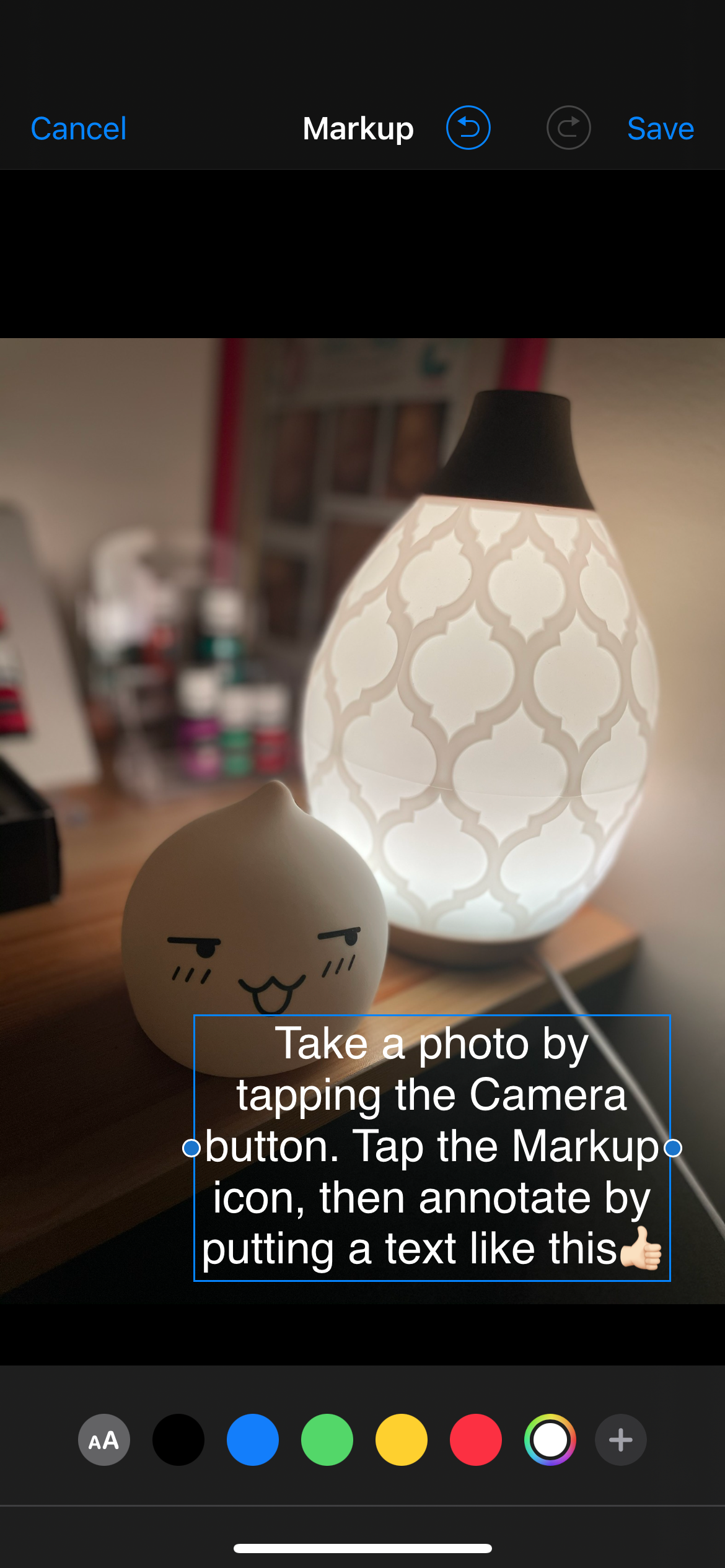
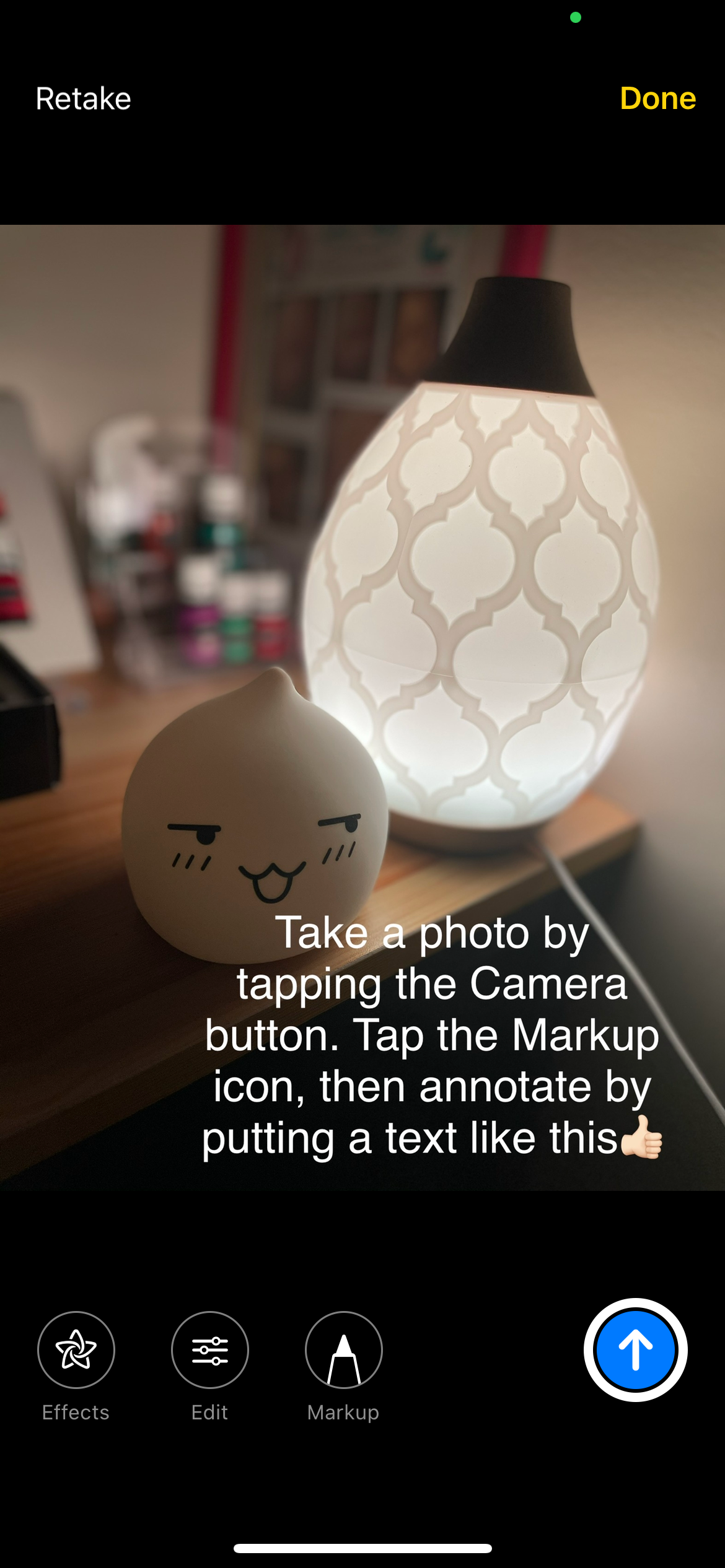
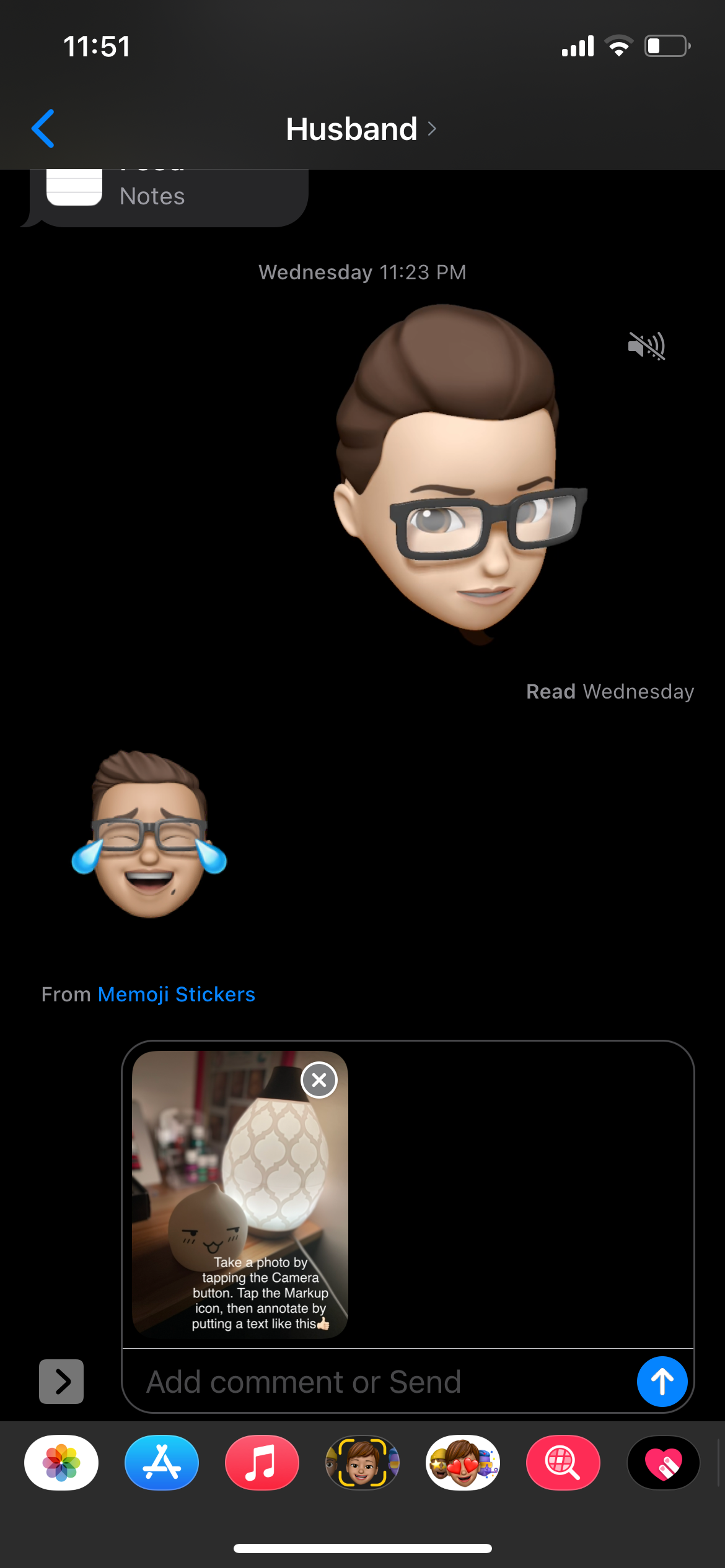
اپلیکیشن Messages به شما امکان می دهد با استفاده از ویژگی نشانه گذاری، تاکید، جزئیات و رنگ را به پیام های خود اضافه کنید. برای ارسال یک عکس علامتگذاری شده، میتوانید یک مکالمه جدید را شروع کنید یا به یک مکالمه موجود پاسخ دهید.
در اینجا نحوه کار آن آمده است:
- برای استفاده از یک عکس موجود، روی دکمه عکسها ضربه بزنید و یک تصویر را انتخاب کنید. برای استفاده از یک مورد جدید، روی دکمه دوربین ضربه بزنید و با استفاده از دوربین دستگاه خود عکس بگیرید.
- عکس را در کادر پیام انتخاب کنید، سپس علامت گذاری را در گوشه سمت چپ پایین ضربه بزنید.
- با ضربه زدن روی دکمه افزودن (+) به شکل دلخواه طراحی کنید، حاشیه نویسی کنید و از سایر ویژگی های نشانه گذاری استفاده کنید.
- در صورت رضایت روی ذخیره > انجام شد ضربه بزنید.
- اگر دوست داشتید برای همراهی عکس خود نظر بگذارید.
- برای ارسال پیام علامتگذاری شده، روی فلش آبی ضربه بزنید.
3. عکس های خود را تغییر دهید
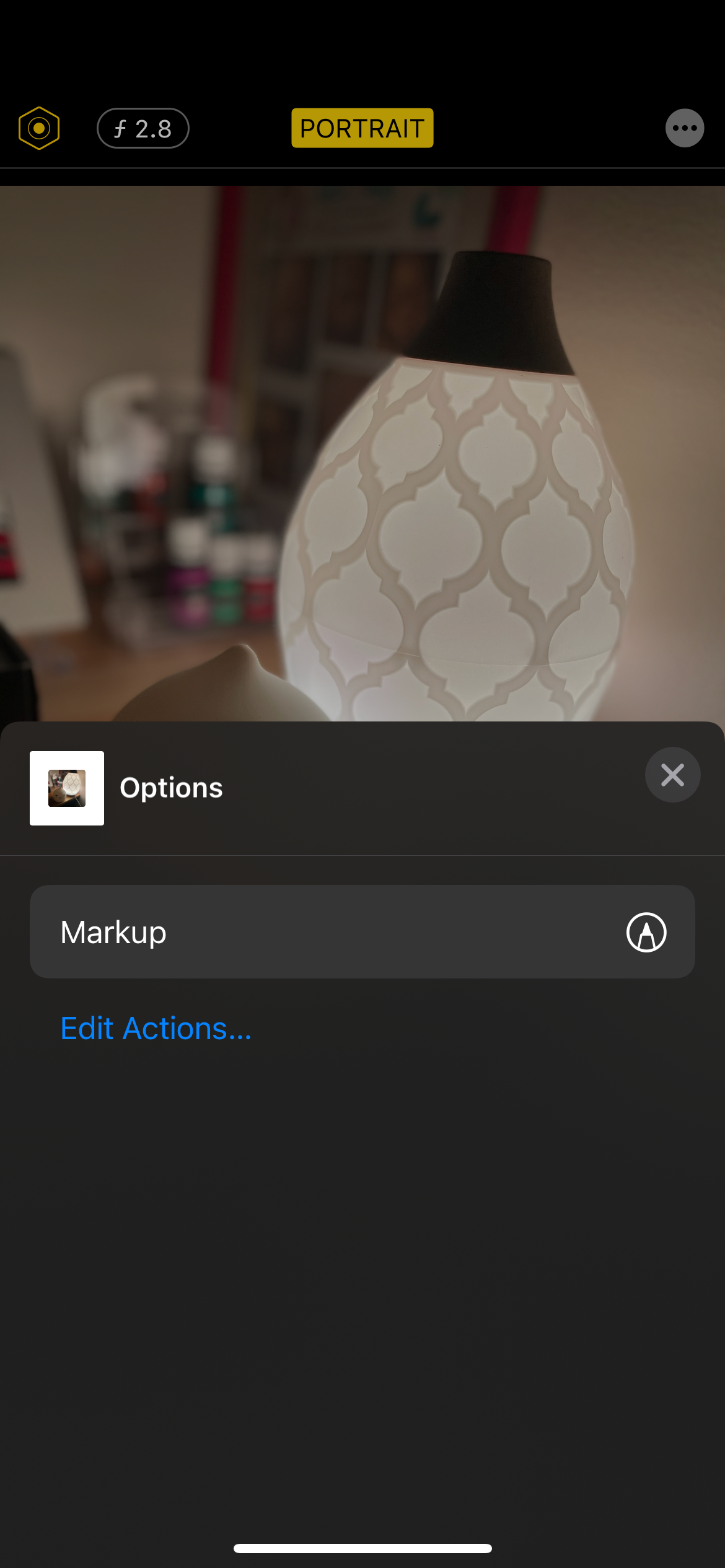

همچنین می توانید مستقیماً عکس های گرفته شده را از برنامه Photos دستگاه خود علامت گذاری کنید:
- به Photos بروید و عکسی را که می خواهید علامت گذاری کنید انتخاب کنید.
- روی Edit و سپس نماد سه نقطه در گوشه سمت راست بالای صفحه ضربه بزنید.
- نشانه گذاری را انتخاب کنید. ترسیم، اضافه کردن متن، یا استفاده از سایر ویژگی های نشانه گذاری به دلخواه شما.
- برای خروج از نشانه گذاری روی Done ضربه بزنید.
- اگر نیازی به تنظیمات عکس اضافی ندارید، روی Done ضربه بزنید.
توجه داشته باشید که هر تغییری که روی عکس اصلی اعمال کنید در آن ذخیره می شود. می توانید با ضربه زدن روی Edit و انتخاب Revert > Revert to Original، نشانه گذاری خود را لغو کنید.
مطالب مرتبط: نحوه حذف عکس های تکراری در آیفون
همچنین می توانید ابتدا عکس را کپی کنید، بنابراین می توانید یک کپی از تصویر اصلی را علامت گذاری کنید. برای انجام این:
- روی عکس ضربه بزنید.
- روی دکمه اشتراک گذاری ضربه بزنید.
- Duplicate را انتخاب کنید. عکس تکراری به عنوان آخرین عکس در آلبومی که در آن هستید ظاهر می شود.
4. اسکرین شات های خود را حاشیه نویسی کنید

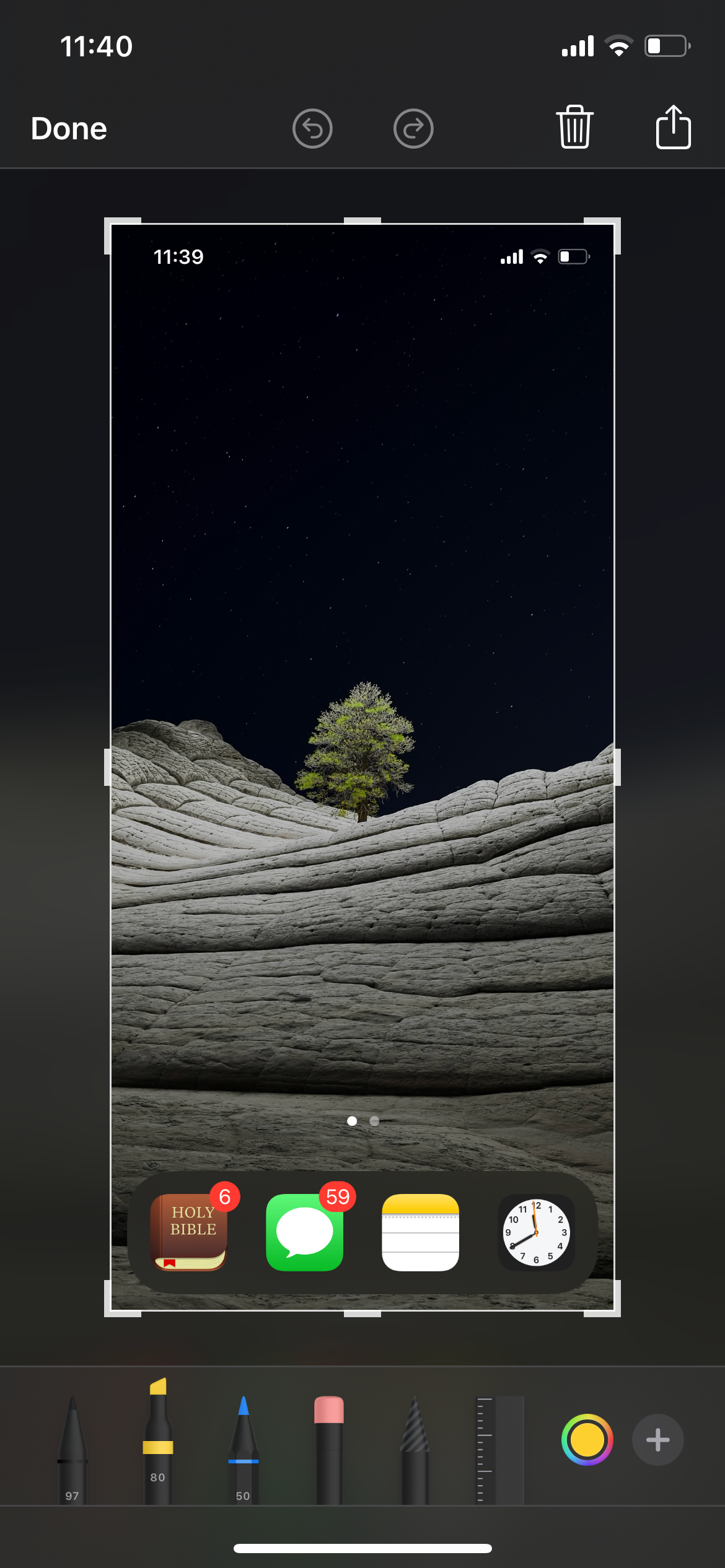
هر زمان که در آیفون خود اسکرین شات می گیرید، یک پیش نمایش کوچک در گوشه سمت چپ پایین صفحه نمایش شما به عنوان یک پوشش ظاهر می شود. می توانید از این به عنوان میانبر برای علامت گذاری استفاده کنید:
- روی پیش نمایش تصویر ضربه بزنید و بلافاصله ابزار نشانه گذاری را مشاهده خواهید کرد.
- از ویژگی های نشانه گذاری برای حاشیه نویسی یا کشیدن روی اسکرین شات خود استفاده کنید.
- وقتی تمام شد روی Done ضربه بزنید.
- میتوانید با ضربه زدن روی Save to Photos، اسکرینشات علامتگذاریشده را در Photos ذخیره کنید. اگر ترجیح میدهید، میتوانید ذخیره در فایلها را انتخاب کنید تا آن را از مجموعه عکسهای خود دور نگه دارید.
- از آنجا، می توانید انتخاب کنید که فایل خود را در دستگاه یا در حافظه iCloud خود ذخیره کنید.
5. جزئیات را به یادداشت های خود اضافه کنید
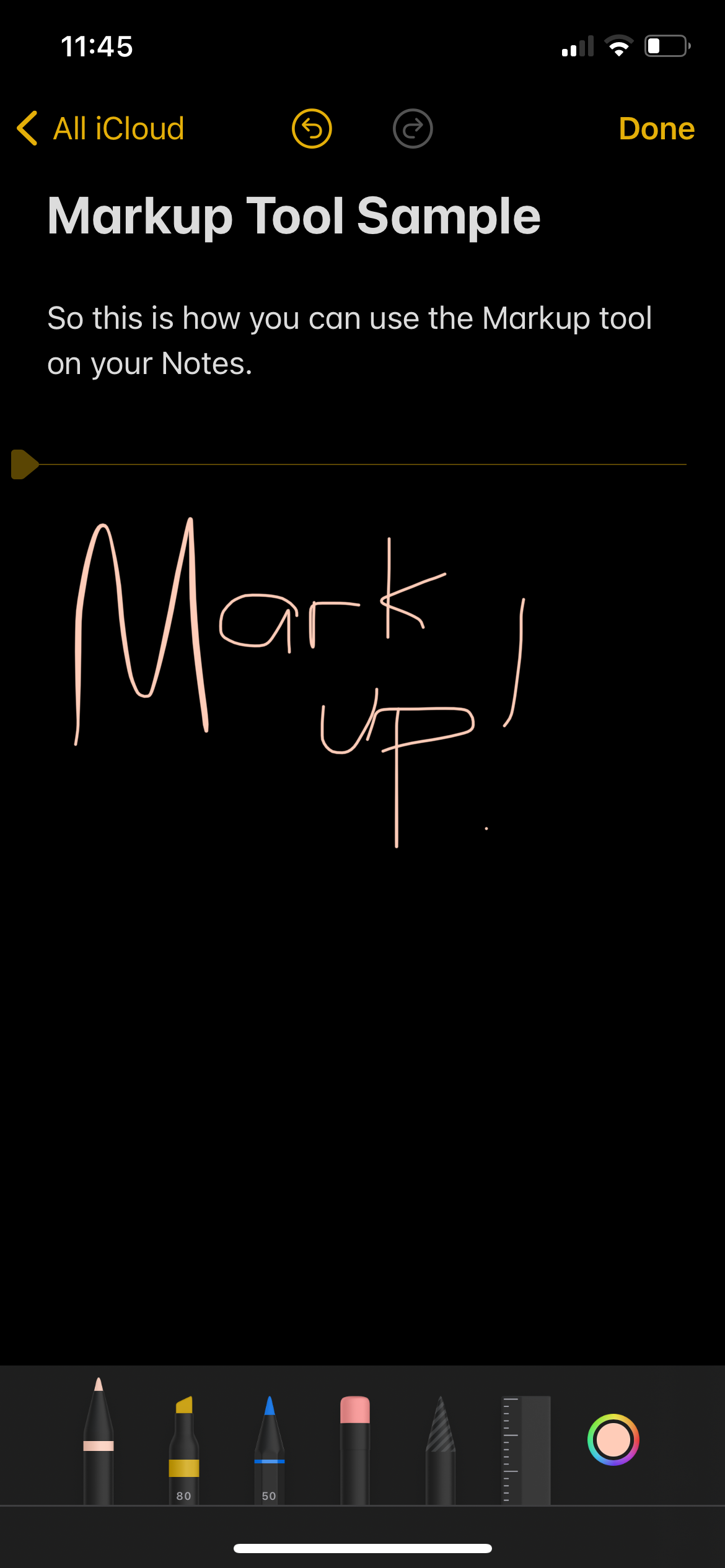
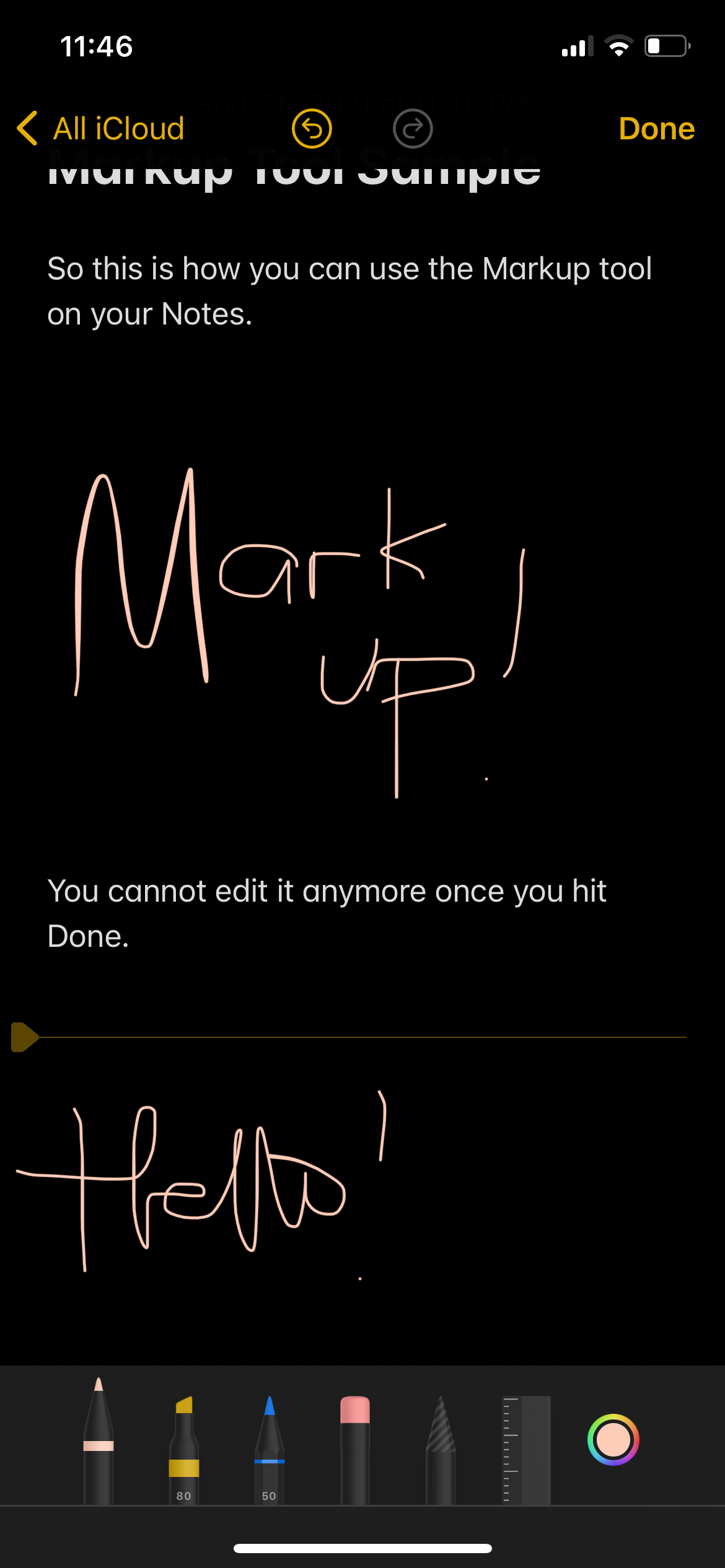
همچنین می توانید از برنامه Notes به ابزار نشانه گذاری دسترسی داشته باشید. فقط روی نماد نشانه گذاری در نوار قالب بالای صفحه کلید یا در پایین صفحه ضربه بزنید. ابزارهای نشانه گذاری بلافاصله از پایین ظاهر می شوند.
توجه داشته باشید که نمی توانید نشانه گذاری به تصاویر یا متن در یادداشت اضافه کنید. یک مرز زرد ظاهر می شود تا ناحیه ای را که می توانید در آن ترسیم یا حاشیه نویسی کنید به شما نشان می دهد. پس از اتمام کار، روی Done ضربه بزنید.
پس از زدن Done اطمینان حاصل کنید که علامت گذاری را تمام کرده اید، زیرا پس از انجام دیگر نمی توانید آن را ویرایش کنید.
6. روی فایل های PDF در Apple Books بکشید
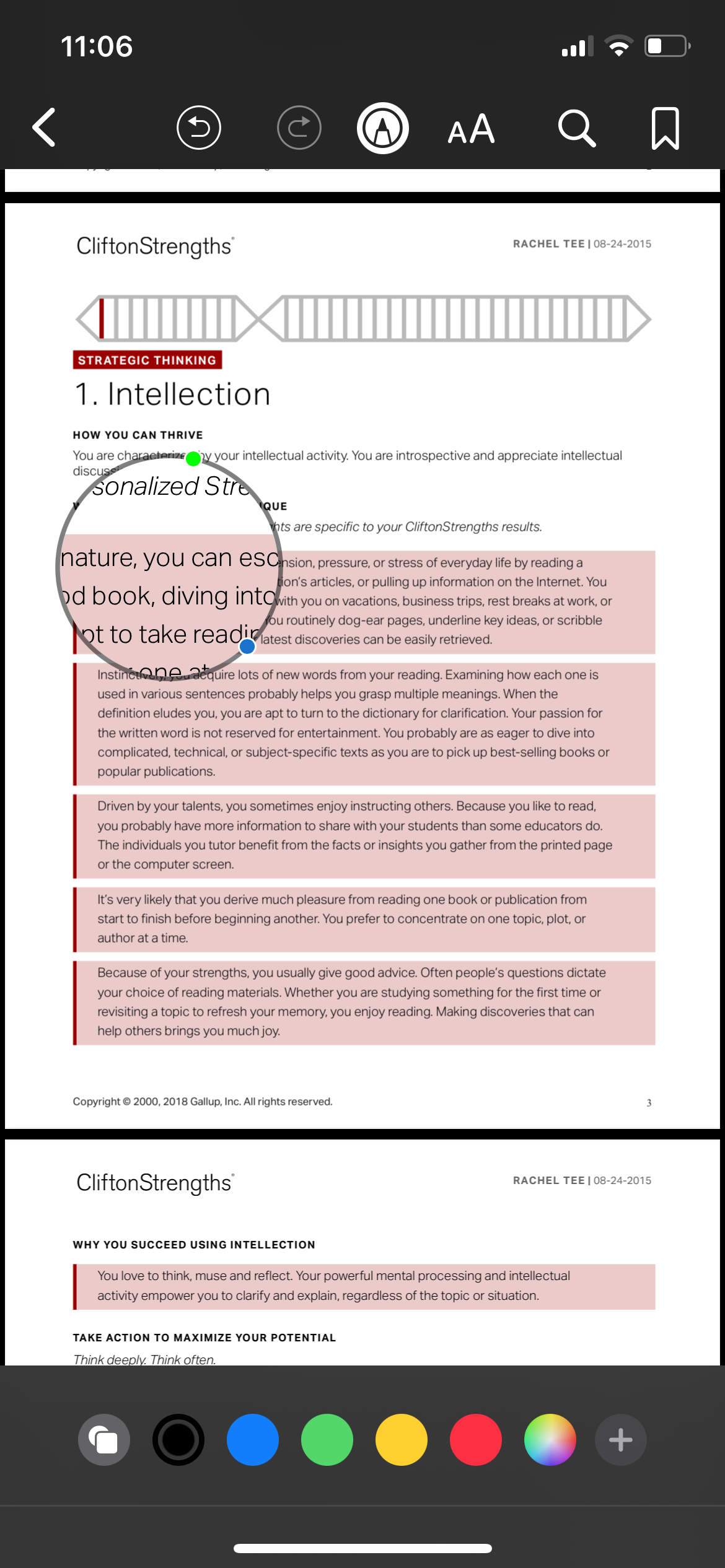
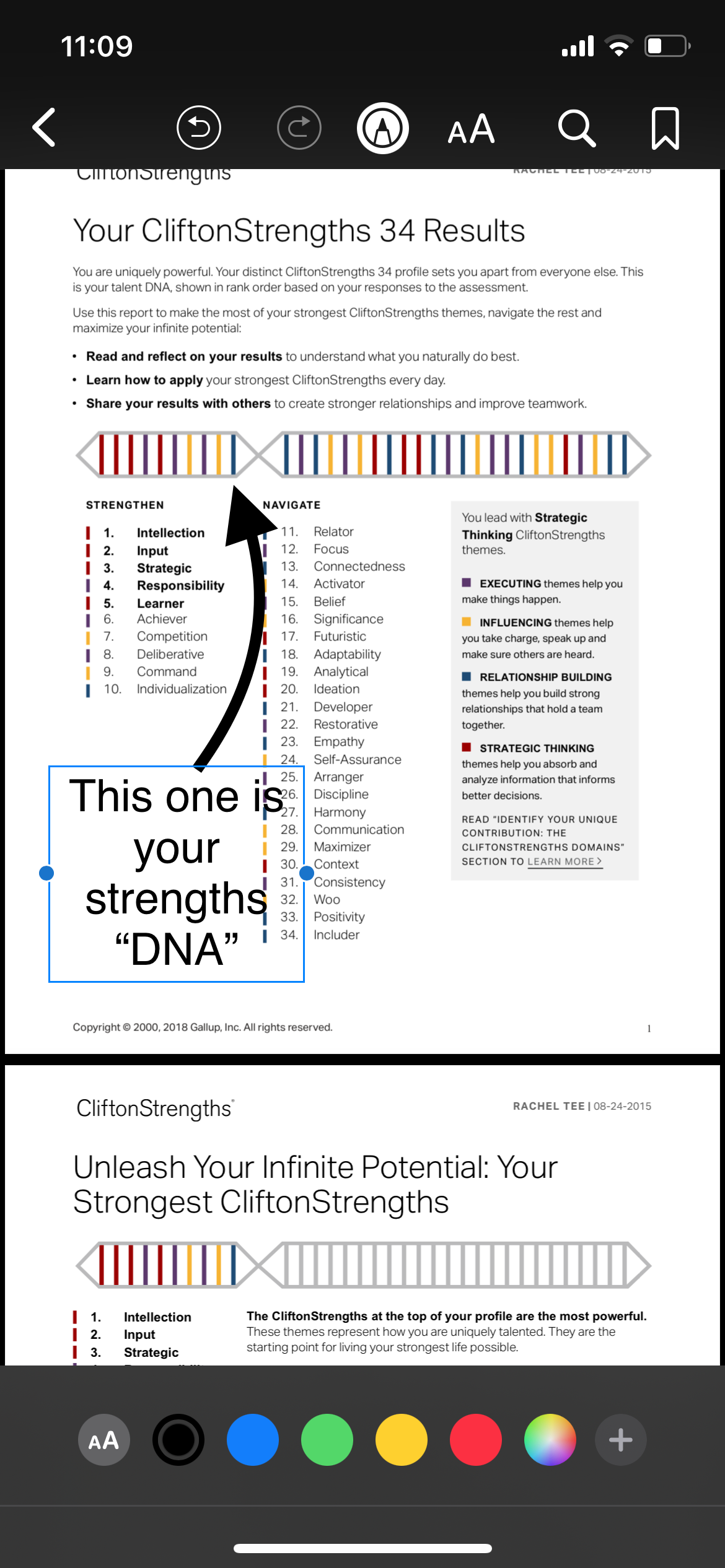
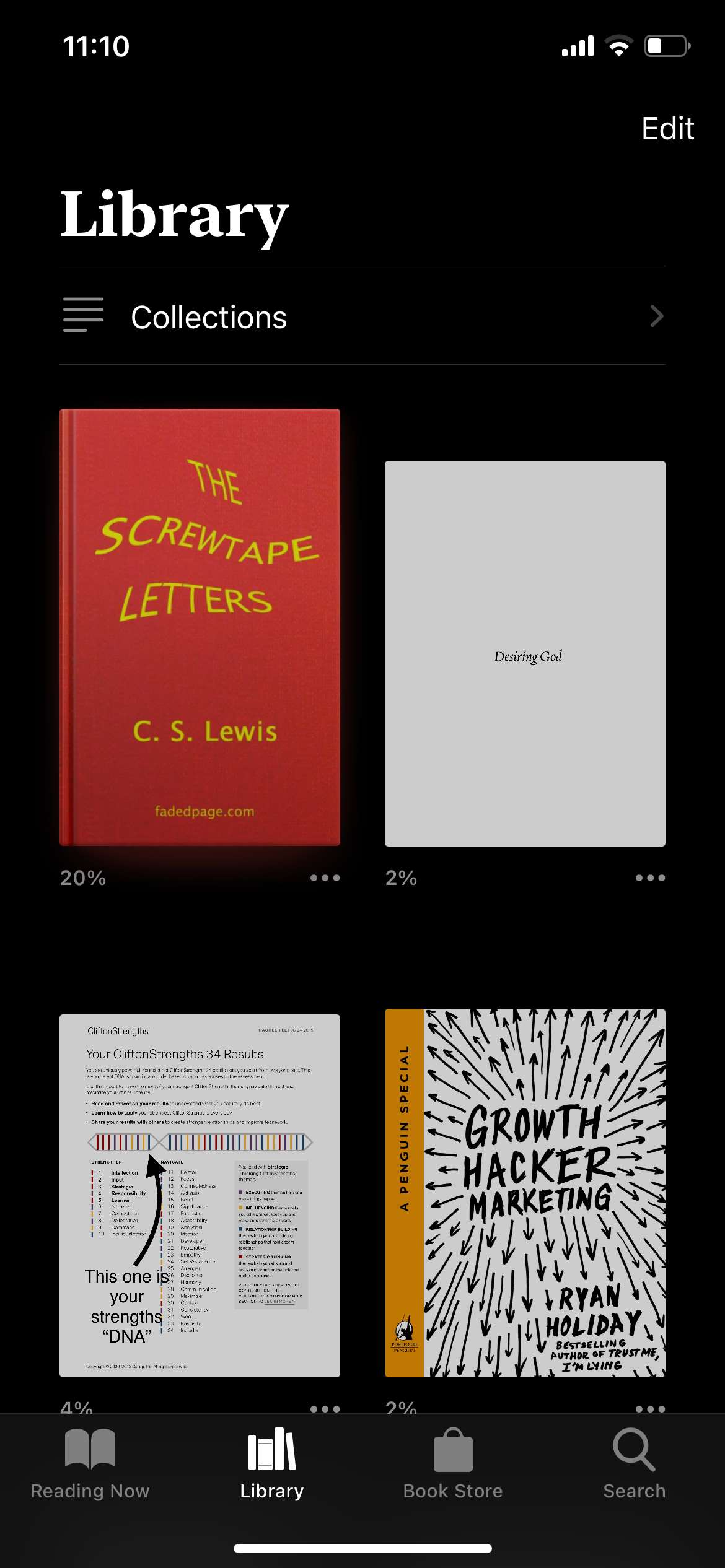
همچنین می توانید از ابزار Markup در Apple Books استفاده کنید. با این حال، فقط با فایل های PDF کار می کند. کتابهایی در قالب ePub با نشانهگذاری کار نمیکنند.
برای استفاده از این ویژگی در کتابها:
- روی سندی که میخواهید علامتگذاری شود ضربه بزنید.
- برای خروج از نمای تمام صفحه روی هر جایی ضربه بزنید.
- نماد نشانه گذاری را در مرکز بالای صفحه انتخاب کنید. ابزارهای نشانه گذاری بلافاصله در پایین صفحه ظاهر می شوند.
- پس از اتمام، دوباره روی نماد Markup ضربه بزنید تا از محیط Markup خارج شوید. ویرایش های شما در صفحه ظاهر می شود.
- اگر میخواهید نشانهگذاری را حذف یا تغییر دهید، کافی است دوباره روی نماد نشانهگذاری ضربه بزنید. روی قسمتی که می خواهید حذف یا تغییر دهید ضربه بزنید.
مطالب مرتبط: نکاتی که باید درباره کتاب های اپل برای مطالعه بهتر بدانید
ابزار نشانه گذاری را در آیفون خود به حداکثر برسانید
ابزار نشانه گذاری در چندین برنامه و ویژگی داخلی اپل یکپارچه شده است. چه از آن در ایمیل، عکسها، یادداشتها یا اسناد خود استفاده کنید، افزودن نشانهها میتواند مفید باشد. این به شما امکان میدهد اطلاعات را راحتتر حفظ کنید، یا حتی فقط به محتوای مختلف استعداد بیشتری اضافه کنید.
