با مخفی کردن فایل های ذخیره شده در مک، لایه ای از امنیت را اضافه کنید. یکی یا چند مورد از این روش های مفید را انتخاب کنید.
اگر برای حفظ حریم خصوصی و امنیت ارزش قائل هستید، فایلها را در مک خود مخفی کنید. خواه این عکسهای شخصی، اسناد حساس یا فایلهای کاری محرمانه باشد، میتوانید اقداماتی را برای محافظت از دادههای خود در برابر دسترسی غیرمجاز انجام دهید.
مخفی کردن فایلها در مک میتواند یک راه ساده و موثر برای محافظت از اطلاعات شما باشد، و ما با دستورالعملهای گام به گام به شما نشان خواهیم داد.
1. میانبر صفحه کلید برای مخفی کردن فایل ها
میانبرهای صفحه کلید همه چیز را در مک آسانتر می کند. این سریع ترین راه برای مخفی کردن فایل ها در مک شما است. فایلی را که می خواهید مخفی کنید انتخاب کنید و همزمان کلیدهای Command + Shift + Period (.) را فشار دهید. این روش عالی است زیرا برای نمایش فایل ها باید همان میانبر صفحه کلید را تکرار کنید.
این میانبر صفحه کلید فقط در macOS Ventura یا نسخه های جدیدتر کار می کند. میتوانید در تنظیمات سیستم > عمومی > بهروزرسانی نرمافزار بررسی کنید که مک شما بهروزرسانی شده است.
اشکال این روش این است که نیازی به تایید امنیتی ندارد. این بدان معناست که این میانبر به هر کسی که به مک شما دسترسی دارد اجازه میدهد همه فایلهای مخفی شما را در پوشههای قفل نشده مشاهده کند. همچنین، شما نمی توانید از این روش برای مخفی کردن چندین فایل در یک زمان استفاده کنید. شما باید دستور صفحه کلید را در هر فایل و پوشه ای که می خواهید مخفی کنید تکرار کنید.
2. از FileVault برای ایجاد پوشه های نامرئی استفاده کنید
FileVault یکی از ویژگی های امنیتی داخلی مک است که فایل ها را در مک شما با رمز عبور رمزگذاری می کند. این یک راه موثر برای مخفی کردن فایلها در مک شما است زیرا هیچ کس نمیتواند بدون رمز عبور یا اعتبار مک شما به فایلهای مخفی دسترسی داشته باشد. در مک های قدیمی، رمزگذاری FileVault می تواند بر سرعت مک شما تأثیر بگذارد، اما می توانید با به روز رسانی macOS قبل از استفاده از FileVault، این احتمال را کاهش دهید.
در اینجا مراحل استفاده از FileVault آمده است:
- تنظیمات سیستم را از منوی اپل باز کنید.
- روی Privacy & Security در سمت چپ کلیک کنید و به FileVault بروید.
- روی روشن کردن کلیک کنید و رمز عبور خود را وارد کنید.
- روش بازیابی خود را انتخاب کرده و ادامه را انتخاب کنید.
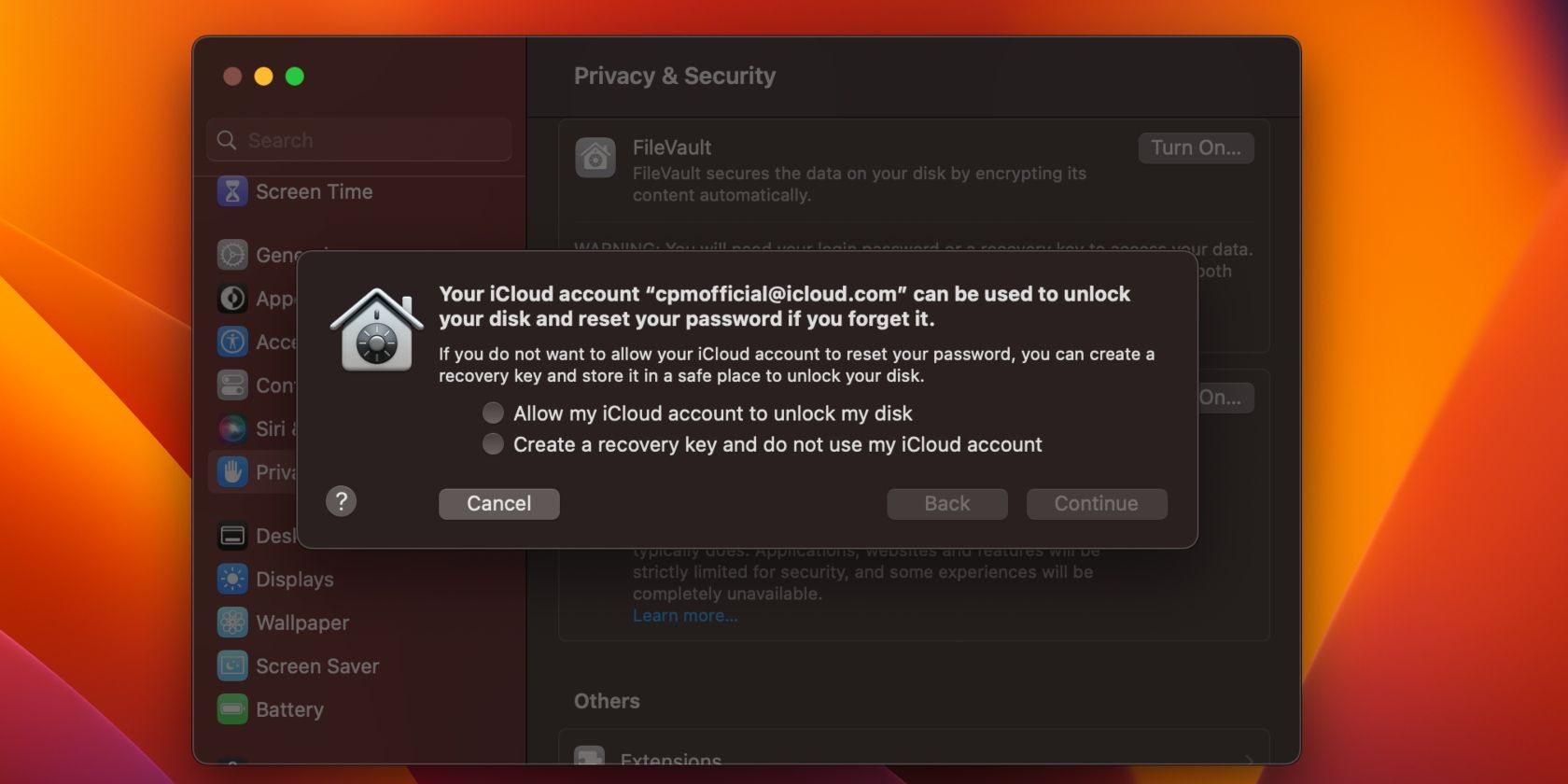
اگر Allow my iCloud account to unlock my disk را انتخاب کنید، فرآیند رمزگذاری به طور خودکار شروع می شود. با Create a Recovery Key and do not use my iCloud account، سیستم یک کلید بازیابی تولید می کند. شما باید این کلید بازیابی را ذخیره کنید زیرا بدون کلید بازیابی و رمز عبور نمی توانید به همه فایل های روی دیسک خود دسترسی داشته باشید.
اگر مک شما دارای حساب های کاربری اضافی است، اطلاعات آنها نیز رمزگذاری شده است. نکته منفی این است که هر کاربر می تواند دیسک رمزگذاری شده را با رمز ورود خود باز کند.
3. برای مخفی کردن پوشه ها از ترمینال استفاده کنید
Terminal یک ابزار خط فرمان داخلی در مک شما است که می تواند فایل های شما را مخفی و محافظت کند. این یک برنامه پیش فرض مک است که به شما امکان می دهد از دستورات ترمینال ویژه برای انجام عملیات استفاده کنید.
در اینجا نحوه استفاده از ترمینال برای مخفی کردن فایل ها در مک خود آورده شده است:
- ترمینال را از Launchpad یا با استفاده از جستجوی Spotlight (Command + Space bar) راه اندازی کنید.
- دستور زیر را وارد کنید: chflags hidden
- یک فاصله بگذارید، سپس فایل یا پوشه ای را که می خواهید مخفی کنید بکشید و رها کنید.
- بازگشت را بزنید و فایل ناپدید می شود.
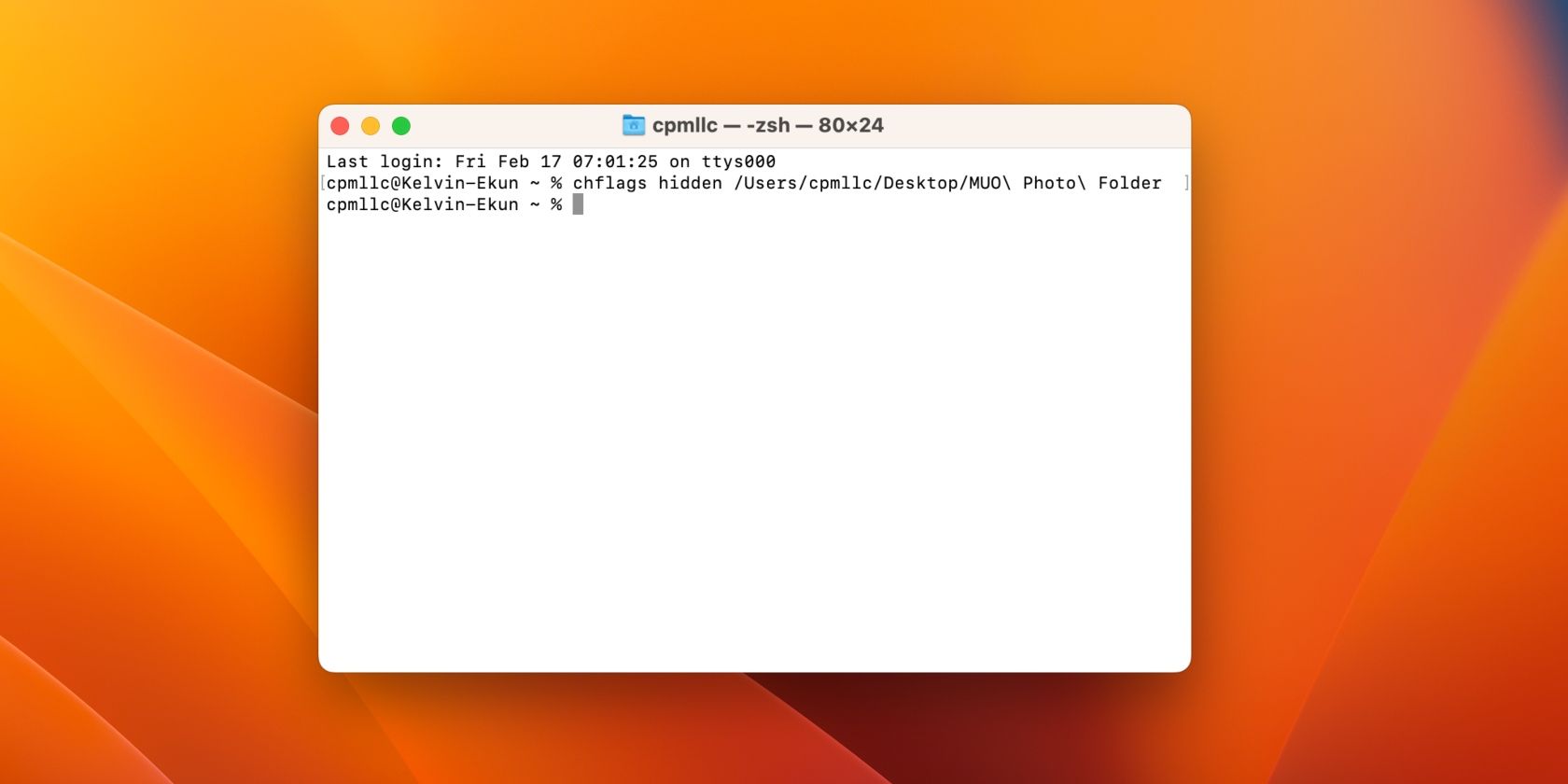
دستور Terminal برای مخفی کردن یک فایل فوری است، اما گاهی اوقات ممکن است اینطور کار نکند. باید Finder را مجدداً راه اندازی کنید تا در صورت وقوع این اتفاق، فایل ناپدید شود.
کلید Option را نگه دارید و روی نماد Finder کلیک کنید تا Finder دوباره راه اندازی شود، سپس فایل بلافاصله ناپدید می شود.
برای مشاهده و نمایش فایلها در ترمینال:
- ترمینال را از Spotlight اجرا کنید و این دستور را وارد کنید: پیش فرض ها com.apple.finder را بنویسید AppleShowAllFiles -boolean true; killall Finder
- Return را بزنید و آیکون های فایل های مخفی دوباره ظاهر می شوند، اگرچه محو به نظر می رسند. همچنین می توانید تمام فایل های مخفی خود را در Finder مشاهده کنید.
- دوباره ترمینال را اجرا کنید و این دستور را وارد کنید: chflags nohidden
- بعد از دستور یک فاصله اضافه کنید، فایل مخفی را بکشید و رها کنید و Return را بزنید. اکنون فایل های مخفی در Finder قابل مشاهده هستند.
4. فایل ها را با یک نقطه نامرئی کنید
یکی دیگر از راه های ساده برای مخفی کردن فایل ها در مک، اضافه کردن نقطه یا نقطه قبل از نام فایل است. یکی از ویژگی های رایج فایل های مک مخفی این است که همه آنها با نقطه شروع می شوند، بنابراین اگر نام فایل خود را با نقطه ذخیره کنید، سیستم به طور خودکار آن را به عنوان یک فایل مخفی در نظر می گیرد.
بنابراین، این مراحل را دنبال کنید تا فایل های خود را نامرئی کنید:
- فایلی را که باید مخفی کنید انتخاب کنید و روی آن Control کلیک کنید.
- یک نقطه جلوی آن اضافه کنید و روی Return ضربه بزنید.
- در اعلان زیر تأیید کنید که می خواهید سیستم آن فایل را نامرئی ببیند و فایل شما شفاف شود.
- سپس می توانید از میانبر صفحه کلید Command + Shift + Period (.) استفاده کنید و فایل ها در Finder ناپدید می شوند.
- این میانبر صفحه کلید را تکرار کنید تا فایل های خود را در Finder قابل مشاهده کنید. سپس، نام آن را تغییر دهید تا نقطه قبل از نام فایل حذف شود، و فایل خود را طبق معمول برگردانید.
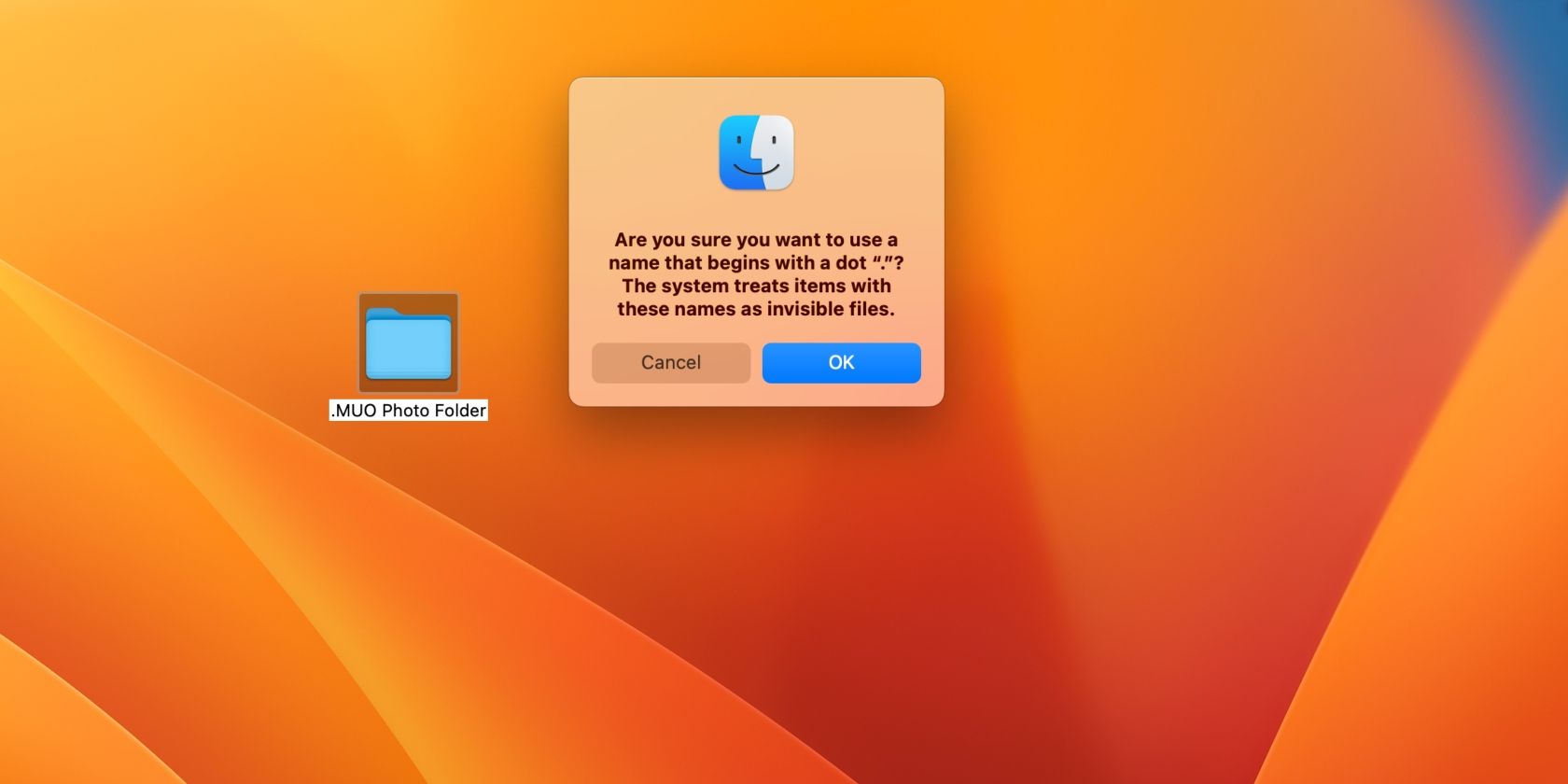
5. مخفی کردن فایل ها با یک حساب کاربری
این روش مانند روش های دیگری نیست که فایل های شما ناپدید می شوند. در عوض، میتوانید با ایجاد حسابهای کاربری مختلف در مک، فایلهای خود را محتاط نگه دارید. همچنین می توانید از آن برای جداسازی فایل های کاری و شخصی استفاده کنید. با ایجاد چندین کاربر، می توانید کار را از زندگی شخصی خود جدا کنید و برای هر کس دیگری که از حساب شما استفاده می کند یک حساب اختصاصی داشته باشید.
برای ایجاد حساب های کاربری بیشتر، مراحل زیر را دنبال کنید:
- تنظیمات سیستم را از منوی اپل باز کنید.
- در سمت چپ به Users & Groups بروید و روی Add Account کلیک کنید.
- رمز عبور مک خود را برای باز کردن قفل وارد کنید.
- نام و رمز عبور را در اعلان زیر وارد کنید و روی ایجاد کاربر کلیک کنید.
- اکنون می توانید بین حساب های کاربری مختلف در مک خود از صفحه قفل جابجا شوید.
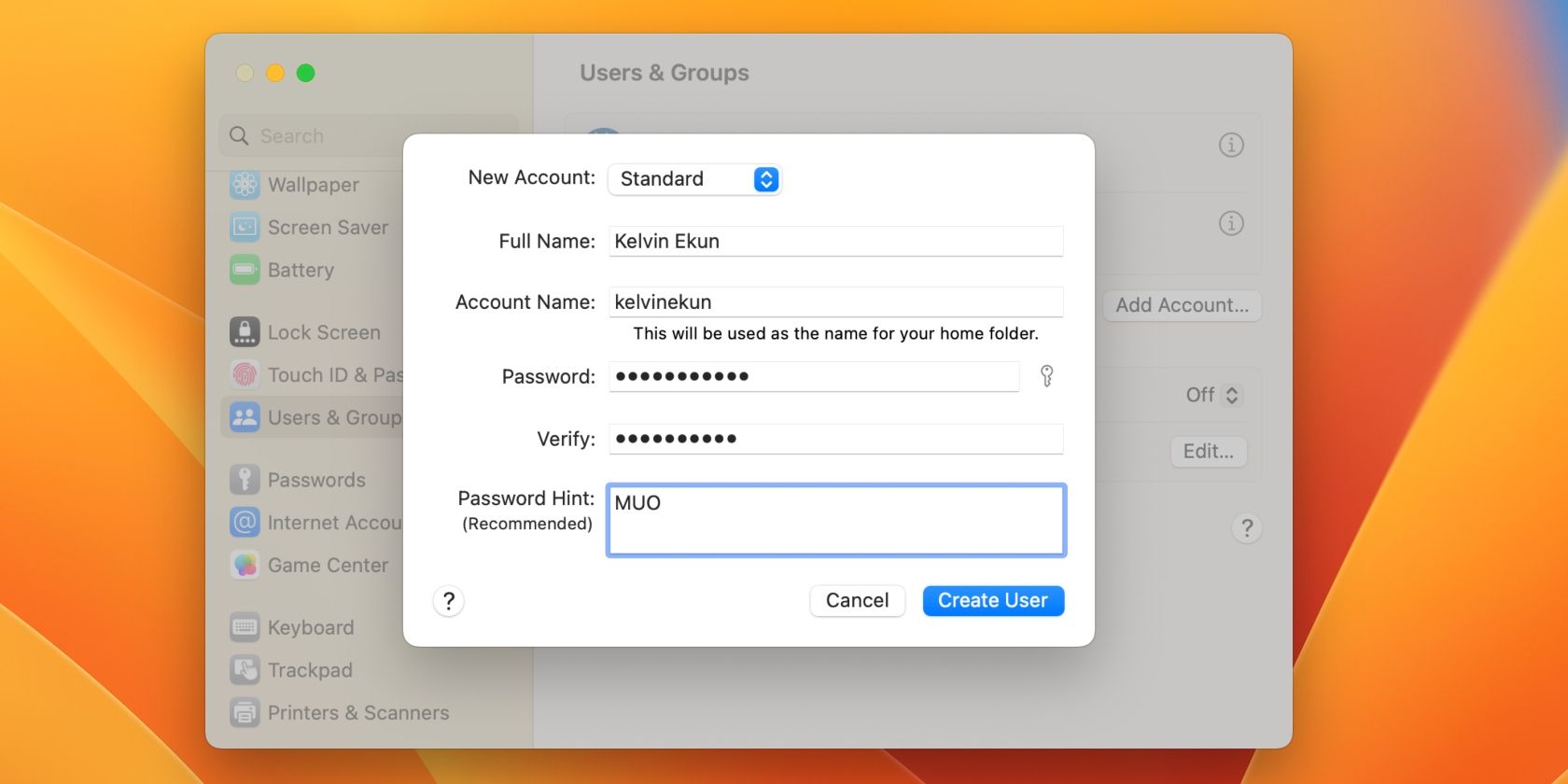
6. از برنامه های شخص ثالث برای مخفی کردن فایل های خود استفاده کنید
چندین برنامه شخص ثالث که مدیریت سیستم را در macOS ارائه میکنند دارای ویژگیهایی هستند که به محافظت از فایلها و دادههای شما در Mac شما کمک میکنند. اکثر روش هایی که در بالا مورد بحث قرار گرفتیم به صورت جداگانه کار می کنند، که می تواند دست و پا گیر باشد.
در هر صورت، اگر با اطلاعات حساس سروکار دارید و نیاز به مخفی کردن فایلها دارید، این برنامههای شخص ثالث به کاهش زمان و سادهتر کردن فرآیند تغییر فایلهای مخفی کمک میکنند. نمونههای خوب این برنامهها عبارتند از Cleanshot X و Parallels Toolbox.
با مخفی کردن فایل های خود، آنها را ایمن نگه دارید
مخفی کردن فایل ها در مک شما یک راه هوشمند برای حفظ امنیت اطلاعات شما است. روش های مختلف و دستورالعمل های گام به گام در این مقاله تضمین می کند که می توانید یک گزینه مناسب را انتخاب کنید و فرآیند را سریع و آسان انجام دهید.
با وجود اینکه روشهای دیگری برای محافظت از فایلهای محرمانه شما در برابر چشمهای کنجکاو در مک وجود دارد، پنهان کردن فایلها و پوشهها همچنان راهی مفید برای افزودن لایهای از امنیت به فایلهای شماست.