در محیط اداری پر سرعت، زمان همه چیز است. ناکارآمدی در مدیریت اکسل می تواند ساعت های گرانبهایی را برای شما به همراه داشته باشد، اما اگر ابزار مناسبی را در اختیار داشتید تا از پس این چالش ها برآیید، چه؟ این شش فرمول ضروری اکسل میانبرهایی هستند که برای صرفه جویی در زمان، افزایش بهره وری و ایجاد بار کاری روزانه شما بسیار سبک تر به آن نیاز دارید.
خلاصه عناوین
- IF و IFS
- SUM و SUMIFS
- انباشته
- TRIM
- MIN و MAX
- VLOOKUP و HLOOKUP
در محیط اداری پر سرعت، زمان همه چیز است. ناکارآمدی در مدیریت اکسل می تواند ساعت های گرانبهایی را برای شما به همراه داشته باشد، اما اگر ابزار مناسبی را در اختیار داشتید تا از پس این چالش ها برآیید، چه؟ این شش فرمول ضروری اکسل میانبرهایی هستند که برای صرفه جویی در زمان، افزایش بهره وری و ایجاد بار کاری روزانه شما بسیار سبک تر به آن نیاز دارید.
1 IF و IFS
IF یکی از پرکاربردترین توابع منطقی در اکسل است. این یک شرایط را آزمایش می کند و به TRUE یا FALSE ارزیابی می کند. یک فرمول IF دو خروجی ممکن دارد، یکی زمانی که شرط TRUE است و دیگری زمانی که شرط FALSE است. از نحو استفاده می کند:
=IF(test, value_if_true, value_if_false)
برای سناریوهای پیچیدهتر، اکسل تابع IFS را نیز ارائه میکند که اجازه میدهد چندین شرط در یک فرمول واحد بدون دستور تودرتو/پیچیده آزمایش شوند. عبارات IFS با استفاده از نحو نوشته می شوند:
=IFS(condition1, value1, condition2, value2,...)
این دو عملکرد می توانند در زمان زیادی در یک محیط اداری صرفه جویی کنند. یک متخصص منابع انسانی می تواند از تابع IF برای خودکارسازی بررسی عملکرد کارکنان استفاده کند. یک فرمول IF ساده مانند زیر می تواند برای طبقه بندی کارکنان بر اساس رتبه بندی عملکرد آنها استفاده شود:
=IF(B1>80, "Exceeds Expectations", "Meets/Below Expectations")
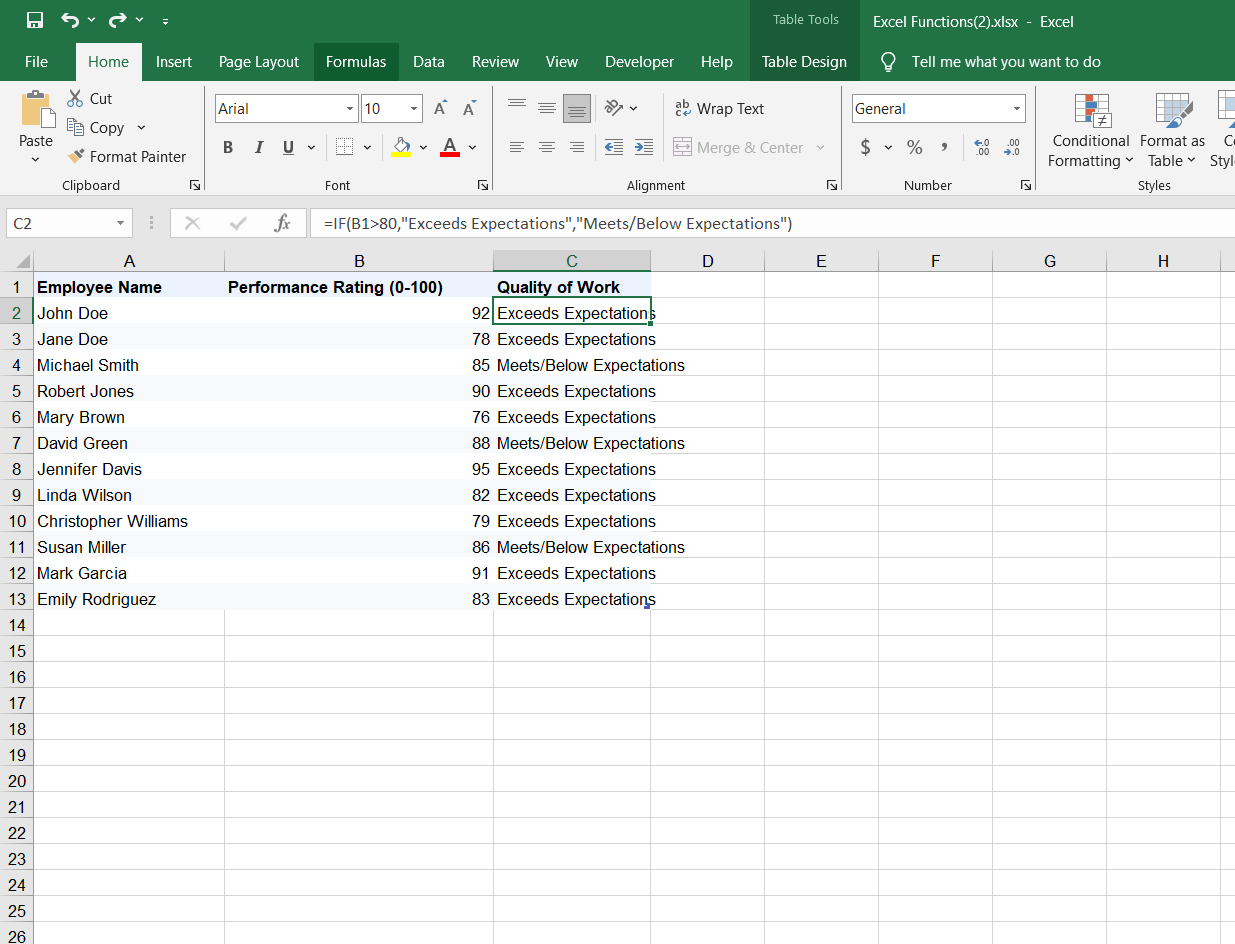
یا، تیم فروش می تواند از بیانیه IFS برای دسته بندی مشتریان بر اساس سودآوری آنها استفاده کند:
=IFS(B2>100000, "Platinum", B2>50000, "Gold", B2>10000, "Silver")
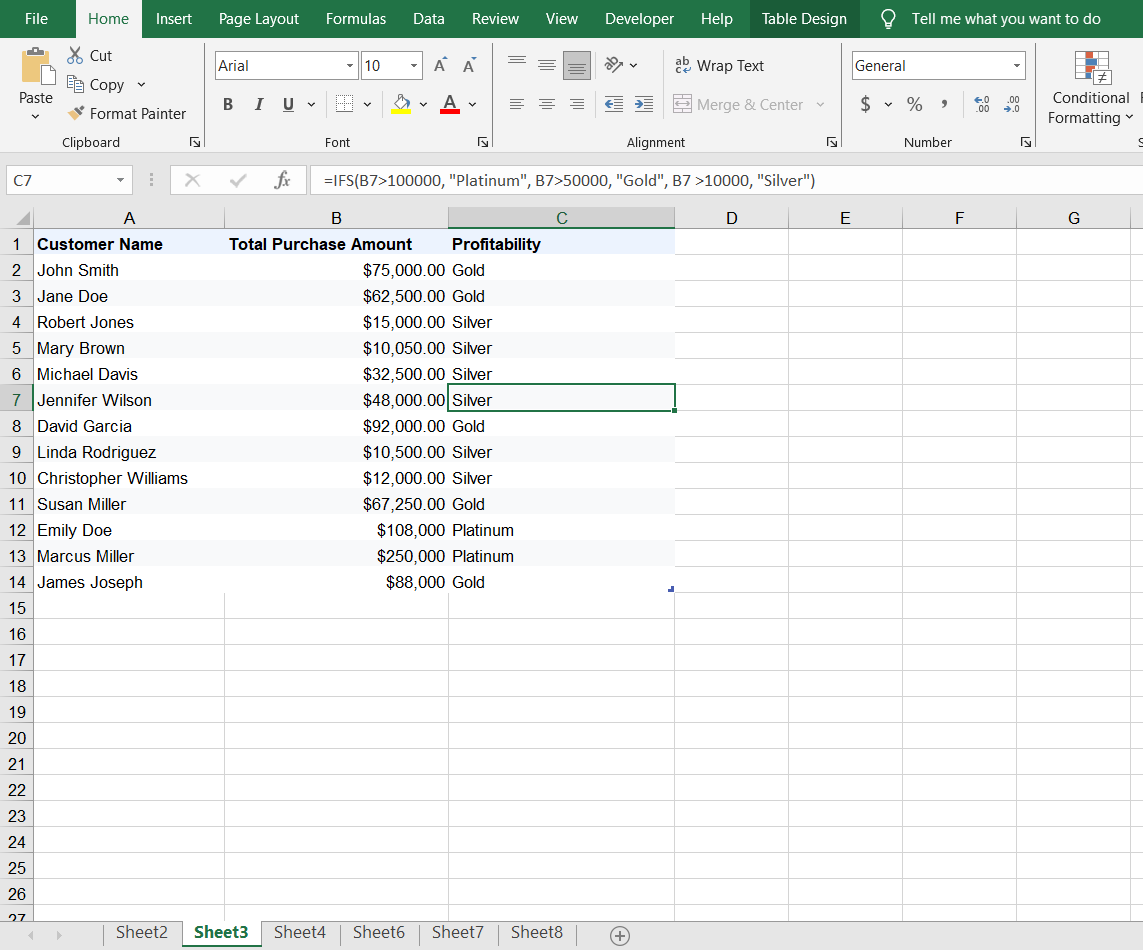
یک دستور IFS می تواند تا 127 شرط را بپذیرد و مقداری را که با اولین شرط TRUE مطابقت دارد برمی گرداند.
2 SUM و SUMIFS
همانطور که از نام آن پیداست، تابع SUM برای جمع کردن اعداد با هم استفاده می شود. از نحو استفاده می کند:
=SUM(num1, num2, ...)
می تواند اعداد، مراجع سلولی و محدوده سلولی را به عنوان پارامتر در نظر بگیرد. میتوانید از تابع SUM برای محاسبه سریع کل ستونها یا ردیفهای داده استفاده کنید. در صفحهگسترده بودجه، میتوانید از =SUM(B2:B10) برای جمعآوری هزینهها در یک دوره خاص استفاده کنید.
=SUM(B2:B10)
SUMIFS این قابلیت را با اجازه دادن به کاربران برای جمع کردن داده ها بر اساس چندین معیار گسترش می دهد. نحو آن این است:
=SUMIFS(sum_range, criteria_range1, criteria1, [criteria_range2, criteria2], …)
در عمل، فرمول SUMIFS را می توان برای افزودن تنها فروش از یک منطقه خاص، برای یک محصول خاص، یا توسط یک فروشنده خاص استفاده کرد. SUM و SUMIFS تنها دو تابع SUM در اکسل هستند.
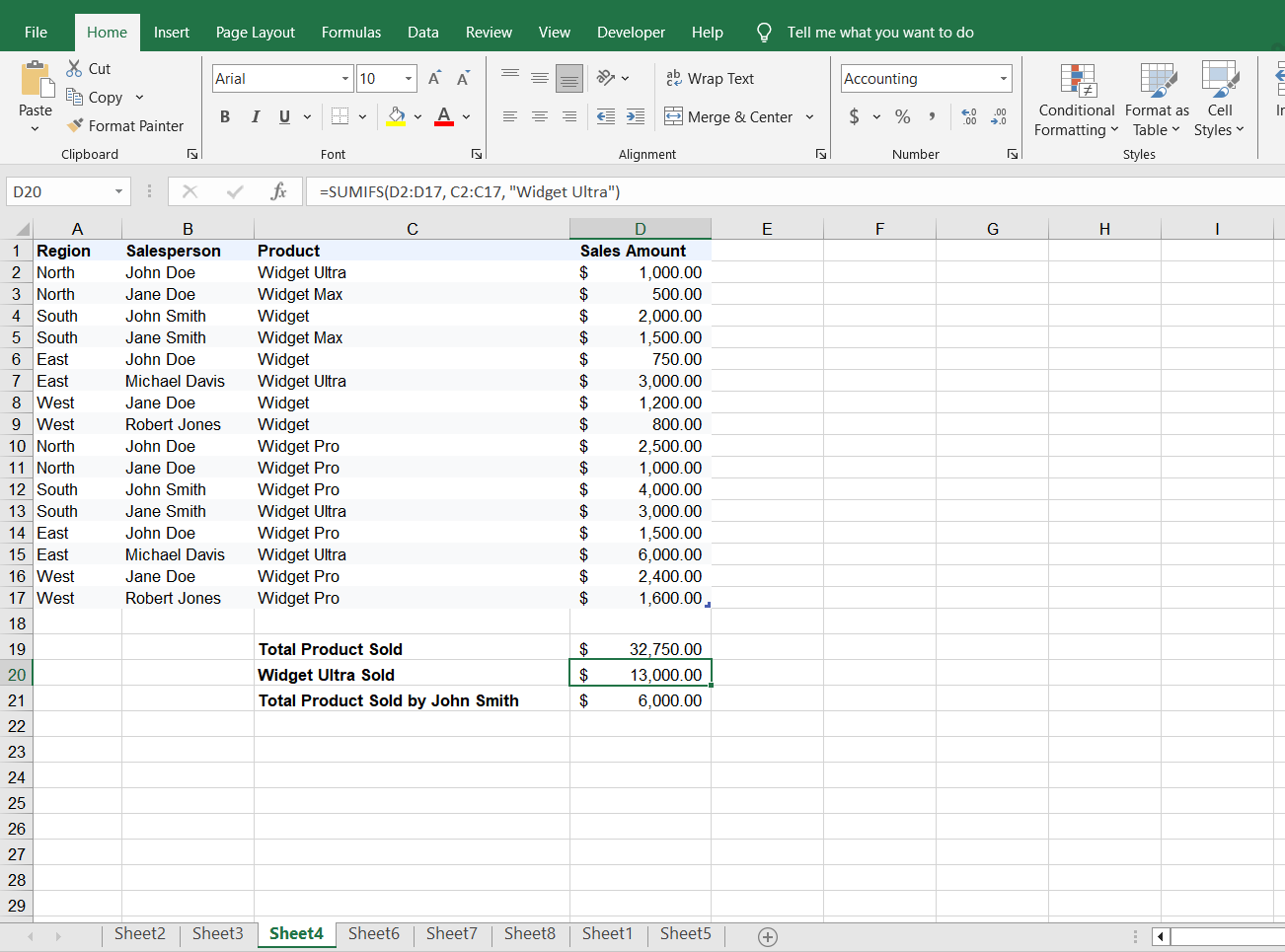
شما می توانید تا 127 جفت محدوده/معیار را در یک عبارت SUMIFS تعیین کنید.
3 کل
تابع AGGREGATE توابع مختلف تجمع عددی را در یک ترکیب می کند. محاسباتی مانند SUM، COUNT، MAX و MIN را در حالی که خطاها، سلول های پنهان و حتی سایر توابع AGGREGATE و SUBTOTAL را نادیده می گیرد، انجام می دهد. نحو عبارت است از:
=AGGREGATE(function_num, options, ref, [k])
در جایی که function_num محاسبهای را نشان میدهد که باید انجام شود، گزینهها تعیین میکنند که چه چیزی نادیده گرفته شود (مثلاً ردیفهای پنهان یا خطاها)، ref محدوده سلولها یا آرایهای از سلولها است که باید تجمیع شوند، و k یک آرگومان اختیاری برای توابع خاص است.
AGGREGATE به ویژه در مجموعه داده های بزرگی که توابع استاندارد مانند SUM یا AVERAGE ممکن است توسط داده های پنهان یا خطاها مانع شوند مفید است.
در مثال زیر، AGGREGATE برای محاسبه کل، متوسط و بالاترین حقوق دریافتی توسط کارکنان به جدولی با خطا اعمال می شود. برای محاسبه بالاترین حقوق از فرمول استفاده کردم:
=AGGREGATE(14, 2, D6:D14, 1)
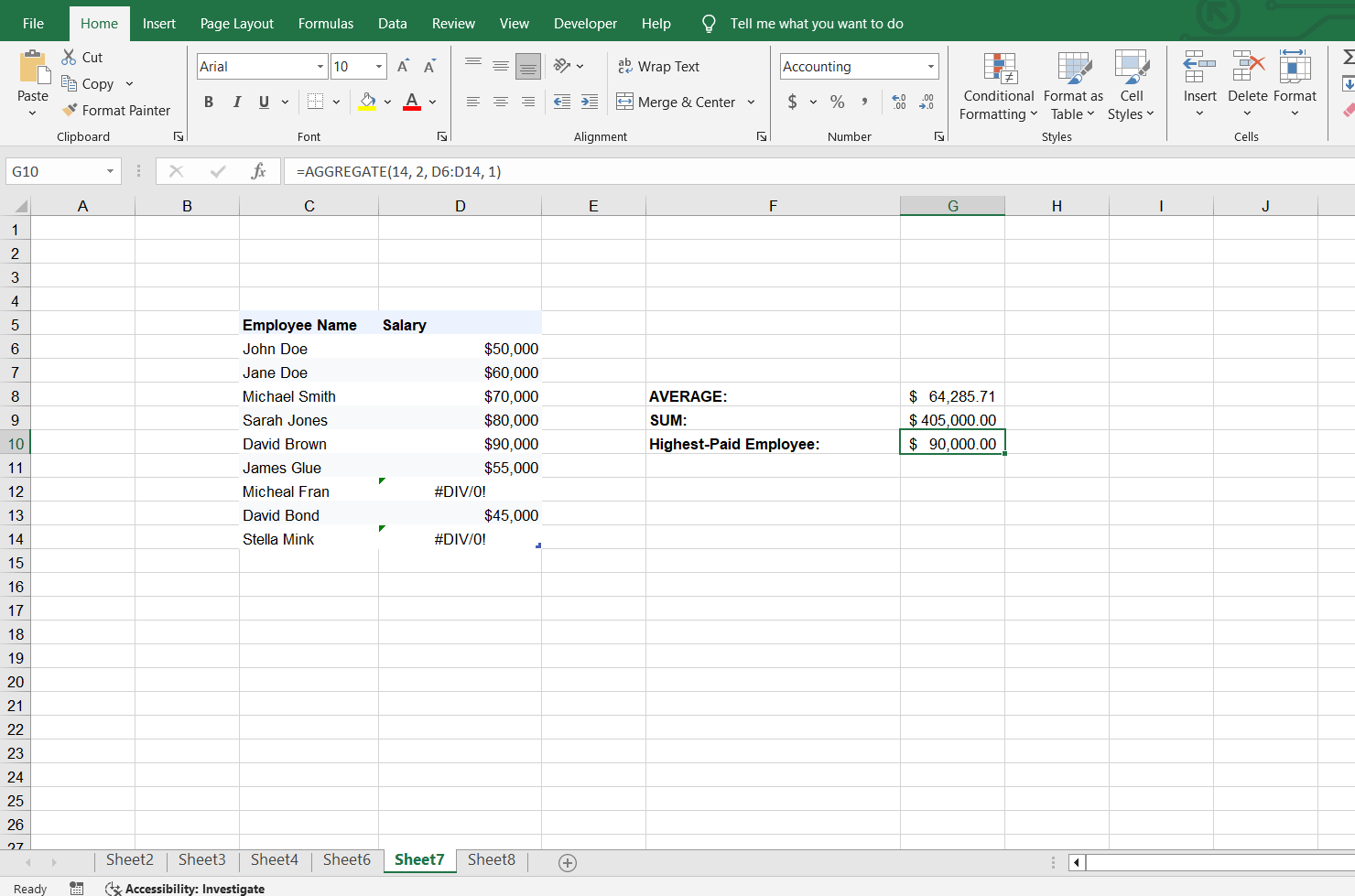
وقتی آرگومان آرایه شامل محاسبهای است، مانند عملیات منطقی برای تصمیمگیری اینکه کدام سلولها را شامل یا حذف میکند، AGGREGATE ردیفهای پنهان، جمعهای فرعی تودرتو یا جمعهای تودرتو را نادیده نمیگیرد (مانند C1:C50*(C1:C50>0))
4 TRIM
عملکرد TRIM پاکسازی داده ها را انجام می دهد و فضاهای اضافی را از متن حذف می کند. این به ویژه برای داده های خامی که از یک منبع خارجی وارد شده اند مفید است. تمام فضاهای اضافی را از متن حذف می کند، از جمله فضاهای پیشرو، انتهایی و بین فاصله.
نحو ساده است:
=TRIM(text)
این می تواند برای تهیه لیست پستی، تمیز کردن توضیحات محصول و سازماندهی اطلاعات فروش مفید باشد.
به عنوان مثال، میتوانید از TRIM برای تمیز کردن فاصلههای پیشرو، انتهایی و میانی در فهرستی از نامها مانند تصویر زیر استفاده کنید:
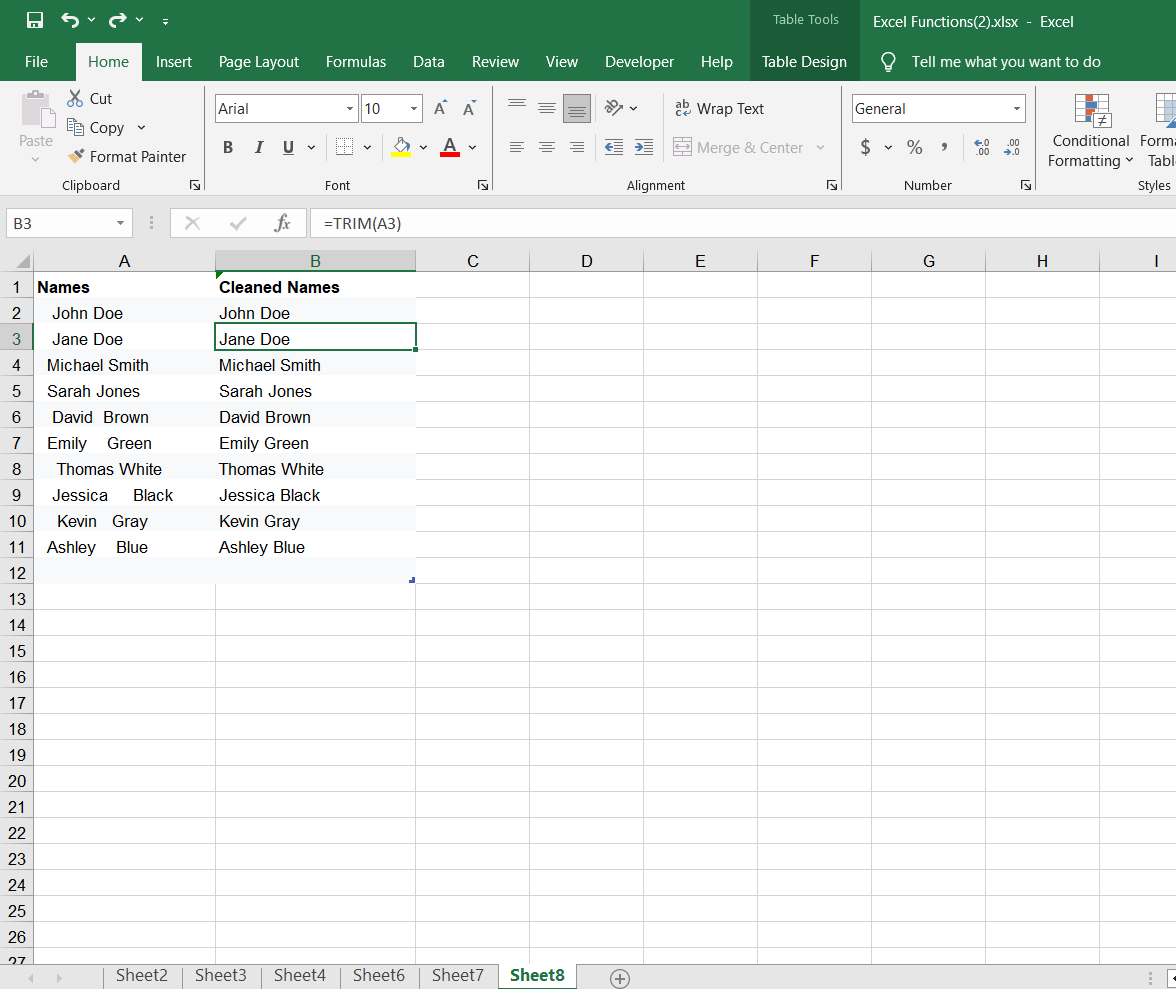
برای حذف همه نویسههای غیرچاپ، یعنی شکستههای خط و نویسههای فاصله بدون شکست، میتوانید از عملکرد TRIM با CLEAN استفاده کنید.
5 دقیقه و حداکثر
عملکردهای MIN و MAX برای استفاده آسان و بسیار ساده هستند. آنها یک سری اعداد را می گیرند و کوچکترین یا بزرگترین مقدار را در مجموعه پیدا می کنند. هنگامی که سلول های مورد تجزیه و تحلیل در سراسر صفحه گسترده پراکنده شده اند، می توانند به عنوان جایگزینی برای AutoSum Excel استفاده شوند.
نحو برای MIN این است:
=MIN(num1, num2, ...)
و برای MAX:
=MAX(num1, num2, ...)
می توانید اعداد، مراجع سلولی یا محدوده را برای هر دو تابع وارد کنید.
این توابع به ویژه برای تجزیه و تحلیل داده ها مفید هستند، مانند شناسایی بالاترین و کمترین ارقام فروش در یک گزارش یا نظارت بر محصولات با بهترین و بدترین عملکرد در یک خط تولید. آنها دو مورد از توابع ضروری اکسل برای مبتدیان هستند.
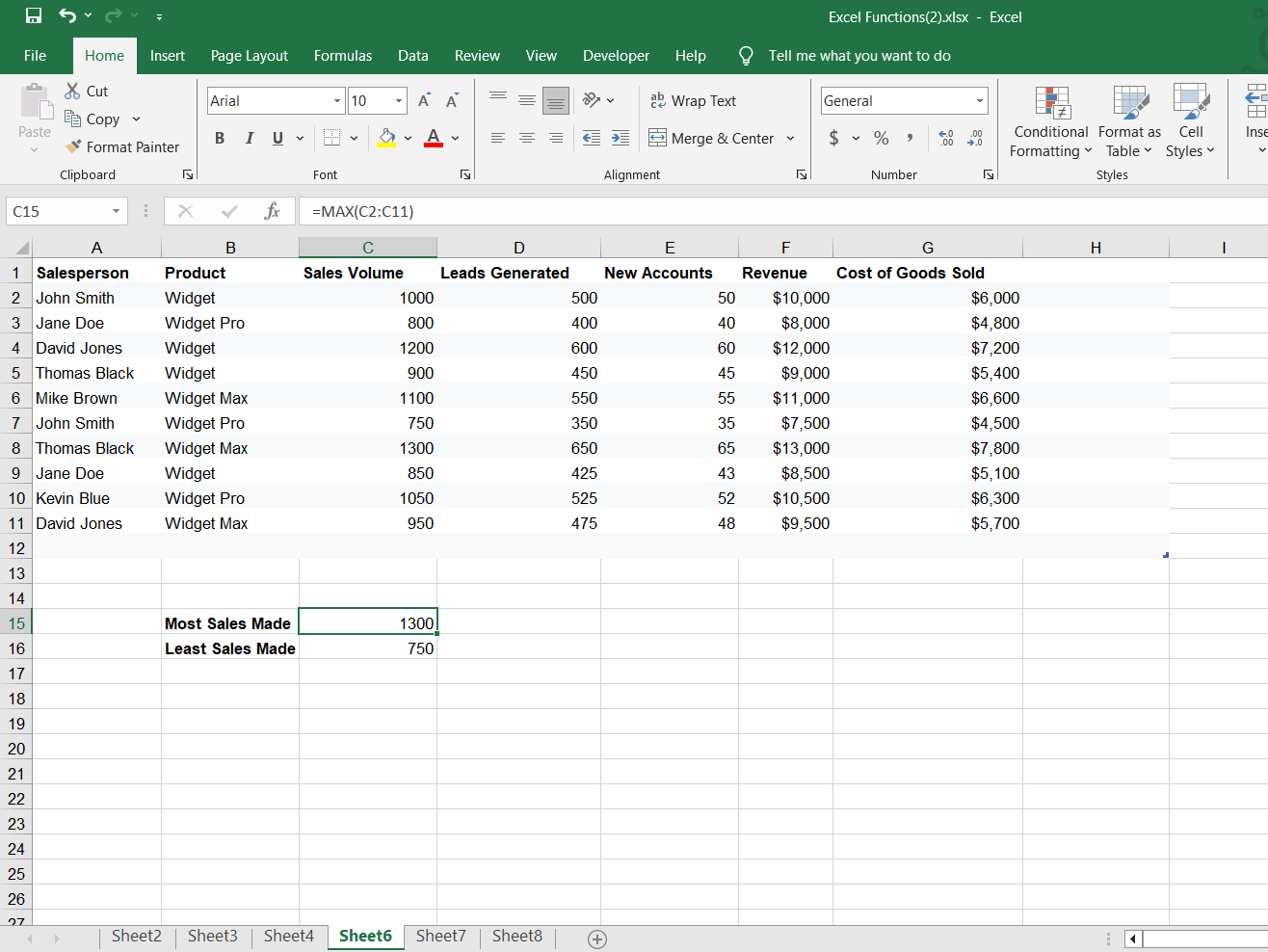
MIN و MAX همچنین می توانند با توابع دیگر مانند IF یا SUMIFS برای گزارش گیری پیچیده تر ترکیب شوند.
6 VLOOKUP و HLOOKUP
توابع VLOOKUP و HLOOKUP برای جستجوی مقادیر در جداول اکسل بر اساس مقدار شاخص از پیش تعریف شده استفاده می شوند.
VLOOKUP (جستجوی عمودی) مقدار جستجو را در ستون اول یک محدوده تعریف شده جستجو می کند و مقدار مربوطه را در ستون دیگری برمی گرداند. HLOOKUP (جستجوی افقی) مقدار جستجو را در ردیف بالای جدول جستجو می کند و مقداری را از یک ردیف دیگر در همان ستون برمی گرداند.
هر دو فرمول یک نحو مشابه دارند:
=VLOOKUP(lookup_value, table_array, col_index_num, [range_lookup]
=HLOOKUP(lookup_value, table_array, row_index_num, [range_lookup]
در جایی که lookup_value عدد یا متنی است که میخواهید جستجو کنید، table_array محدوده سلولهایی است که حاوی lookup_value و مقداری است که باید برگردانده شود، index_num شماره ستون یا ردیفی است که حاوی مقدار بازگشتی است، و range_lookup یک گزینه اختیاری است. پارامتری که مشخص می کند آیا تابع مطابقت تقریبی یا دقیق را برمی گرداند.
آنها هنگام کار با مجموعه داده های بزرگ با هزاران مورد داده مفید هستند. به عنوان مثال، من می توانم از طریق سیستم موجودی کالا با استفاده از فرمول، قیمت محصول را با شناسه محصول 223 بیابم:
=VLOOKUP(223,A2:F20, 6, TRUE)
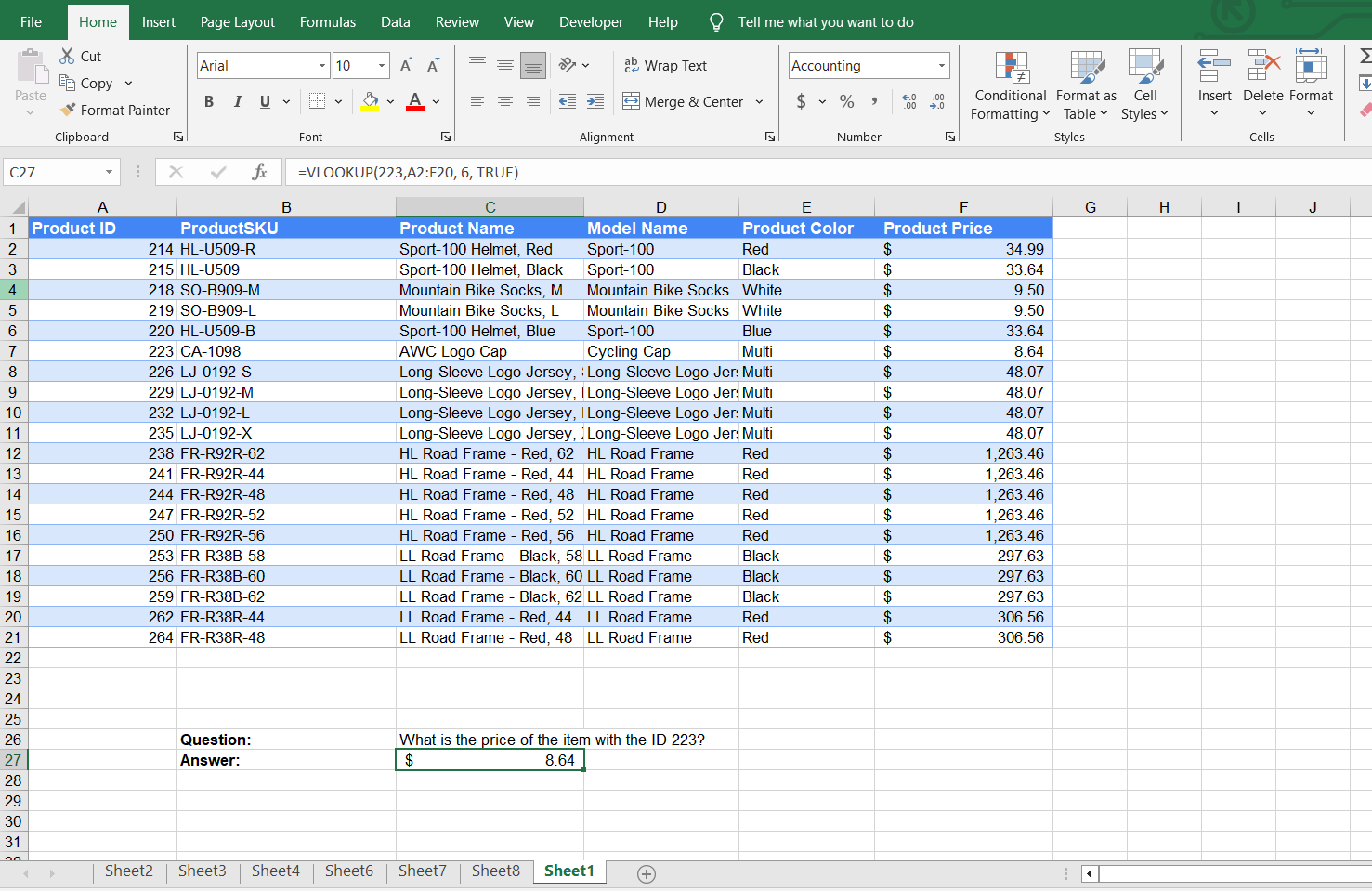
HLOOKUP را می توان برای یافتن داده ها در جداول ساختاربندی شده توسط ردیف ها، مانند فروش برای یک ماه خاص در گزارش مالی استفاده کرد. با استفاده از فرمول زیر توانستم میزان درآمد را در ماه آگوست تعیین کنم.
=HLOOKUP("Revenue", A1:D13, 9, TRUE)
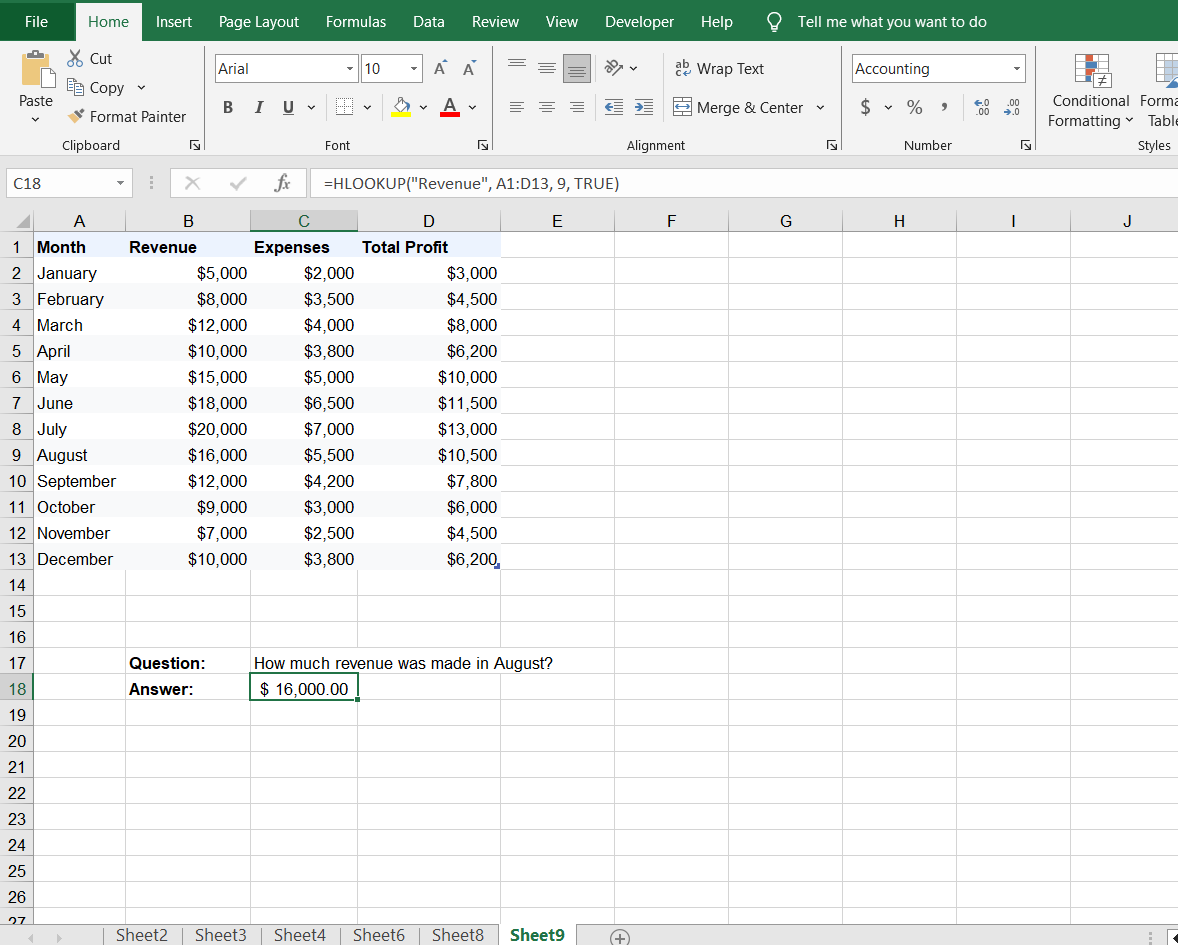
اگر مجموعه Microsoft 365 را دارید، می توانید از آن استفاده کنید
تابع XLOOKUP
در عوض برای جستجوهای افقی و عمودی.
از محاسبات ساده مانند MIN و SUM گرفته تا توابع پیشرفته تر مانند VLOOKUP و HLOOKUP، این فرمول های اکسل برای هر کارمند اداری که به دنبال افزایش کارایی و برجسته شدن است ضروری است.
