آیا هنگام نصب Auto-GPT در رایانه خود مشکلی دارید؟ در اینجا 6 مشکل رایج نصب و نحوه حل آنها آورده شده است.
نصب Auto-GPT بر روی رایانه شما می تواند یک کار چالش برانگیز باشد. اگرچه راهنمای نصب ارائه شده ساده است، اما این واقعیت که پروژه هنوز در حال توسعه است می تواند باعث ایجاد مشکلاتی در هنگام نصب شود. و از آنجایی که گزارشها و مستندات میتوانند بسیار طولانی و گیجکننده باشند، ممکن است غیرتوسعهدهندهها برای عیبیابی مشکلاتی که ممکن است در حین نصب ایجاد شود به کمک نیاز داشته باشند.
از آنجایی که راهنماهای Auto-GPT شامل استفاده از فنآوریهای خاص و اصطلاحات فنی است، عیبیابی مشکلات با درک کمی میتواند منجر به ناامیدی شود.
برای اینکه کار را برای شما آسانتر کنیم، فهرستی از شش مشکل رایج در نصب Auto-GPT در رایانه را گردآوری کردهایم.
1. گیت بد قابل اجرا
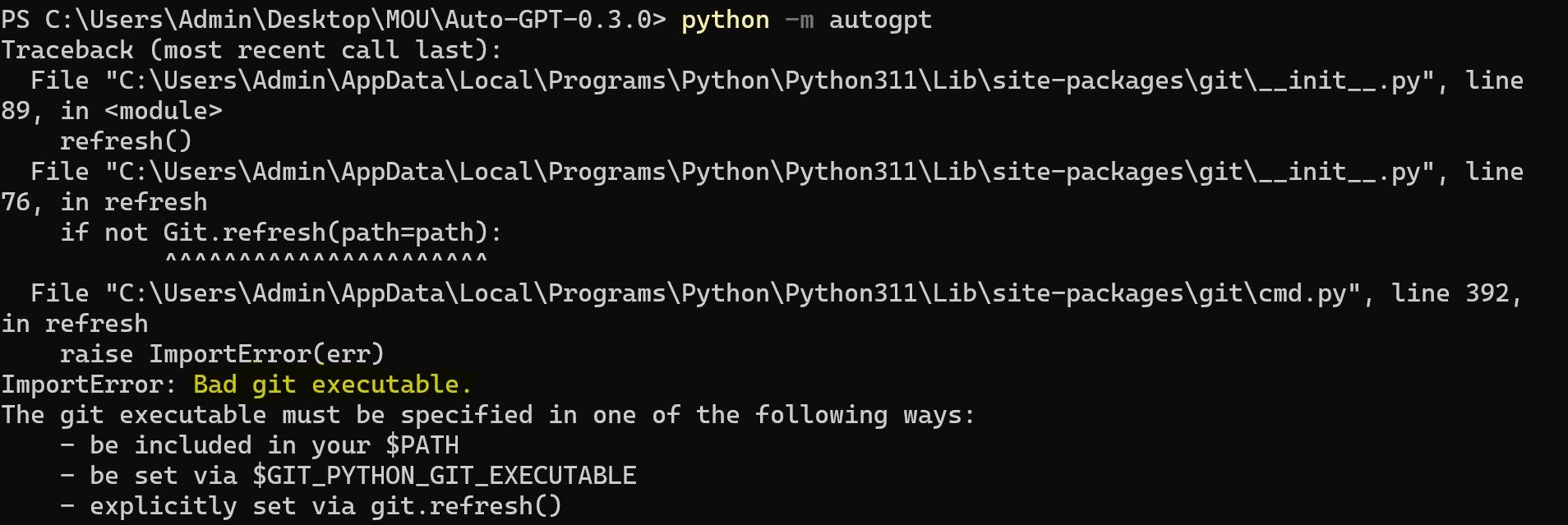
Git یک سیستم کنترل نسخه است که تغییرات کد پروژه را مدیریت و ردیابی می کند و برای همکاری با توسعه دهندگان دیگر استفاده می شود. هنگامی که سعی می کنید چیزی را از GitHub بدون نصب Git در دستگاه محلی خود نصب کنید، ممکن است با یک خطای import معروف به Bad git executable مواجه شوید.
خطای اجرایی بد git به این دلیل است که رایانه شما سعی می کند یک فایل اجرایی git را بدون توانایی استفاده از دستورات Git اجرا کند.
با دانلود و نصب git بر روی دستگاه محلی خود می توانید به راحتی مشکل را برطرف کنید. برای نصب git می توانید به وب سایت رسمی آن ها رفته و نرم افزار آن ها را دانلود کرده و نصب کننده را اجرا کنید.
از طرف دیگر، می توانید با کلیک راست روی دسکتاپ خود و انتخاب Open in Terminal، یک ترمینال را باز کنید. پس از باز کردن ترمینال، می توانید git را با استفاده از دستور نصب کنید:
winget install --id Git.Git -e --source winget
پس از نصب، کامپیوتر خود را مجددا راه اندازی کنید و Auto-GPT را طبق معمول اجرا کنید. اگر همچنان با خطا مواجه شدید، باید کد منبع Auto-GPT را دوباره دانلود کنید و نصب خود را تکرار کنید.
2. auto-gpt.json وجود ندارد
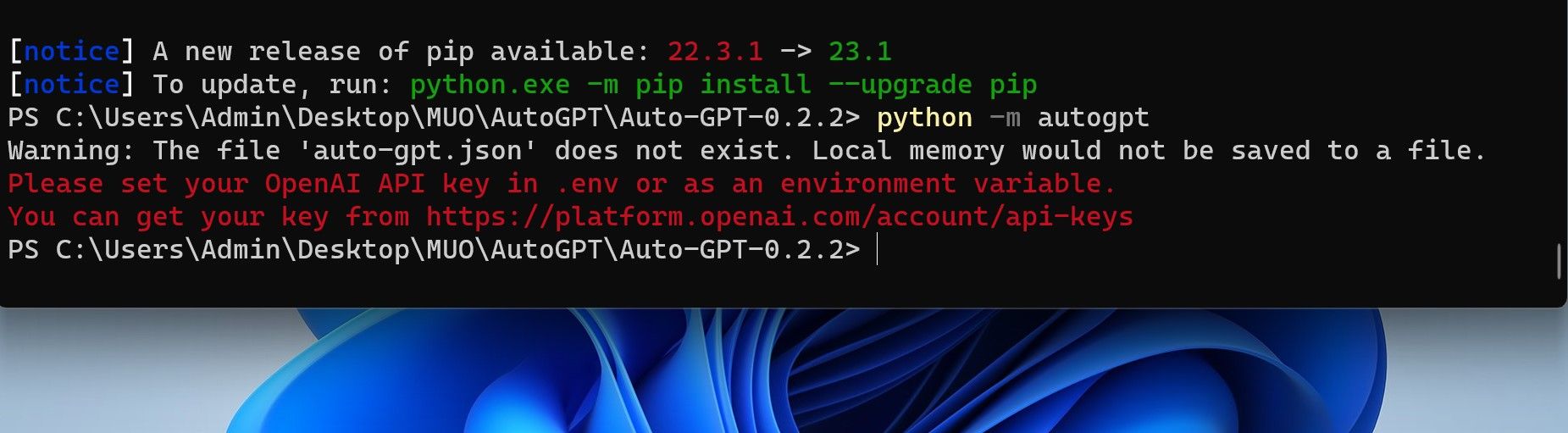
JSON یک فرمت داده است که معمولاً در APIهای وب مانند Auto-GPT استفاده می شود. برای انتقال و مدیریت داده های ساخت یافته بین مشتری و سرور استفاده می شود. میتوانید در مورد فایل auto-gpt.json اخطاری دریافت کنید زیرا Auto-GPT در تلاش است تا دادهها را به صورت محلی ذخیره کند اما نمیتواند فایل JSON را پیدا کند.
فایل auto-gpt.json قرار است در حین نصب تولید شود، اما اگر این فرآیند ناموفق بود، می توانید فایل JSON را خودتان بسازید. ساده ترین راه برای حل این مشکل این است که هر فایل JSON را در پوشه کد منبع خود کپی کنید و آن را به عنوان فایل auto-gpt.json خود فرمت کنید.
برای شروع، باید پوشه کد منبع خود را باز کنید و به autogpt >> json_utils بروید. llm_response_format_1.json را کپی کنید، سپس آن را در پوشه اصلی (Auto-GPT-X.X.X) قرار دهید.
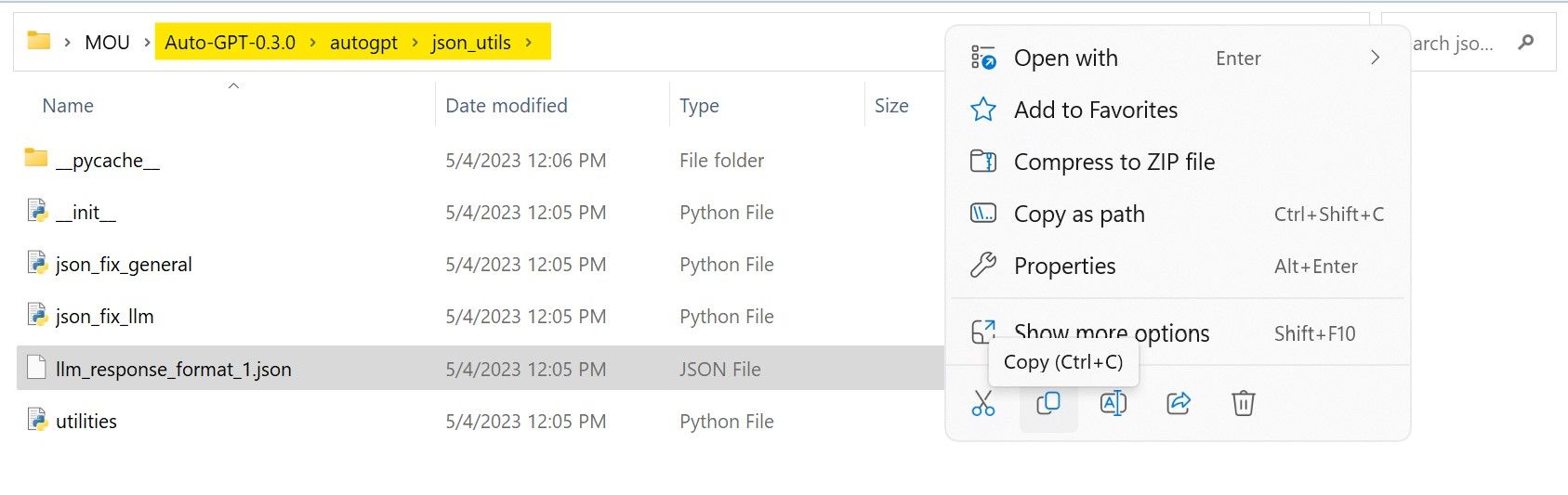
اکنون فایل را با استفاده از Notepad باز کنید و تمام مطالب را حذف کرده و ذخیره کنید. اکنون باید یک JSON خالی داشته باشید. تنها کاری که باید انجام دهید این است که نام آن را به autogpt.json تغییر دهید.
اگرچه میتوانید یک فایل متنی جدید ایجاد کنید و آن را بهعنوان autogpt.json ذخیره کنید، اما نوع فایل آن همچنان آن را بهعنوان یک سند متنی به جای فایل JSON نشان میدهد. بنابراین، برای اطمینان از اینکه فایل ما کار می کند، باید فایلی را که قبلاً به عنوان یک فایل JSON برچسب گذاری شده بود کپی کنیم.
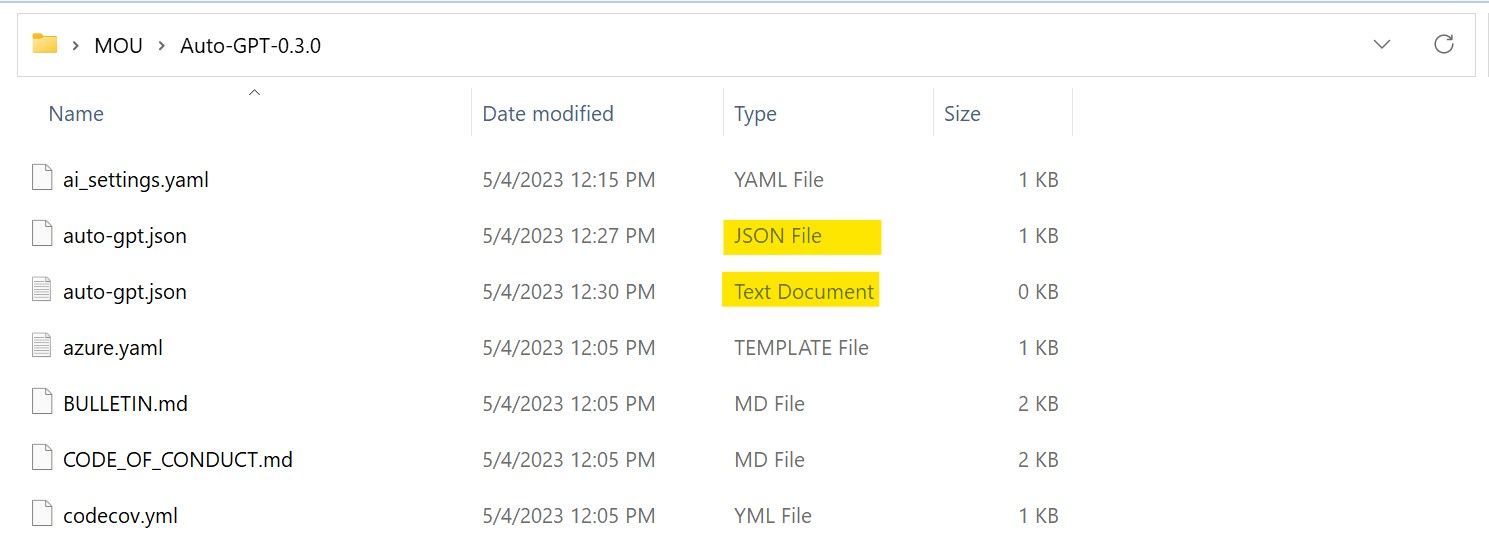
3. هیچ ماژولی با نام autogpt وجود ندارد
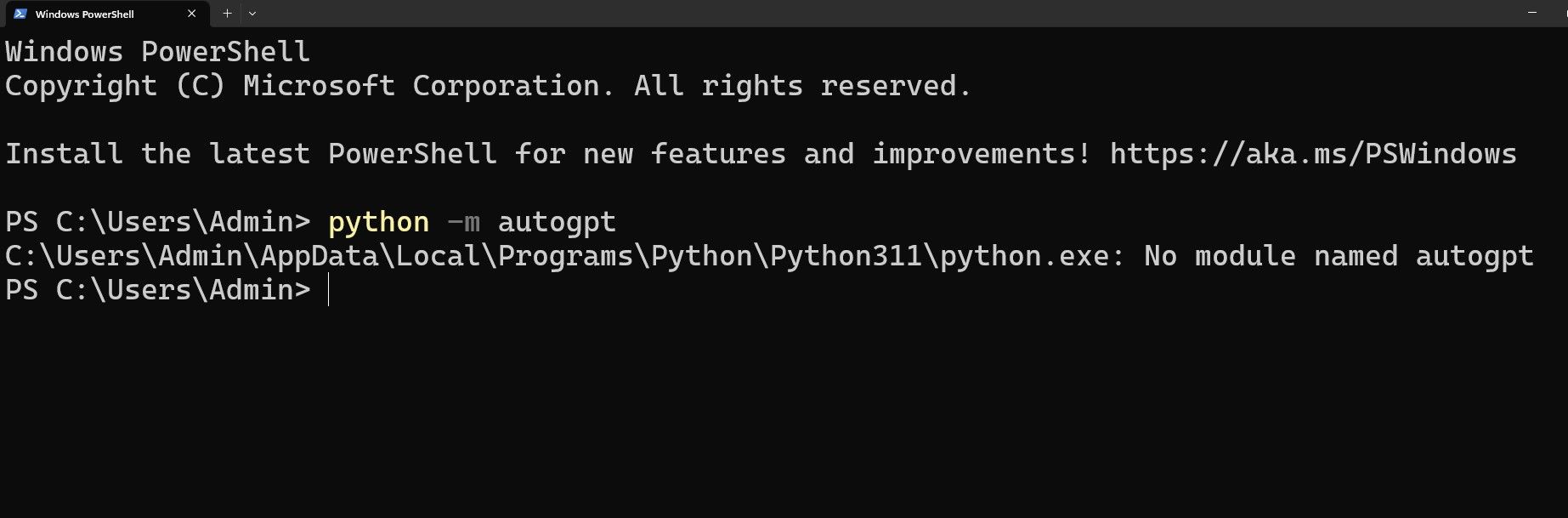
Auto-GPT روی محیطی که در پوشه کد منبع آن قرار دارد اجرا می شود. اگر بخواهید Auto-GPT را در هر جای دیگری اجرا کنید، ماژولی به نام autogpt وجود ندارد. این معمولاً زمانی اتفاق میافتد که افراد سعی میکنند برای بار دوم Auto-GPT را اجرا کنند، بدون اینکه نمیدانند که Auto-GPT باید به مسیر مناسبی برای عملکرد هدایت شود.
با باز کردن ترمینال خود در داخل پوشه کد منبع Auto-GPT می توانید به راحتی این مشکل را حل کنید. برای انجام این کار، روی پوشه کد منبع خود کلیک راست کرده و Open in Terminal را انتخاب کنید.
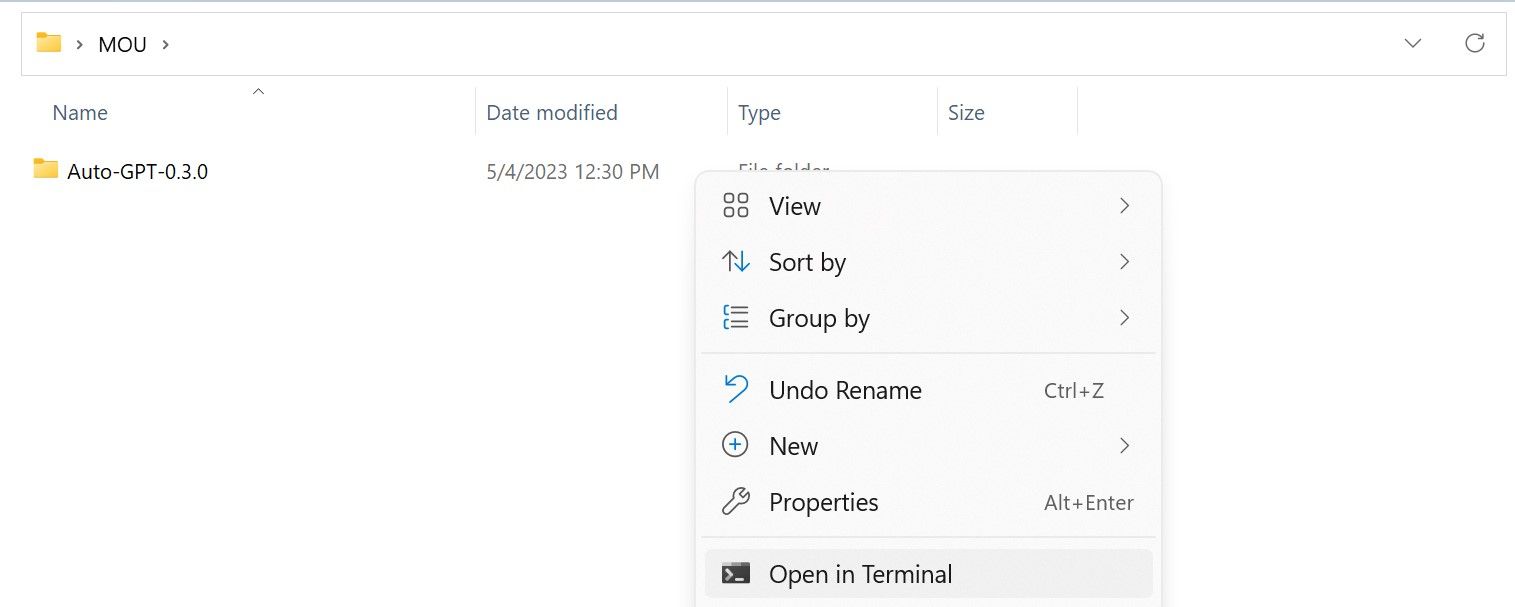
4. GPT خودکار در فاز تفکر گیر کرده است (دروازه بد)
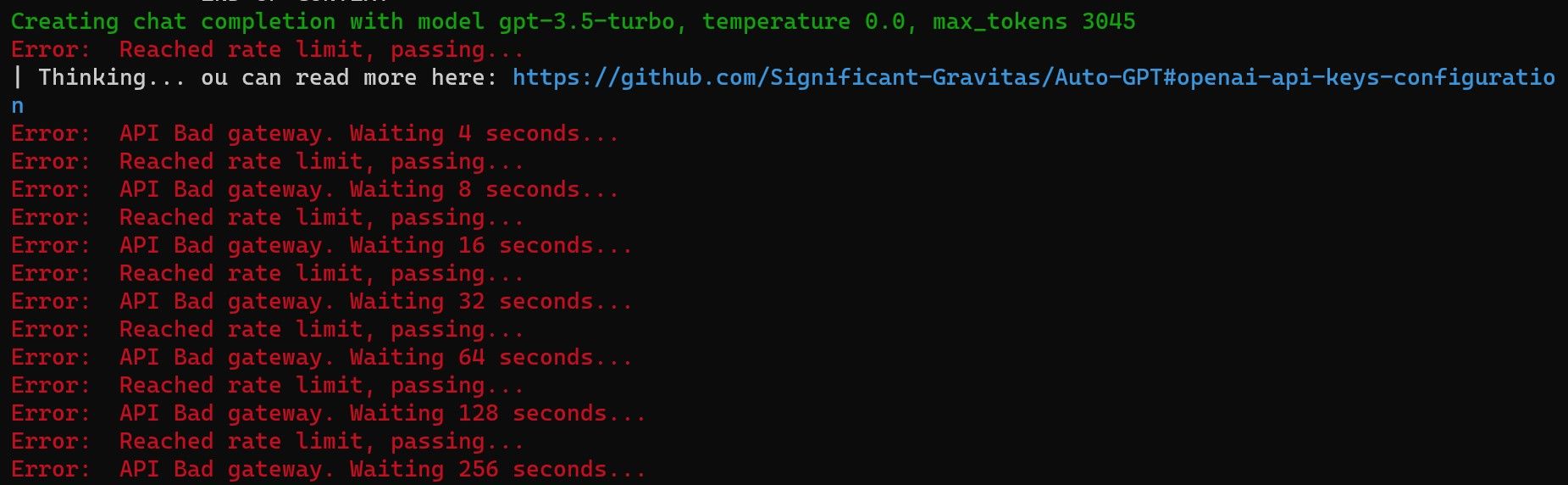
هنگام اجرای دستیار هوش مصنوعی، Auto-GPT فرآیندی از تفکر، استدلال، برنامه ریزی، انتقاد و اجرا را طی می کند. زمان زیادی طول نمی کشد تا دستیار هوش مصنوعی شما این چرخه را طی کند. اما در مواردی که هوش مصنوعی در مرحله تفکر گیر کرده است، ممکن است به این دلیل باشد که شما اعتبار لازم برای استفاده از مدل GPT OpenAI را ندارید.
از آنجایی که هر کسی میتواند یک کلید OpenAI API بدون تنظیم روش پرداخت خود ایجاد کند، ممکن است افراد فکر کنند که این کلید اختیاری است. مگر اینکه اعتبار رایگان منقضی نشده ای داشته باشید، لازم است وارد حساب خود شوید و روش پرداخت خود را تنظیم کنید.
به یاد داشته باشید، Auto-GPT با ChatGPT متفاوت است. اگرچه هر دو از یک مدل GPT استفاده می کنند، Auto-GPT به یک روش پرداخت OpenAI جداگانه از حساب ChatGPT شما نیاز دارد.
5. کلید API در ENV تنظیم نشده است
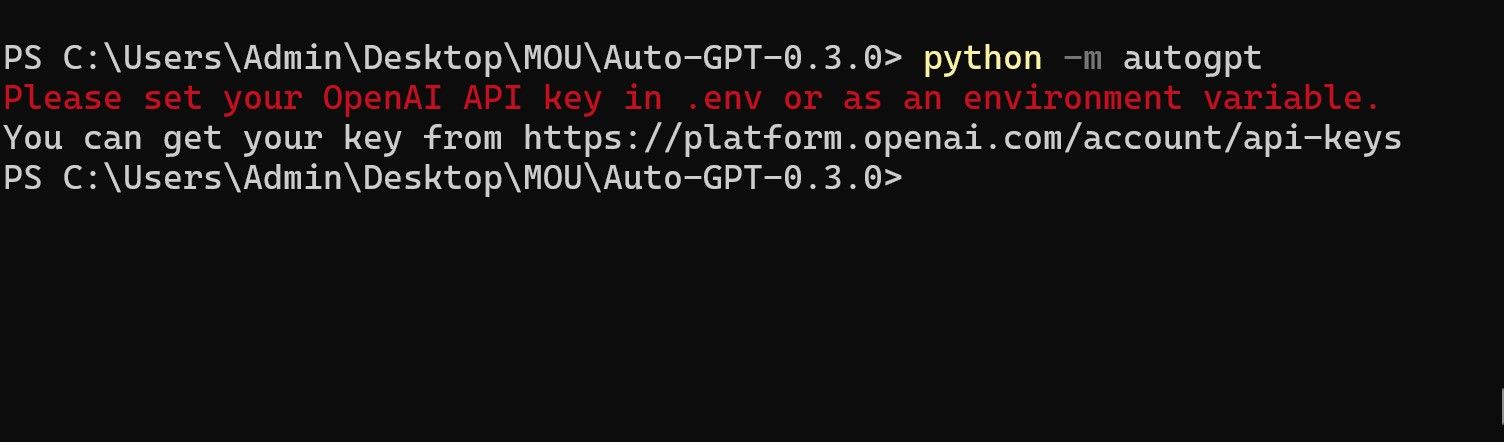
Auto-GPT از کلیدهای API به عنوان اعتبار برای استفاده از فناوری GPT OpenAI استفاده می کند. بدون کلید API، مجاز به استفاده از GPT نخواهید بود. اگر مطمئن شده اید که کلید API خود را به فایل .env اضافه کرده اید اما همچنان مشکل مشابهی دارید، باید کلید API خود را در فایل پیکربندی داخل پوشه Auto-GPT کدگذاری کنید.
برای کدنویسی سخت کلید API خود، باید به Auto-GPT >> autogpt >> config بروید، سپس فایل config.py را با استفاده از Notepad یا هر ویرایشگر کد دیگری باز کنید.
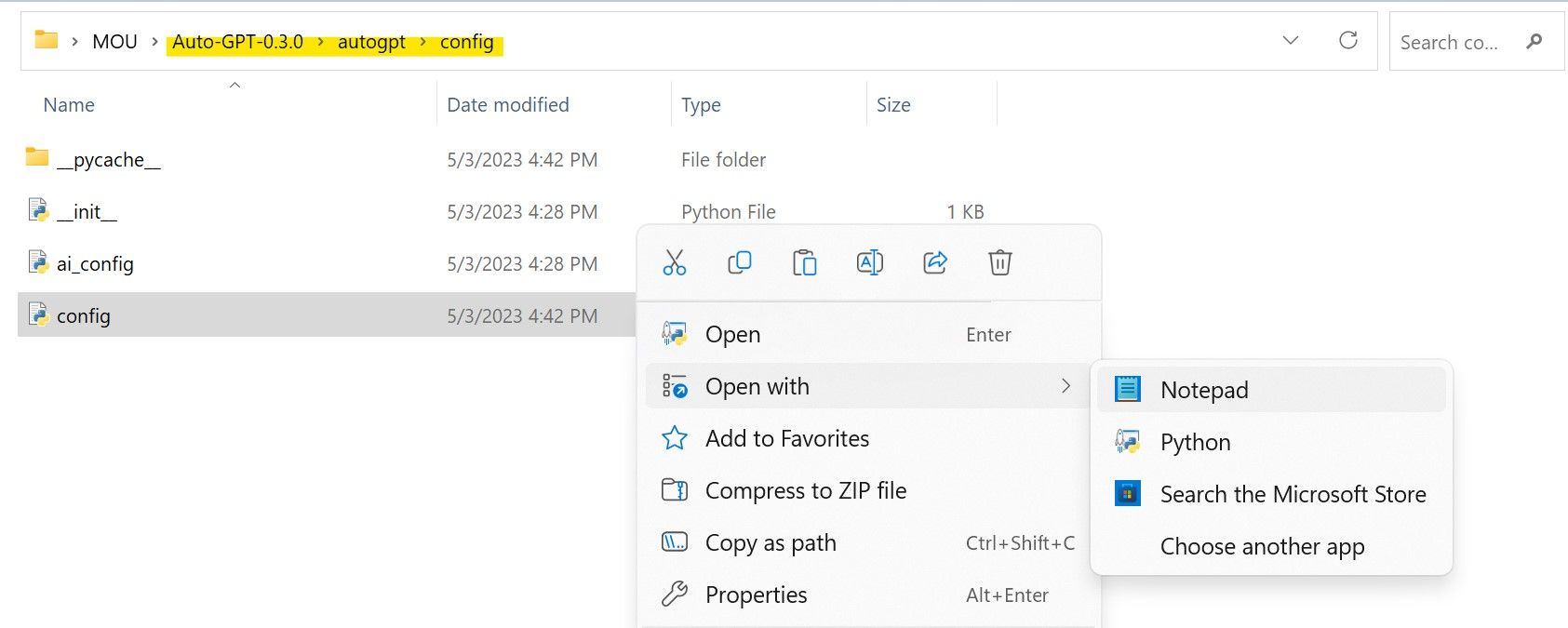
پس از باز شدن، کلیدهای API مختلف و تنظیمات سرویس را مشاهده خواهید کرد. سپس می توانید به صورت دستی متغیر کلید OpenAI API را برای قرار دادن کلید API خود اسکن کنید. یا می توانید CTRL + F را نگه دارید و self.openai_api_key را تایپ کنید و سپس Enter را بزنید.
هنگامی که متغیر کلید API را پیدا کردید، تمام عناصر بعد از علامت “=” را با کلید OpenAI API خود حذف کنید. از آنجایی که متغیر یک مکان نگهدار برای یک رشته است، باید علامت نقل قول را در دو سر کلید API خود اضافه کنید. اکنون می توانید فایل را ذخیره کرده و Auto-GPT را به طور معمول اجرا کنید.
از آنجایی که کلید OpenAI API از فایل .env کار نمی کند، احتمالاً سایر کلیدهای API که به فایل env. اضافه کرده اید نیز کار نمی کنند. بنابراین، اگر Auto-GPT را با سایر سرویسهای web API جفت میکنید، باید آنها را در فایل config.py کدگذاری کنید.
6. مشکلات مسیر پایتون
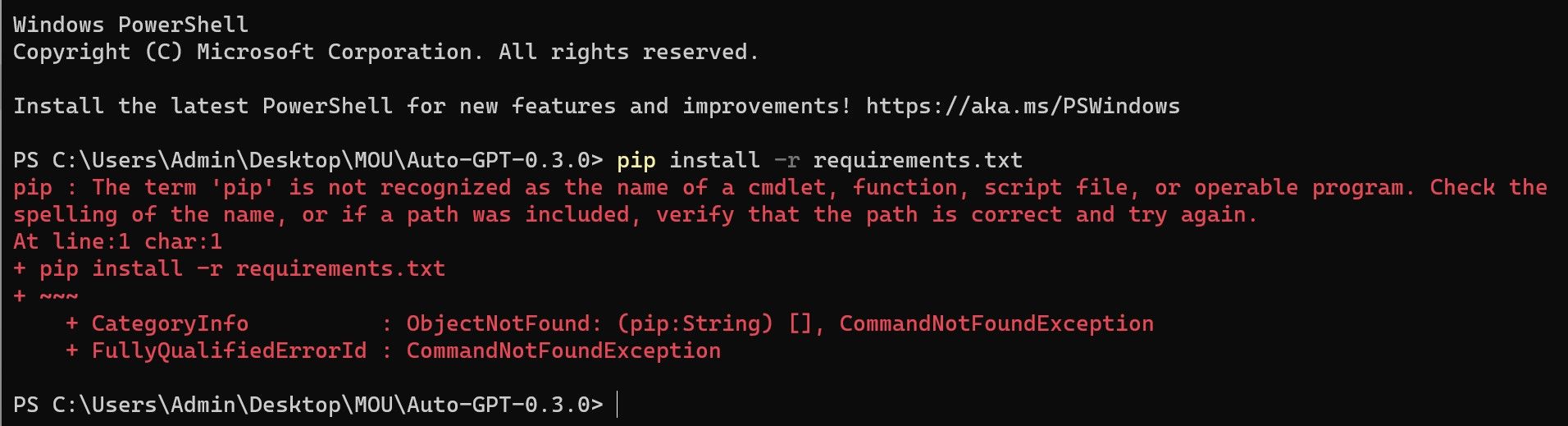
برای اجرای Auto-GPT روی کامپیوتر و تعیین مسیر آن باید پایتون را نصب کنید. دریافت مشکلات در مورد شناسایی نشدن پیپ به عنوان یک تابع به این معنی است که یا پایتون به درستی نصب نشده است یا باید مسیر آن را به درستی تنظیم کنید.
شما می توانید مسیر پایتون را در ویندوز از طریق پنل متغیرهای محیط ویرایش تنظیم کنید، اما ساده ترین راه برای حل این مشکل استفاده از نصب کننده پایتون است.
برای افزودن مسیر صحیح با استفاده از نصبکننده، میخواهید نصبکننده پایتون را در رایانه خود پیدا کرده یا دانلود کنید. سپس، نصب کننده را اجرا کنید و با انتخاب Modify >> Next به گزینه های پیشرفته بروید. در منوی گزینه های پیشرفته، تیک Add Python به متغیرهای محیطی را بزنید سپس روی Install کلیک کنید. این باید مسیر مناسبی را برای پایتون تنظیم کند و به شما اجازه دهد از آن در هر مکان یا محیطی استفاده کنید.
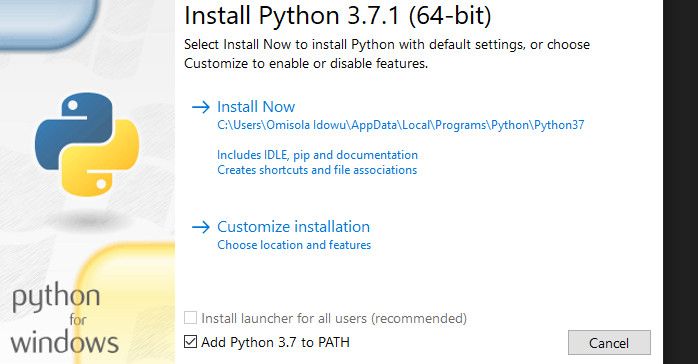
نصب آسانتر در آینده
با توجه به اینکه Auto-GPT هنوز در مرحله توسعه اولیه خود است، ایجاد یک نصب کننده کاربرپسند اولویت اصلی آنها نیست. برای دسترسی به Auto-GPT، انتظار می رود کد منبع را دانلود کنید، فایل ها را پیکربندی کنید، وابستگی ها را نصب کنید و مشکلات را عیب یابی کنید. اما هنگامی که Auto-GPT از مرحله بتا خود خارج شد، اگر سازندگان تصمیم بگیرند که برای استفاده انبوه آماده است، می توانید انتظار نصب آسان تر و حتی شاید یک برنامه کاملاً کامپایل شده را داشته باشید.
