اگر نمایشگر شما به درستی رندر نشود، یک مانیتور فانتزی معنایی ندارد. در اینجا نحوه رفع مشکلات رایج وضوح صفحه نمایش در ویندوز آورده شده است.
میتوانید هزاران دلار برای یک مانیتور خرج کنید، اما اگر توانسته باشید تنظیمات نمایشگر را در ویندوز یا در یک برنامه یا بازی به هم بزنید، تجربه تماشای شما را خراب میکند. در برخی موارد، ممکن است درایور یا یک قطعه سخت افزاری باشد که شما را دچار مشکل می کند.
صرف نظر از دلیل خطرات تماشای شما، ما به عیب یابی مشکل نمایشگر کمک می کنیم، بنابراین می توانید از تماشای با کیفیت بالا لذت ببرید. ما در مورد مشکلاتی که می تواند منجر به مشکل وضوح صفحه نمایش شود و نحوه رفع آنها صحبت خواهیم کرد.
1. تنظیمات وضوح نادرست
به دلیل وجود یک درایور گرافیکی خراب یا یک برنامه شخص ثالث، رزولوشن اغلب می تواند به تنهایی در ویندوز تغییر کند. اگر این مورد در مورد صفحه نمایش شما است، می توانید به راحتی با تغییر تنظیمات وضوح آن را برطرف کنید.
Win + I را فشار دهید تا Settings اجرا شود و به System > Display بروید. بر روی منوی کشویی کنار Display Resolution کلیک کنید و گزینه پیشنهادی را از لیست انتخاب کنید.
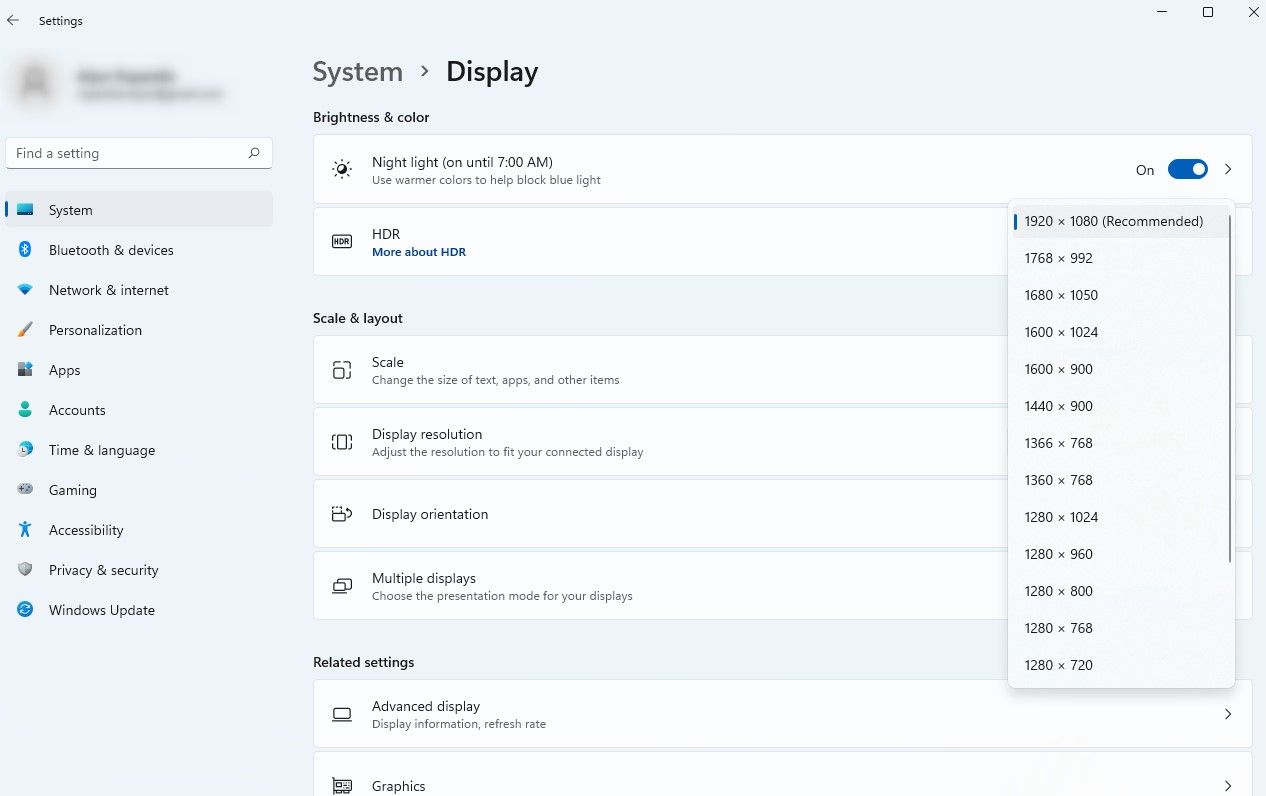
2. تنظیمات نادرست برنامه خاص
ممکن است یک برنامه شخص ثالث رزولوشن صفحهای را که در ویندوز تنظیم کردهاید لغو کند و رزولوشن مورد نیاز برای اجرا و نمایش محتوای آن را اعمال کند. رایج ترین مثال بازی ها هستند. بازیها معمولاً گزینهای برای تغییر وضوح در تنظیمات خود دارند و در اینجاست که میتوانید آن را کنترل کنید.
با این حال، پس از خروج از برنامه به تعمیر زیادی نیاز ندارد. در بیشتر موارد، وضوح باید به همان چیزی که در ویندوز به طور پیش فرض تنظیم کرده اید برگردد. اگر نشد، کافیست به Setting بروید و رزولوشن را همانطور که در قسمت قبل توضیح داده شد تغییر دهید.
3. مشکلات با سخت افزار
مشکل حل همچنین می تواند ناشی از مشکلات سخت افزاری باشد. دو جزء وجود دارد که باید بررسی کنید: کارت گرافیک و کابل نمایشگر.
اگر وضوح صفحه نمایش شما بالاتر از وضوحی باشد که یکی یا هر دوی این قطعات سخت افزاری پشتیبانی می کنند، ممکن است مشکل داشته باشید.
به عنوان مثال، اگر از یک کارت گرافیک یکپارچه یا یک کارت گرافیک بسیار قدیمی استفاده می کنید، صفحه نمایش 4K شما احتمالاً انتظارات شما را برآورده نخواهد کرد. از سوی دیگر، اگر از DVI تک یا دو لینک استفاده می کنید، 4K گزینه ای نیست.
اگر از کابل HDMI استفاده می کنید، باید دو مورد را بررسی کنید. اول از همه نوع کابل HDMI است. HDMI دسته 3 از 4K @60Hz پشتیبانی می کند. اما متغیر دیگری در این معادله وجود دارد. باید بررسی کنید که کارت گرافیک شما از چه نوع HDMI پشتیبانی می کند. برای مشاهده 4K @60Hz حداقل به HDMI 1.3 نیاز دارید.
اگر مشکل از کابل شما است، سعی کنید از HDMI به DisplayPort تغییر دهید. اگر این گزینه نیست، باید مقداری پول برای ارتقای سخت افزار خود خرج کنید.
4. درایورهای نمایش معیوب یا خراب
درایورها برای عملکرد صحیح سخت افزار شما ضروری هستند. اگر درایور نمایشگر شما خراب یا قدیمی باشد، ممکن است منجر به مشکل در نمایشگر شما شود. خوشبختانه، به روز رسانی نمایشگر یا درایور گرافیک آسان است.
Win + R را فشار دهید، devmgmt.msc را تایپ کنید و Enter را فشار دهید تا مدیریت دستگاه اجرا شود. با کلیک بر روی فلش کوچک سمت چپ، دسته ای به نام Display adapters را گسترش دهید. روی آداپتور نمایشگر مورد نظر برای به روز رسانی کلیک راست کرده و Update driver را انتخاب کنید.
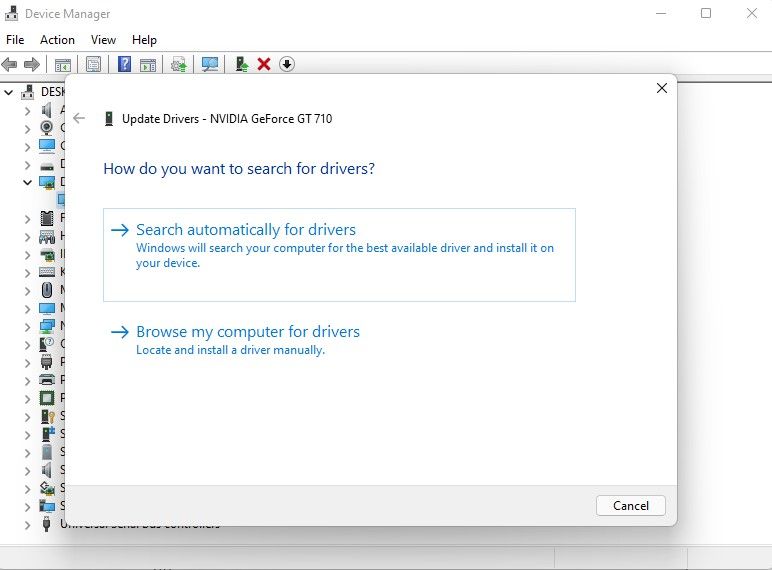
میتوانید بهطور خودکار درایورها را جستجو کنید، اما این احتمال وجود دارد که ویندوز چیزی پیدا نکند. گزینه دوم به شما امکان می دهد درایور را به صورت دستی نصب کنید.
برای استفاده از گزینه دوم، ابتدا باید فایل های نصب درایور را از وب سایت سازنده دانلود کنید. وقتی کارتان تمام شد، محل پوشه درایور را در ویزارد اضافه کنید و دستورات جادوگر را دنبال کنید.
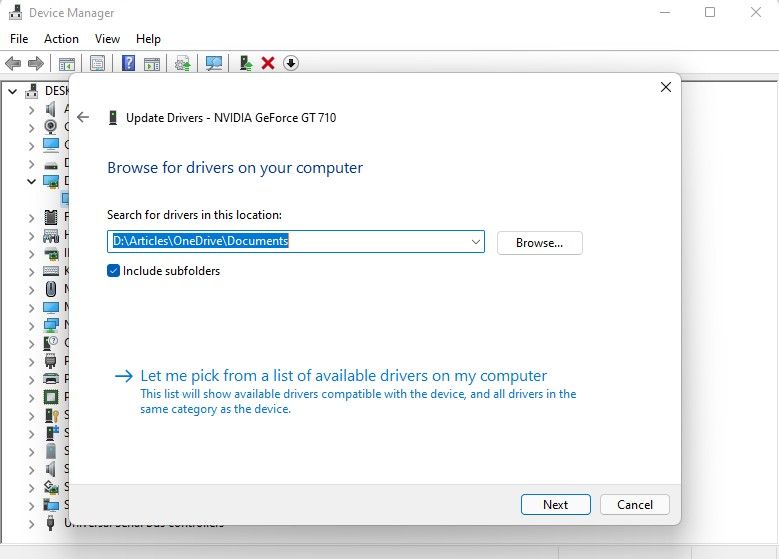
با این حال، در برخی موارد، درایور به روز شده به جای رفع مشکل می تواند باعث ایجاد مشکل شود. اگر بعد از بهروزرسانی با مشکل وضوح مواجه شدید، درایور بهروزرسانیشده را بازگردانید. با انجام این کار، درایور به روز شده حذف نصب شده و به درایور قبلی باز می گردد.
ابتدا باید بررسی کنید که آیا گزینه بازگشت مجدد موجود است یا خیر. با کلیک بر روی دستگاه مربوطه و انتخاب خواص می توانید این کار را انجام دهید. به تب Driver بروید و Roll Back Driver را انتخاب کنید. اگر گزینه خاکستری نیست، در دسترس است. روی آن کلیک کنید و اعلان های روی صفحه را دنبال کنید تا درایور را به عقب برگردانید.
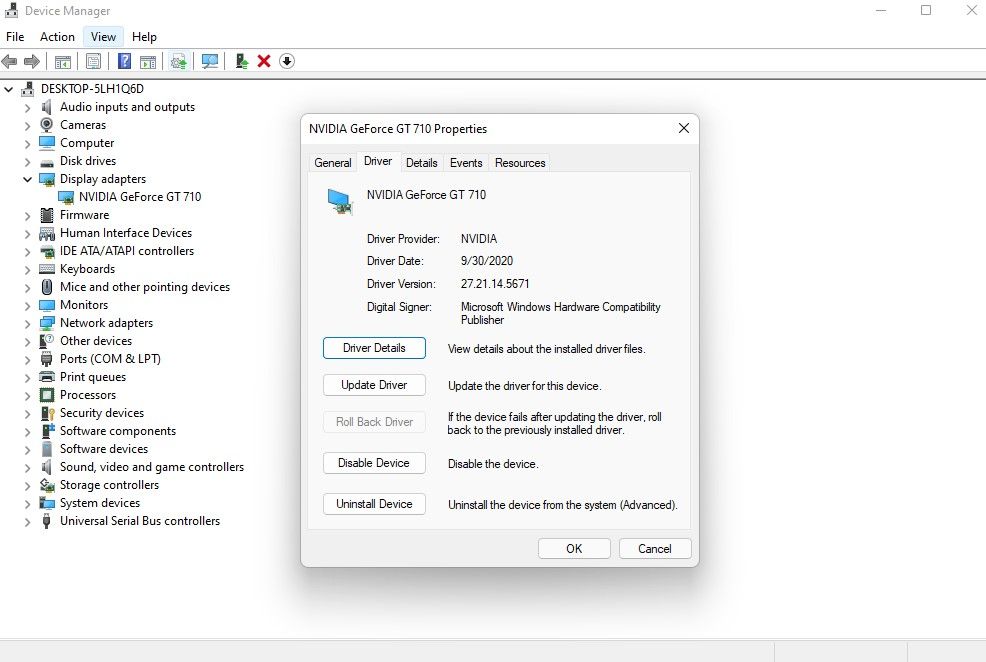
5. حالت آداپتور نمایشگر نادرست
اگر چندین مانیتور به رایانه شخصی خود وصل شدهاید و به نظر میرسد یک یا چند مورد از آنها مشکل وضوح دارند، تنظیمات حالت نمایش را در ویندوز بررسی کنید. اگر یک نمایشگر را روی دو صفحه نمایش با وضوح متفاوت کپی می کنید، یکی از آنها وضوح تصویر اشتباهی خواهد داشت.
متأسفانه، هیچ راهی برای استفاده از وضوح مناسب برای هر صفحه در هنگام استفاده از صفحه نمایش های تکراری وجود ندارد. میتوانید نمایشگر را «بسط» کنید، یا از حالت Display Adapter برای انتخاب وضوح مناسب برای یک نمایشگر استفاده کنید و اجازه دهید صفحه دیگر همانطور که هست بماند.
برای تغییر حالت Display Adapter، به تنظیمات بروید و به System > Display > Advanced Display بروید. روی Display adapter properties for Display 1 کلیک کنید (برای نمایش مربوطه روی این گزینه کلیک کنید). روی List All Modes کلیک کنید، رزولوشن صحیح را انتخاب کنید و OK را بزنید.
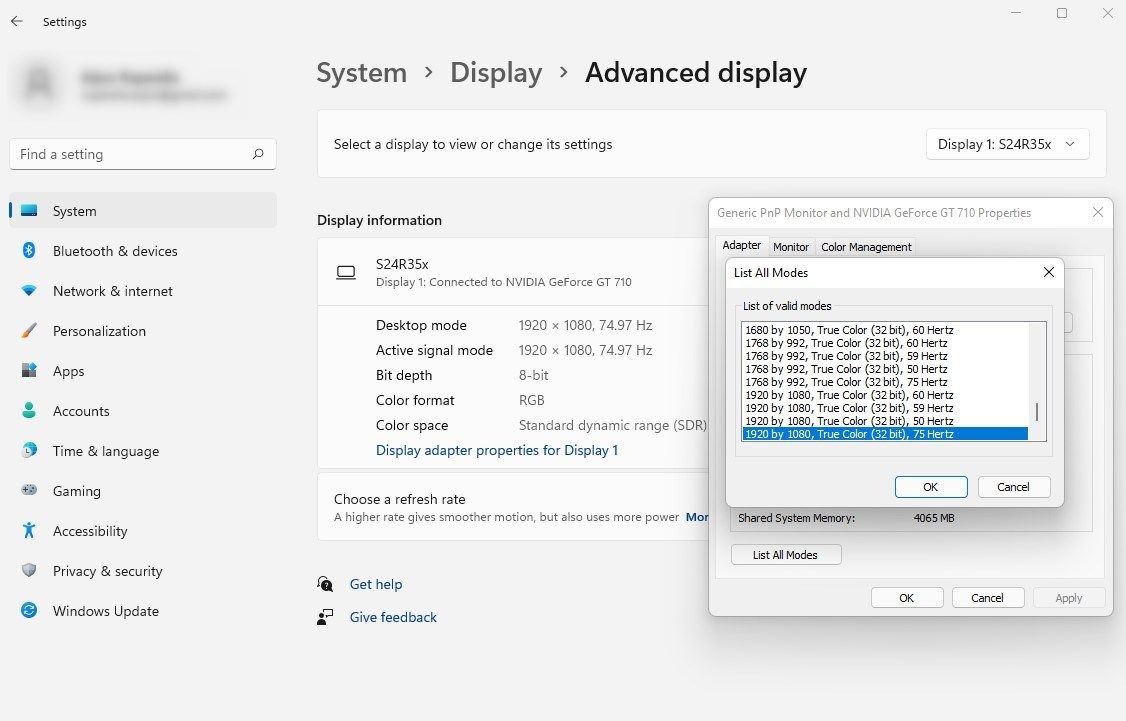
6. تغییر مقیاس DPI
اگر وضوح درستی را تنظیم کرده اید، اما متن و نمادهای روی صفحه نمایش شما خیلی کوچک به نظر می رسند، ممکن است DPI (نقطه در هر اینچ) را تغییر دهید. معمولاً این اتفاق در صفحه نمایش های کوچک با وضوح بالا مانند صفحه نمایش 4K 15.6 اینچی رخ می دهد.
تغییر مقیاس DPI بسیار آسان است، اما توصیه نمی شود. ممکن است در نهایت با متن های ناخوانا و برنامه هایی با ظاهر مبهم روبرو شوید. بعلاوه، اغلب ممکن است بازگشت به تنظیمات اصلی دشوار باشد. اگر تصمیم دارید ادامه دهید، در تغییر این اعداد محافظه کار باشید. هرچه تغییر کوچکتر باشد، بهتر است.
با رفتن به تنظیمات و پیمایش به System > Display می توانید مقیاس DPI را تغییر دهید. روی فلش سمت راست در کنار Custom scaling کلیک کنید. در صفحه بعدی، کادری را مشاهده خواهید کرد که در آن باید عددی بین 100 تا 500 وارد کنید. این درصدی است که میخواهید از مقیاس DPI استفاده کنید.
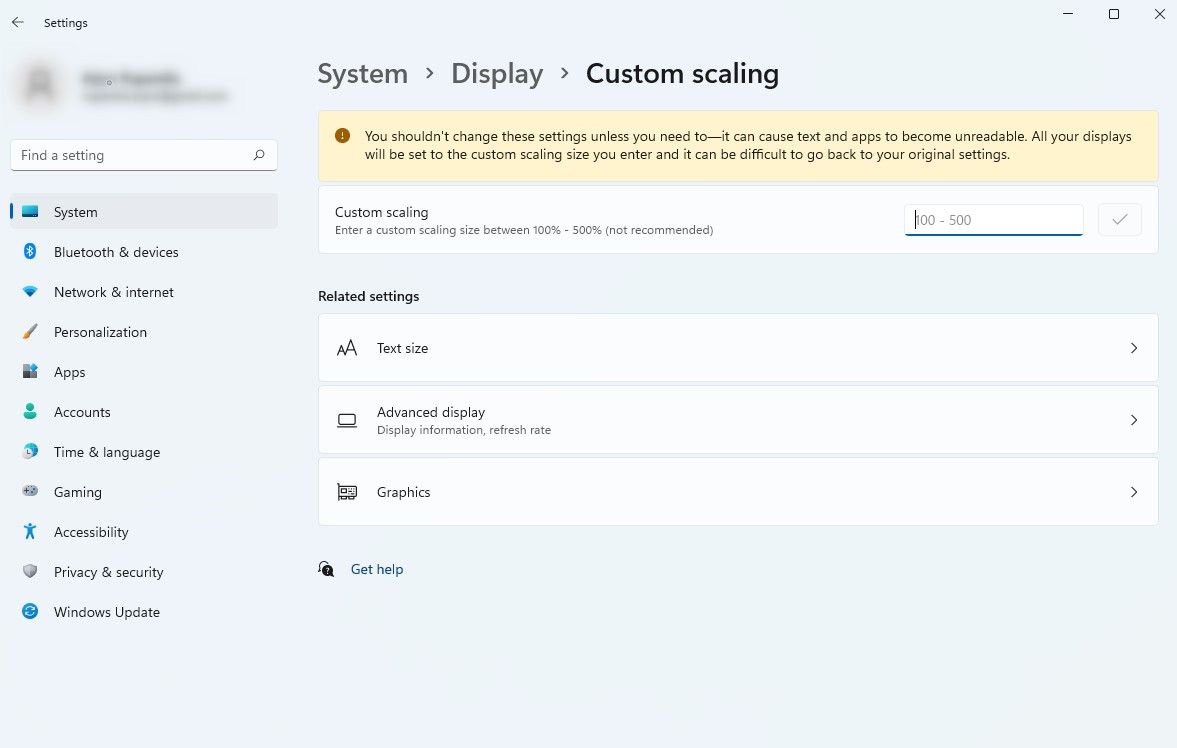
مشکلات مربوط به رزولوشن ویندوز حل شد
امیدوارم توانسته باشید مشکل را شناسایی کرده و آن را برطرف کنید. اگر در حین بازی با مشکل رزولوشن روبرو هستید، ممکن است وسوسه شوید که بالاترین وضوح را از داخل بازی انتخاب کنید. با این حال، برای اینکه بتوانید بازی را با آن وضوح اجرا کنید، سخت افزار شما باید از آن پشتیبانی کند. بهتر است قبل از اینکه آن را تغییر دهید، یک ایده اولیه از بهترین وضوح بازی برای رایانه شخصی خود داشته باشید.
