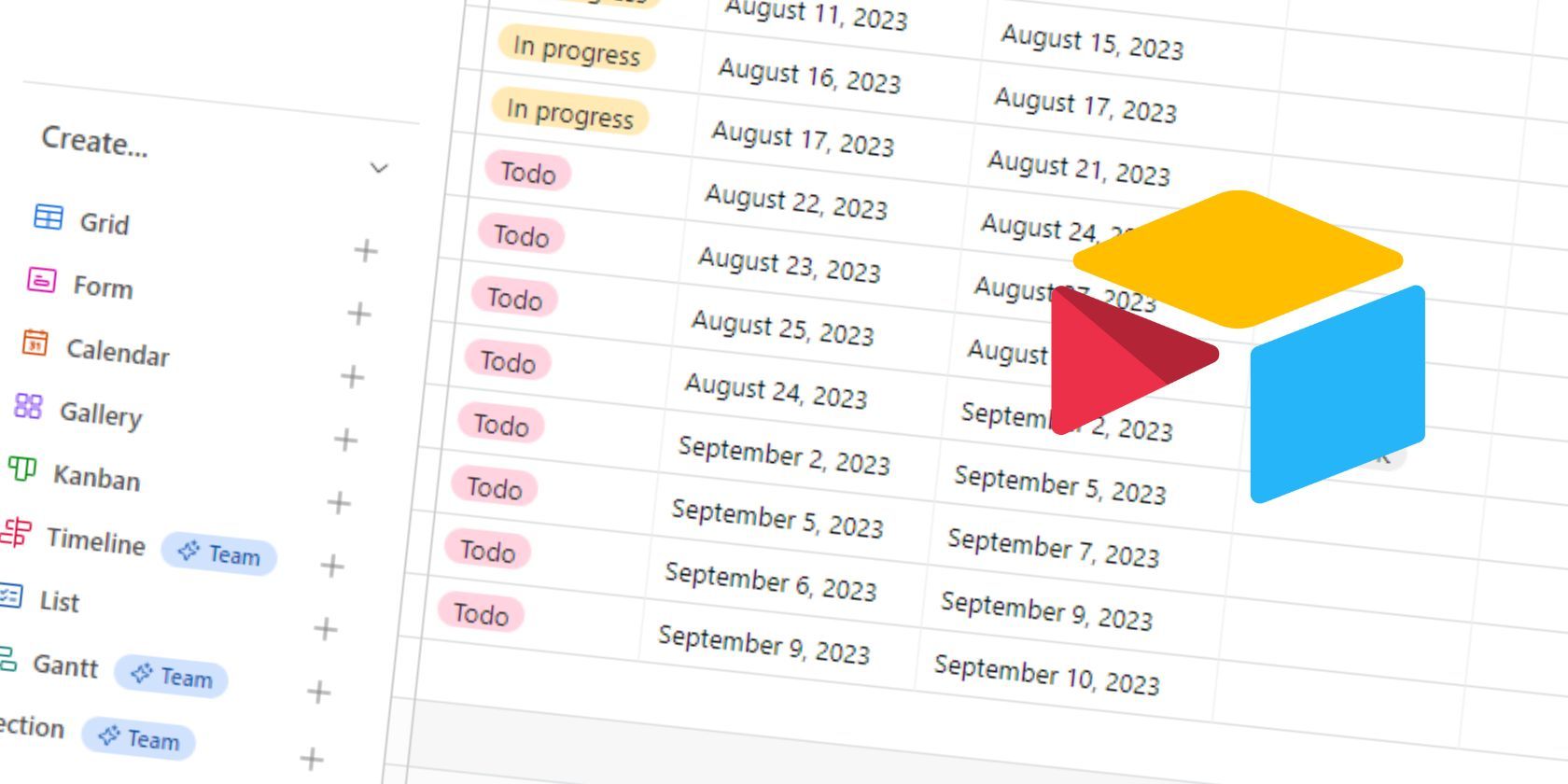آیا از Airtable به طور کامل استفاده می کنید؟ با انواع مختلف نماها و زمان استفاده از آنها برای مدیریت بهینه پروژه آشنا شوید.
Airtable رویکرد شرکت ها به مدیریت پروژه را متحول کرده است. این ابزار دارای بسیاری از ویژگیها و سفارشیسازیهای جالب است که آن را به یک موفقیت بزرگ در بسیاری از سازمانها تبدیل کرده است. ارائه راههای مختلف Airtable برای تجسم دادهها و سهولت استفاده از آن، به محبوبیت آن کمک زیادی میکند.
در حال حاضر Airtable دارای 9 نوع نمایش است که شش نوع آن در نسخه رایگان موجود است. در این مقاله، انواع نماهایی را که می توانید با استفاده از نسخه رایگان Airtable ایجاد کنید، بررسی خواهیم کرد.
Airtable View چیست؟
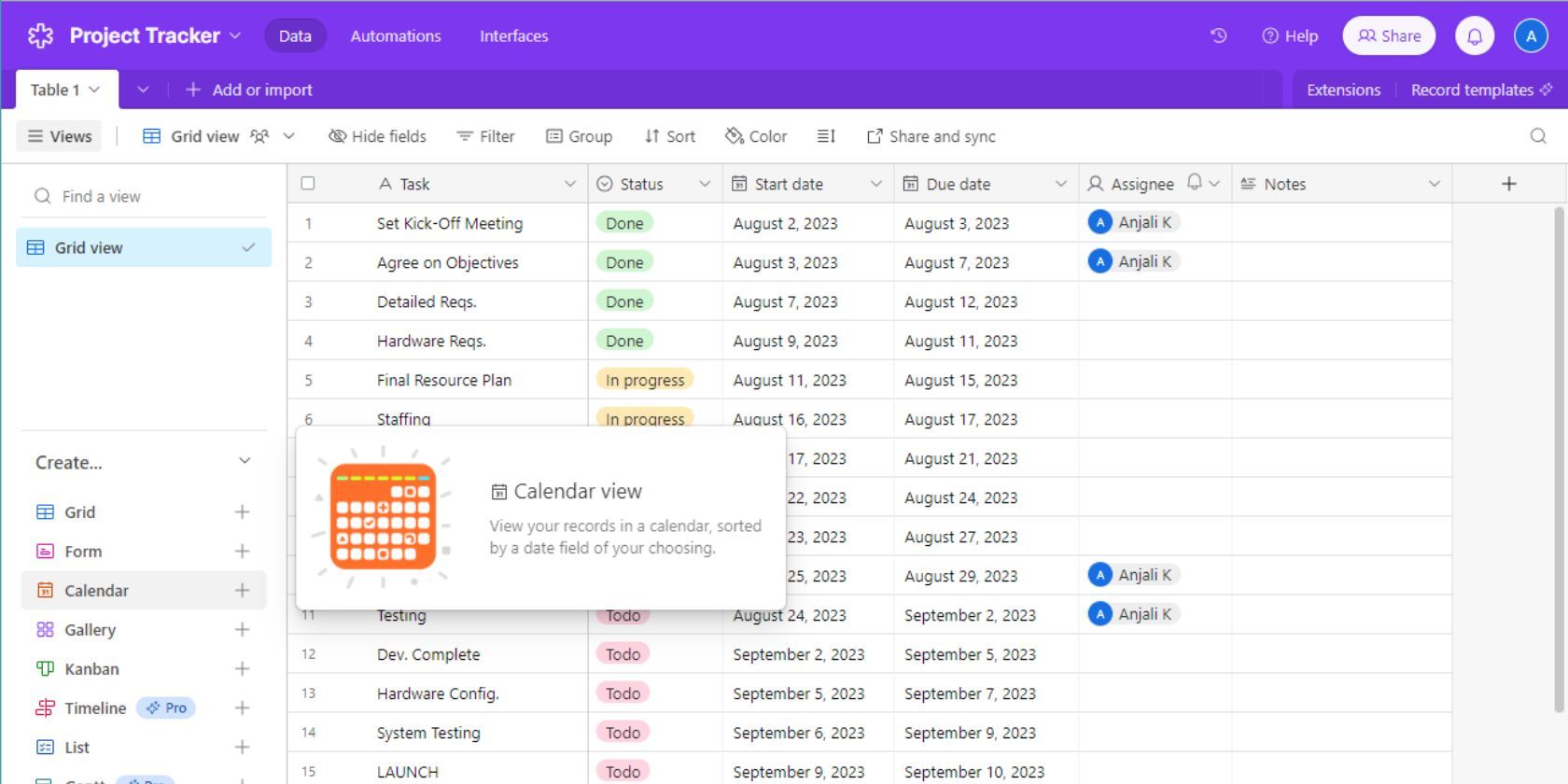
نماهای Airtable راه هایی برای مشاهده سوابق به روش های منحصر به فرد ارائه می دهند. شما می توانید چندین نما برای یک پایگاه داده زیربنایی ایجاد کنید، که هر نما دارای تنظیمات منحصر به فرد است.
در نماهای Airtable، میتوانید فیلدهایی را که میخواهید ببینید پیکربندی کنید، رکوردها را بر اساس شرایط خاص فیلتر کنید، رکوردها را مرتب کنید و البته تصمیم بگیرید که چگونه میخواهید دادههای ضبط شده را مشاهده کنید.
نحوه ایجاد نمای Airtable
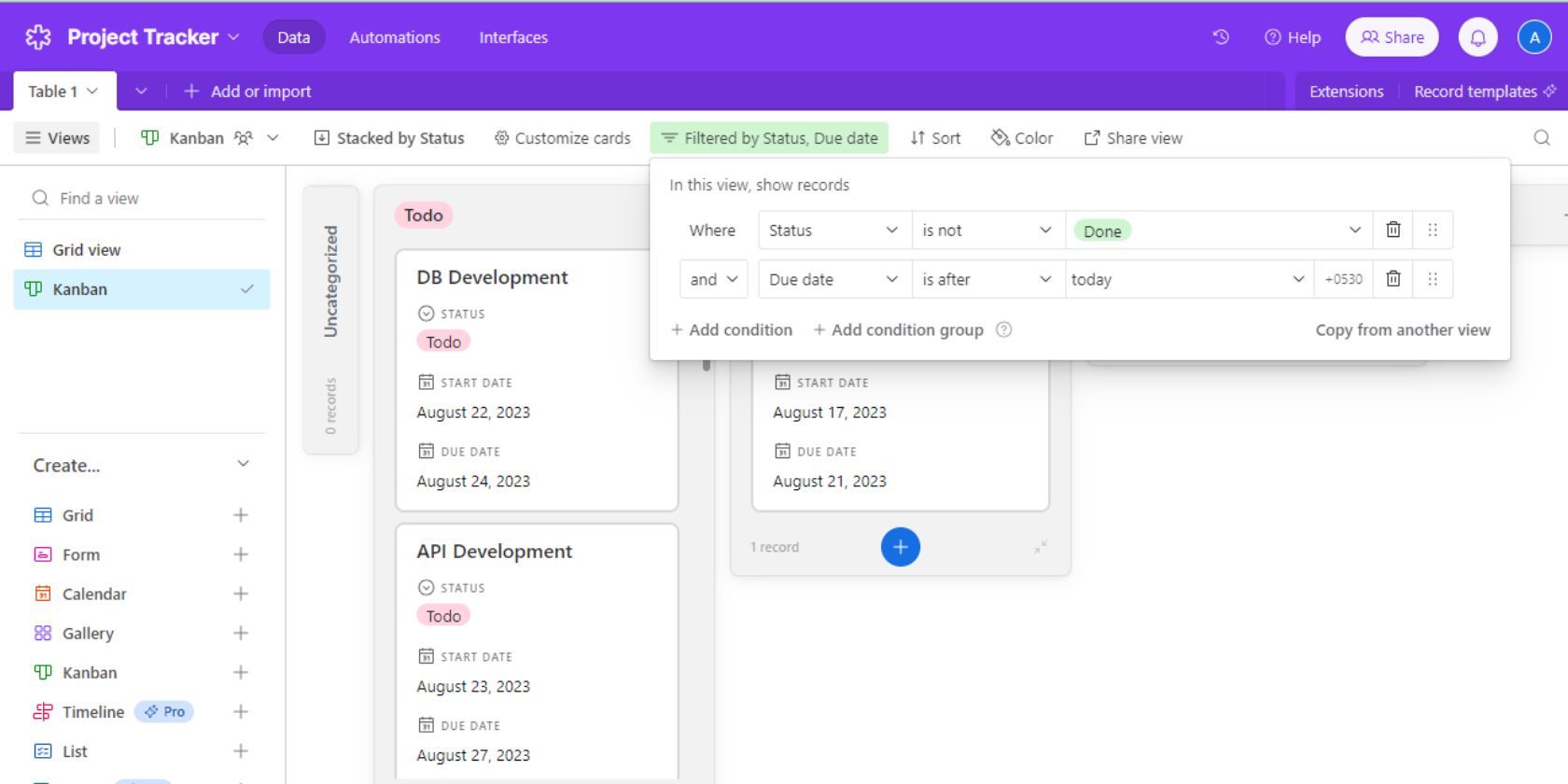
برای ایجاد نما در Airtable کافیست به نوار کناری View رفته و نوع نمای مورد نظر را انتخاب کنید. در اینجا میتوانید برای توضیح مختصر روی نام نوع view نیز قرار بگیرید. پس از ایجاد نمای شما، می توانید با انتخاب فیلدهای مناسب، فیلتر کردن رکوردها و انتخاب شرایط مرتب سازی مورد نظر، آن را بر اساس نیاز خود پیکربندی کنید.
1. Grid View در Airtable
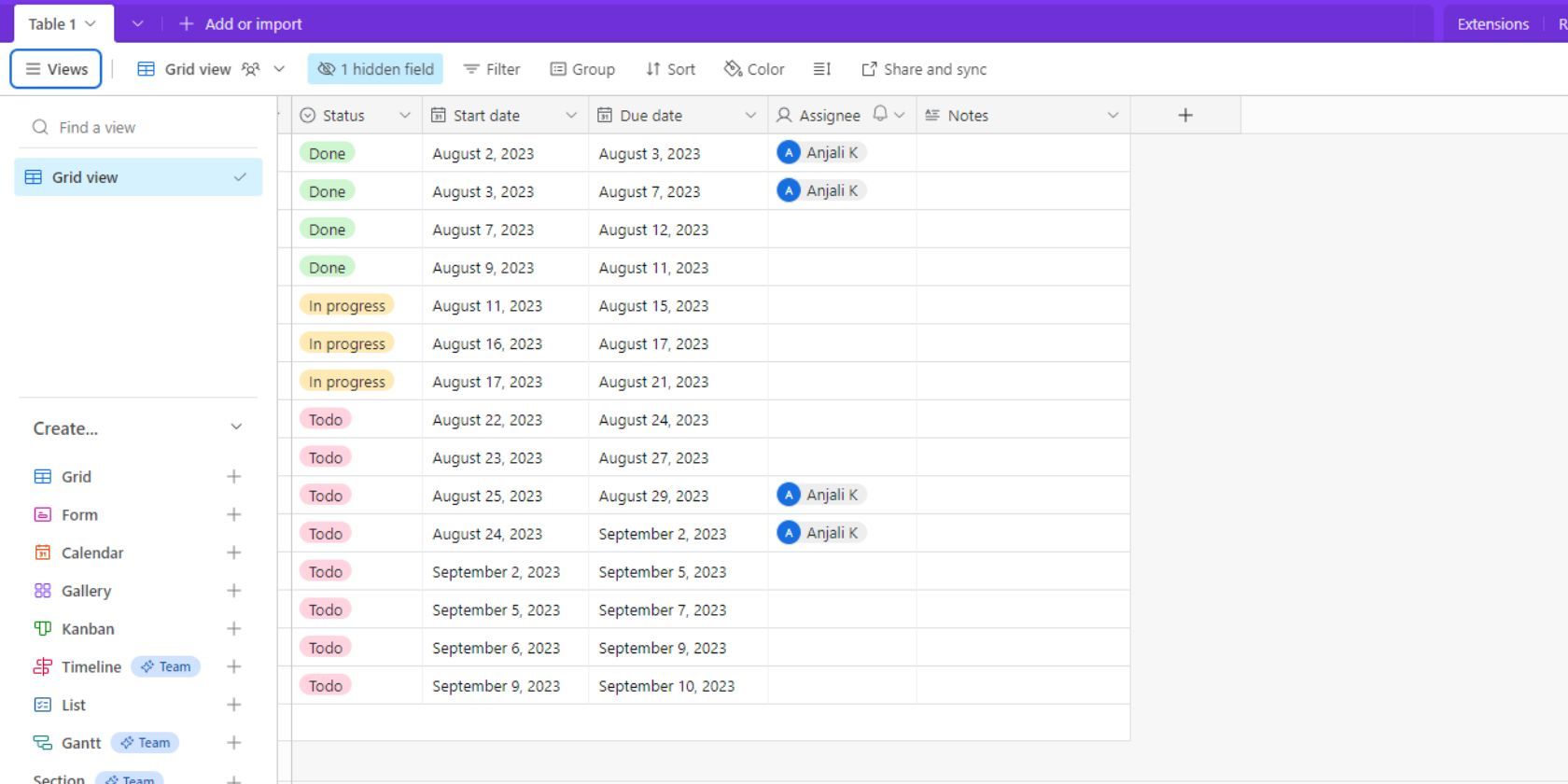
نمای شبکه ای نمای پیش فرض در Airtable است. این شبیه به یک صفحه گسترده است که در آن هر رکورد با یک ردیف و هر فیلد با یک ستون نشان داده می شود.
نماهای شبکه ای برای مشاهده داده های شما در قالب ساده و جدولی ایده آل هستند. با نمای شبکه ای، ایجاد تغییرات انبوه در چندین رکورد یا فیلد آسان است. همچنین برای انتقال داده ها از سایر ابزارها یا نرم افزارهای صفحه گسترده راحت است.
2. مشاهده فرم را در Airtable
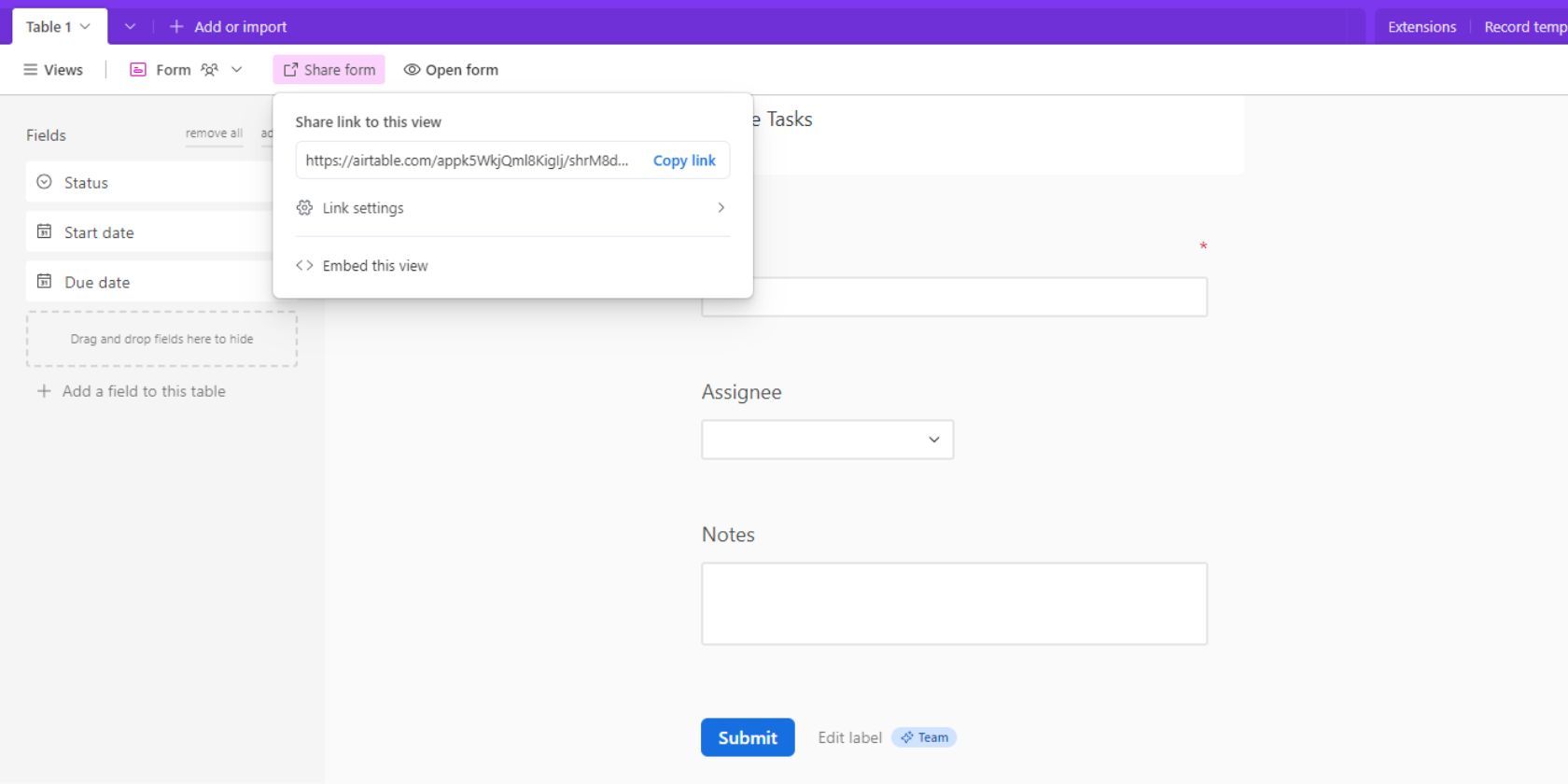
نمای فرم فرمی را می سازد که می تواند برای افزودن رکوردهای جدید استفاده شود. میتوانید این فرمها را با انتخاب فیلدهای ورودی مورد نظر، علامتگذاری فیلدهای اجباری، محدود کردن گزینههای کشویی و غیره سفارشی کنید.
نماهای فرم برای موقعیت هایی که نیاز به جمع آوری داده ها از کاربران خارجی دارید عالی هستند. شما به راحتی می توانید نما را با همکاران به اشتراک بگذارید، آنها می توانند داده ها را وارد کرده و ارسال کنند، بنابراین یک رکورد جدید در پایگاه داده شما ایجاد می شود. نمای فرم را می توان با هر تعداد از افراد بدون اشتراک گذاری پایگاه Airtable به اشتراک گذاشت.
3. نمایش تقویم در Airtable
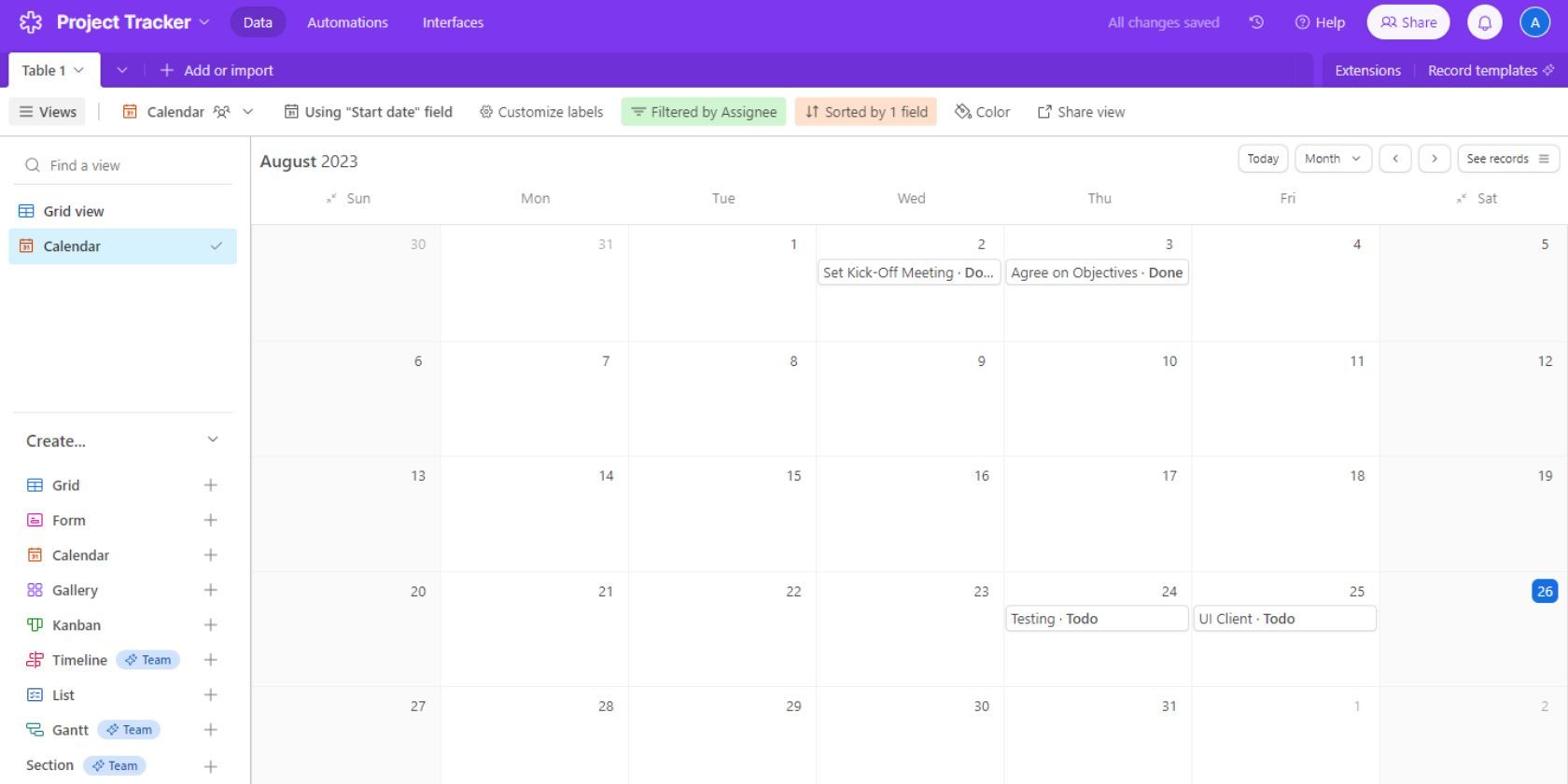
همانطور که از نام آن پیداست، نمای تقویم داده های شما را در قالب تقویم نشان می دهد. برای این کار لازم است حداقل یک فیلد تاریخ در پایگاه داده خود داشته باشید. اگر چندین فیلد تاریخ دارید، می توانید انتخاب کنید که از کدام فیلد تاریخ برای نمای ایجاد شده استفاده کنید.
نماهای تقویم می توانند برای تجسم اطلاعات حساس به زمان مانند ضرب الاجل ها و جدول زمانی پروژه مفید باشند. همچنین می توانید رکوردهای خود را از یک تاریخ به تاریخ دیگر بکشید و رها کنید تا به راحتی فیلد تاریخ را بازنویسی کنید.
4. نمای گالری در Airtable
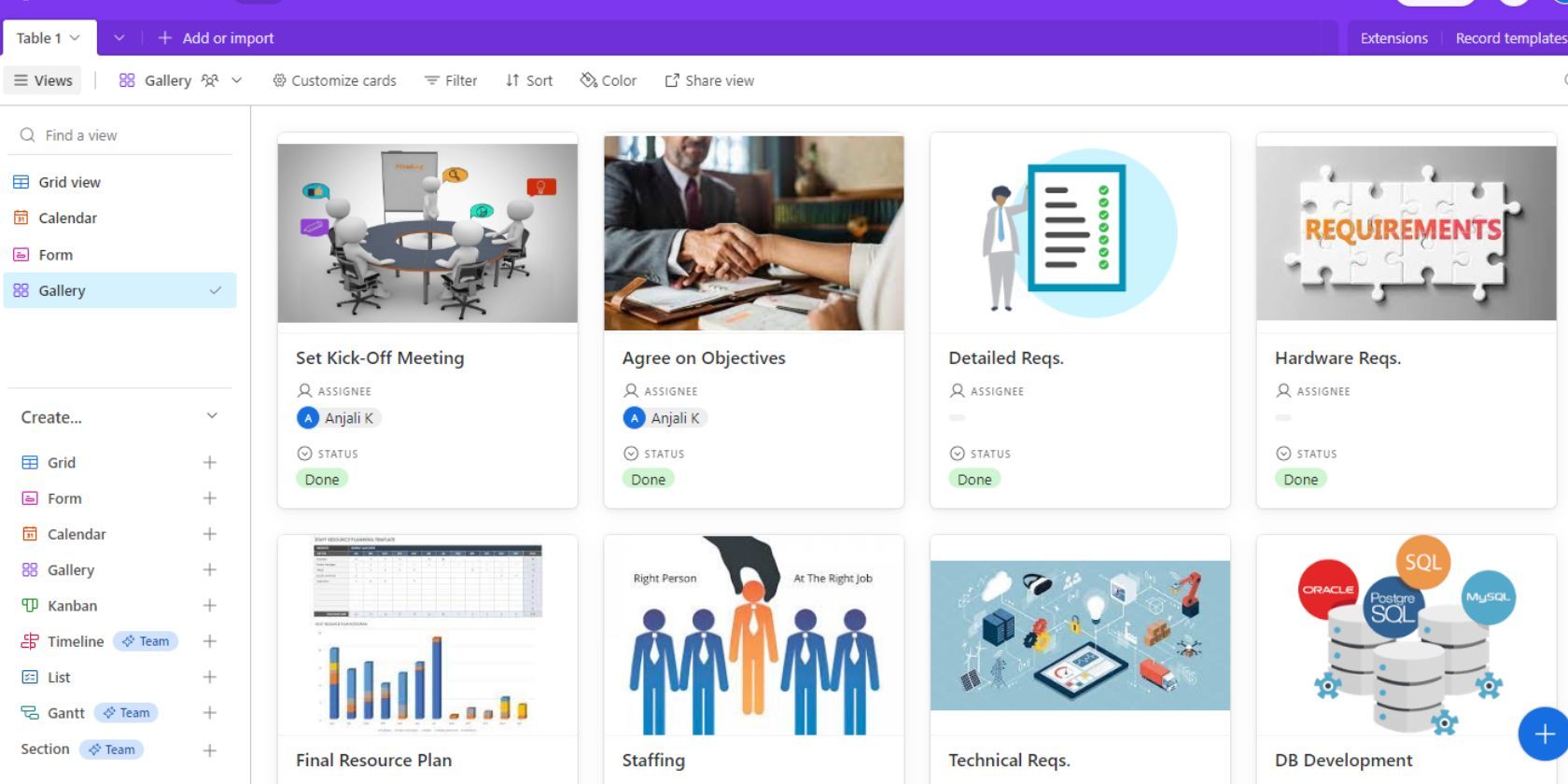
نمای گالری هر رکورد را در قالب یک کارت به نمایش می گذارد. در اینجا نیز می توانید انتخاب کنید که چه فیلدی را می خواهید در هر کارت مشاهده کنید. نمای گالری دارای یک پیکربندی فیلد تصویر است که به شما امکان میدهد یک فیلد تصویر مربوطه را برای نمایش در هر کارت انتخاب کنید.
نماهای گالری برای پایگاه داده های سنگین تصویر، مخازن محصولات و نمونه کارها عالی هستند. برای استفاده از یک فیلد به عنوان فیلد تصویر، نوع فیلد را به عنوان “ضمیمه” پیکربندی کنید. سپس می توانید به راحتی تصاویر را از هر نقطه از اینترنت یا رایانه خود مستقیماً روی کارت بکشید و رها کنید.
5. Kanban View در Airtable
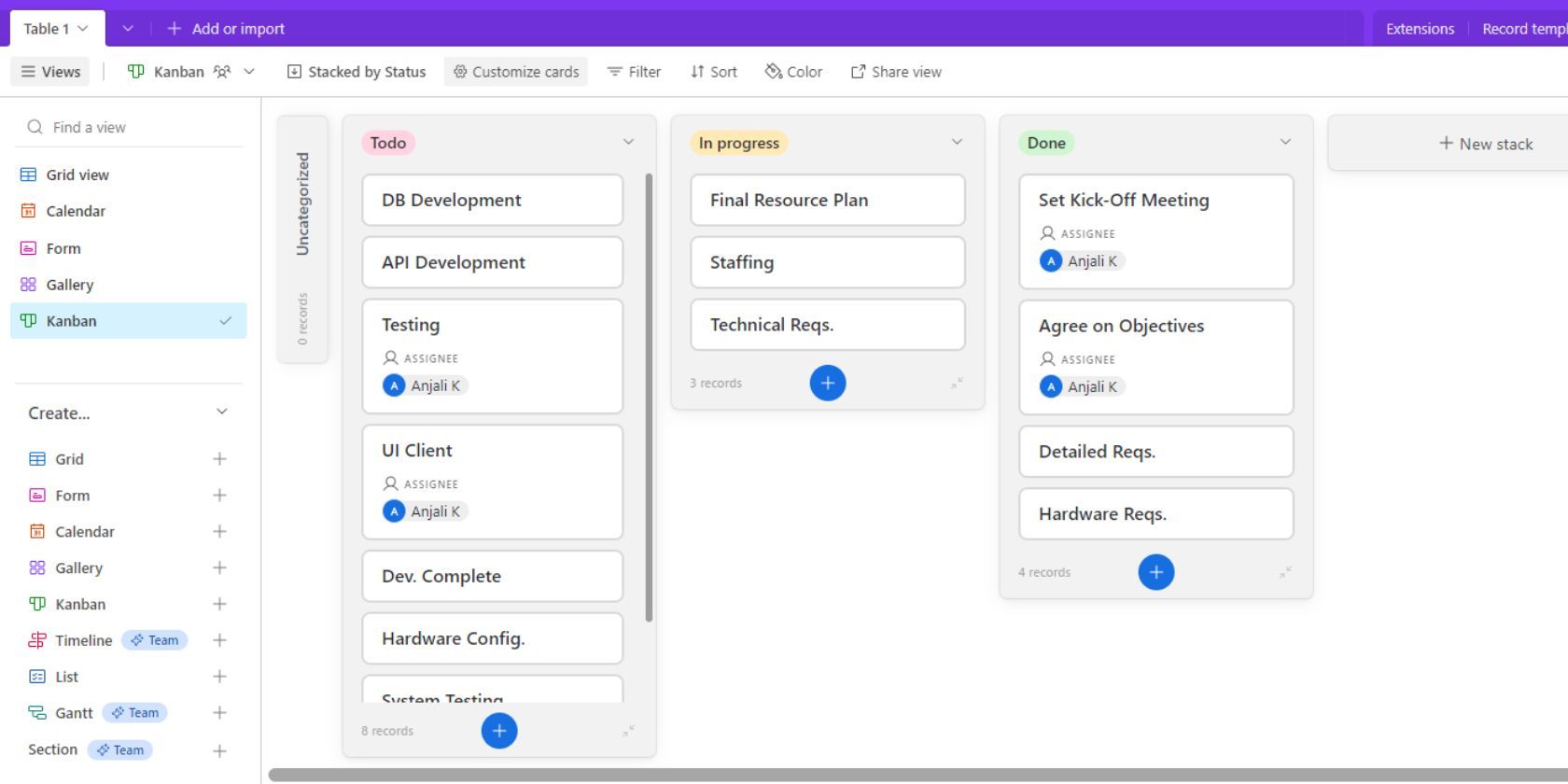
در نمای کانبان، می توانید رکوردهای خود را بر اساس یک فیلد تک انتخابی یا یک فیلد کاربری گروه بندی کنید. نمای هر رکورد را به عنوان یک کارت نشان می دهد که بر اساس گروه بندی پیکربندی شده در یک ستون طبقه بندی شده است.
نماهای Kanban برای مدیریت پروژه عالی هستند، زیرا می توانید کارت ها را بر اساس وضعیت آنها گروه بندی کنید. اگر چندین همکار در پایگاه خود دارید، می توانید بر اساس فیلد کاربری نیز گروه بندی کنید تا کارت های اختصاص داده شده به هر کاربر را مشاهده کنید.
6. نمایش لیست در Airtable
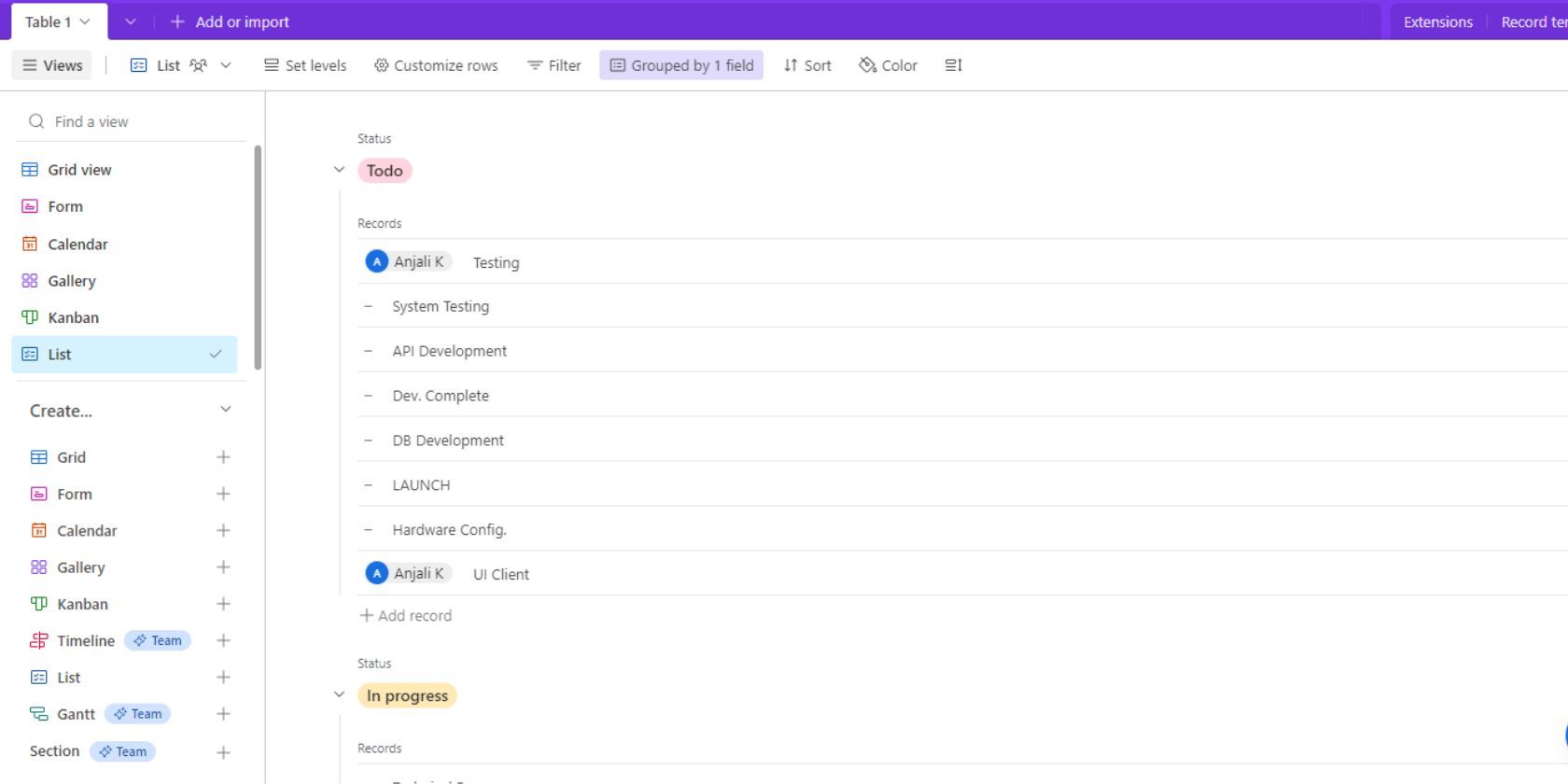
نمای لیست تمام رکوردهای شما را به صورت خطی نشان می دهد. در اینجا، میتوانید چندین سطح از رکوردهای متصل را تنظیم کنید و برای هر رکورد یک فیلد پیشوند برای تجسم فشرده تنظیم کنید.
نماهای فهرست زمانی بهینه هستند که نیاز به ارائه داده های تمیز و ساده دارید. همچنین ترجیح داده می شود از نمایش های لیست در صفحه نمایش های کوچکتر مانند تلفن های همراه استفاده کنید، زیرا داده ها به راحتی قابل خواندن هستند.
با نماهای مناسب از Airtable نهایت استفاده را ببرید
با تمام سفارشیسازیهایی که ارائه میکند، نماهای Airtable را میتوان بهطور منحصربهفرد پیکربندی کرد تا دقیقاً آنچه را که میخواهید ببینید نشان دهد. این واقعاً سازگاری Airtable را برجسته می کند و به کاربران امکان می دهد حداکثر استفاده را از این پلتفرم ببرند.
در حالی که Airtable یکی از پیشروان در مدیریت هوشمند پایگاه داده است، ابزارهای دیگری را که همچنین قابلیت های عالی مدیریت پروژه را ارائه می دهند، بررسی کنید.