می توانید از Steam Deck خود به عنوان یک کامپیوتر قابل حمل استفاده کنید. در اینجا چند نکته برای بهترین استفاده از حالت دسکتاپ Steam Deck، بدون استفاده از داک آورده شده است.
Steam Deck فقط یک کنسول بازی نیست. با نگه داشتن دکمه روشن/خاموش، می توانید دستگاه را به حالت دسکتاپ راه اندازی مجدد کنید. در آنجا می توانید ببینید که در زیر رابط Steam جذاب Valve، Deck مانند هر کامپیوتر دیگری است.
اما آیا می توانید به راحتی از Steam Deck به عنوان یک کامپیوتر قابل حمل استفاده کنید؟ تنظیم می خواهد، اما مطمئن باشید که می توانید! در اینجا چند نکته وجود دارد که به شما کمک می کند تا از این تجربه حداکثر بهره را ببرید.
1. از تاچ پدها استفاده کنید
ممکن است فکر کنید به طور پیش فرض مکان نماها را با استفاده از جوی استیک های دستگاه حرکت دهید. به هر حال، این راه اصلی تعامل با Steam Deck در حالت بازی است. اما در حالی که این در حالت دسکتاپ به خوبی کار می کند، کمتر از ایده آل است.
Steam Deck دارای پدهای لمسی است، درست مانند آنهایی که در لپ تاپ خود استفاده می کنید. تاچ پدهای روی Deck مسلما در دسترس تر و ارگونومیک تر هستند. و بر خلاف یک لپ تاپ، بیش از یک عدد وجود دارد.
به طور پیش فرض، پد لمسی سمت راست مکان نما را به اطراف حرکت می دهد. سمت چپ اسکرول میشود، که برای مشاهده صفحات وب و پیمایش فهرست برنامهها در راهانداز برنامه ایدهآل است.
2. روی With the Triggers کلیک کنید
بنابراین Steam Deck دارای صفحه لمسی است، اما چگونه میتوانید کلیک کنید؟ خوب، هیچ دکمه ای در زیر پد شما وجود ندارد. میتوانید برای کلیک کردن روی صفحههای لمسی فشار دهید، اما با انجام این کار مکاننما را به اطراف تکان میدهید و هدفهای کوچکتر را سخت میکند.
در عوض، از دکمه های ماشه Deck استفاده می کنید. این ممکن است کمی تنظیم شود، اما بسیار مفید است. از این گذشته، هنگام نگه داشتن عرشه، انگشتان اشاره گر شما به طور طبیعی روی ماشه ها قرار می گیرند.
در خارج از کادر، ماشه سمت راست را برای کلیک چپ و ماشه چپ را برای کلیک راست فشار دهید. واضح است که این مورد برای کاربران راست دست طراحی شده است، با این ایده که انگشت غالب باید شکل اصلی کلیک را کنترل کند. اما اگر این برای شما گیج کننده است، می توانید با فشار دادن کلید Steam و رفتن به Settings > Controller > Desktop Layout > Edit، این پیکربندی را در حالت بازی تغییر دهید.
3. از Steam + X برای باز کردن صفحه کلید مجازی استفاده کنید
مواقعی وجود دارد که هنگام استفاده از رایانه باید تایپ کنید. وقتی چنین زمانی روی عرشه پیش میآید، فوراً مشخص نیست که چه باید کرد.
اگر تجربه ورود هنگام نصب Deck خود را برای اولین بار به خاطر می آورید، ممکن است دیده باشید که همزمان با فشار دادن Steam + X صفحه کلید مجازی ظاهر می شود که برای برخی از بازی ها مورد نیاز است.
خوب، هنگامی که Steam Deck در حالت دسکتاپ است، همین میانبر اعمال می شود. بنابراین اگر راهانداز برنامه را باز میکنید و به دنبال نرمافزار خاصی میگردید، یا میخواهید تنظیمات سیستم خاصی را پیدا کنید، Steam + X را فشار دهید تا صفحهکلید ظاهر شود و شروع به جستجو کنید.
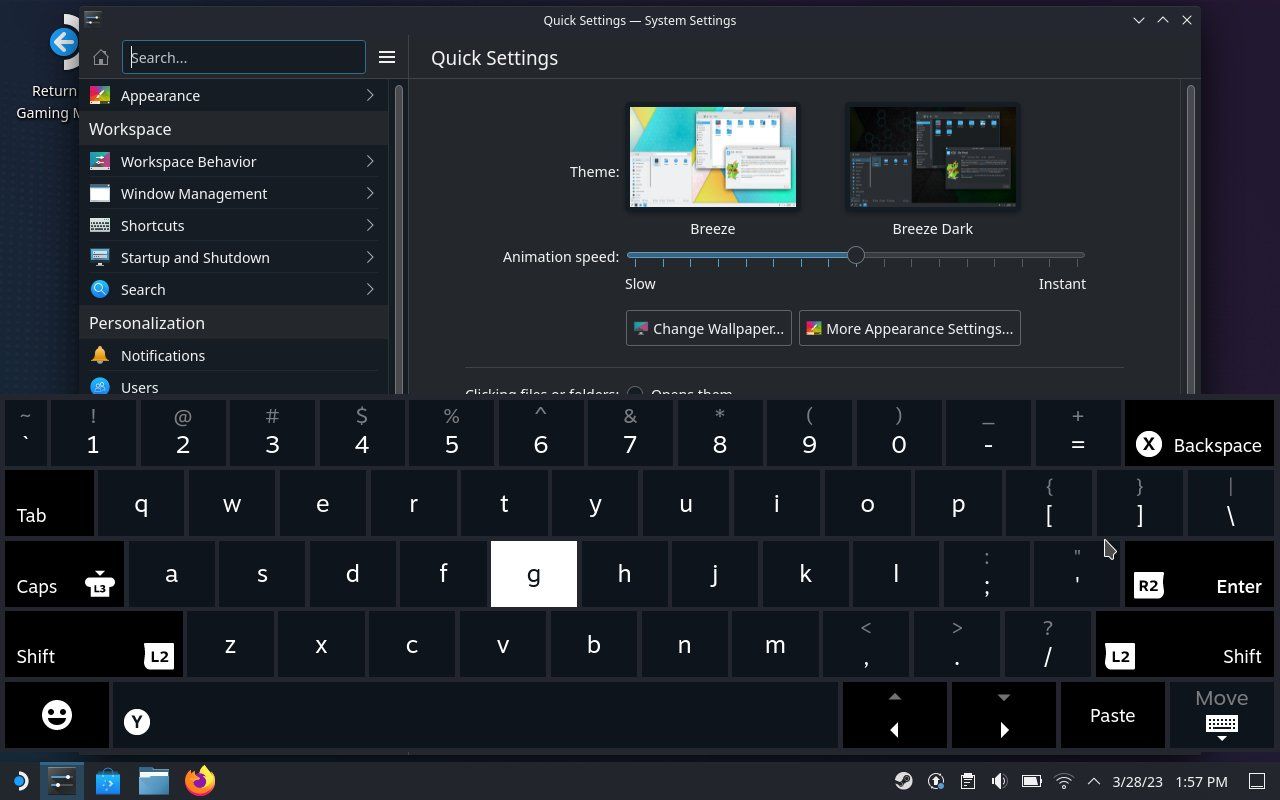
4. یک درایو USB-C قابل حمل دریافت کنید
اگر به فکر استفاده از Steam Deck به عنوان یک رایانه شخصی هستید، ممکن است بخواهید فایل ها را به دستگاه منتقل کنید. شما می توانید این کار را به روش های مختلفی انجام دهید. واضح ترین ممکن است وصل کردن یک درایو فلش یا SSD خارجی به Deck باشد که در صورت استفاده از USB-C بسیار ساده است.
Steam Deck دارای یک پورت USB-C در بالای آن است که میتواند هر درایوی را که به آن وصل میکنید بخواند. اما اگر درایو شما به یک درگاه USB قدیمی نیاز دارد، وضعیت پیچیده تر می شود.
اگر آداپتور دارید، پس قابلیت حمل را فدا نکرده اید. فقط باید بیشتر مراقب باشید که آداپتور را گم نکنید، که به احتمال زیاد یک چیز کوچک است.
شما همچنین می توانید از یک داک مانند داک رسمی Steam Deck از Valve استفاده کنید. اما در آن مرحله، شما در حال برداشتن اولین گام ها برای تبدیل Steam Deck قابل حمل خود به یک کامپیوتر رومیزی هستید.
5. یا به جای آن از KDE Connect برای اشتراک گذاری فایل ها استفاده کنید
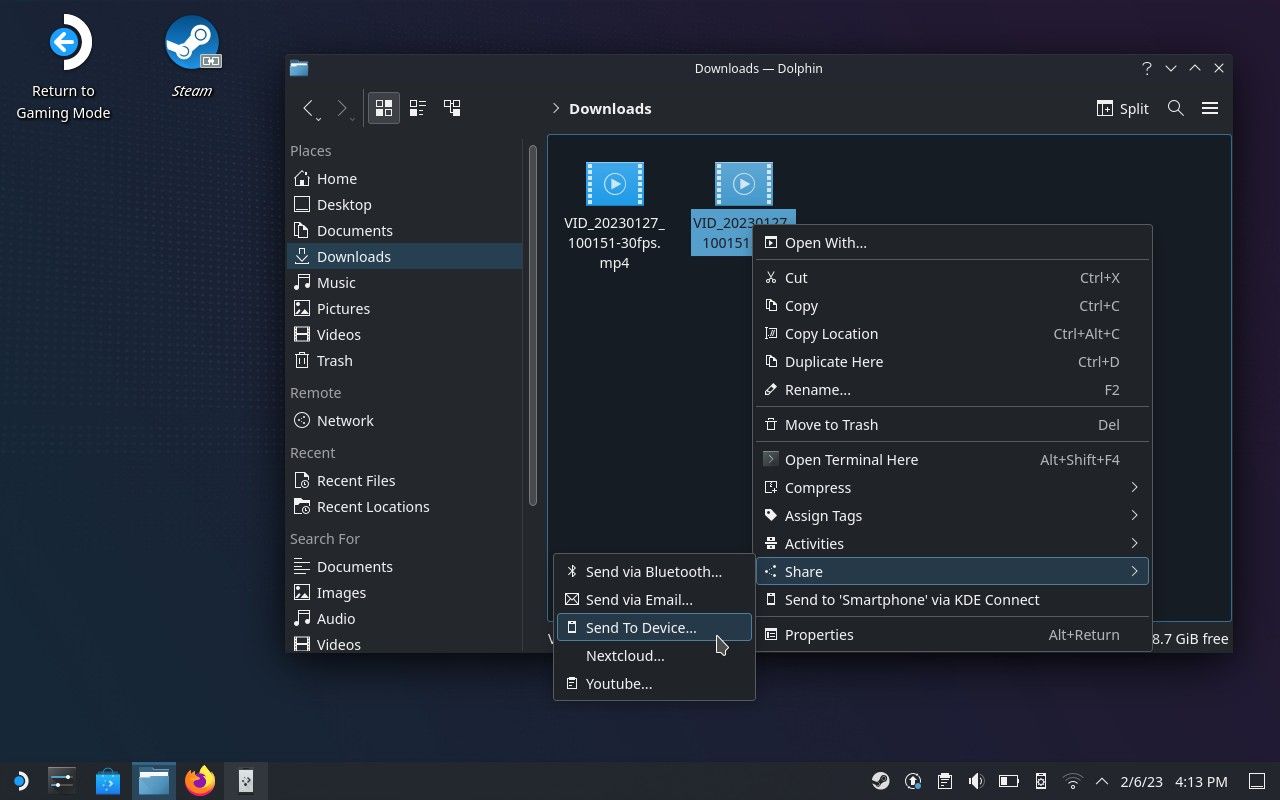
وابستگی به درایوهای USB به معنای حمل سخت افزاری است که ممکن است از دست بدهید. بهعلاوه، اگر از قبل یک درایو USB در اطراف ندارید، باید بیرون بروید و یکی بخرید. این بزرگترین معامله نیست، اما اگر نمی خواهید پول خرج کنید، مجبور نیستید.
Deck با یک راه بی سیم برای انتقال فایل هایی ارائه می شود که بدون توجه به اینکه آیا می خواهید داده ها را با رایانه شخصی ویندوز، مک بوک، رایانه لینوکس، تلفن Android، iPad یا iPhone مبادله کنید، کار می کند. تنها کاری که باید انجام دهید این است که برنامه KDE Connect را بر روی هر دستگاهی که فایل های شما را دارد نصب کنید و دستورالعمل های بسیار ساده در مورد نحوه استفاده از KDE Connect در Steam Deck را دنبال کنید.
KDE Connect شبیه AirDrop اپل است، با این تفاوت که شما به دستگاههایی که فقط از یک شرکت تولید میشوند محدود نمیشوید. میتوانید KDE Connect را در اکثر دستگاههای خانوادهتان (یا دوستانتان) راهاندازی کنید و از آن به عنوان راهی برای تبادل دادهها بین افراد در همان شبکه استفاده کنید.
6. کاری را بهتر انجام ندهید
وسوسه استفاده از Steam Deck به عنوان یک رایانه شخصی، استفاده از دستگاه برای شروع ذخیره سازی، خوب، فایل های شخصی است. اما خطری برای آن وجود دارد. حالت دسکتاپ Steam Deck با صفحه قفل ارائه نمی شود. هر کسی که از کنار رایانه کوچک قابل حمل شما عبور می کند، می تواند آن را بردارید و شروع به غر زدن کند. آنها میتوانند برنامههای شما را مشاهده کنند، فایلها را مرور کنند و هر آنچه را که انجام دادهاید ببینند.
حالت بازی Deck این امکان را دارد که از دستگاه شما با یک پین محافظت کند. این می تواند هنگام ورود به سیستم، هنگام بیدار شدن از خواب، و هنگام تلاش برای تغییر به حالت دسکتاپ کار کند. اما هنگامی که به دسکتاپ بروید، دستگاه دیگر هنگام بیدار شدن از حالت خواب پین درخواست نمی کند.
میتوانید قفل صفحه را در تنظیمات سیستم حالت دسکتاپ فعال کنید، اما با انجام این کار، از Steam Deck خود خارج میشوید تا زمانی که آن را مجددا راهاندازی کنید یا آن را در یک داک قرار دهید. دلیلش این است که وقتی زمان وارد کردن رمز عبور شما فرا می رسد، صفحه کلید مجازی بالا نمی آید.
اما حتی اگر مشکلی برای اتصال یک صفحه کلید خارجی برای باز کردن قفل Deck خود ندارید، این فقط امنیت تقلبی است. یک راه اندازی مجدد ساده تمام چیزی است که برای دور زدن صفحه قفل شما لازم است.
به طور خلاصه، فایل های موسیقی خود را انتقال دهید. شاید ویدیوها را تماشا کنید. حتی می توانید ویدیوها را در Steam Deck خود ویرایش کنید. اما چیزی را که بهتر است خصوصی نگه دارید ذخیره نکنید. آن را به رایانه یا تلفن رمزگذاری شده و محافظت شده با رمز عبور خود بسپارید.
آیا از Steam Deck به عنوان رایانه شخصی خود استفاده خواهید کرد؟
Steam Deck فقط یک کامپیوتر شخصی است که به شکلی قابل حمل قابل حمل است. این می تواند بسیاری از کارهایی را که می توانید روی هر رایانه شخصی مجهز به لینوکس انجام دهید، انجام دهد. حتی بدون داک یا تجهیزات جانبی خارجی، حالت دسکتاپ Deck بسیار قابل استفاده است.
اما ضعف امنیت، توصیه به استفاده از Steam Deck را به عنوان رایانه اصلی سختتر میکند. این یکی از تفاوت های مهم بین SteamOS و سایر نسخه های لینوکس دسکتاپ است.



