اگر از مایکروسافت ورد برای ایجاد اسناد بزرگ استفاده می کنید، می توانید از آن برای یادداشت برداری نیز استفاده کنید — نیازی به دانلود برنامه دیگری نیست. مهم نیست سناریویی که شما را ملزم به یادداشت برداری می کند (به عنوان مثال، سخنرانی ها، جلسات و مصاحبه ها)، Word شما را پوشش داده است.
خلاصه عناوین
- از تایپ صوتی برای یادداشت های سریع استفاده کنید
- از ابزارهای طراحی برای اسکچ نویسی استفاده کنید
- درج ابزارهای بصری برای نشان دادن ایده ها
- برای اطلاعات بیشتر نظرات را اضافه کنید
- یک الگو برای یادداشت برداری ایجاد کنید
- برای دسترسی بین دستگاهی به یادداشت های خود، در OneDrive ذخیره کنید
اگر از مایکروسافت ورد برای ایجاد اسناد بزرگ استفاده می کنید، می توانید از آن برای یادداشت برداری نیز استفاده کنید — نیازی به دانلود برنامه دیگری نیست. مهم نیست سناریویی که شما را ملزم به یادداشت برداری می کند (به عنوان مثال، سخنرانی ها، جلسات و مصاحبه ها)، Word شما را پوشش داده است.
1 از تایپ صوتی برای یادداشت های سریع استفاده کنید
قابلیت تایپ صوتی در مایکروسافت ورد به شما امکان می دهد افکار و ایده های خود را به سرعت ثبت کنید. در حین صحبت کردن، کلمات شما در سند رونویسی میشوند، که زمانی مفید است که تایپ کردن غیرعملی یا وقتگیر باشد.
برای ضبط یک یادداشت صوتی در مایکروسافت ورد، تب Home را انتخاب کنید و روی دیکته در بخش Voice نوار کلیک کنید.
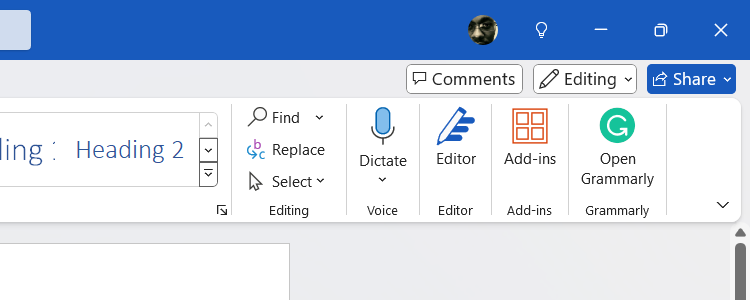
هنگامی که ویجت دیکته ظاهر شد، شروع به صحبت کنید و خواهید دید که کلمات خود در سند ظاهر می شوند. روی نماد میکروفون کلیک کنید تا در صورت نیاز، ضبط را متوقف کرده و از سر بگیرید.
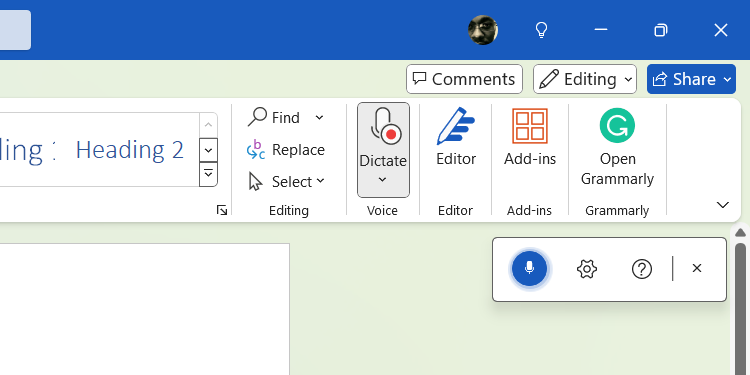
2 از ابزارهای طراحی برای اسکچ نویسی استفاده کنید
Sketchnoting روشی بصری برای یادداشت برداری است که متن و نقاشی را با هم ترکیب می کند تا اطلاعات را راحت تر درک و به خاطر بسپارد. می تواند موثرتر از تایپ کردن یادداشت های شما باشد.
می توانید از ابزارهای ترسیم در تب Draw Word برای اسکچ نت استفاده کنید. مواردی را که برای طراحی موثر نیاز دارید، مانند خودکار، مداد، نشانگر و پاک کن را در گروه ابزار طراحی روبان پیدا خواهید کرد.
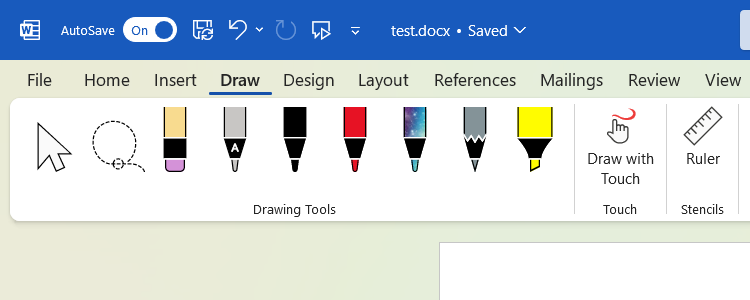
3 وسایل کمک بصری را برای نشان دادن ایده ها درج کنید
می توانید وسایل کمک بصری مانند تصاویر، نمودارها و نمودارها را در Microsoft Word اضافه کنید. اینها یادداشت های شما را با کمک به درک و حفظ اطلاعات تقویت می کنند. هنگامی که برگه Insert را انتخاب می کنید، آنها را در گروه Illustrations روبان پیدا خواهید کرد.
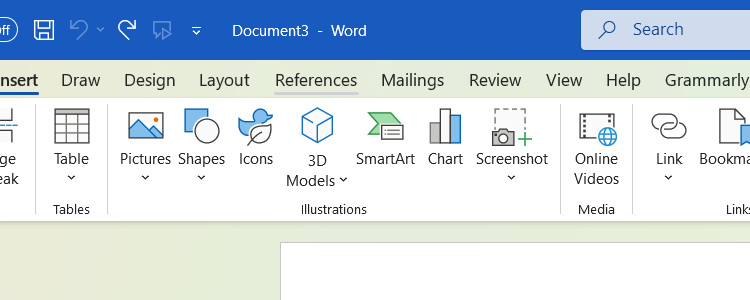
4 برای اطلاعات بیشتر نظرات را اضافه کنید
میتوانید نظراتی را در یادداشتهای خود بگنجانید تا زمینه، توضیحات یا یادآوریها را در کنار یادداشتهای اصلیتان بدون به هم ریختن محتوای اصلی اضافه کنید. به عنوان مثال، می توانید یک یادداشت اضافه کنید و سپس یک نظر درج کنید و به خود یادآوری کنید که بعداً آن را گسترش دهید، همراه با یک پیوند برای دریافت اطلاعات اضافی.
برای افزودن نظر در مایکروسافت ورد، متنی را که میخواهید روی آن نظر بدهید برجسته کنید، تب Review را در منوی بالا انتخاب کنید و سپس روی New Comment در گروه نظرات نوار کلیک کنید.
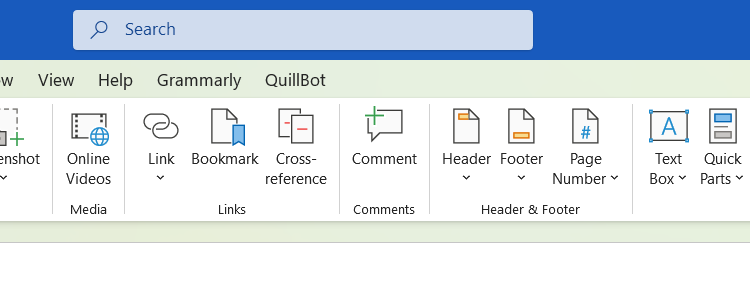
یادداشت خود را تایپ کنید و روی دکمه پاکت آبی کلیک کنید تا نظر در سند وارد شود.
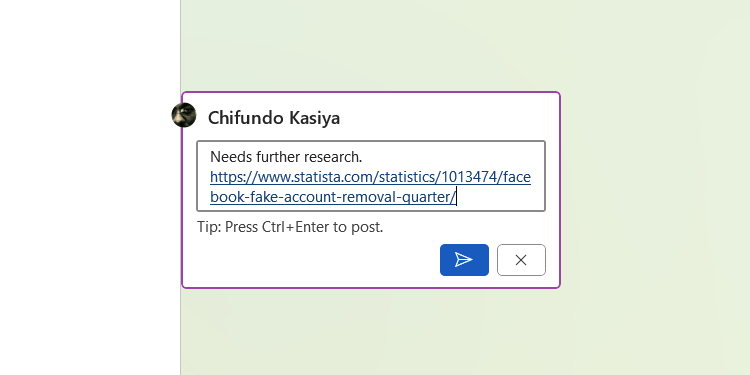
5 یک الگو برای یادداشت برداری ایجاد کنید
اگر ساختار یادداشت های خود را هر بار به یک شکل انجام دهید، می توانید یک الگو برای آنها در Word ایجاد کنید. این کار شما را در یادداشت برداری با ساده کردن فرآیند کارآمدتر می کند.
برای ایجاد یک الگو در Word، با یک سند خالی شروع کنید و ساختار اصلی یادداشت خود را مشخص کنید.
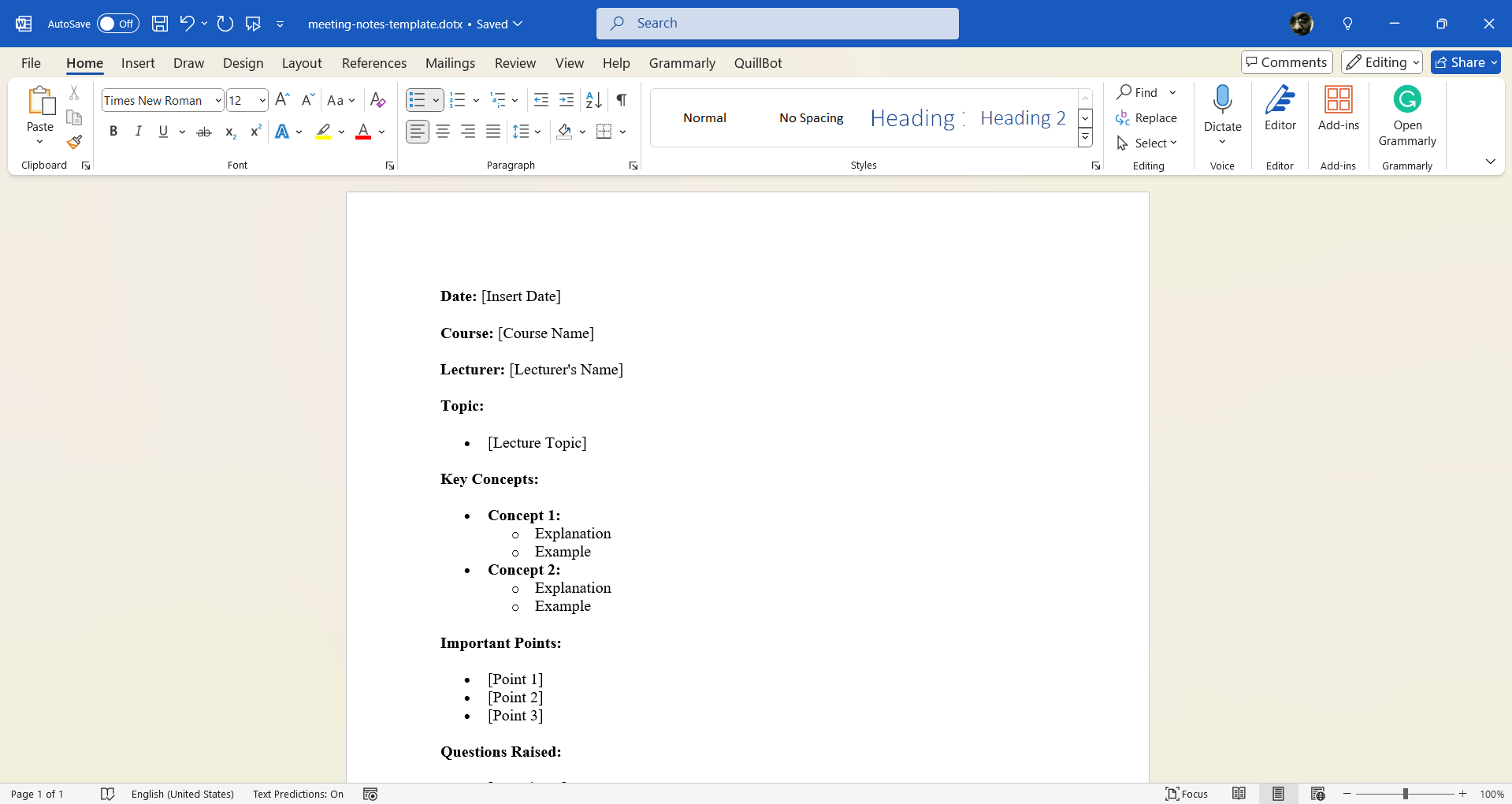
در مرحله بعد، روی File > Save As کلیک کنید و در سمت راست ترین پانل، یک نام برای قالب بگذارید و آن را با پسوند Word Template (*.dotx) ذخیره کنید.
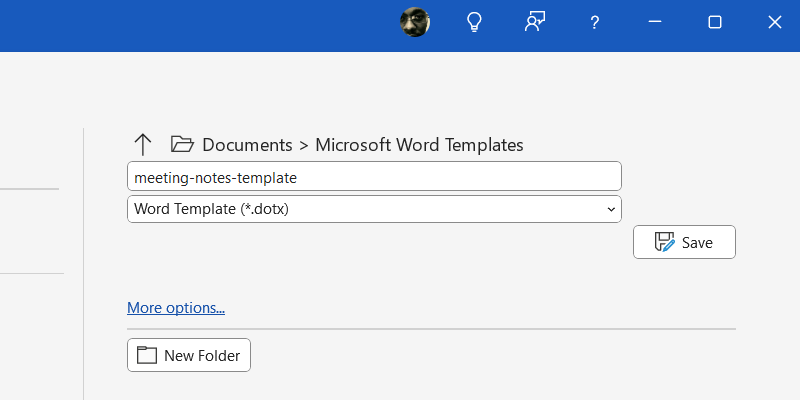
برای استفاده از الگوی سفارشی، روی File > New کلیک کنید و برگه Personal را انتخاب کنید. تمام قالب هایی که ایجاد کرده اید را در آنجا خواهید یافت.
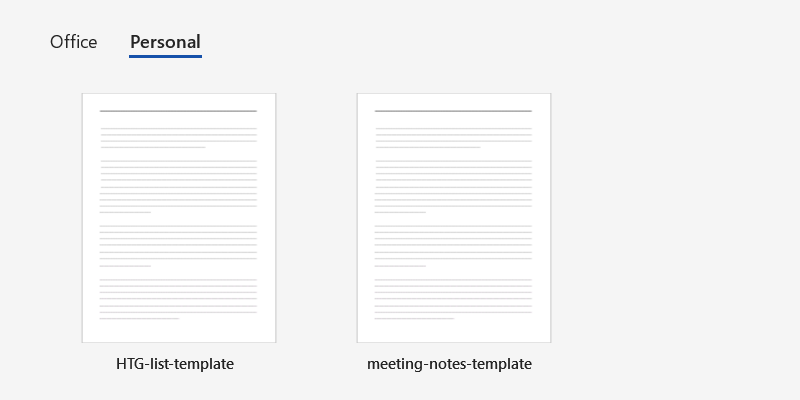
6 برای دسترسی بین دستگاهی به یادداشت های خود، در OneDrive ذخیره کنید
وقتی از OneDrive برای دسترسی بین دستگاهها استفاده میکنید، یادداشتهای شما در Word همیشه برای بازبینی و ویرایش از هر جایی در دسترس خواهند بود. به عنوان مثال، اگر رایانه خود را در نزدیکی ندارید، می توانید به یادداشت برداری در مایکروسافت ورد در دستگاه تلفن همراه خود ادامه دهید و پس از بازگشت به رایانه شخصی، آنها را تمام کنید.
برای ذخیره سند خود در OneDrive، روی دکمه ذخیره خودکار در گوشه سمت راست بالا کلیک کنید.
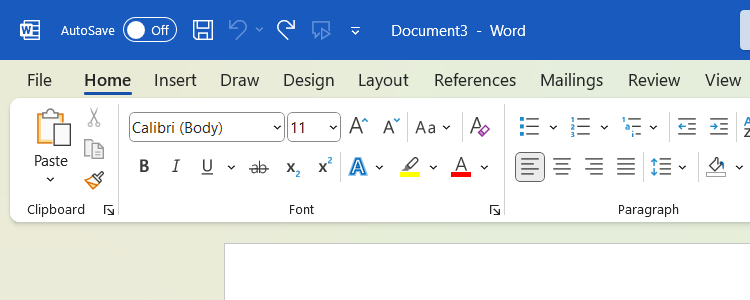
اگر با حساب مایکروسافت خود وارد Word نشده اید، یک پنجره بازشو خواهید دید که از شما می خواهد این کار را انجام دهید. روی Sign in کلیک کنید و دستورالعمل ها را دنبال کنید. اگر حساب مایکروسافت ندارید، میتوانید در این مرحله یک حساب کاربری ایجاد کنید.
در مرحله بعد، حساب OneDrive خود را انتخاب کنید، سند خود را نامگذاری کنید و سپس روی OK در پنجره بازشو کلیک کنید. اکنون می توانید به آن سند در Microsoft Word در هر دستگاهی دسترسی داشته باشید، مشروط بر اینکه از همان حساب مایکروسافت استفاده می کنید. هر تغییری که ایجاد کنید در بین دستگاهها نیز همگامسازی میشود.
Microsoft Word فقط برای ایجاد اسناد کاری نیست. همچنین می توانید از آن به عنوان ابزاری برای یادداشت برداری و سازماندهی یادداشت های خود استفاده کنید. اگر برای چیزی مانند مقاله، گزارش یا تکلیف باشد، همیشه میتوانید بعداً آنها را به یک سند حرفهای در Word تبدیل کنید.