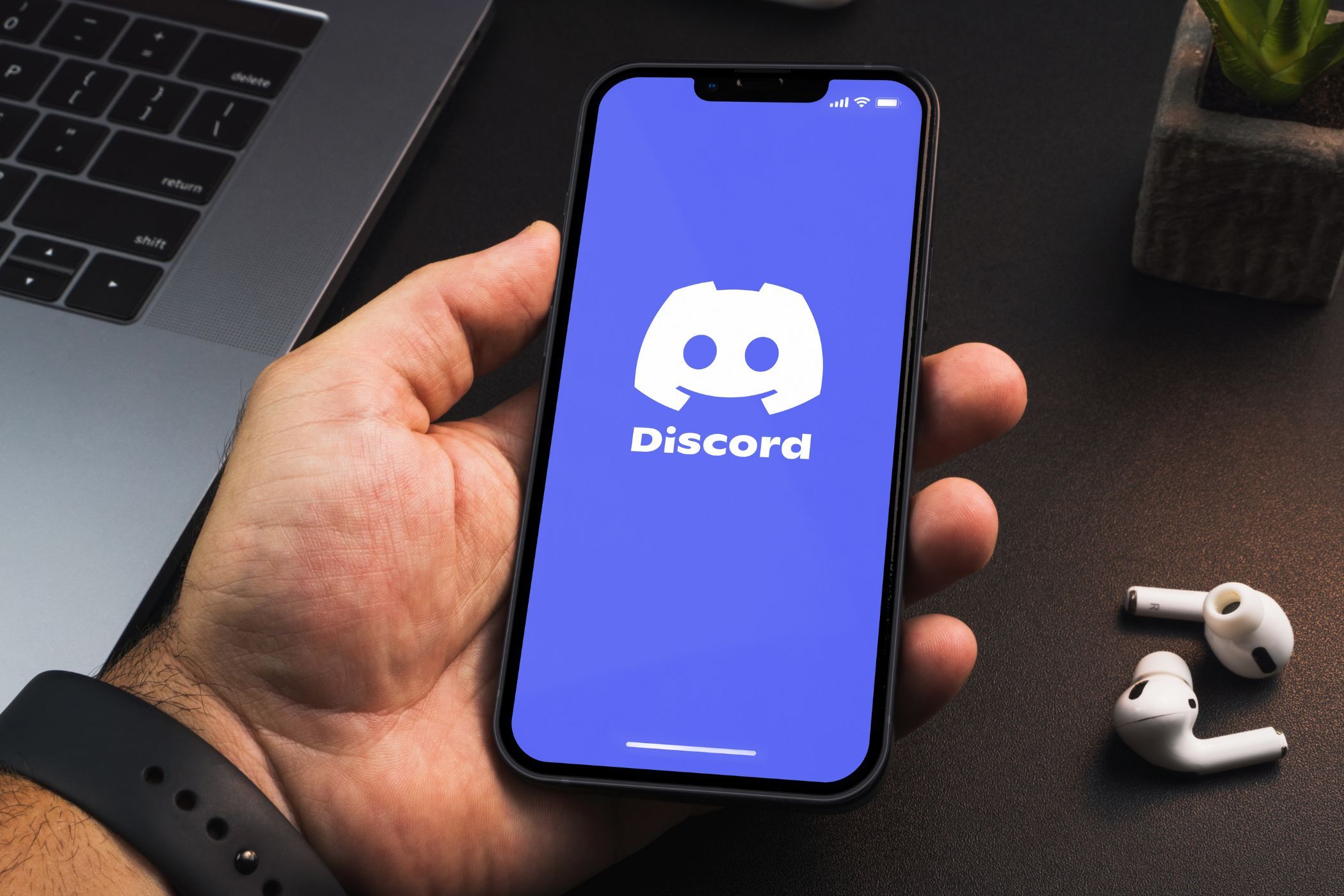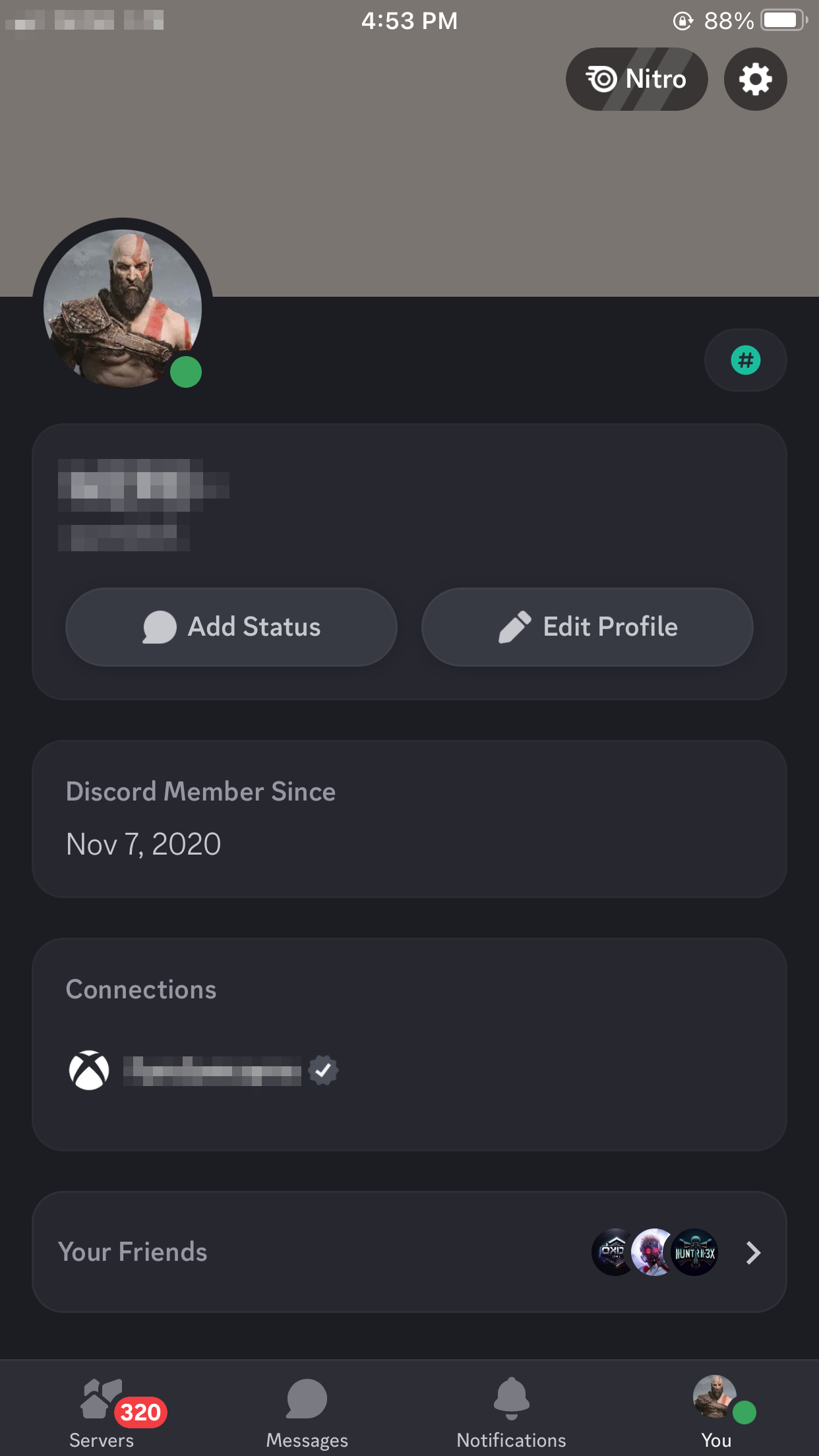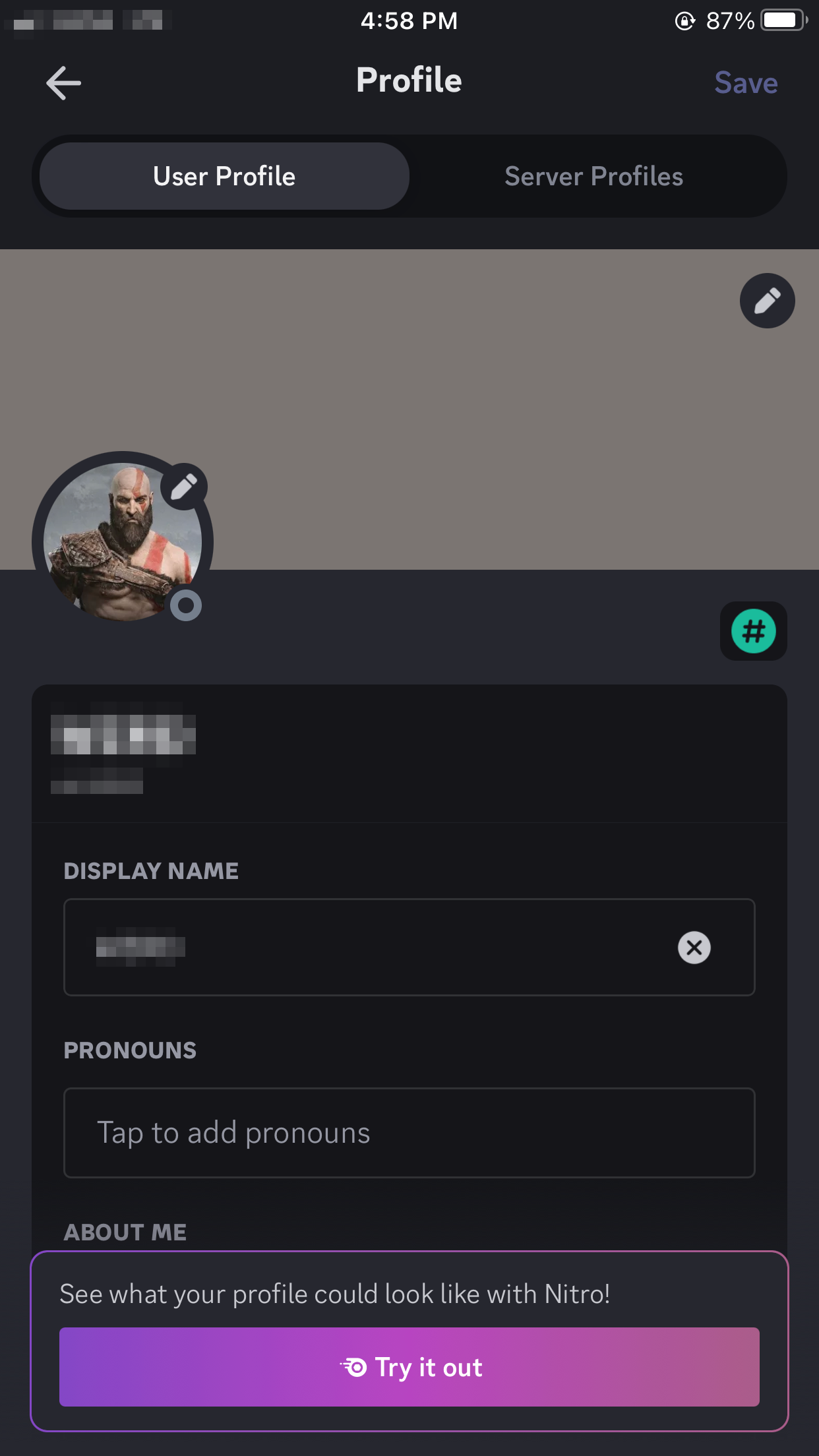با تغییر نحوه تعامل خود در پلتفرم، از حریم خصوصی خود در Discord محافظت کنید.
خلاصه عناوین
- تنظیمات حریم خصوصی و ایمنی را تغییر دهید
- وضعیت آنلاین خود را روی “نامرئی” تنظیم کنید
- کاربرانی را که نمی خواهید با آنها تعامل داشته باشید مسدود کنید
- از یک تصویر نمایه عمومی استفاده کنید
- اطلاعات حساس را به اشتراک نگذارید
- روی پیوندهای مشکوک کلیک نکنید
نکات کلیدی
- تنظیمات حریم خصوصی خود را تغییر دهید تا تعاملات و نحوه استفاده Discord از داده های شما را کنترل کنید.
- وضعیت آنلاین خود را روی “نامرئی” تنظیم کنید تا هنگام استفاده از Discord آفلاین ظاهر شود.
- کاربران را مسدود کنید تا از ارسال پیام های مستقیم، پینگ و درخواست دوستی و همچنین محدود کردن تعامل با آنها جلوگیری کنید.
شما تا حدودی بر اطلاعات شخصی و تعاملات خود در Discord کنترل دارید. این به شما امکان می دهد حریم خصوصی خود را بهبود بخشید و با خیال راحت از پلتفرم استفاده کنید. در اینجا چند نکته وجود دارد که می تواند کمک کند.
1 تنظیمات حریم خصوصی و ایمنی را تغییر دهید
با تنظیم تنظیمات حریم خصوصی و ایمنی خود در Discord، می توانید تعاملات خاصی را کنترل کنید. اینها شامل افرادی میشود که میتوانند با شما تماس بگیرند، Discord چگونه از دادههای شما استفاده میکند و برای کدام پیامها فیلتر هرزنامه اعمال شود.
روی موبایل
برای دسترسی به تنظیمات حریم خصوصی و ایمنی خود در تلفن همراه، برنامه Discord را باز کنید و روی تصویر نمایه خود در گوشه سمت راست پایین صفحه ضربه بزنید. سپس، روی تنظیمات – نماد چرخدنده – در گوشه بالا سمت راست ضربه بزنید. در تنظیمات، روی Privacy & Safety ضربه بزنید.
دکمه رادیویی Filter All Direct Messages را در بخش DM Spam Filter انتخاب کنید تا هرزنامه احتمالی را به صندوق ورودی دیگری که برای آن مشخص شده است ارسال کنید. سپس به قسمت Server Privacy Defaults بروید و Allow Direct Messages From Server Members را خاموش کنید تا اعضای سروری که دوستان شما در Discord نیستند نتوانند مستقیماً به شما پیام ارسال کنند.
به یاد داشته باشید که غیرفعال کردن پیامهای مستقیم از اعضای سرور که دوست نیستند فقط برای سرورهایی اعمال میشود که از این پس به آنها ملحق میشوید. این تنظیم روی سرورهایی که قبلاً در آنها عضو هستید تأثیر نمی گذارد.
همچنین میتوانید به Discord بگویید که از دادههایی مانند الگوهای استفاده، دوستان و بازیهای شما برای بهبود خدمات و شخصیسازی تجربهتان استفاده نکند. برای انجام این کار، به بخش نحوه استفاده از دادههای شما بروید و استفاده از دادهها برای بهبود اختلاف و استفاده از دادهها برای شخصیسازی تجربه من اختلاف را خاموش کنید.
روی دسکتاپ
برای دسترسی به تنظیمات حریم خصوصی و ایمنی خود در برنامه دسکتاپ Discord، آن را باز کنید و روی تنظیمات کاربر – نماد چرخ دنده – در پایین سمت چپ کلیک کنید.
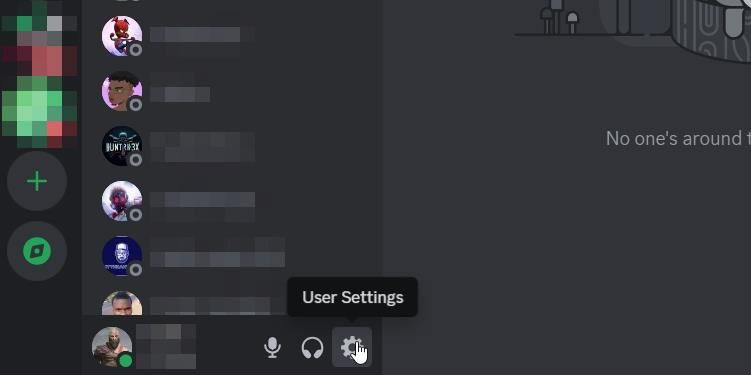
در منوی سمت چپ، روی Privacy and Safety کلیک کنید.
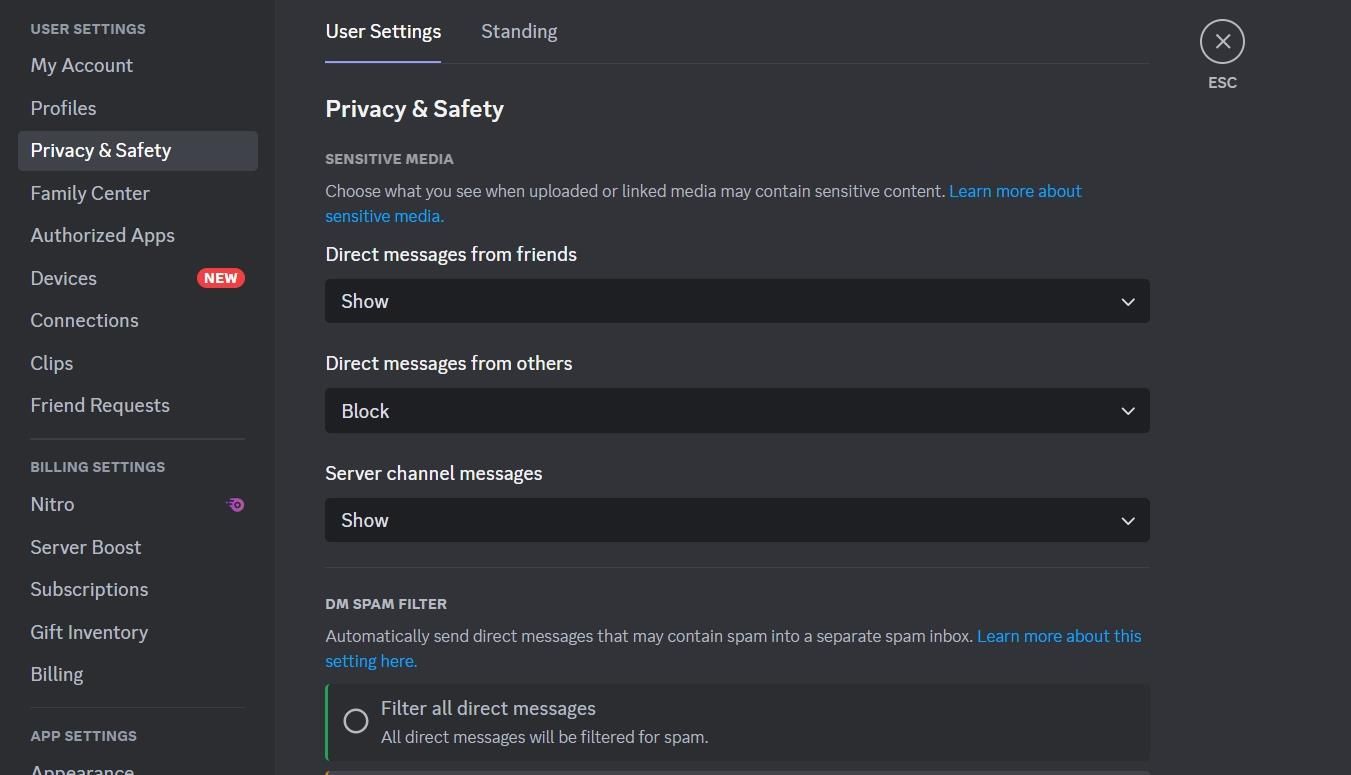
در قسمت DM Spam Filter، دکمه رادیویی Filter All Direct Messages را انتخاب کنید. با این کار پیام هایی که ممکن است حاوی هرزنامه باشند به صندوق ورودی اختصاص داده شده به این نوع محتوا ارسال می کند.
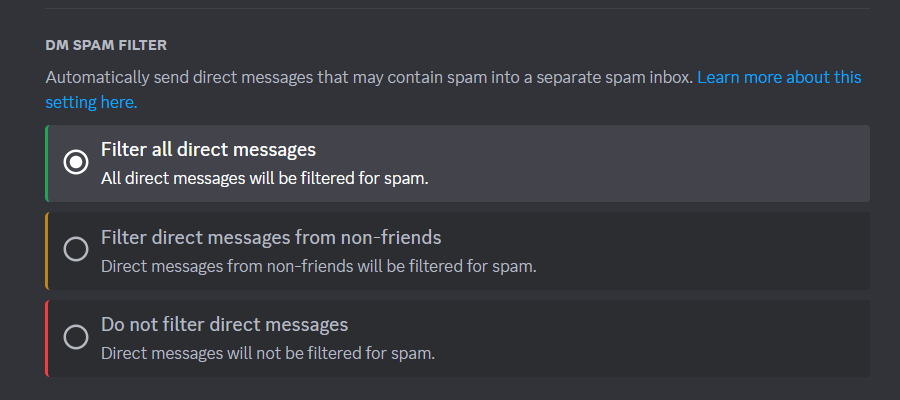
در مرحله بعد، Allow Direct Messages From Server Members را در بخش Server Privacy Defaults خاموش کنید. این کار پیامهای ارسال شده توسط افرادی را که دوست شما نیستند هنگام پیوستن به سرور مسدود میکند. قبل از تغییر تنظیمات، برای سرورهایی که قبلاً در آنها عضو هستید، اعمال نمی شود.
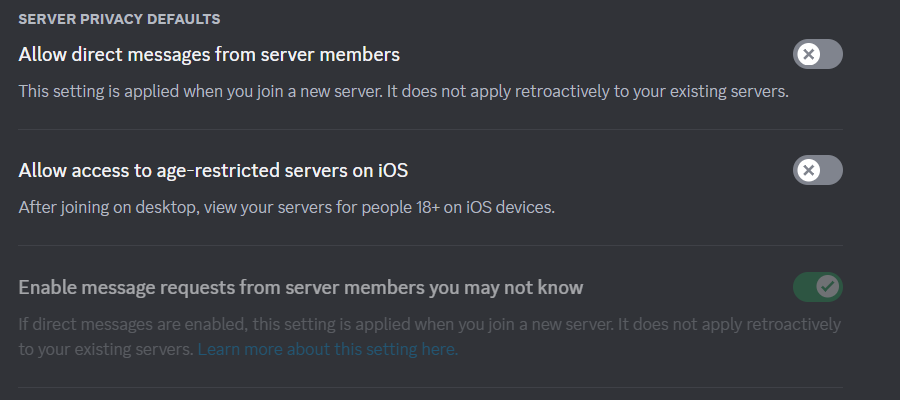
اکنون، به بخش نحوه استفاده از داده های شما بروید. در اینجا، استفاده از داده برای بهبود اختلاف و استفاده از داده برای شخصی سازی تجربه اختلاف من را خاموش کنید. این تنظیمات از استفاده Discord از دادههای شما، مانند رفتار شما در پلتفرم، افرادی که با آنها گپ میزنید، و بازیهایی که بازی میکنید، برای بهبود خدمات و سفارشیسازی تجربه شما جلوگیری میکند.
2 وضعیت آنلاین خود را روی “نامرئی” تنظیم کنید
اگر میخواهید بدون اینکه کسی شما را اذیت کند آنلاین باشید، میتوانید وضعیت خود را روی «نامرئی» تنظیم کنید. شما به صورت آفلاین ظاهر خواهید شد، اما می توانید از Discord به طور معمول استفاده کنید.
روی موبایل
برای نامرئی شدن در برنامه موبایل Discord، روی تصویر نمایه خود در گوشه سمت راست پایین صفحه ضربه بزنید. در صفحه بعدی، روی نماد تصویر نمایه خود در بالا سمت چپ و سپس روی Invisible در منو ضربه بزنید.
اکنون مردم نمی دانند چه زمانی آنلاین هستید زیرا وضعیت شما نشان می دهد که آفلاین هستید.
روی دسکتاپ
برای نامرئی شدن در برنامه دسکتاپ Discord، روی تصویر نمایه خود در پایین سمت چپ کلیک کنید. در منو، نشانگر ماوس را روی Online ببرید و Invisible را انتخاب کنید.
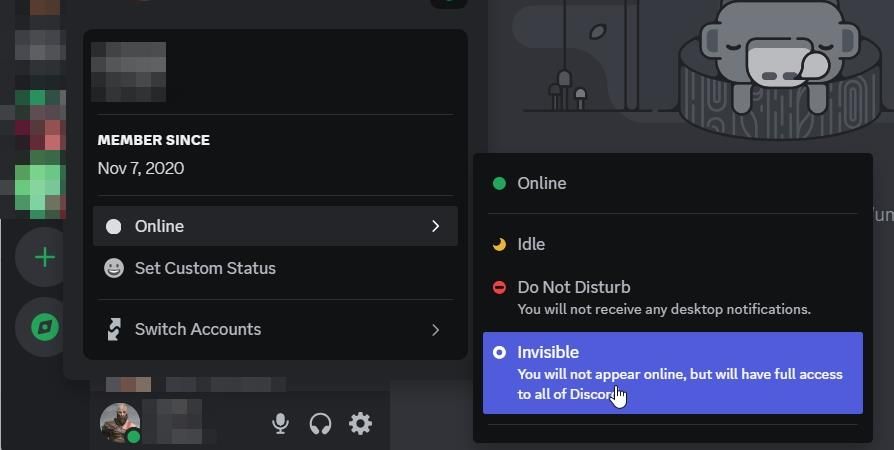
اکنون به صورت آفلاین ظاهر خواهید شد، اما همچنان می توانید به طور معمول با افراد تعامل داشته باشید.
3 کاربرانی که نمی خواهید با آنها تعامل داشته باشید را مسدود کنید
وقتی شخصی را در Discord مسدود میکنید، او نمیتواند برای شما پیام مستقیم بفرستد، شما را پینگ کند، شما را به عنوان دوست اضافه کند یا وضعیت آنلاین یا فعالیت شما را ببیند. همچنین توانایی آنها در تعامل با شما را با پنهان کردن پیام های آنها در سرورهای مشترک کاهش می دهد.
روی موبایل
برای مسدود کردن یک کاربر در برنامه تلفن همراه Discord، روی تصویر نمایه او در سرور ضربه بزنید. سپس روی نماد سه نقطه در گوشه بالا سمت راست ضربه بزنید و سپس روی Block در منو ضربه بزنید.
همچنین می توانید با ضربه زدن روی Remove Friend آنها را از لیست دوستان خود حذف کنید.
روی دسکتاپ
برای مسدود کردن یک کاربر در برنامه دسکتاپ Discord، روی تصویر نمایه کاربر راست کلیک کرده و در منو روی Block کلیک کنید.
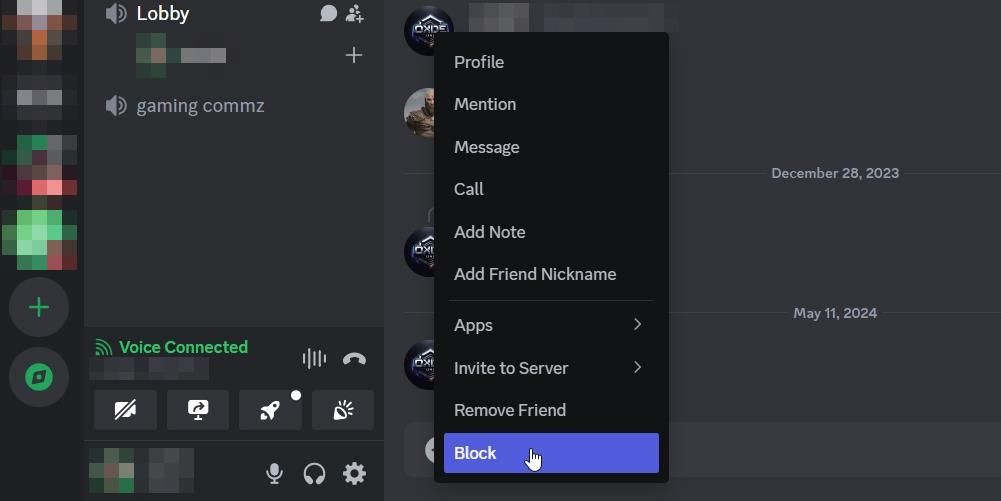
در اعلان، با کلیک بر روی Block تأیید کنید که میخواهید آنها را مسدود کنید. همچنین میتوانید روی Remove Friend در منو کلیک کنید تا آنها را از لیست دوستان خود حذف کنید.
4 از یک تصویر نمایه عمومی استفاده کنید
Discord به شما اجازه نمی دهد تصویر نمایه خود را خصوصی کنید یا فقط برای افرادی که به آنها اعتماد دارید قابل مشاهده باشید. با این حال، می توانید حریم خصوصی خود را با استفاده از یک تصویر نمایه عمومی افزایش دهید یا آن را به طور کلی حذف کنید.
با این حال، میتوانید آن را روی چیزی عمومی تنظیم کنید تا کسی که هستید را پنهان کنید، مطمئن شوید که هیچکس نمیتواند از تصویر نمایه برای ردیابی شما استفاده کند.
روی موبایل
برای تغییر تصویر نمایه خود در برنامه موبایل Discord، روی تصویر نمایه خود در گوشه سمت چپ پایین ضربه بزنید. سپس روی Edit Profile ضربه بزنید و روی تصویر نمایه خود در بالا سمت چپ ضربه بزنید. سپس روی Remove Avatar یا Change Avatar در منو ضربه بزنید.
اگر تصمیم به تغییر آواتار دارید و این اولین بار است که این کار را انجام می دهید، Discord برای دسترسی به عکس های شما به مجوز نیاز دارد. در مرحله بعد، یک عکس از گالری خود انتخاب کنید تا به تصویر نمایه جدید شما تبدیل شود.
روی دسکتاپ
برای تغییر تصویر نمایه خود در برنامه دسکتاپ Discord، روی تصویر نمایه خود در گوشه سمت چپ پایین کلیک کنید. سپس روی نماد مداد در گوشه سمت راست بالا کلیک کنید تا نمایه خود را ویرایش کنید.
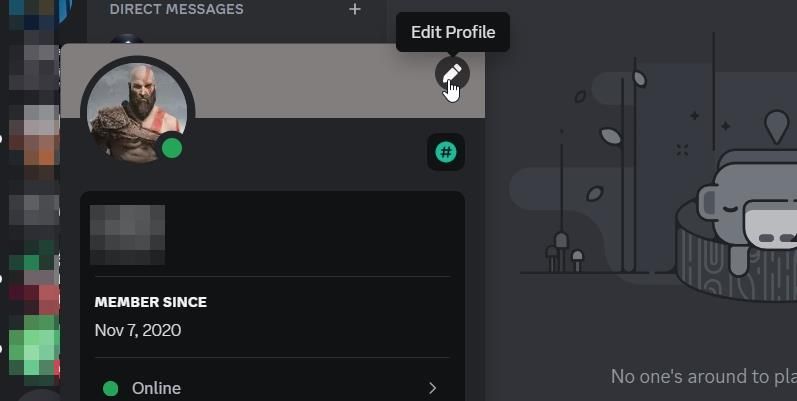
در زیر عنوان آواتار، اگر چیزی به عنوان تصویر نمایه خود نمی خواهید، روی حذف آواتار کلیک کنید. در غیر این صورت، روی تغییر آواتار کلیک کنید.
![]()
روی آپلود تصویر کلیک کنید و یک تصویر را از رایانه خود انتخاب کنید.
5 اطلاعات حساس را به اشتراک نگذارید
Discord فقط برای گیمرها نیست و بسیاری از افراد از آن برای کار یا به طور کلی چت استفاده می کنند. صرف نظر از اینکه چرا از Discord استفاده می کنید، اطلاعاتی وجود دارد که هرگز نباید در پلتفرم به اشتراک بگذارید. به عنوان مثال، هرگز رمز عبور یا رمز خود را با کسی به اشتراک نگذارید. همچنین نباید اطلاعات شخصی مانند آدرس یا اطلاعات کارت اعتباری را به اشتراک بگذارید. Discord رمزگذاری انتها به انتها ندارد، به این معنی که افراد مخرب می توانند پیام های شما را در صورت نقض داده ها بخوانند.
همچنین، Discord هرگز آن اطلاعات را درخواست نخواهد کرد. اگر به طور ناگهانی پیام یا ایمیلی از Discord دریافت کردید که آن را درخواست می کند، این یک تلاش فیشینگ است.
به خاطر داشته باشید که اسکراپرهای داده در گذشته پیامهای Discord را در چتهای سرور جمعآوری کردهاند، بنابراین نمیخواهید هیچ اطلاعات حساسی را در پلتفرم به اشتراک بگذارید.
6 روی لینک های مشکوک کلیک نکنید
اگر پیوندی از یک ربات یا شخصی است که به آن اعتماد ندارید، نباید فوراً روی آن کلیک کنید. این می تواند به یک وب سایت مخرب منجر شود که می تواند دستگاه شما را با بدافزار آلوده کند. همچنین می تواند یک وب سایت فیشینگ باشد که می تواند اطلاعات حساس شما را بدزدد یا حساب شما را تصرف کند.
آن را بررسی کنید و فقط زمانی کلیک کنید که مطمئن شوید پیوند امن است. اگر متوجه شدید که واقعا مشکوک است، کاربر یا رباتی را که آن را ارسال کرده گزارش دهید تا Discord برای همه ایمن تر شود.
اگرچه این نکات به حفظ حریم خصوصی کمک می کند، اما لزوماً حساب شما را امن تر نمی کند. توصیه میکنیم با فعال کردن احراز هویت دو مرحلهای و استفاده از رمز عبور قویتر در Discord، امنیت خود را نیز ارتقا دهید.