Luminar Neo یک ابزار قدرتمند ویرایش عکس است و چند نکته و ترفند به شما کمک می کند تا از این پلتفرم بهره بیشتری ببرید.
متوجه خواهید شد که اکثر برنامه های ویرایش عکس حداقل چند نکته و ترفند دارند که به طور گسترده شناخته شده یا مورد بحث قرار نگرفته اند که به شما در گردش کار ویرایش عکس کمک زیادی می کند.
در این مقاله، شش مورد از آنها را مورد بحث قرار خواهیم داد که امیدواریم بتوانید هنگام ویرایش عکس های خود در Luminar Neo از آنها استفاده کنید. بیا شروع کنیم!
1. وقتی پرتره ای با فضای منفی دارید از هوش مصنوعی Sky استفاده کنید
ابزارهای کمی در Luminar Neo وجود دارد که می توانند برای اهداف کاملاً متفاوت با آنچه در ابتدا در نظر گرفته شده بود استفاده شوند. یک مثال عالی از این موضوع، هوش مصنوعی Sky است که معمولاً فکر نمیکنید از آن در یک پرتره استفاده کنید. اما اگر پرتره ای با فضای منفی زیادی در اطراف سوژه دارید، مانند مثال زیر، اگر به دنبال اعمال آسمان بر روی پرتره به عنوان جلوه ویژه هستید، ممکن است ارزش استفاده از Sky AI را داشته باشد.
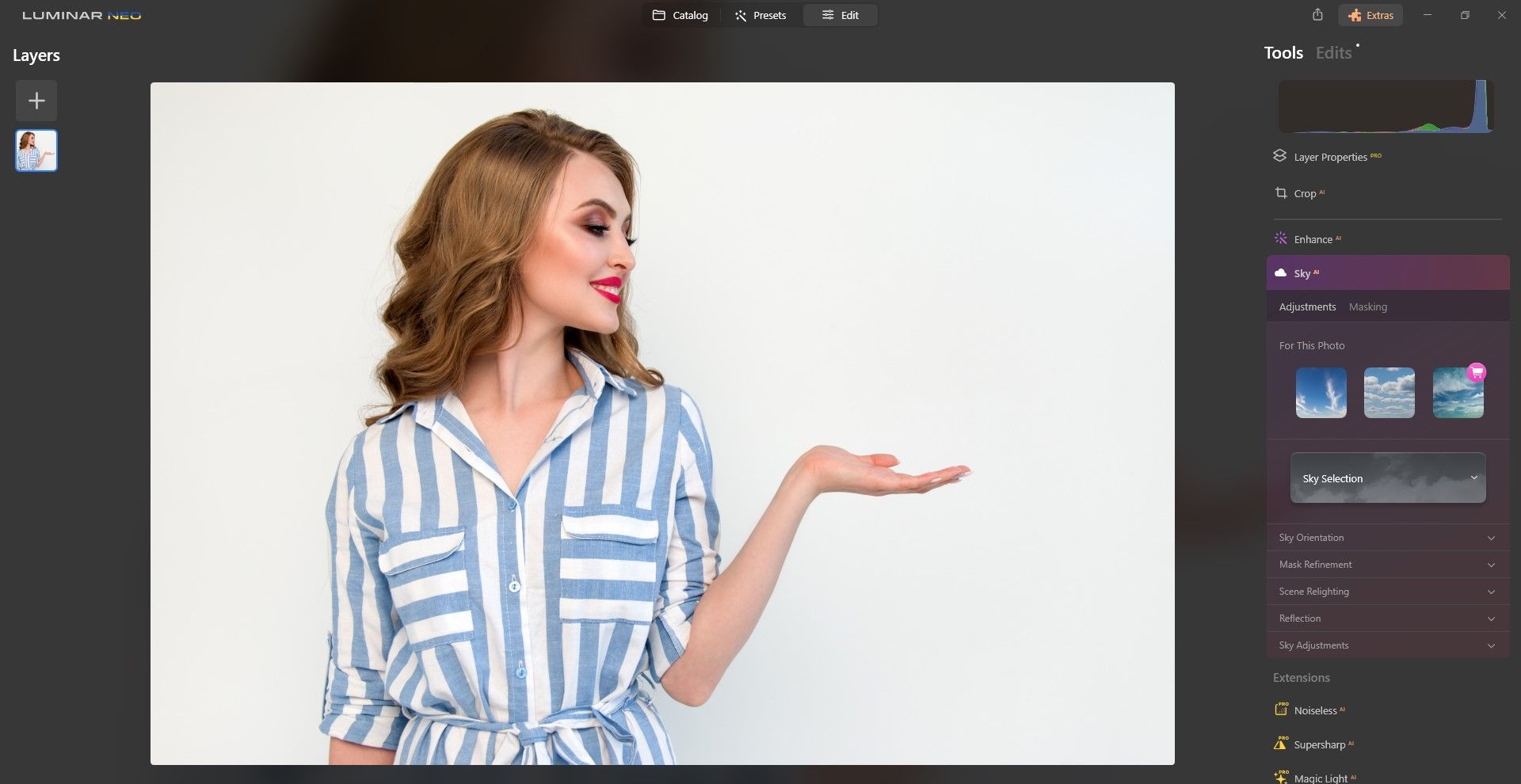
به سادگی به Sky AI در تب Edit بروید و ببینید آیا گزینه استفاده از آسمان ها در دسترس است یا خیر.
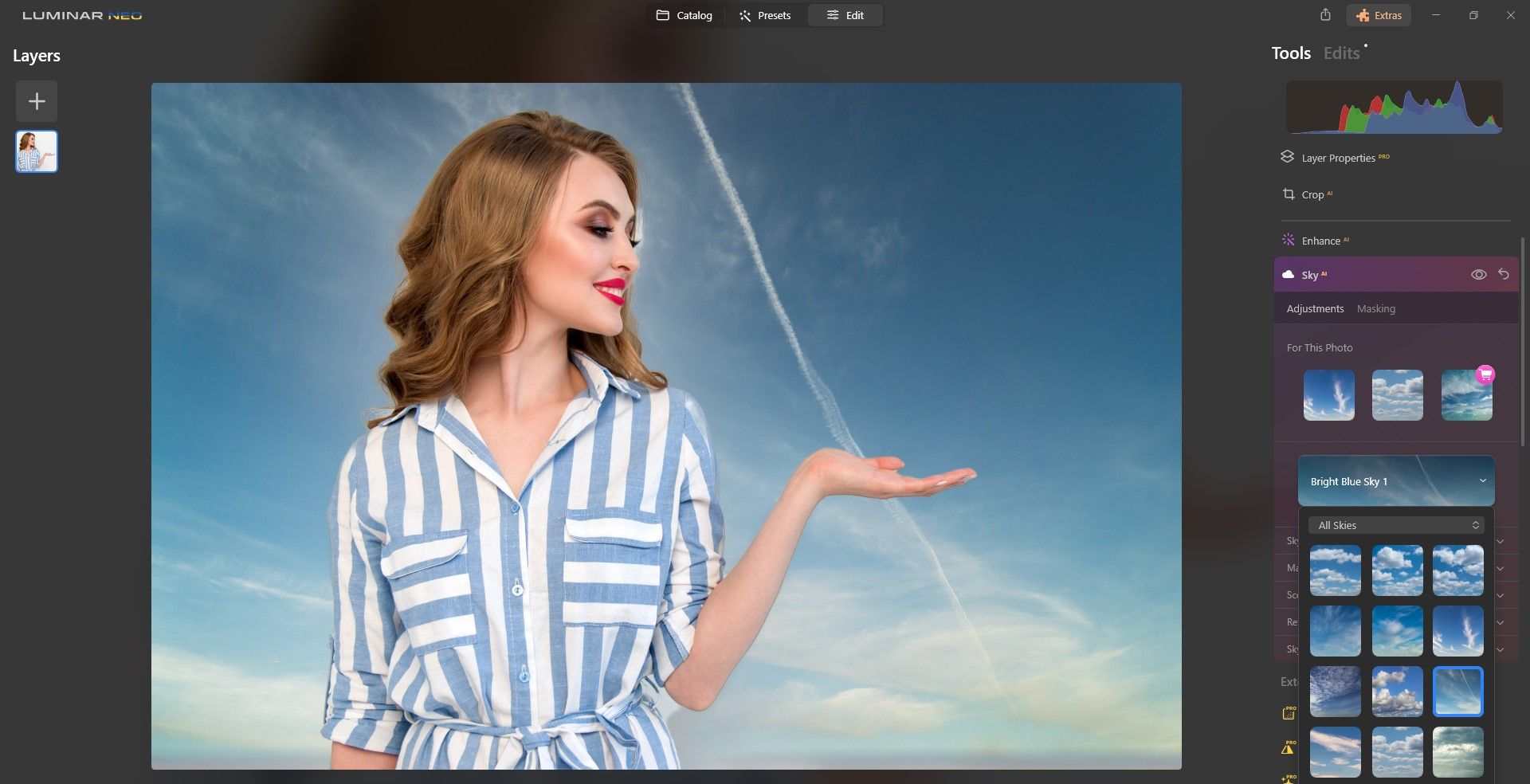
در این مثال، ما توانستیم Luminar Neo را فریب دهیم تا فکر کند که آسمان می تواند جایگزین شود.
2. از Sky AI برای جایگزینی Sky با پس زمینه غیر آسمانی استفاده کنید
یکی دیگر از کاربردهای Sky AI استفاده از تصویر پس زمینه غیر آسمانی است. از تصویر زیر به عنوان مثال اصلی استفاده خواهیم کرد.
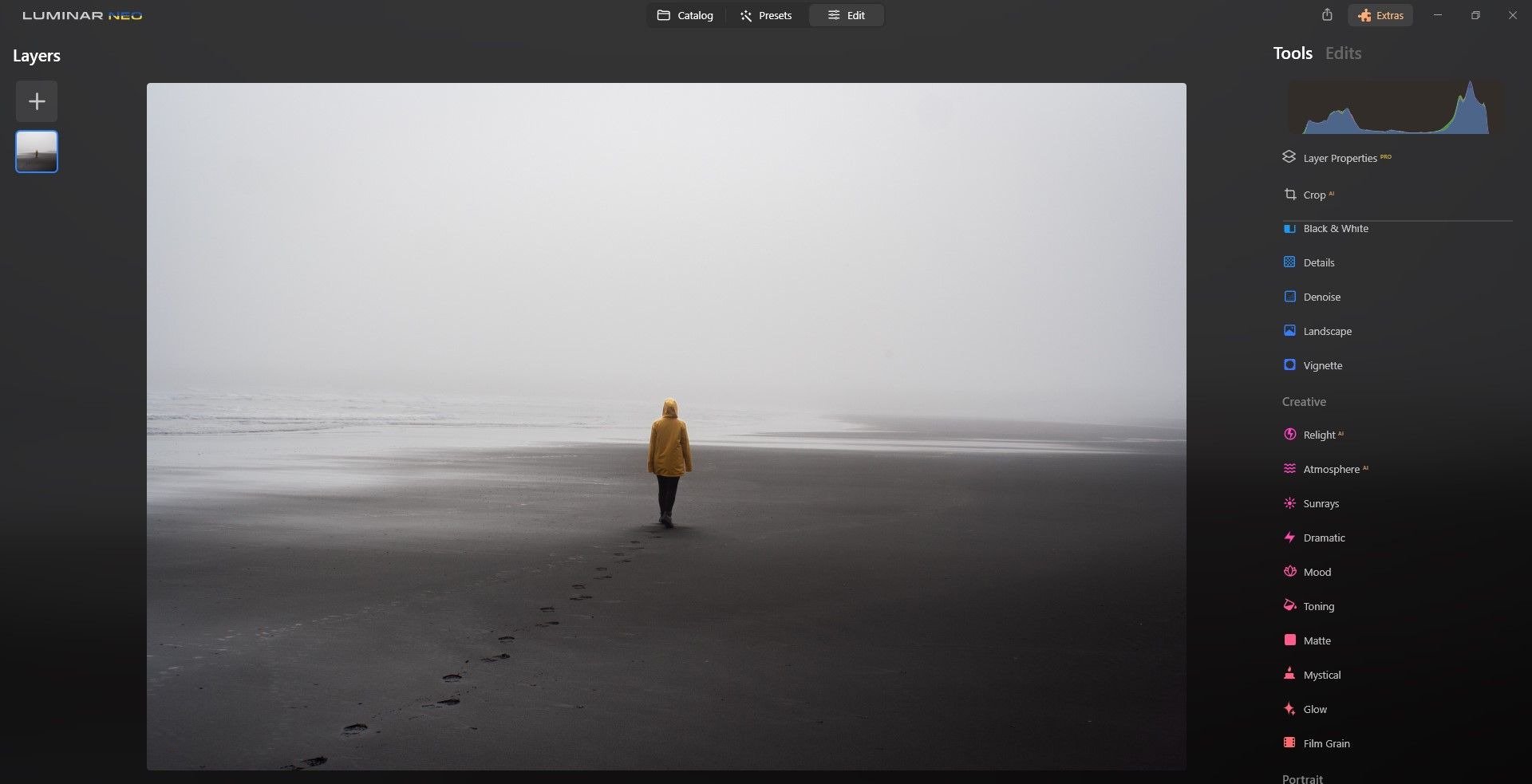
وقتی در تب Sky AI هستید، فقط روی + کلیک کنید تا آسمان خود را اضافه کنید. و هر تصویری را که می خواهید به عنوان “آسمان” جدید انتخاب کنید.
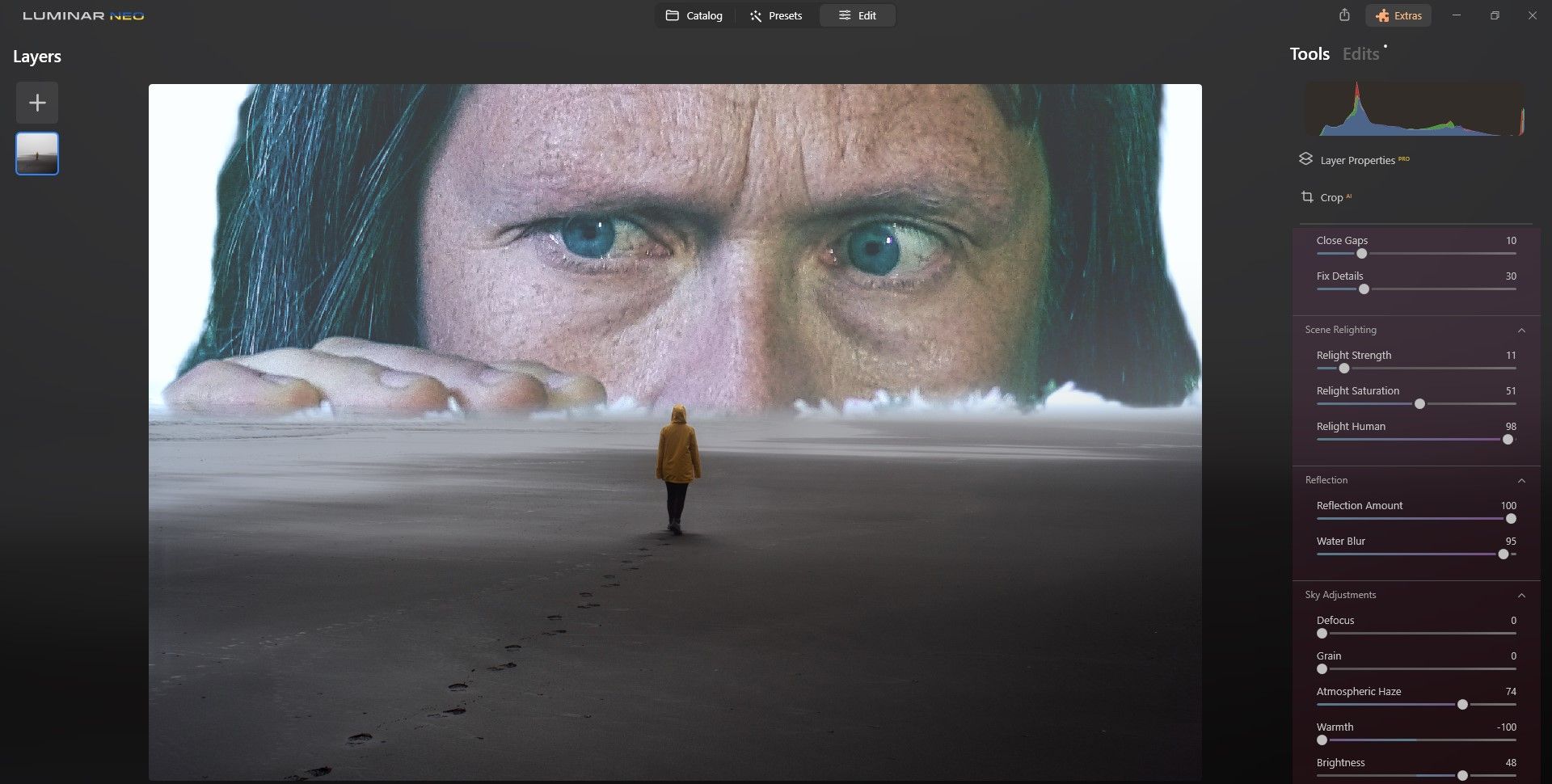
ما چهره این زن را برای جایگزینی آسمان قدیمی اضافه کردیم. اگر بخواهید پسزمینه را در پرتره جایگزین کنید، میتوانید از تکنیکهای مشابهی استفاده کنید.
3. چندین رگه از لایه های نور را برای ابعاد اضافه اضافه کنید
گاهی اوقات یک تصویر می تواند از یک تقویت برای افزودن ابعاد ظاهری استفاده کند. یک ترفند آسان برای انجام این کار با استفاده از لایهها در Luminar Neo وجود دارد.
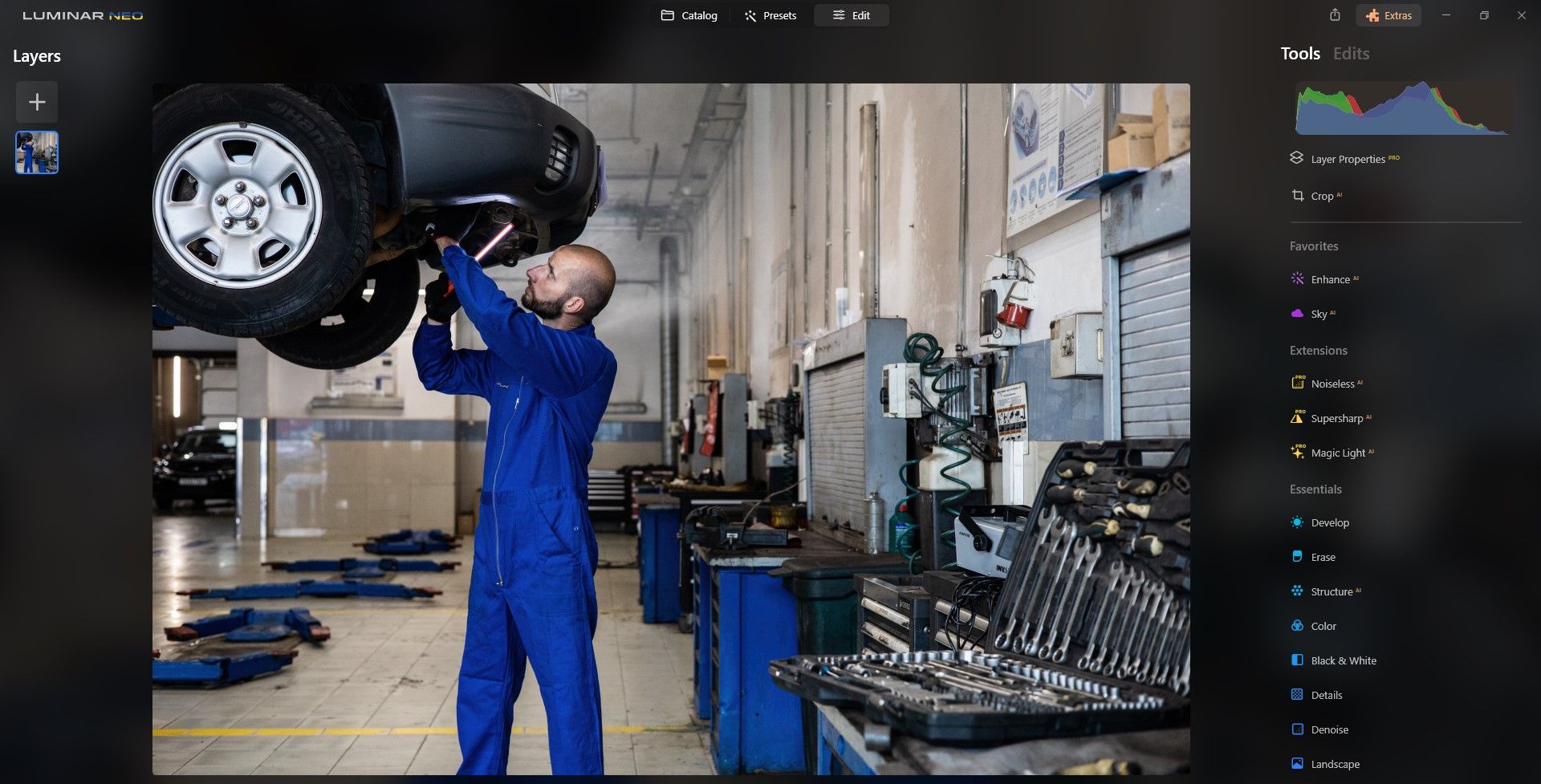
افزودن چندین لایه Flares و Light Streak در Luminar Neo میتواند جلوهای از ابعاد اضافه ایجاد کند تا به قویتر کردن تصاویر مسطح کمک کند.
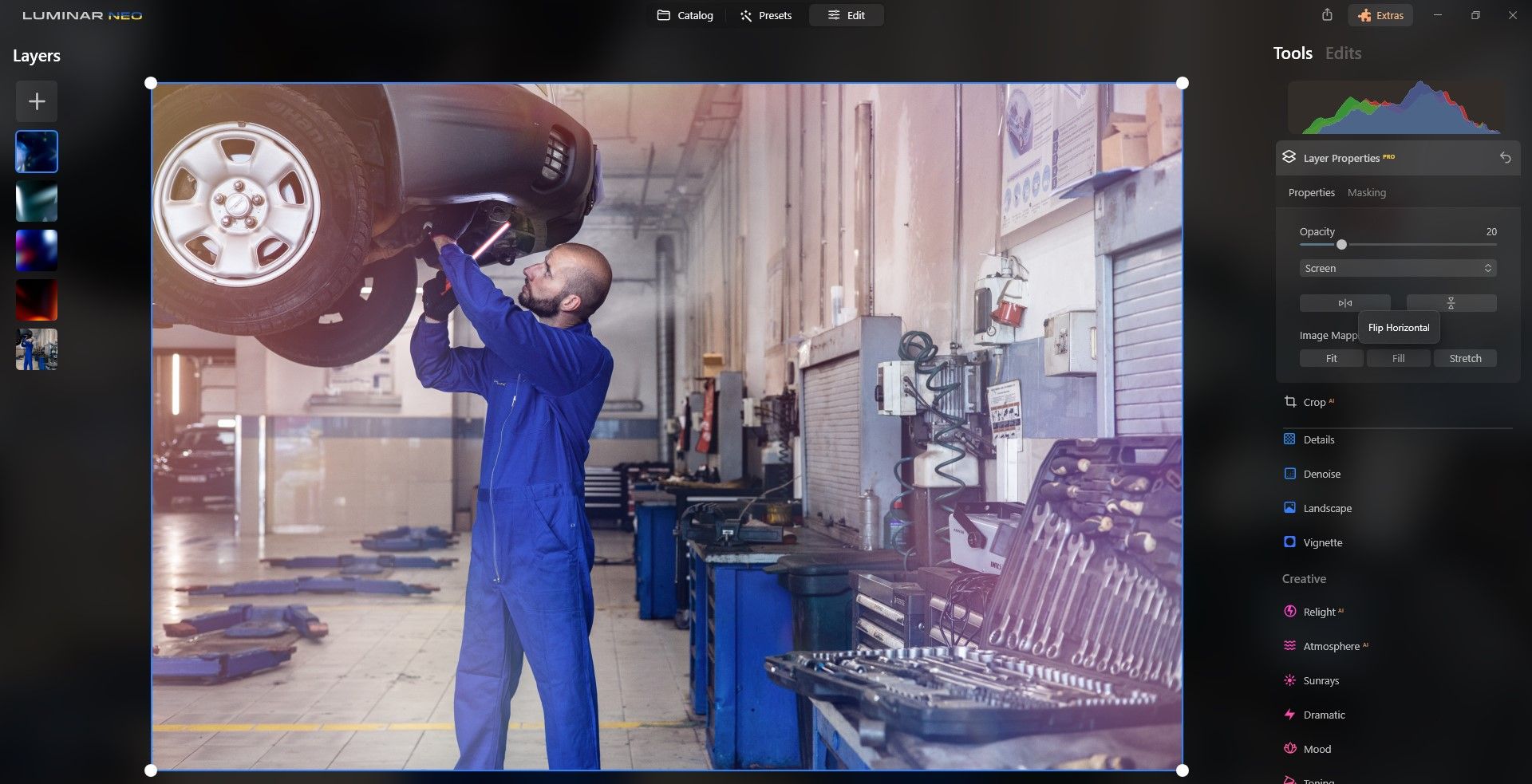
اگر میخواهید بیشتر بیاموزید، در آموزش ترکیببندی عکس خود، نحوه اضافه کردن رگههای نور را توضیح میدهیم.
4. از همان ابزار برای ضرب کردن افکت استفاده کنید
Luminar Neo انعطاف پذیری و آزمایش بیشتری را هنگام استفاده از ابزارهای ویرایش خود ارائه می دهد. شما توسط حداکثر ظرفیت ابزار یا تنظیمات از پیش تعیین شده محدود نمی شوید. با بستن و باز کردن مجدد پنجره ابزار، می توانید از نو شروع کنید و به نتیجه دلخواه خود برسید.
به عنوان مثال، در اینجا تصویری وجود دارد که در آن حداکثر هوش مصنوعی را تقویت کرده ایم.

با استفاده از Enhance AI سه بار:

اگر برخی از جلوهها خیلی قوی هستند، میتوانید ویرایشهای فردی را در زیر تب Edits باز کنید و ماسک کردن را اعمال کنید.
5. برای افزایش سرعت پردازش، فایل را ذخیره کنید و دوباره به Luminar Neo وارد کنید
اگر ویرایش زیادی روی یک فایل در Luminar Neo دارید، میتوانید تصویر را ذخیره کرده و دوباره به برنامه وارد کنید تا به کار روی آن ادامه دهید. این معادل صاف کردن تمام لایه ها در فتوشاپ است. ممکن است همیشه لازم نباشد، اما اگر کامپیوتر قدیمیتری دارید، این ترفند ممکن است به کارتان بیاید.
می توانید ببینید که چند لایه و ده ها ویرایش روی این تصویر انجام شده است.
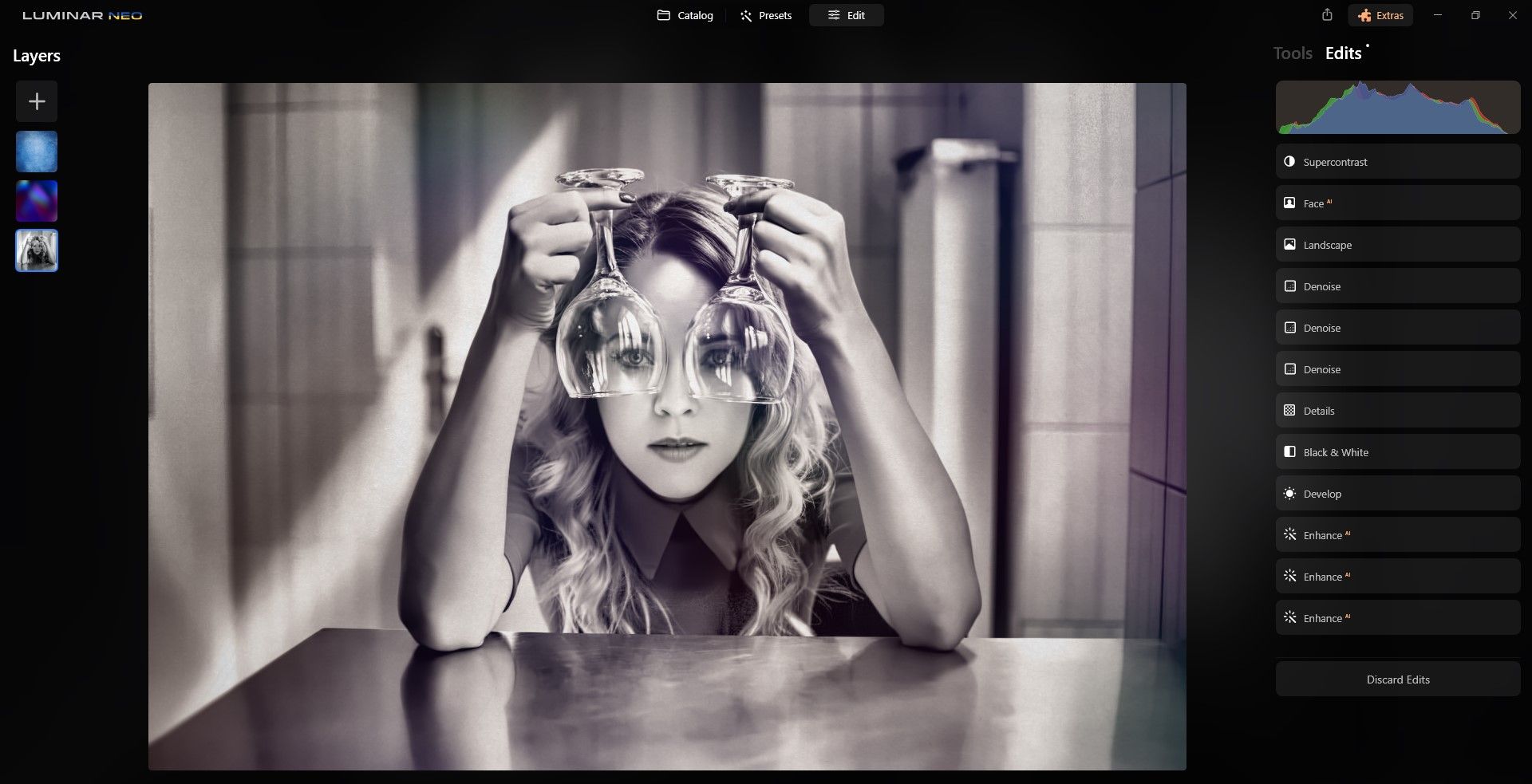
برای ذخیره تصویر، روی نماد صادرات (مربع با فلش) در بالا کلیک کنید.
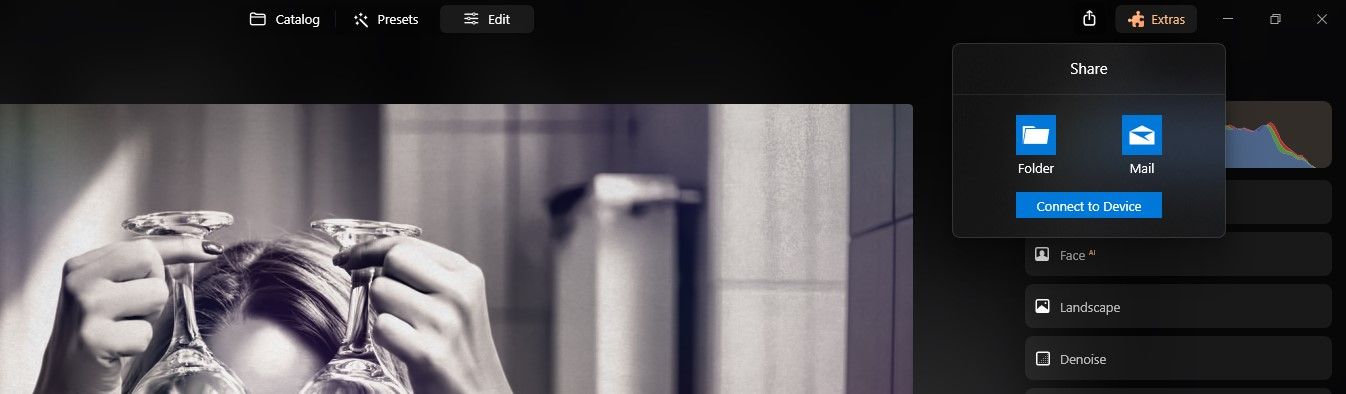
Share to Folder را انتخاب کنید و محل ذخیره فایل را انتخاب کنید و سپس بر روی Export کلیک کنید.
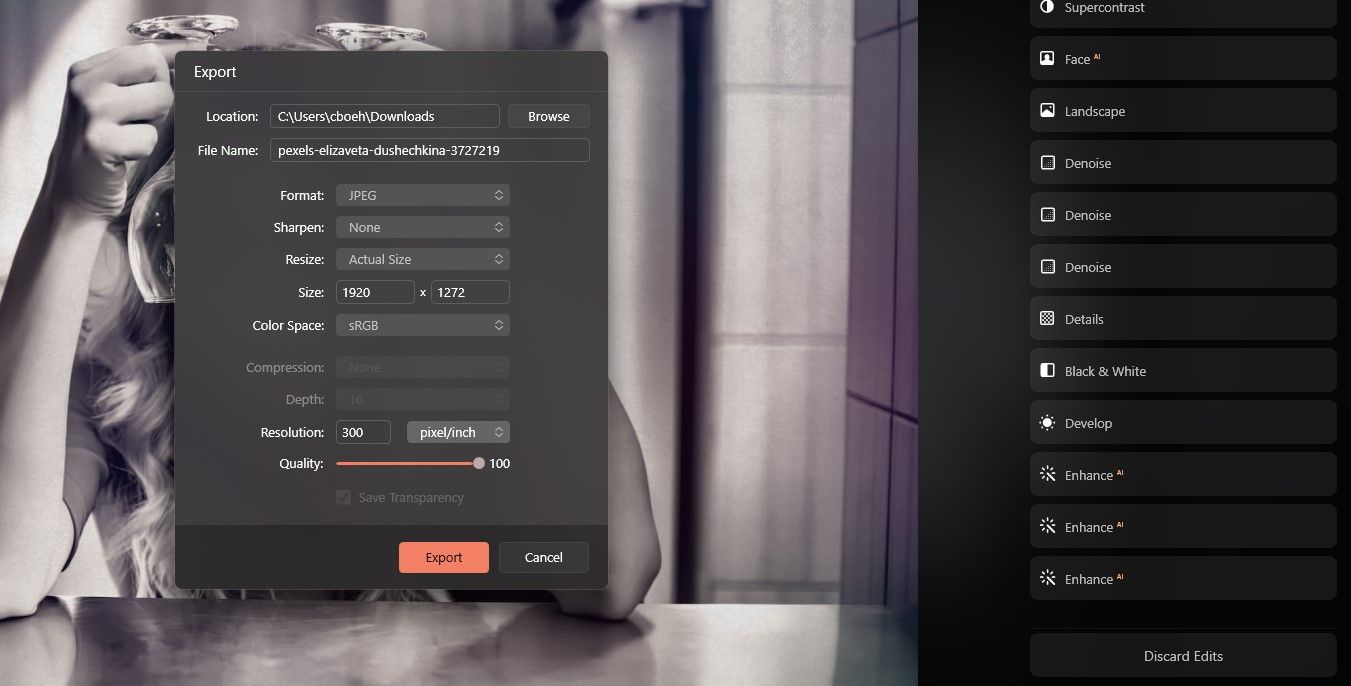
سپس به سادگی با رفتن به Add Photos در تب کاتالوگ، فایل را در Luminar Neo پشتیبان گیری کنید. سپس Add Image را انتخاب کنید.
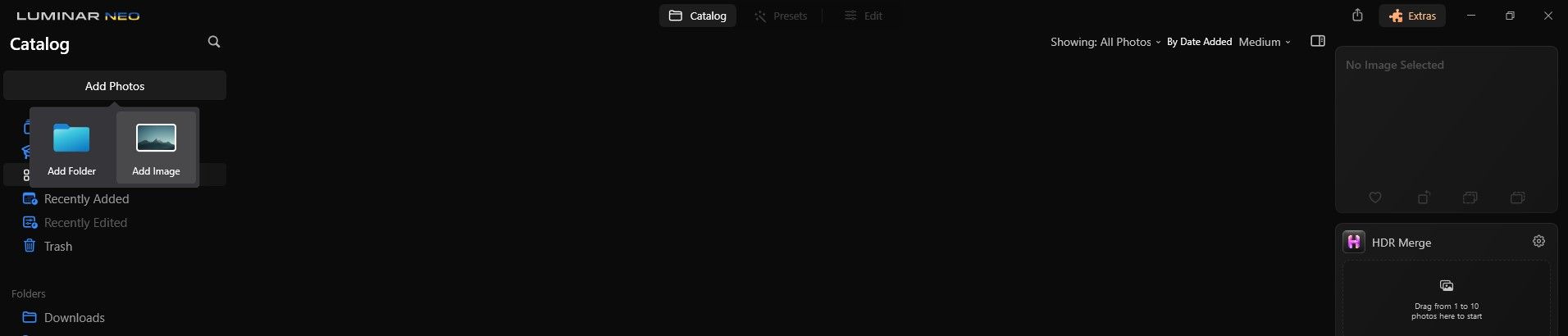
تصویر را پیدا کنید و روی آن کلیک کنید. سپس روی Open کلیک کنید.
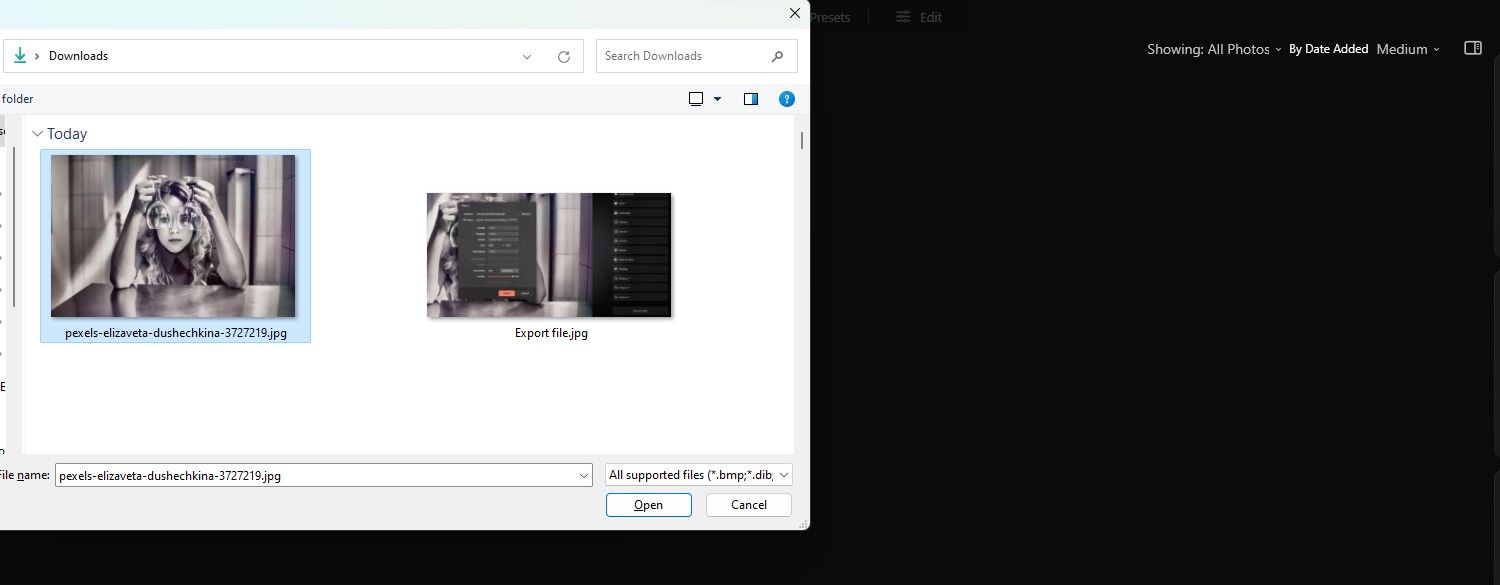
با وارد شدن تصویر به Luminar Neo، روی Edit Tab و Edits کلیک کنید.
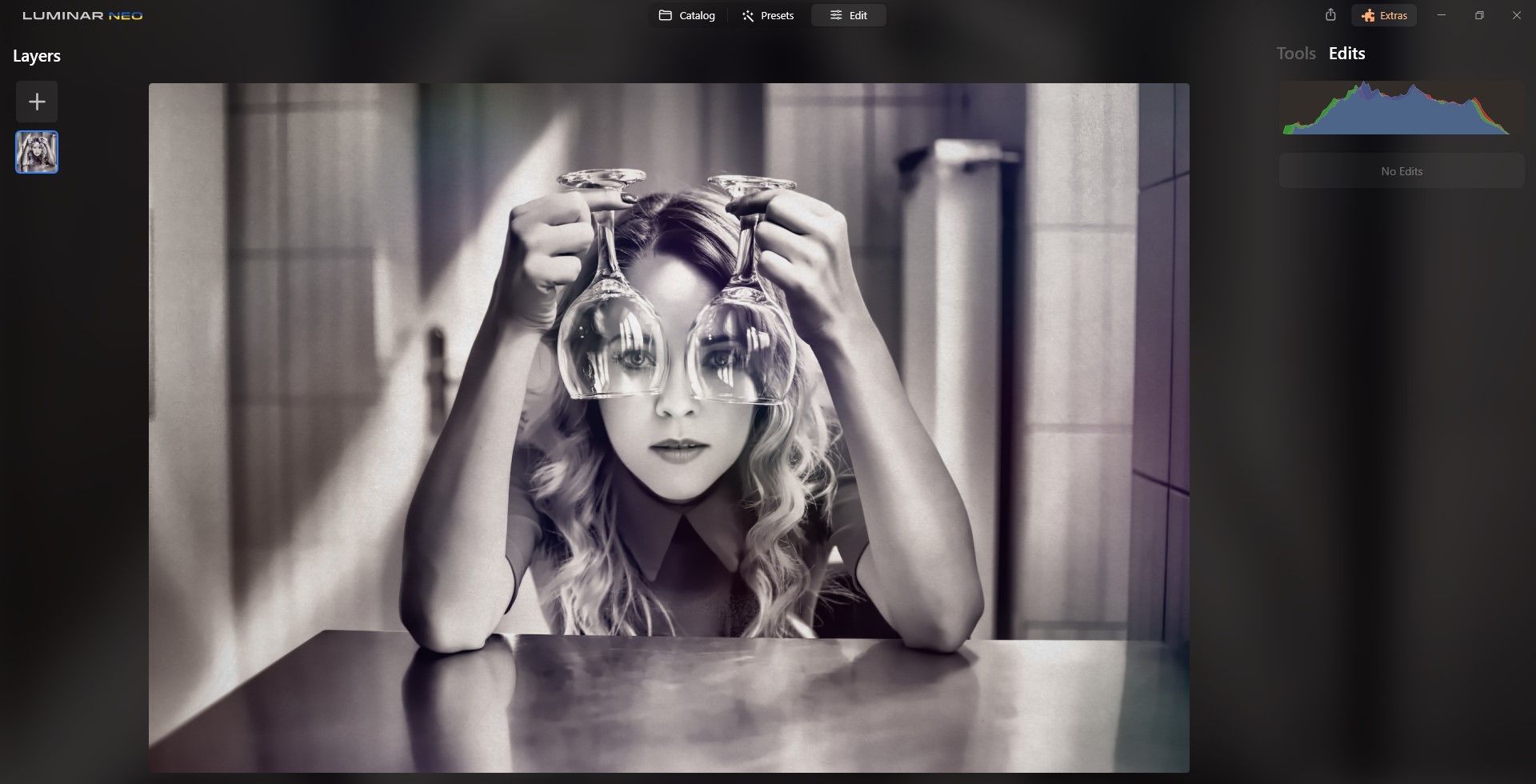
میتوانید تأیید کنید که همان تصویر را دارید، اما هیچ ویرایش و لایهای برای از بین بردن منابع رایانهتان وجود ندارد. می توانید ویرایش را با یک Luminar Neo آغاز شده ادامه دهید.
6. فایلهای Luminar Neo را که به شدت ویرایش شدهاند بهعنوان پیشتنظیم در صورت خرابی ذخیره کنید
صرف نظر از اینکه از چه برنامه ای استفاده می کنید، صرفه جویی در کار شما بسیار هوشمندانه است. همین امر در مورد ویرایش با Luminar Neo نیز صدق می کند. خوشبختانه، گزینه ای برای ایجاد یک پیش تنظیم در Luminar Neo وجود دارد تا در صورت خرابی برنامه یا رایانه، تمام کارهای شما ذخیره شود.
در واقع دو راه برای این کار وجود دارد. می توانید مراحل ذکر شده قبلی را دنبال کرده و فایل را ذخیره کنید. یا، به سادگی به Actions در پایین صفحه بروید و Save as Preset را انتخاب کنید.
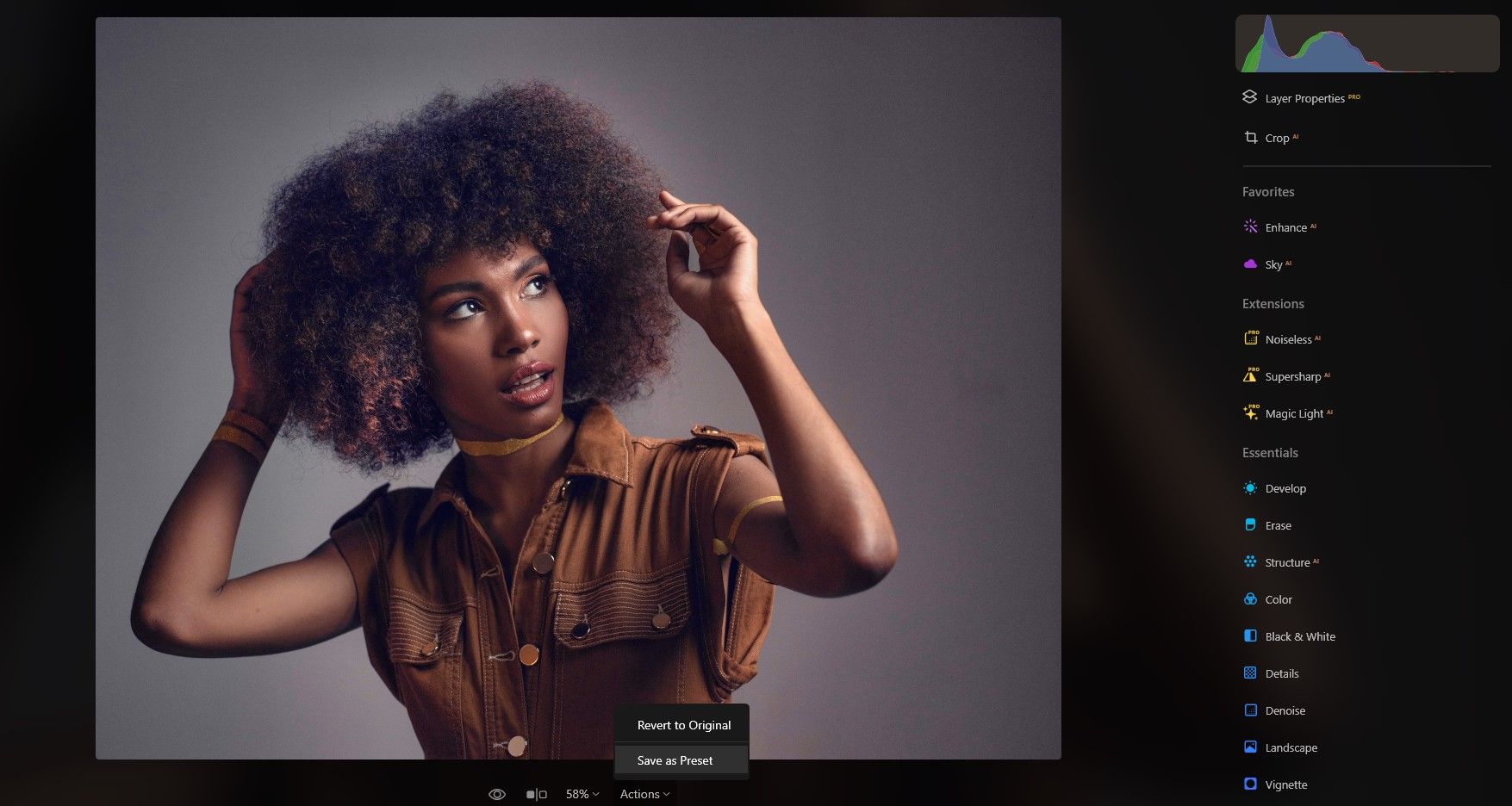
سپس، تنها کاری که باید انجام دهید این است که از پیش تعیین شده نام ببرید و Enter را فشار دهید.
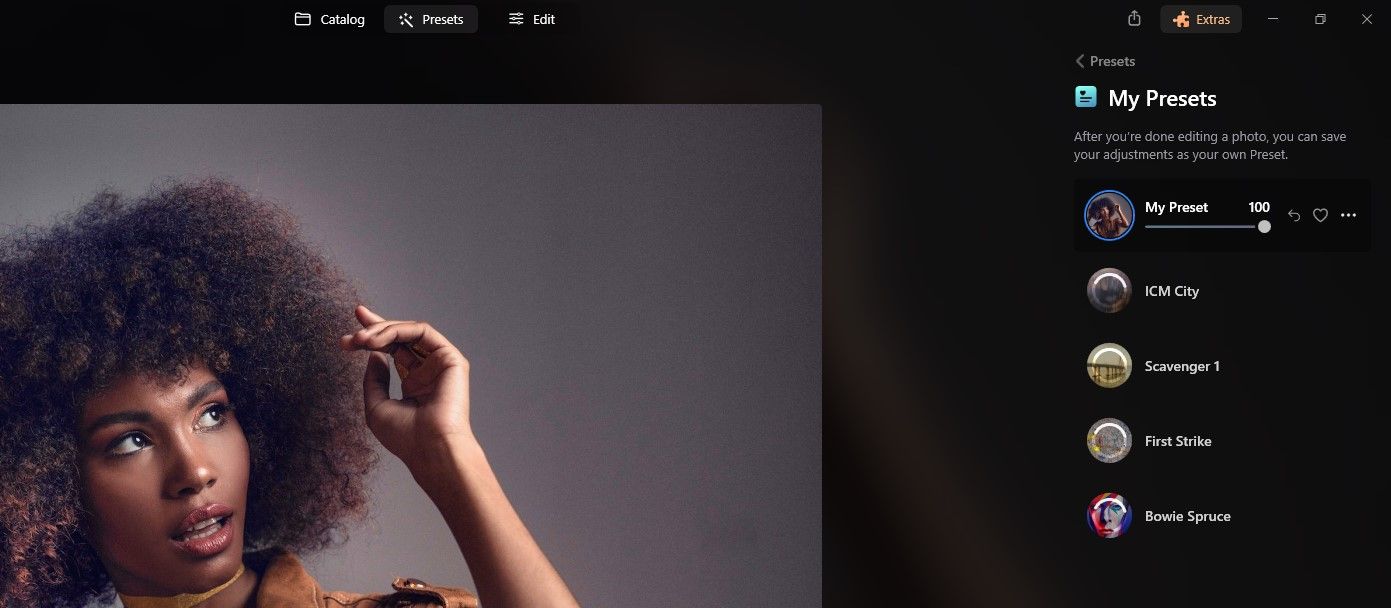
سپس در صورتی که مجبور به استفاده از آن باشید، از پیش تنظیمات خود را در زیر تنظیمات از پیش تعیین شده من پیدا خواهید کرد.
چند نکته و ترفند برای کمک به بهبود گردش کار در Luminar Neo بیاموزید
امیدواریم نکات و ترفندهایی که در Luminar Neo با شما به اشتراک گذاشته ایم، ابزار ارزشمندی در سفر ویرایش عکس شما باشد. با تسلط بر این تکنیک ها، می توانید تصاویر خیره کننده ای ایجاد کنید که بینش و خلاقیت منحصر به فرد شما را به تصویر می کشد. آنها را روی عکس های خود امتحان کنید و ببینید که آیا می توانند بخشی از گردش کار شما شوند یا خیر.
