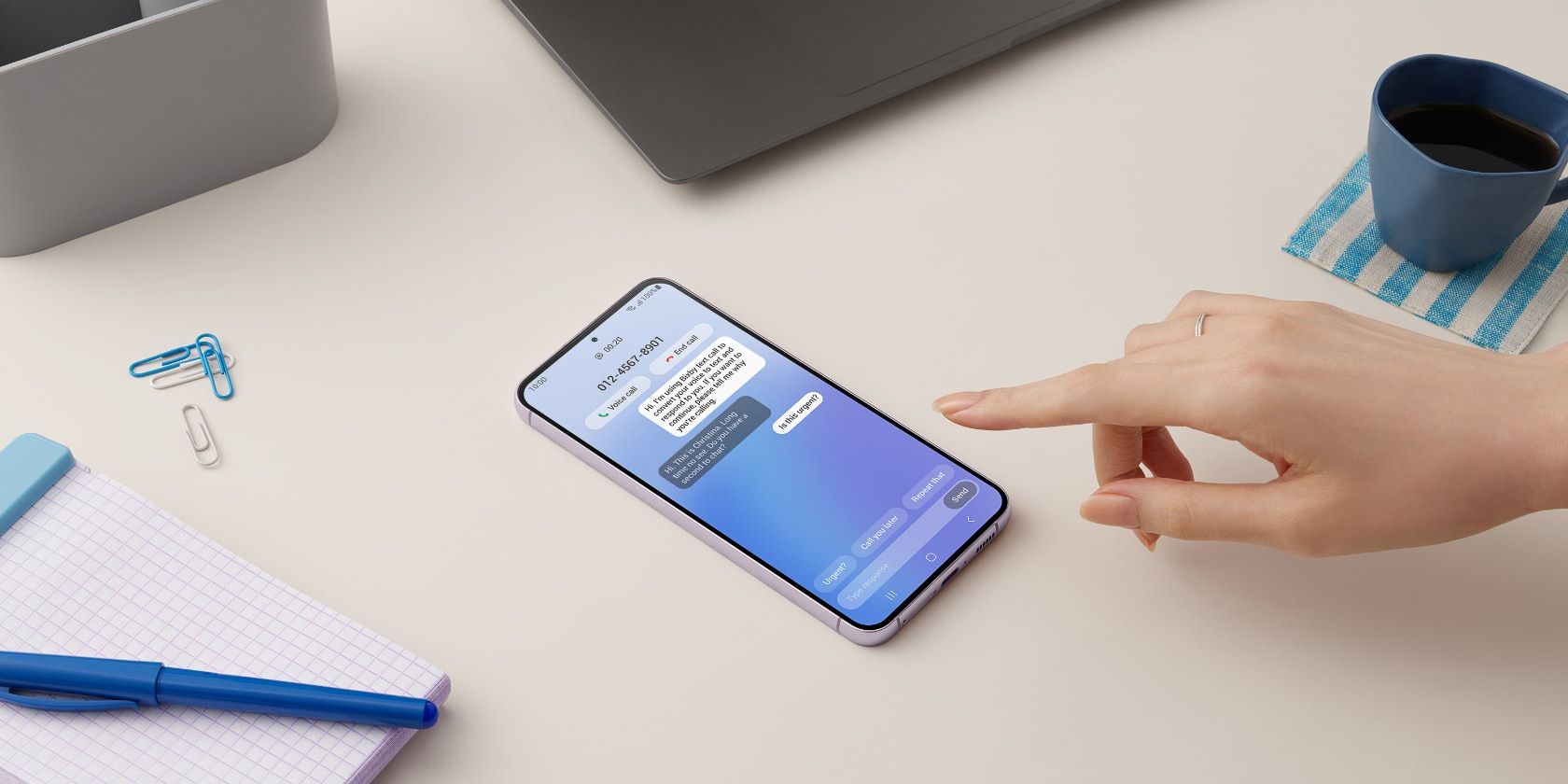تلفنهای گلکسی سامسونگ چندین ابزار برای کمک به شما در انجام چند کار ارائه میکنند و انجام کارهای بیشتر را در زمان کمتری آسان میکنند.
یکی از بهترین چیزهای اندروید این است که چگونه چندوظیفگی را آسان می کند، و این در گوشی های سامسونگ بیشتر صادق است. اگر کاربر قدرتمندی هستید و برای انجام کارهای روزانه به تلفن خود متکی هستید، از این نکات برای انجام چند کار در دستگاه Galaxy خود استفاده کنید و کارهای بیشتری را به سرعت انجام دهید.
1. از Split Screen Mode استفاده کنید
حالت تقسیم صفحه در گوشیهای اندرویدی به شما امکان میدهد دو برنامه را همزمان اجرا کنید و یکی از اساسیترین راههای انجام چند کار است. میتوانید از آن برای تماشای یک ویدیوی YouTube در حالی که در فید توییتر خود پیمایش میکنید، استفاده کنید، یا همزمان با مرور اینترنت در Chrome و یادداشتبرداری در Google Keep.
برای دسترسی به حالت تقسیم صفحه در دستگاه گلکسی خود، به صفحه Recents بروید—یا از پایین صفحه به بالا بکشید و نگه دارید، یا روی دکمه Recents در سمت چپ دکمه Home ضربه بزنید—و روی نماد یک برنامه ضربه بزنید.
از منو، روی باز کردن در نمای تقسیم صفحه ضربه بزنید. بعد، دومین برنامه ای را که می خواهید باز کنید، از لیست برنامه هایی که در پایین ظاهر می شود، انتخاب کنید.
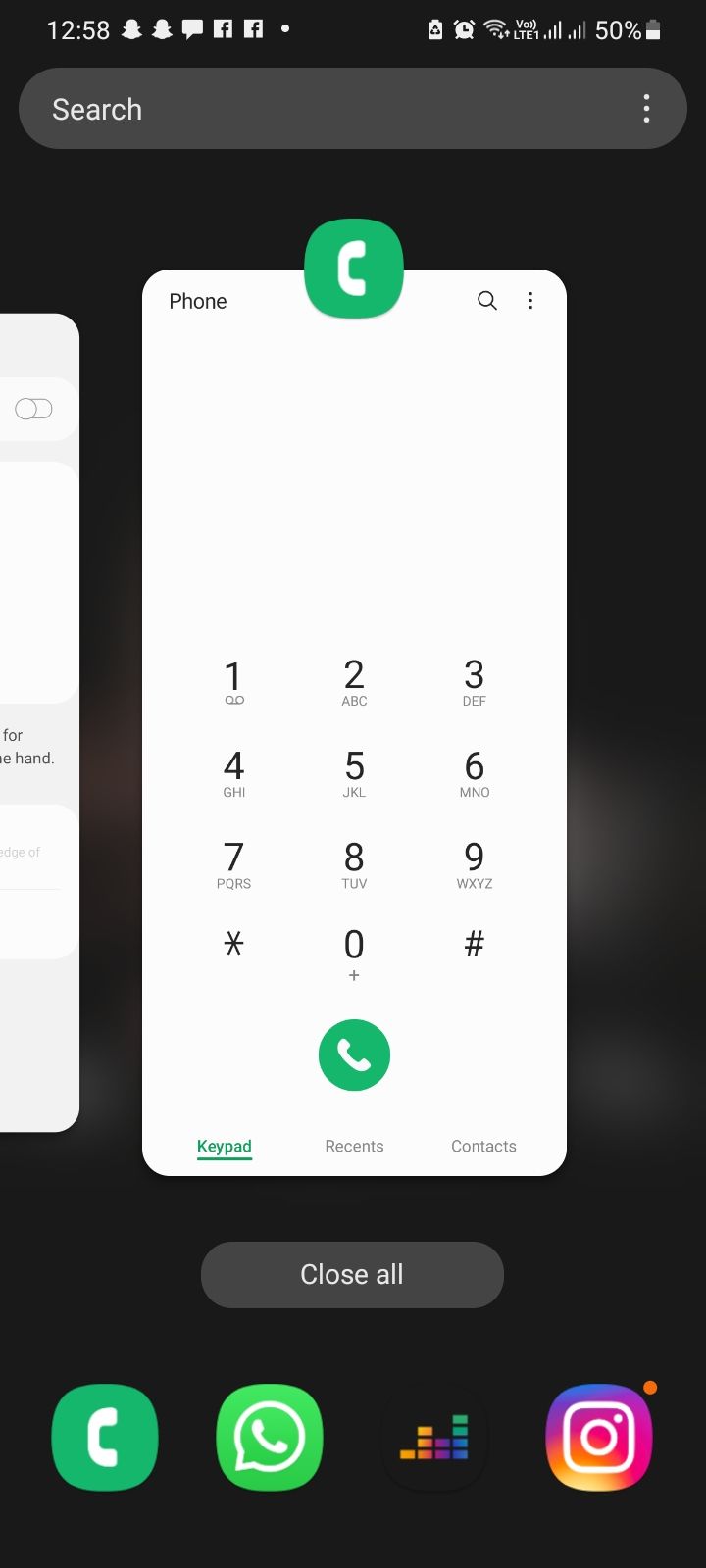
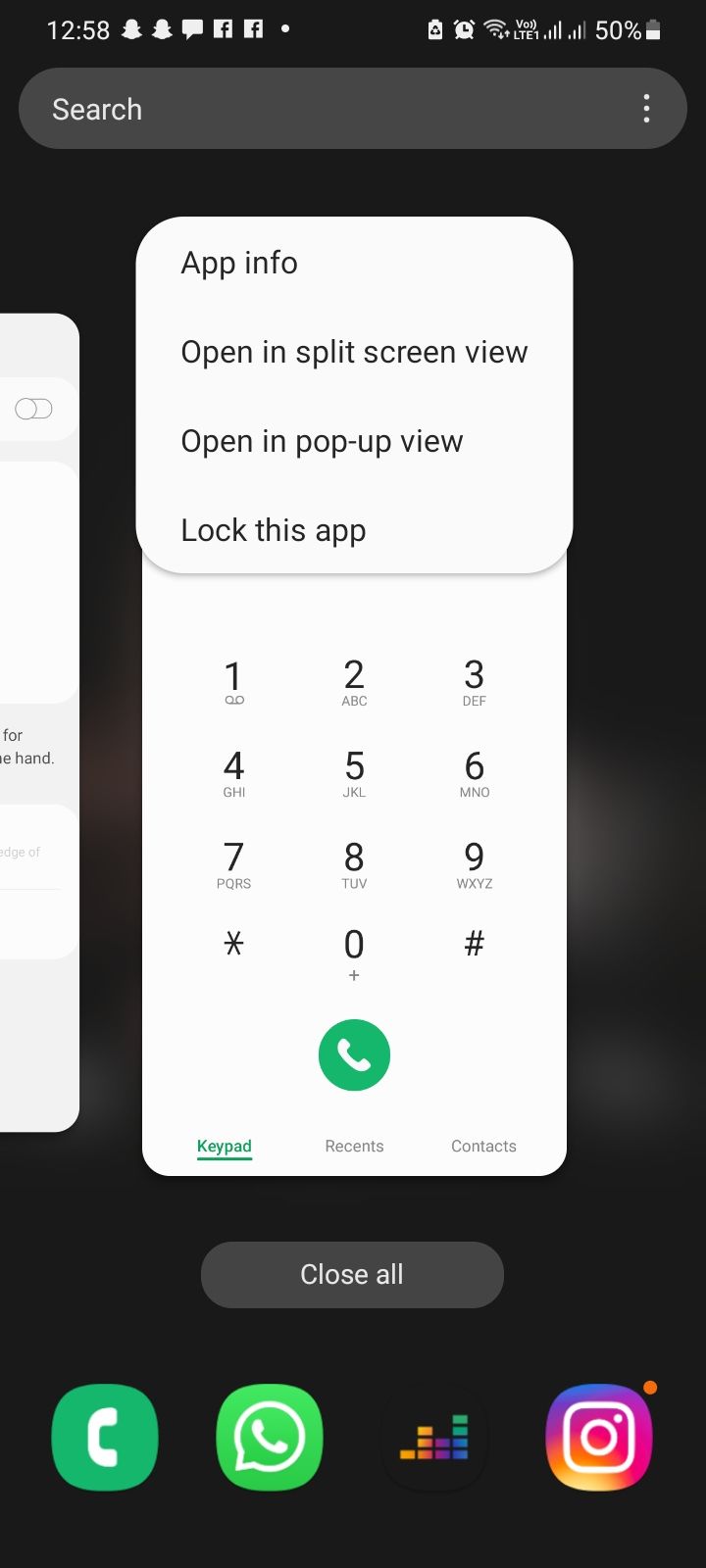
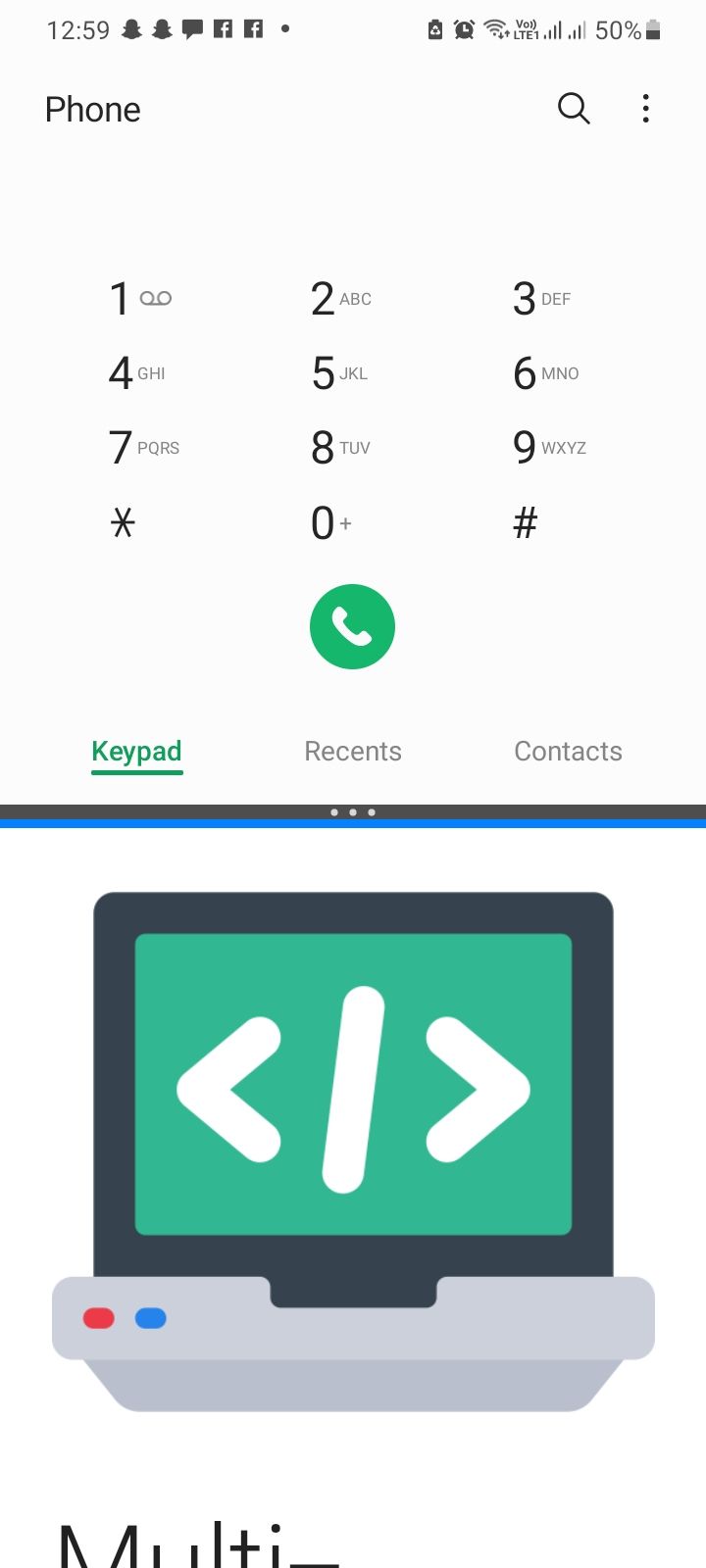
پس از باز شدن هر دو برنامه، یک دسته در وسط مشاهده خواهید کرد. میتوانید از آن برای تغییر موقعیت برنامهها، تنظیم میزان اشغال صفحه هر برنامه و ذخیره دو برنامه به عنوان یک جفت برنامه در صفحه اصلی یا پانل لبه استفاده کنید.
قرار دادن یک جفت برنامه در صفحه اصلی یک راه واقعاً راحت برای باز کردن فوری دو برنامه در نمای تقسیم صفحه بدون نیاز به تنظیم دستی هر بار است.
برای کمک به شما برای شروع، در اینجا چند جفت برنامه را توصیه می کنیم:
- واتس اپ + گالری: به سرعت عکس ها را با دوستان و خانواده از طریق کشیدن و رها کردن به اشتراک بگذارید.
- Google Sheets + Calculator: با انجام محاسبات سریع در کنار، بودجه خانواده خود را حفظ کنید یا سوابق کسب و کار خود را پیگیری کنید.
- آمازون + کروم: با مقایسه فوری قیمت محصولات در آمازون و سایر بازارها، خرید آنلاین را آسانتر کنید.
- Google Meet + Google Keep: در جلسات تیم شرکت کنید و در عین حال صورتجلسه را یادداشت کنید.
- Google Meet + Google Docs: در مورد یک سند مشترک با همکاران خود درباره ایدهها بحث و تبادل نظر کنید.
2. Apps را در Pop-Up View باز کنید
اگر می خواهید از بیش از دو برنامه به طور همزمان استفاده کنید، می توانید انتخاب کنید که آنها را به صورت پاپ آپ از صفحه Recents نیز باز کنید. در نمای پاپ آپ، برنامه به جای اشغال نیمی از صفحه نمایش شما، در یک پنجره پاپ آپ کوچک نمایش داده می شود. همه برنامههای شما که در نمای پاپآپ باز میشوند، در زیر یک حباب شناور سازماندهی میشوند که میتوانید در هر زمان به آن دسترسی داشته باشید یا آن را حذف کنید.
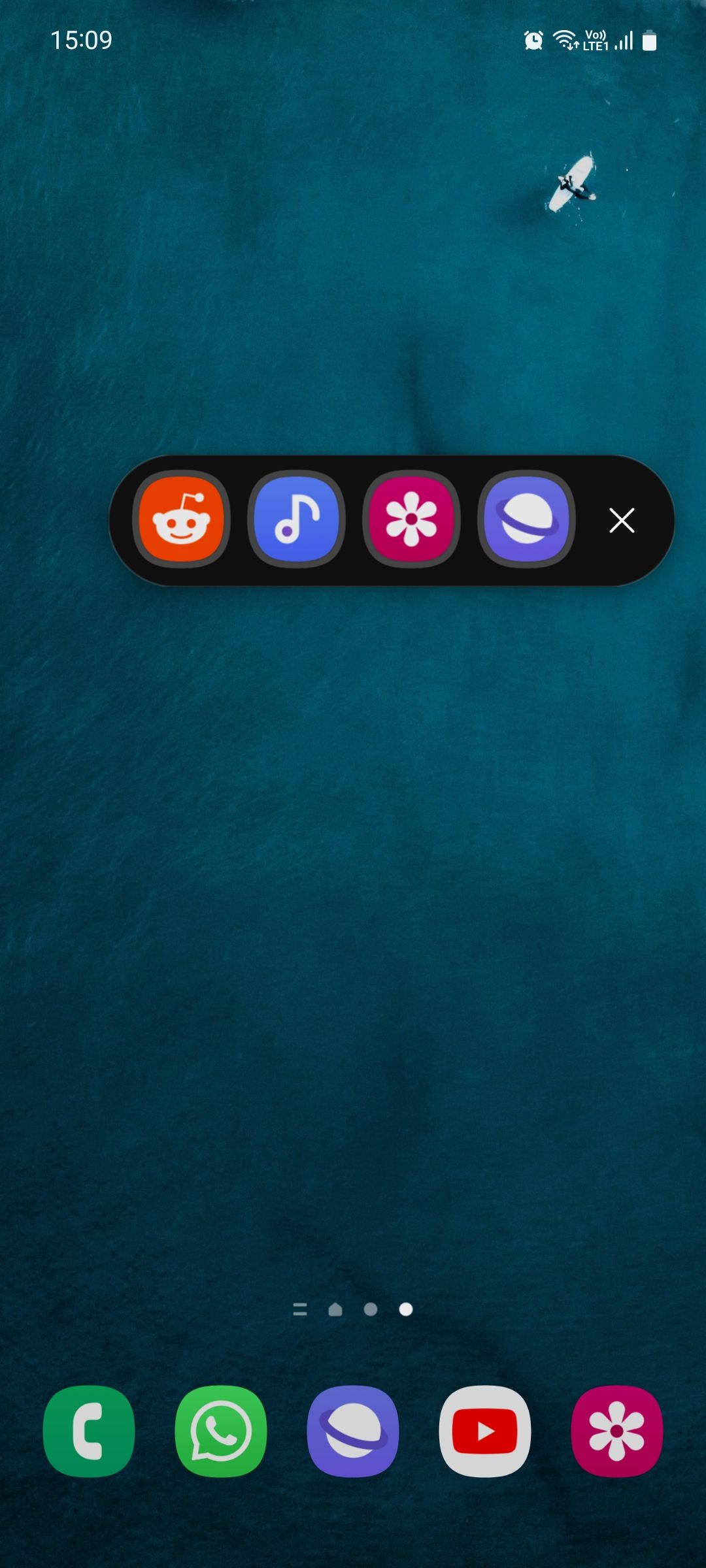
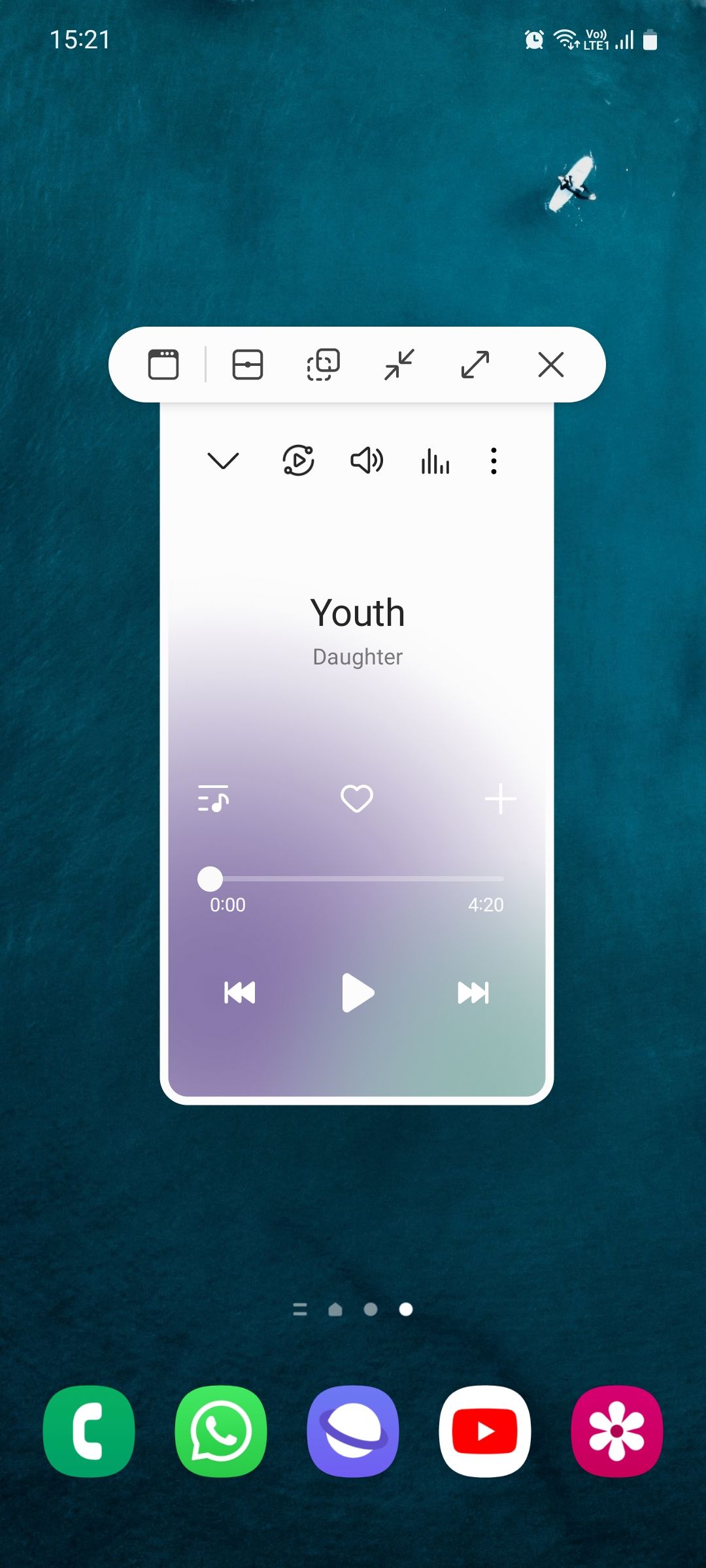
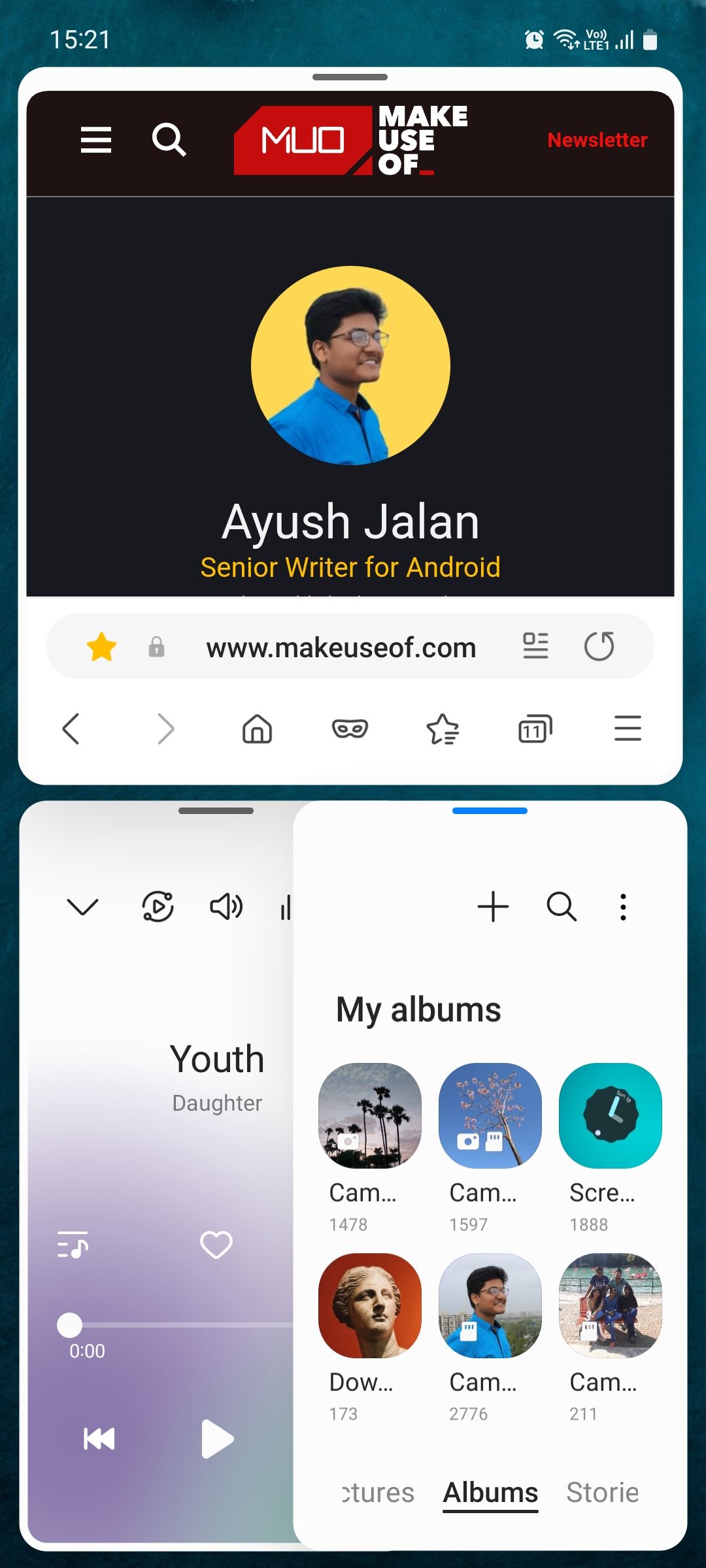
توجه داشته باشید که نمای پاپ آپ و نمای تقسیم صفحه به طور پیش فرض برای همه برنامه ها کار نمی کند. با این حال، میتوانید با رفتن به تنظیمات > ویژگیهای پیشرفته > آزمایشگاهها و جابهجایی چند پنجره برای همه برنامهها، آنها را مجبور کنید روی همه برنامهها کار کنند. از آنجایی که این یک ویژگی آزمایشی است، باز کردن اجباری همه برنامهها در حالت چند پنجرهای ممکن است باعث بروز مشکلاتی شود.
3. از حالت تصویر در تصویر استفاده کنید
Picture-in-picture یک ویژگی چندوظیفه ای واقعا مفید برای زمانی است که در حال تماشای فیلم هستید. به شما این امکان را می دهد که یک ویدیو را در یک پنجره پاپ آپ کوچک در حال پخش نگه دارید و فضایی را برای شما باقی می گذارد تا به طور همزمان کار دیگری را روی صفحه انجام دهید.
برای مثال، اگر در YouTube Premium مشترک شدهاید، میتوانید ویدیوهای YouTube را در حالت تصویر در تصویر تماشا کنید. همچنین میتوانید هنگام تماشای Netflix، تماس ویدیویی در واتساپ یا استفاده از نقشههای گوگل برای پیمایش، به PiP دسترسی داشته باشید.
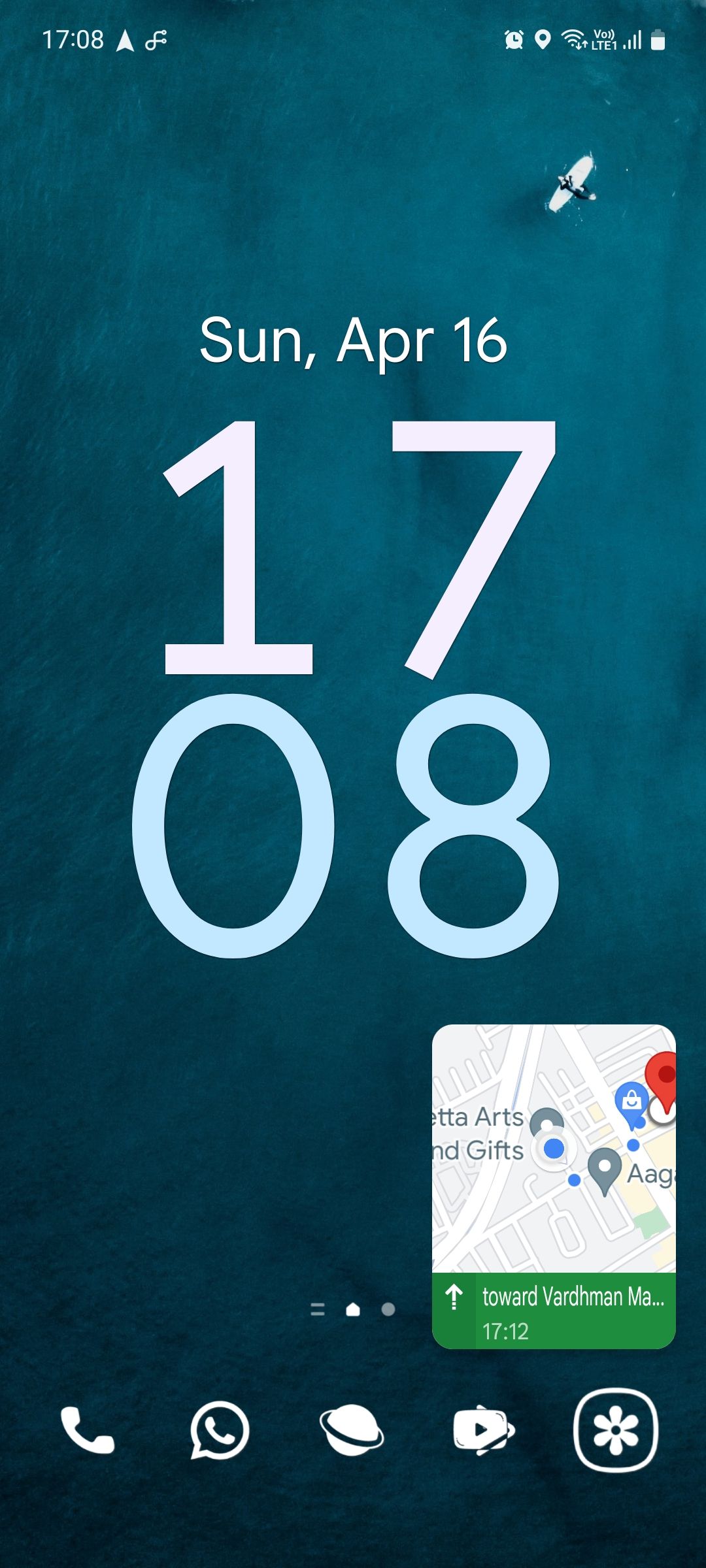
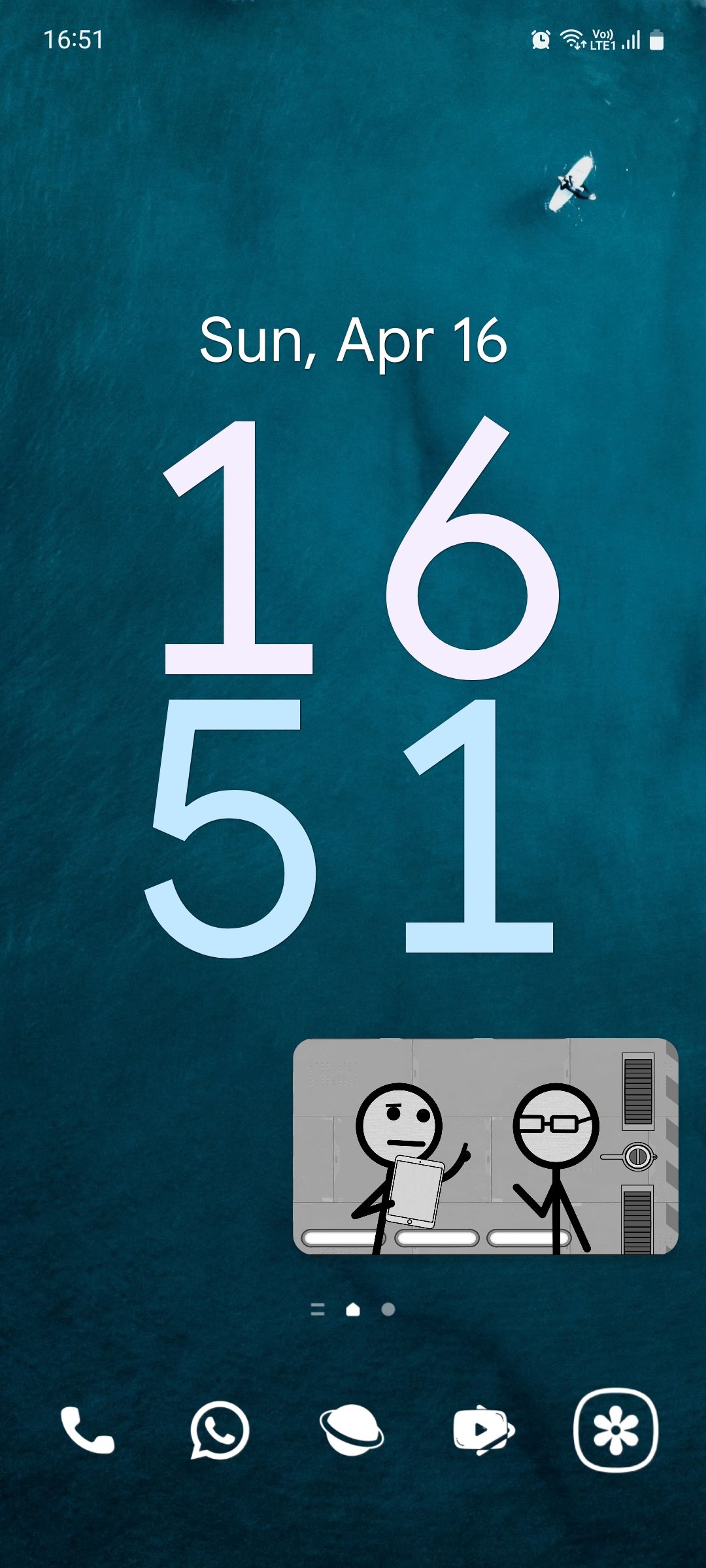
قبل از استفاده از PiP در یک برنامه پشتیبانی شده، مطمئن شوید که این ویژگی واقعاً فعال است. برای انجام این کار، به تنظیمات > برنامه ها بروید، روی منوی سه نقطه ضربه بزنید و دسترسی ویژه > تصویر در تصویر را انتخاب کنید. در اینجا، برنامه مورد نظر خود را پیدا کنید و مطمئن شوید که PiP برای آن روشن است.
فرض کنید می خواهید از YouTube در حالت PiP استفاده کنید. برای آن، برنامه را باز کنید و شروع به پخش یک ویدیو کنید. اکنون روی دکمه Home ضربه بزنید یا انگشت خود را از پایین به بالا بکشید تا به صفحه اصلی خود بروید. ویدیو به طور خودکار وارد حالت PiP می شود.
4. Notifications را در Floating Bubbles باز کنید
همانطور که فیسبوک مسنجر از سرهای چت استفاده میکند، میتوانید مکالمات خود را از برنامههای سازگار در یک نمای حباب شناور در تلفن سامسونگ خود نشان دهید.
به این ترتیب، وقتی پیامی از شخصی دریافت میکنید، نیازی به پیمایش در پانل اعلانات خود نخواهید داشت و در عوض یک حباب در صفحه نمایش خود ظاهر میشود. با ضربه زدن روی این حباب، مکالمه ای باز می شود که می توانید پیام را بخوانید—همه اینها بدون خارج شدن از برنامه ای که قبلاً در آن هستید.
برای فعال کردن این ویژگی، به Settings > Notifications > Advanced Settings > Floating Notifications > Bubbles بروید. در مرحله بعد، هنگامی که یک اعلان از یک برنامه سازگار دریافت کردید، روی آن انگشت خود را به پایین بکشید و روی نماد کوچکی که در گوشه پایین ظاهر میشود ضربه بزنید تا مکالمه به نمای حبابی تغییر یابد.
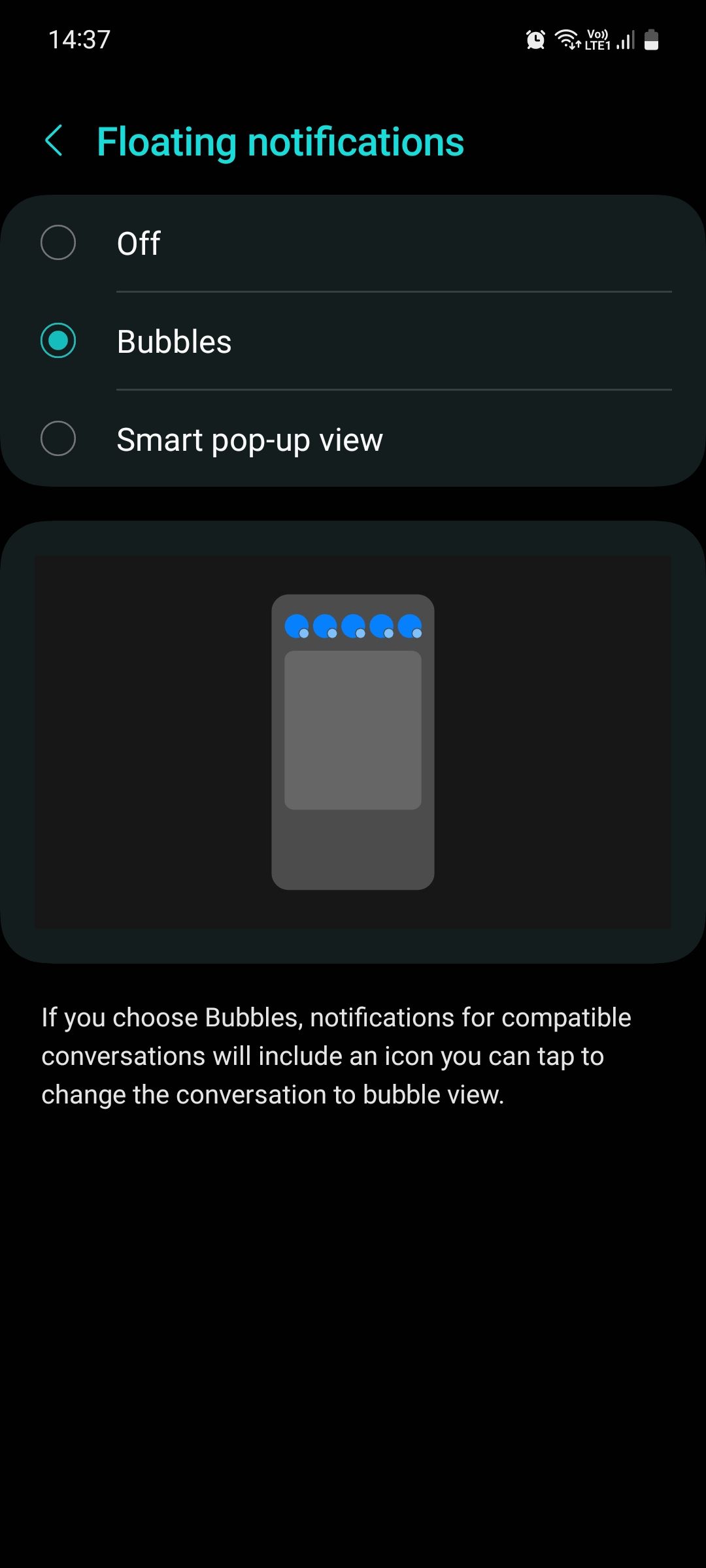
![]()
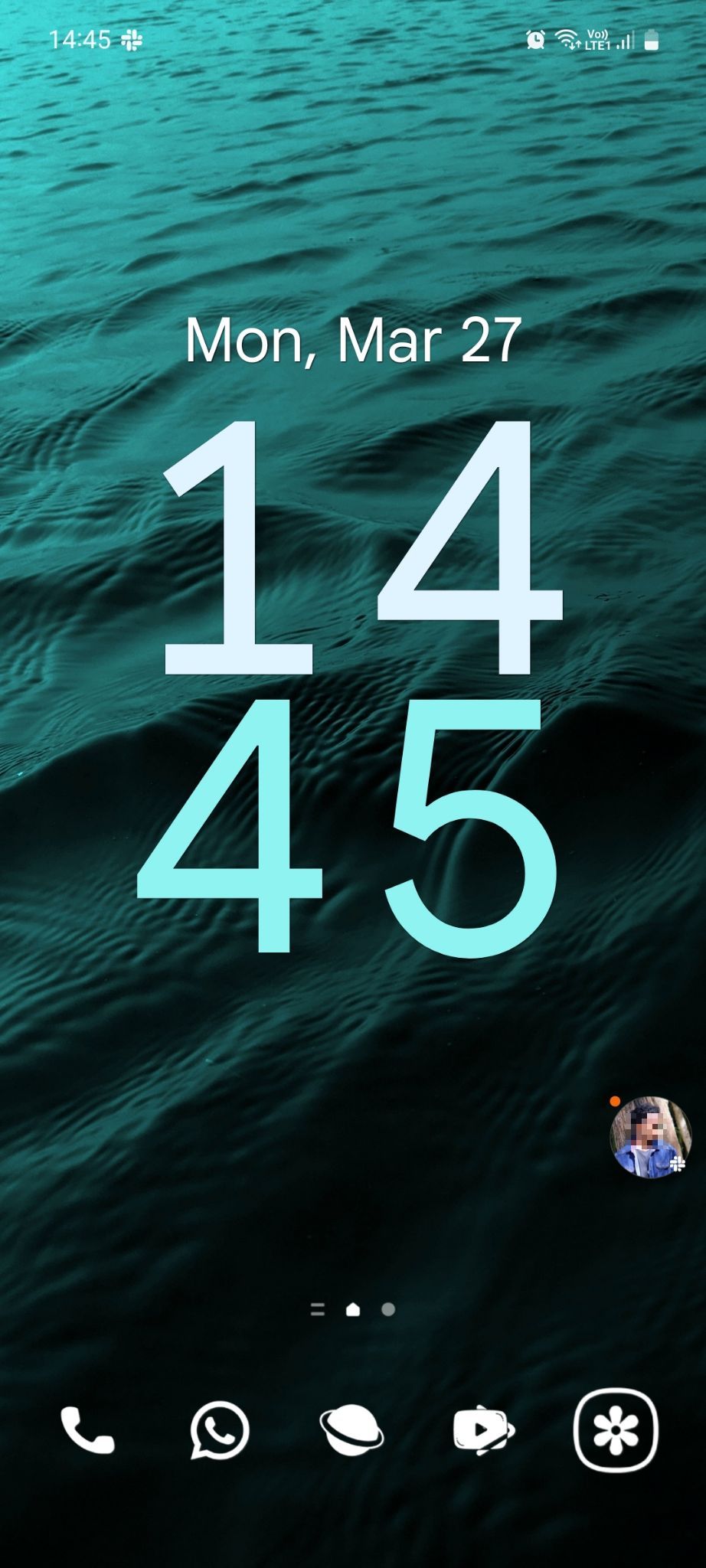
اعلان های شناور فعال شده است. اکنون، هر زمان که پیامی از آن برنامه دریافت می کنید، مکالمه به طور پیش فرض در نمای حباب شناور نشان داده می شود. هر زمان که بخواهید می توانید این ویژگی را در تنظیمات غیرفعال کنید.
5. حالت ها و روال ها را برای خودکارسازی وظایف تنظیم کنید
حالتها و روالها (روال سابق Bixby) شاید هوشمندانهترین ویژگی در دستگاههای سامسونگ باشد. این یک ابزار اتوماسیون است که برای کمک به شما در انجام کارهای مختلف و تغییر تنظیمات چند دستگاه به طور همزمان بدون نیاز به ورودی شما طراحی شده است.
می توانید از روال های از پیش تعیین شده مختلف یا “حالت ها” مانند خواب، کار، ورزش و غیره استفاده کنید. همچنین می توانید یک روال سفارشی در حالت ها و روتین ها بر اساس نیازهای منحصر به فرد خود ایجاد کنید.
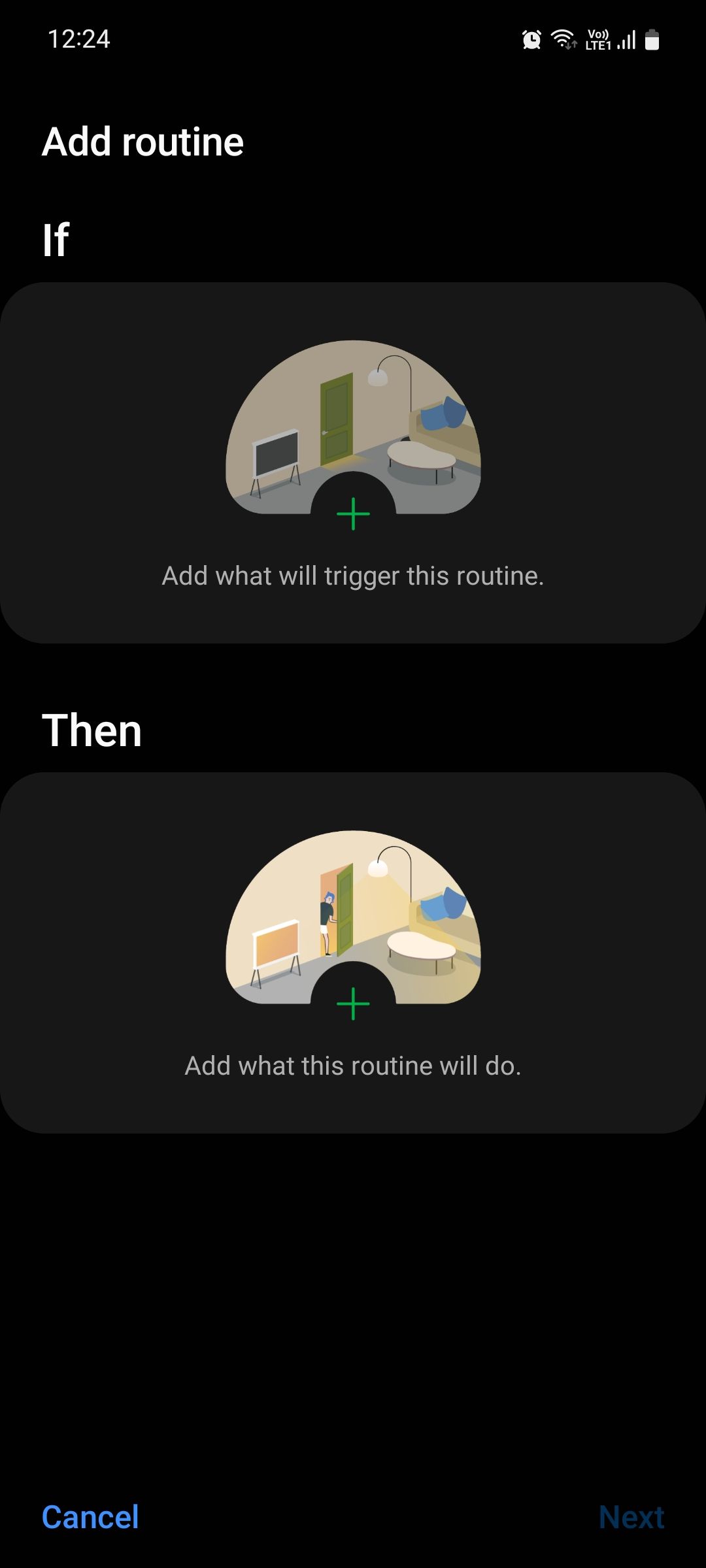
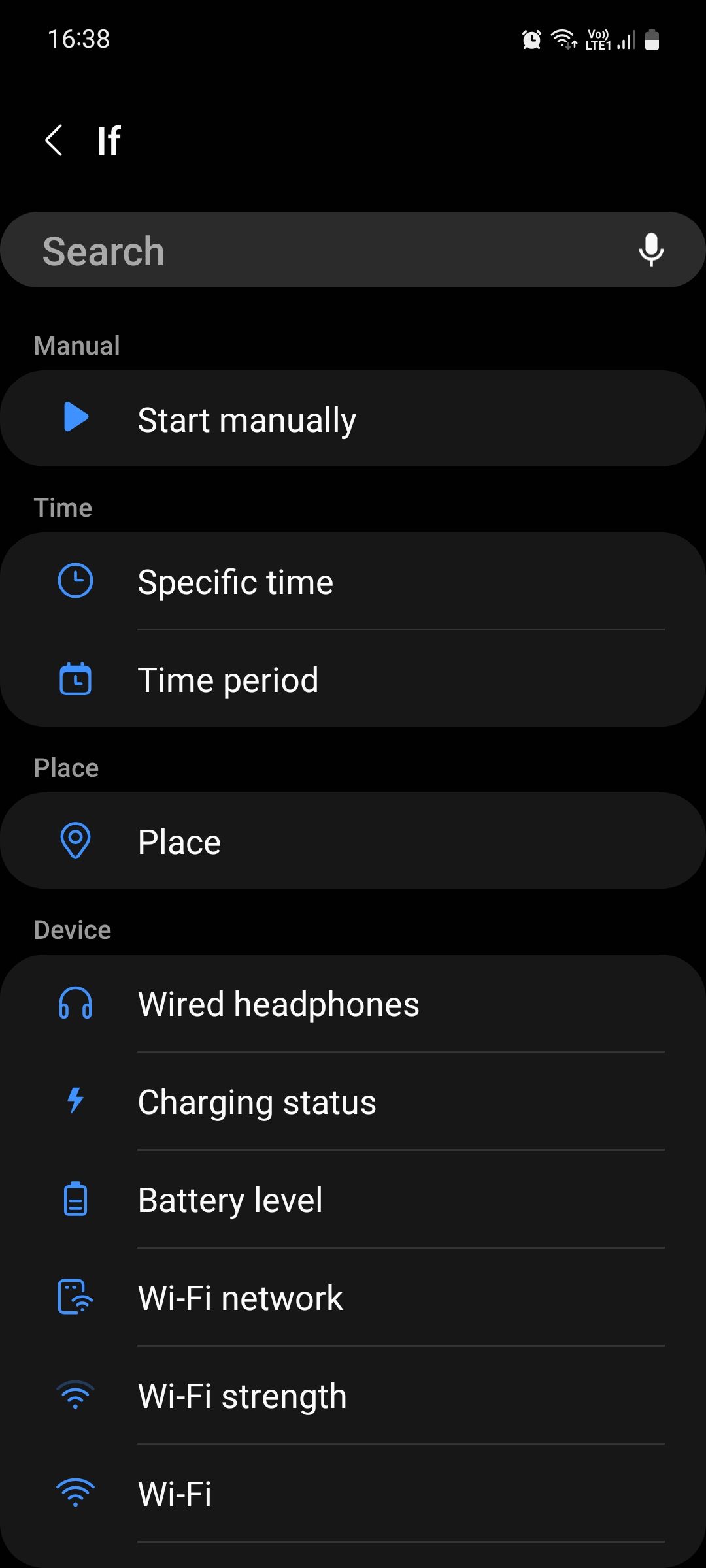
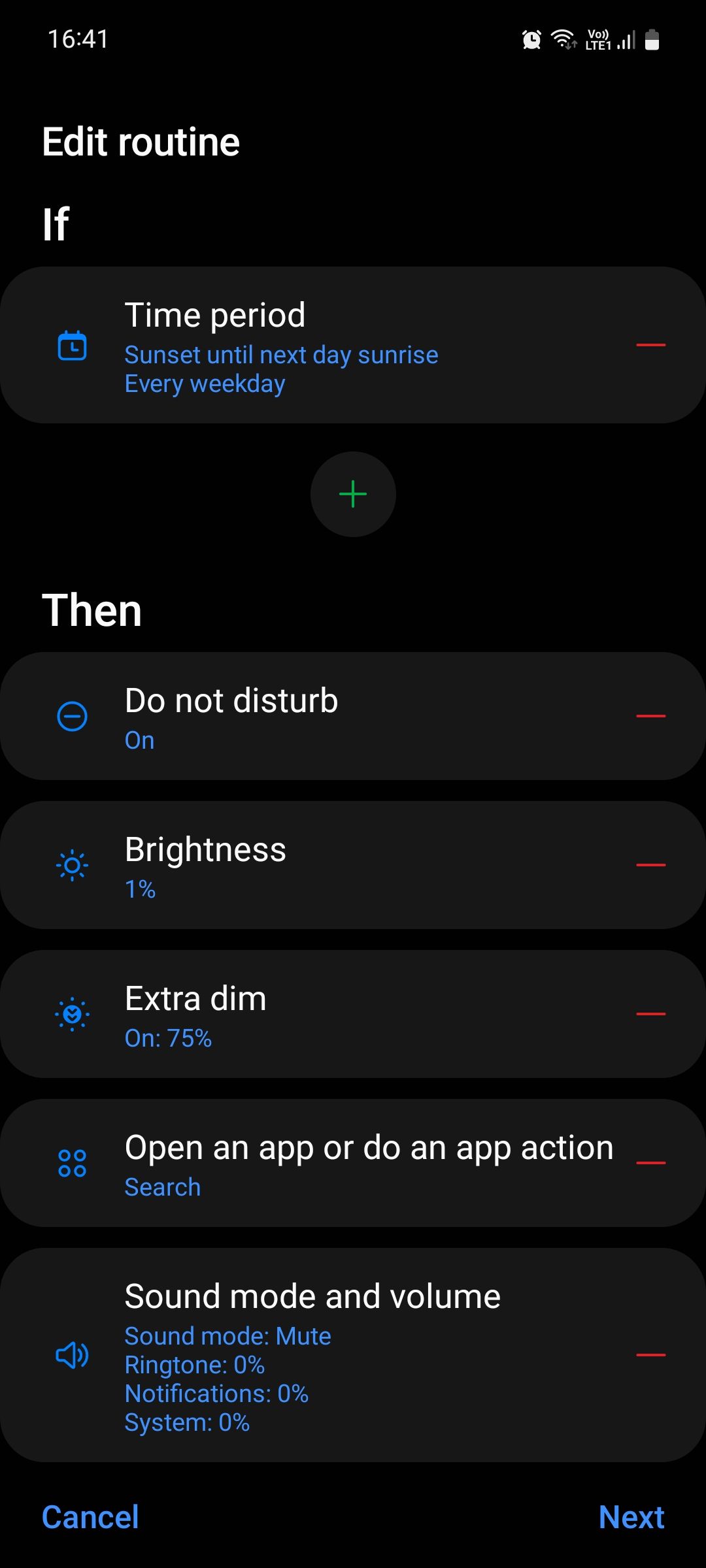
به عنوان مثال، میتوانید هنگام باز کردن برنامه YouTube، تلفن خود را طوری تنظیم کنید که Wi-Fi، Do Not Disturb، Dolby Atmos و چرخش خودکار را روشن کند. همچنین میتوانید محرکهای مبتنی بر مکان را تنظیم کنید تا مثلاً به محض ورود به ساختمان اداری، تلفن شما بتواند دستورات تنظیمی را اجرا کند.
راهنمای ما در مورد نحوه استفاده از حالت ها و روال ها به شما کمک می کند تا شروع کنید.
6. Edge Panels را فعال و استفاده کنید
پنلهای Edge یکی از بهترین ویژگیهای گوشیهای سامسونگ برای چندوظیفگی هستند. آنها اساسا پنجره های کوچک قابل تنظیمی هستند که می توانید آنها را از کنار صفحه خود بکشید تا به برنامه ها و مخاطبین مورد علاقه خود دسترسی پیدا کنید، آب و هوا را بررسی کنید، یادآورها را مشاهده و تنظیم کنید، موسیقی پخش کنید و از میانبرها استفاده کنید.
این واقعاً مفید است زیرا باز کردن یک پنل لبه برنامهای را که قبلاً در آن هستید قطع نمیکند، بنابراین توجه شما منحرف نمیشود و میتوانید به سرعت یک کار را بدون نیاز به بستن برنامه باز شده خود انجام دهید.
برای استفاده از این ویژگی، به تنظیمات > نمایشگر بروید و پنلهای Edge را تغییر دهید. هنگامی که با این ویژگی آشنا شدید، میتوانید با بررسی این نکات، بازی چندوظیفهای خود را به سطح بالاتری ببرید تا از پنلهای لبه مانند یک حرفهای استفاده کنید.
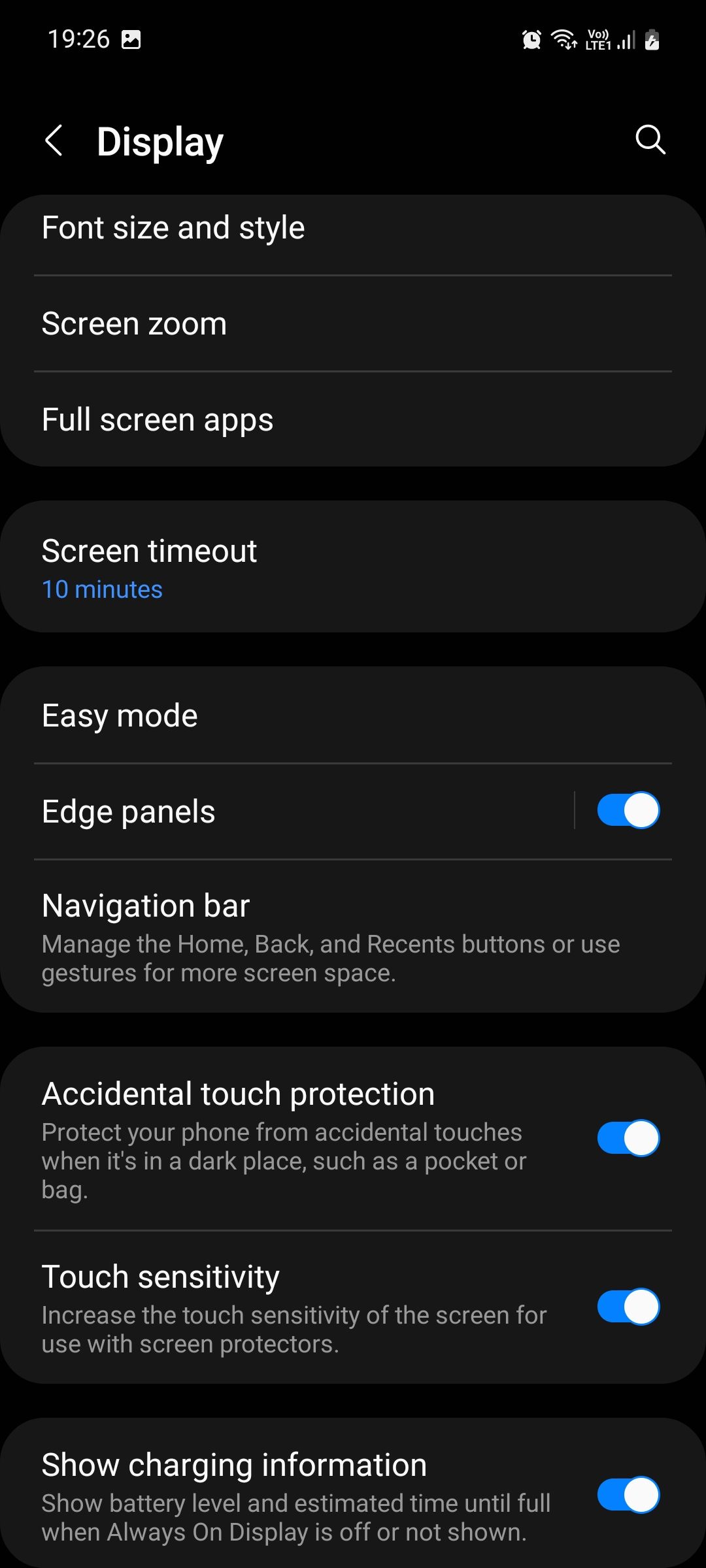
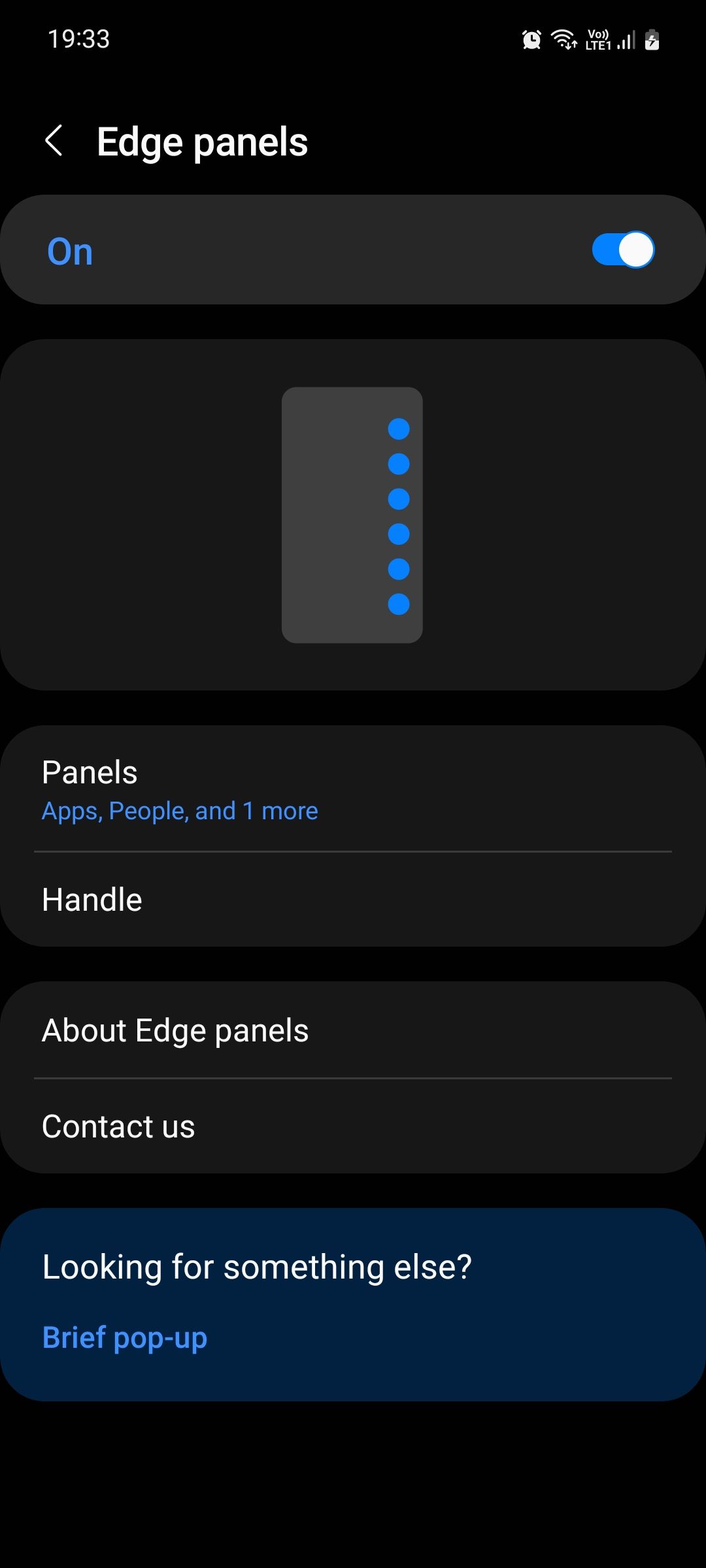
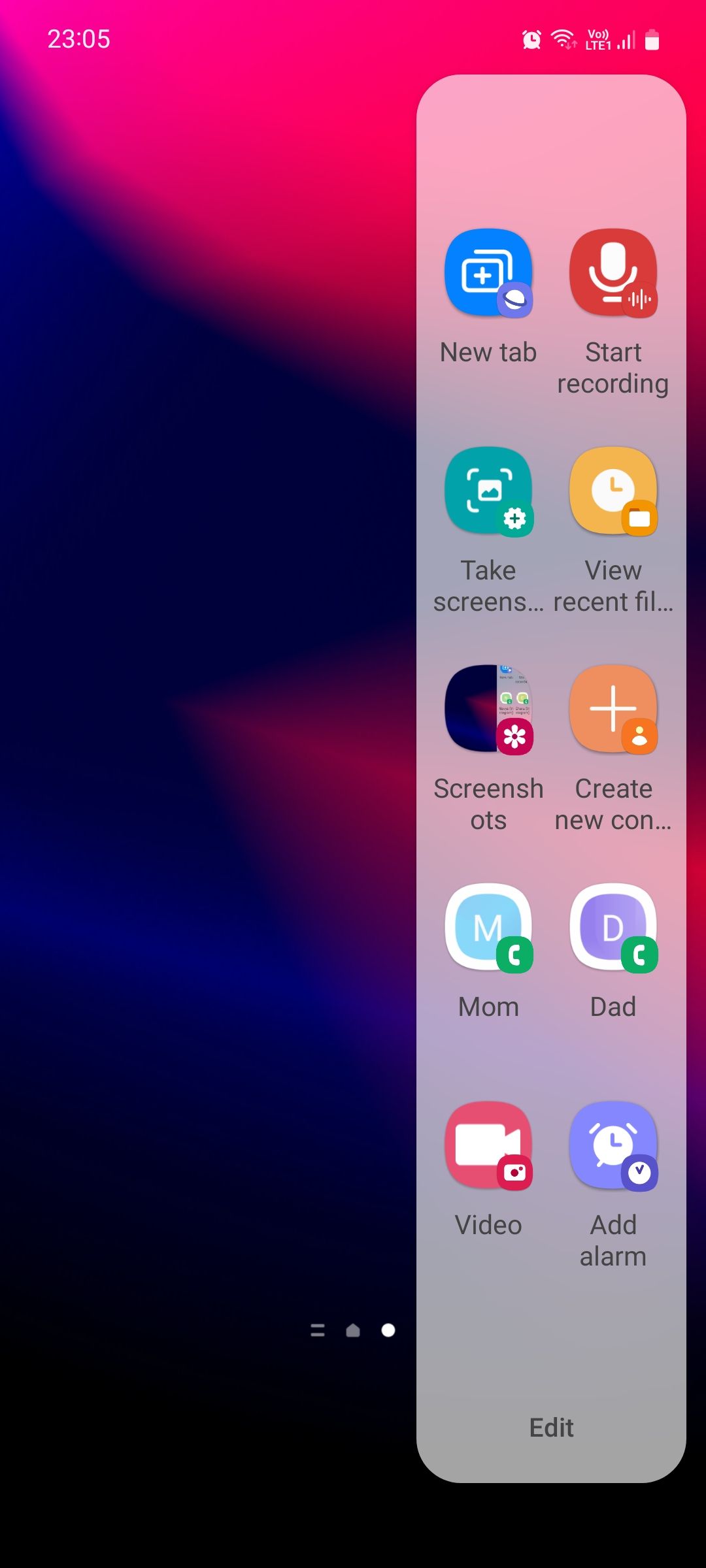
چند کار در تلفن گلکسی سامسونگ شما
با اضافه شدن ویژگیهای جدید هر چند وقت یکبار، One UI سامسونگ همچنان یکی از بهترین و پر ویژگیترین پوستههای اندرویدی موجود است و بسیاری از این ویژگیها به بهبود تجربه چندوظیفهای اختصاص داده شدهاند.
شما می توانید از این نکات برای افزایش بهره وری خود یا به سادگی استفاده از تلفن خود استفاده کنید. اگر میخواهید بیشترین استفاده را از گوشی سامسونگ خود ببرید، نگاهی به تنظیمات کمک میکند. تعجب خواهید کرد که چگونه بسیاری از ویژگی های خوب پنهان نگه داشته می شوند.