مک شما چیزی فراتر از یک کامپیوتر است. این ابزاری برای آسان کردن زندگی شما است.
یکی از بزرگترین مزایای داشتن مک، تطبیق پذیری آن است. می توانید از آن برای کار، مرور وب و حتی انجام برخی بازی ها استفاده کنید. و بیشتر این به لطف همه ویژگی هایی است که سیستم عامل macOS ارائه می دهد.
خواه از گوشه های نمایشگر خود به عنوان میانبر استفاده کنید یا همزمان با Spotlight در مک و وب جستجو کنید، رایانه های مک دارای بسیاری از ویژگی های مفید هستند که زندگی روزمره شما را کمی آسان تر می کند. برای فهمیدن بیشتر همچنان بخوانید.
1. مرکز کنترل
مرکز کنترل مک یک ویژگی مفید است که برخی از میانبرهای پرکاربرد را ذخیره می کند. به عنوان مثال، به شما امکان می دهد وای فای و بلوتوث خود را روشن کنید و حتی با چند کلیک روشنایی و صدا را تنظیم کنید.
علاوه بر این، همانطور که می توانید از Control Center در آیفون استفاده کرده و آن را سفارشی کنید، می توانید مرکز کنترل مک خود را نیز به این صورت سفارشی کنید:
- روی منوی Apple در گوشه سمت راست بالای صفحه کلیک کنید.
- به تنظیمات سیستم بروید.
- در منوی سمت چپ، به پایین بروید و Control Center را انتخاب کنید.
می توانید به پایین اسکرول کنید و تمام ویژگی های موجود را ببینید. اگر یکی را پیدا کردید که دوست دارید، می توانید نمایش در مرکز کنترل را فعال کنید. پس از اتمام کار، مرکز کنترل را در گوشه سمت راست بالای صفحه نمایش خود، درست در کنار ساعت، با تمام موارد جدیدی که به تازگی اضافه کرده اید، خواهید یافت.
2. مدیر صحنه
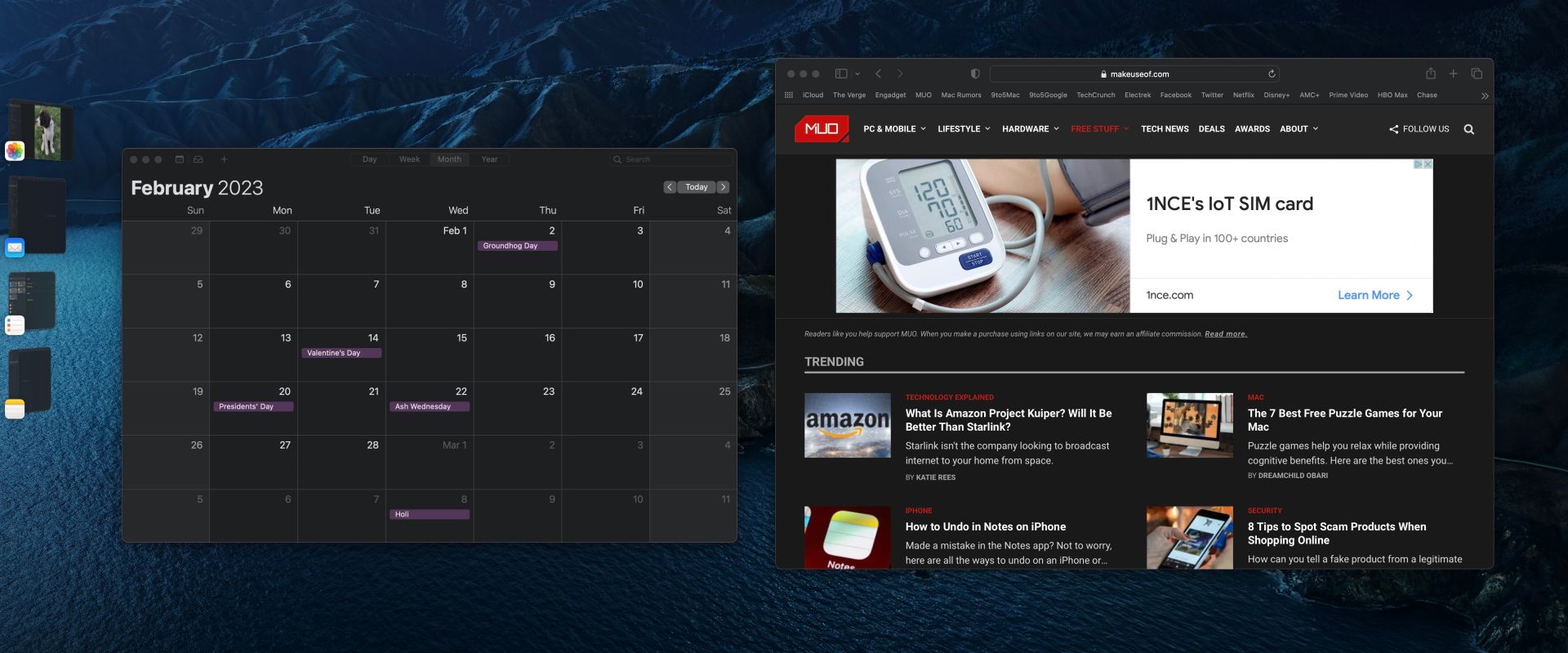
Stage Manager یکی از جالب ترین ویژگی های Ventura از WWDC 2022 اپل است. این ویژگی همه برنامههایی را که باز کردهاید سازماندهی میکند و برنامهای را که از آن استفاده میکنید درست در جلو میگذارد. میتوانید با صفحهکلید یا فقط با کلیک کردن روی پیشنمایش برنامه در سمت چپ صفحه، به سرعت بین برنامههای باز خود جابهجا شوید.
برای شروع استفاده از Stage Manager، باید روی Control Center در گوشه سمت چپ بالای صفحه کلیک کنید و سپس روی Stage Manager کلیک کنید. و هنگامی که تمام کار خود را تمام کردید، فقط باید همان مراحل را تکرار کنید و Stage Manager را غیرفعال کنید.
3. گوشه های داغ
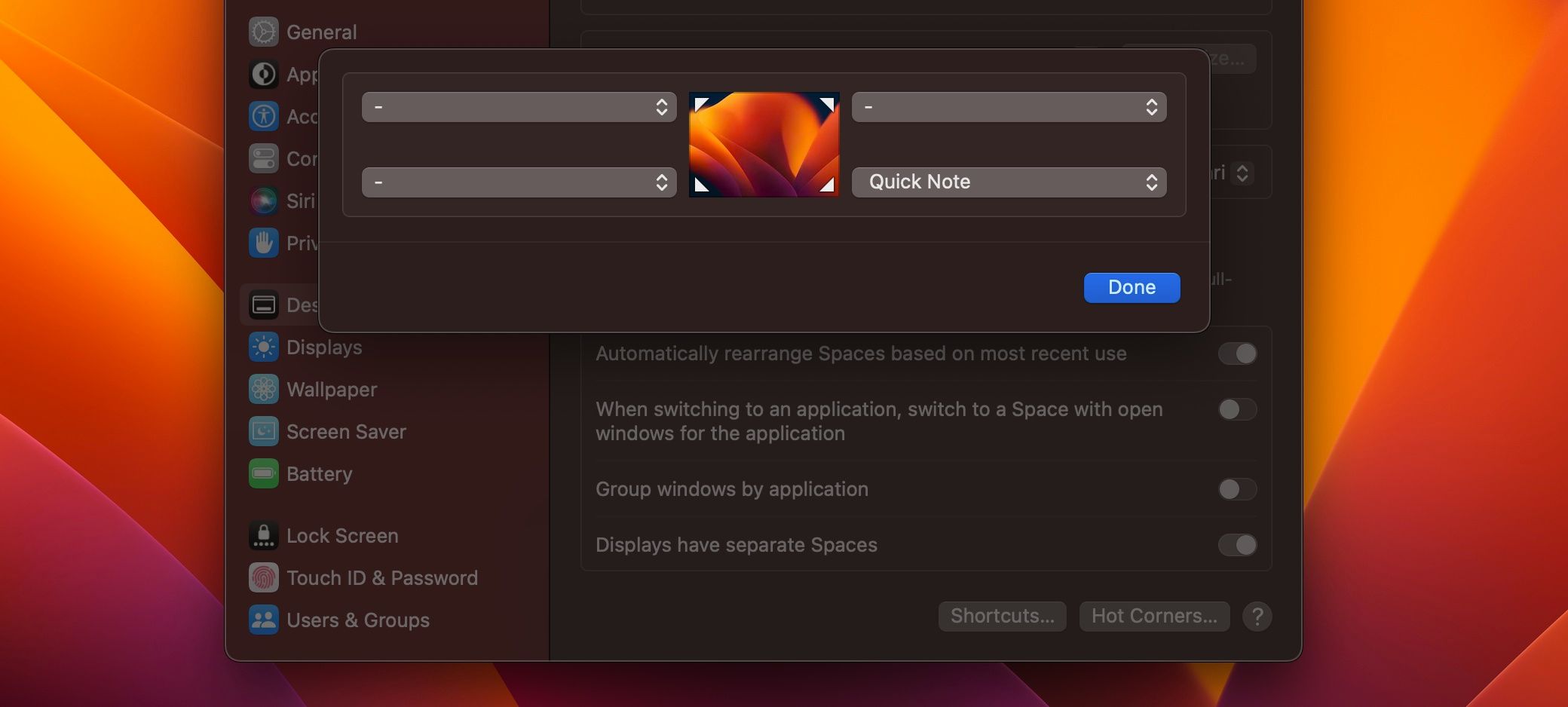
یکی از بهترین ویژگی های macOS قطعا Hot Corners است. این ویژگی به شما امکان می دهد تا اقدامات یا میانبرهایی را به چهار گوشه صفحه خود اضافه کنید. برای شروع استفاده از Hot Corners، باید:
- روی منوی Apple در گوشه سمت راست بالای صفحه کلیک کنید.
- به تنظیمات سیستم بروید.
- در منوی سمت چپ، به پایین بروید و به Desktop & Dock بروید.
- به پایین اسکرول کنید و روی Hot Corners کلیک کنید.
- یک گوشه را انتخاب کنید و سپس اقدام مورد نظر خود را انتخاب کنید.
- همین کار را با گوشه های دیگر ادامه دهید و پس از پایان کار، روی Done در پایین پنجره کلیک کنید.
در مرحله بعد، تنها کاری که باید انجام دهید این است که ماوس خود را روی هر گوشه ای قرار دهید و مک شما بقیه کارها را انجام خواهد داد.
4. Spotlight Search
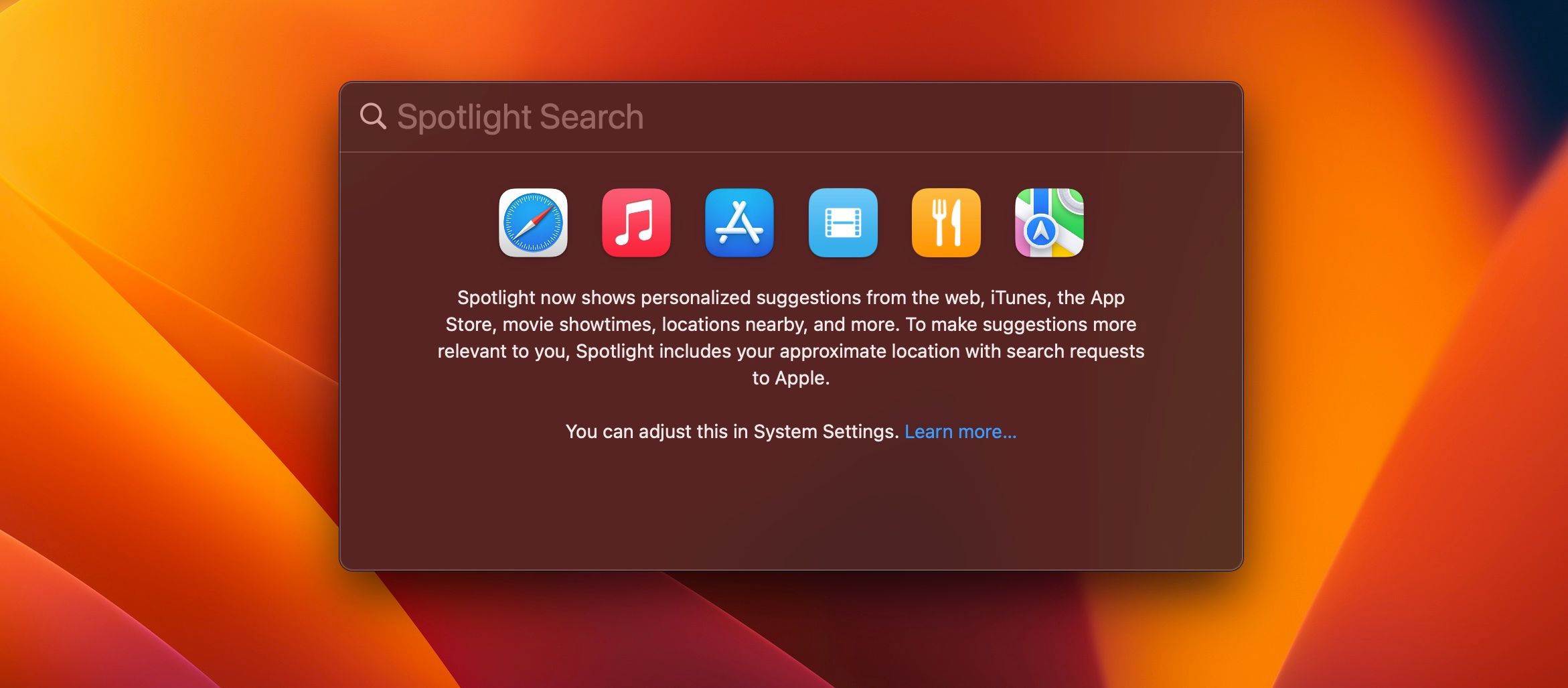
Spotlight در مک یک ویژگی واقعا جالب است که به شما کمک می کند هر چیزی را در یک لحظه پیدا کنید. با Spotlight، می توانید هر چیزی را جستجو کنید، و مک شما تمام تلاش خود را می کند تا آن را در فایل های شما یا در وب پیدا کند.
به عنوان مثال، میتوانید چیزی مانند «یادداشتها» یا «FaceTime» را تایپ کنید، و Spotlight بهترین نتایج را نشان میدهد، از جمله گزینه باز کردن برنامه یا جستجوی آن در وب.
اگر میخواهید یک قدم جلوتر بروید، میتوانید از یک برگه تقلب Spotlight استفاده کنید و از این ویژگی برای حل برخی از عملیاتهای اساسی مانند جمع، تفریق یا تقسیم استفاده کنید.
برای شروع استفاده از Spotlight در مک، تنها کاری که باید انجام دهید این است که کلیدهای Command + Space bar را فشار دهید. بعد از اینکه Spotlight Search بر روی صفحه نمایش شما ظاهر شد، می توانید شروع به تایپ هر چیزی که می خواهید پیدا کنید.
5. Split View
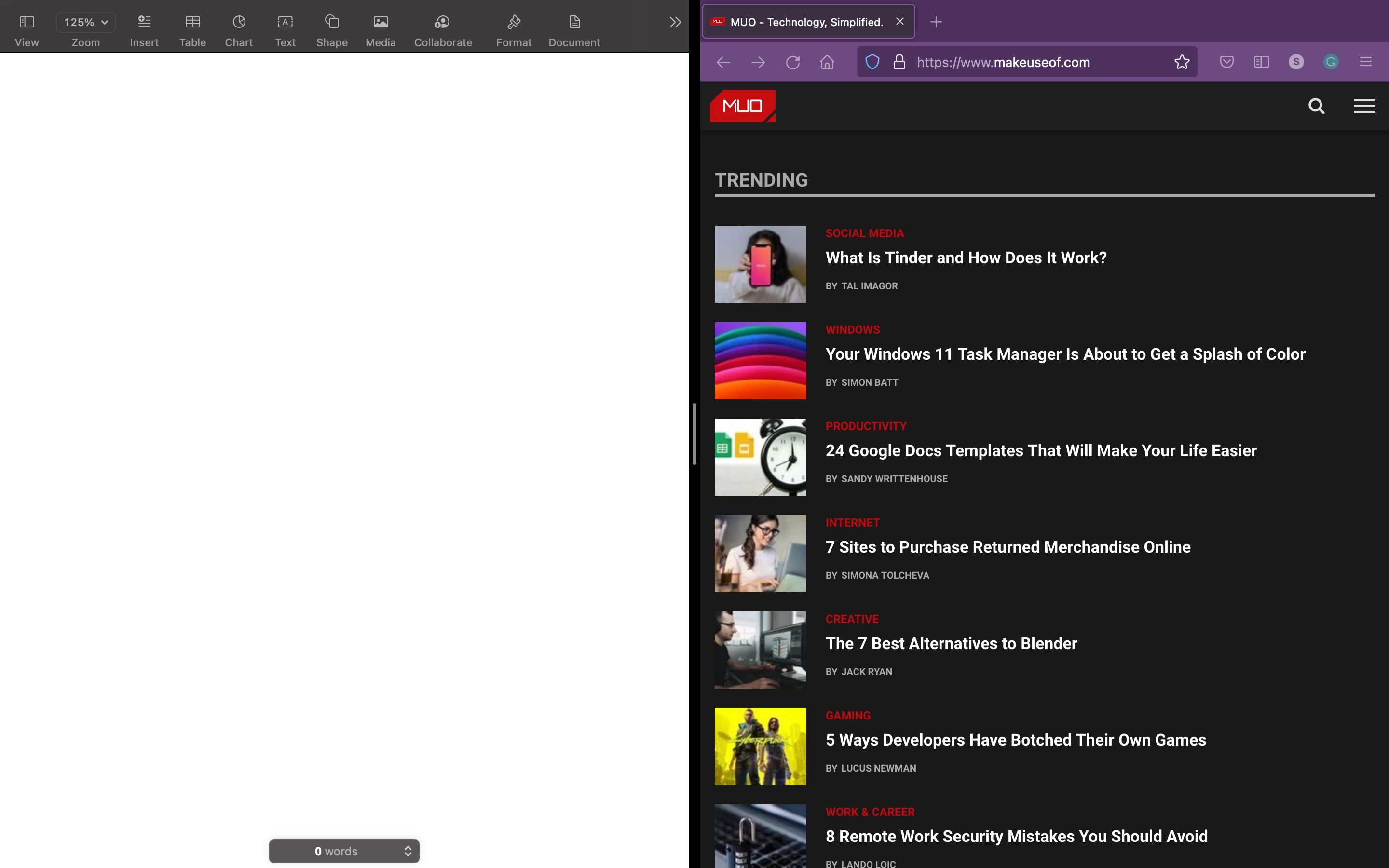
یکی از سادهترین راههایی که Mac شما میتواند به افزایش بهرهوری شما کمک کند، Split View است. این ویژگی مفید به شما امکان می دهد تا دو برنامه مختلف را در کنار هم باز کنید، که به جلوگیری از حواس پرتی کمک می کند.
برای شروع استفاده از Split View در مک، ابتدا باید دو برنامه ای را که می خواهید استفاده کنید باز کنید. سپس، این مراحل را دنبال کنید:
- ماوس خود را روی دکمه تمام صفحه (دکمه سبز رنگ در گوشه سمت چپ بالای صفحه نمایش) قرار دهید.
- بسته به جایی که می خواهید برنامه را قرار دهید، روی پنجره کاشی به سمت چپ صفحه یا پنجره کاشی به سمت راست صفحه کلیک کنید.
- برنامه دیگری را که می خواهید در Split View استفاده کنید انتخاب کنید.
و بس. در ابتدا، هر دو برنامه در کنار هم ظاهر می شوند و اندازه یکسانی خواهند داشت. می توانید روی نوار تغییر اندازه در وسط هر دو برنامه کلیک کرده و بکشید و آن را به سمت چپ یا راست بکشید. همچنین اگر میخواهید طرف را تغییر دهید، میتوانید یک پنجره را از چپ به راست بکشید.
پس از اتمام کار، می توانید با حرکت دادن مکان نما به بالای صفحه تا زمانی که دکمه های پنجره را مشاهده کنید، از Split View خارج شوید. سپس روی دکمه تمام صفحه کلیک کنید تا از Split View خارج شوید.
6. دست دادن
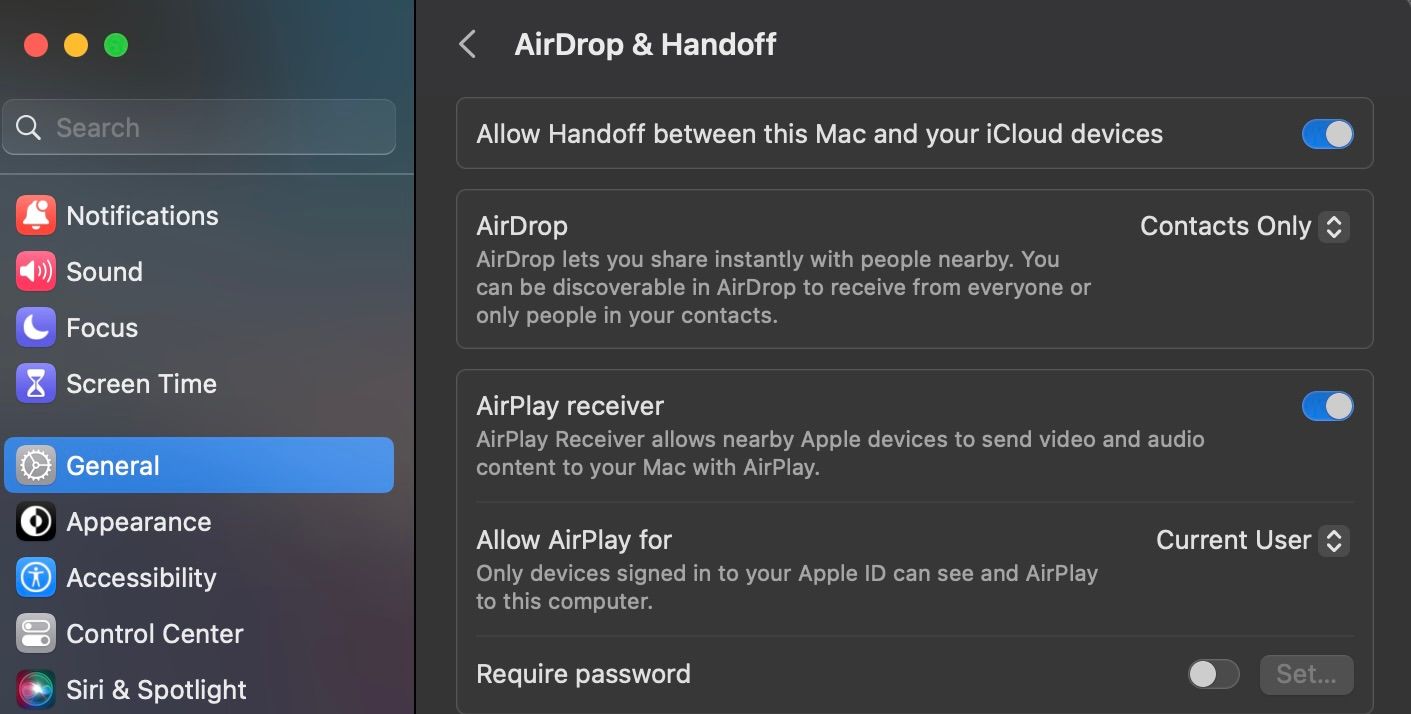
یکی از مزایای استفاده از دستگاه های اپل استفاده از ویژگی هایی مانند Handoff است. میتوانید روی یک برنامه در یک دستگاه شروع به کار کنید، به دستگاه اپل دیگری بروید و بدون هیچ مشکلی از جایی که آن را متوقف کردهاید ادامه دهید.
به عنوان مثال، فرض کنید در حال خواندن مقاله ای در مک خود هستید. می توانید از Handoff برای ادامه خواندن همان مقاله در آیفون خود بدون نیاز به جستجوی مقاله یا حتی نشانک گذاری آن استفاده کنید.
برای شروع استفاده از Handoff، باید:
- روی دکمه Apple Menu در گوشه سمت چپ بالای صفحه کلیک کنید.
- به تنظیمات سیستم بروید.
- در منوی سمت چپ روی General کلیک کنید.
- AirDrop و Handoff را انتخاب کنید.
- Allow Handoff را بین این مک و دستگاههای iCloud خود روشن کنید.
اکنون، هر زمان که از App Switcher در iPhone یا iPad خود استفاده میکنید، گزینه باز کردن برنامهای را که در مک خود از آن استفاده میکنید و بالعکس مشاهده خواهید کرد. به خاطر داشته باشید که برای استفاده از Handoff، باید بلوتوث مک خود را روشن کنید.
برای غیرفعال کردن Handoff در مک، فقط باید مراحل بالا را دنبال کنید و این ویژگی را خاموش کنید. یا فقط می توانید بلوتوث خود را خاموش کنید.
زندگی خود را با مک خود آسان تر کنید
درست مانند آیفون، آیپد یا اپل واچ، مک شما مملو از ویژگیهای جالب و مفیدی است که میتوانید در زندگی روزمره خود از آنها استفاده کنید. فناوری می تواند زندگی شما را از طرق مختلف تحت تاثیر قرار دهد، بنابراین مطمئن شوید که همه این ویژگی ها را امتحان کنید و از آنهایی استفاده کنید که بیشترین کمک را به شما می کنند.
