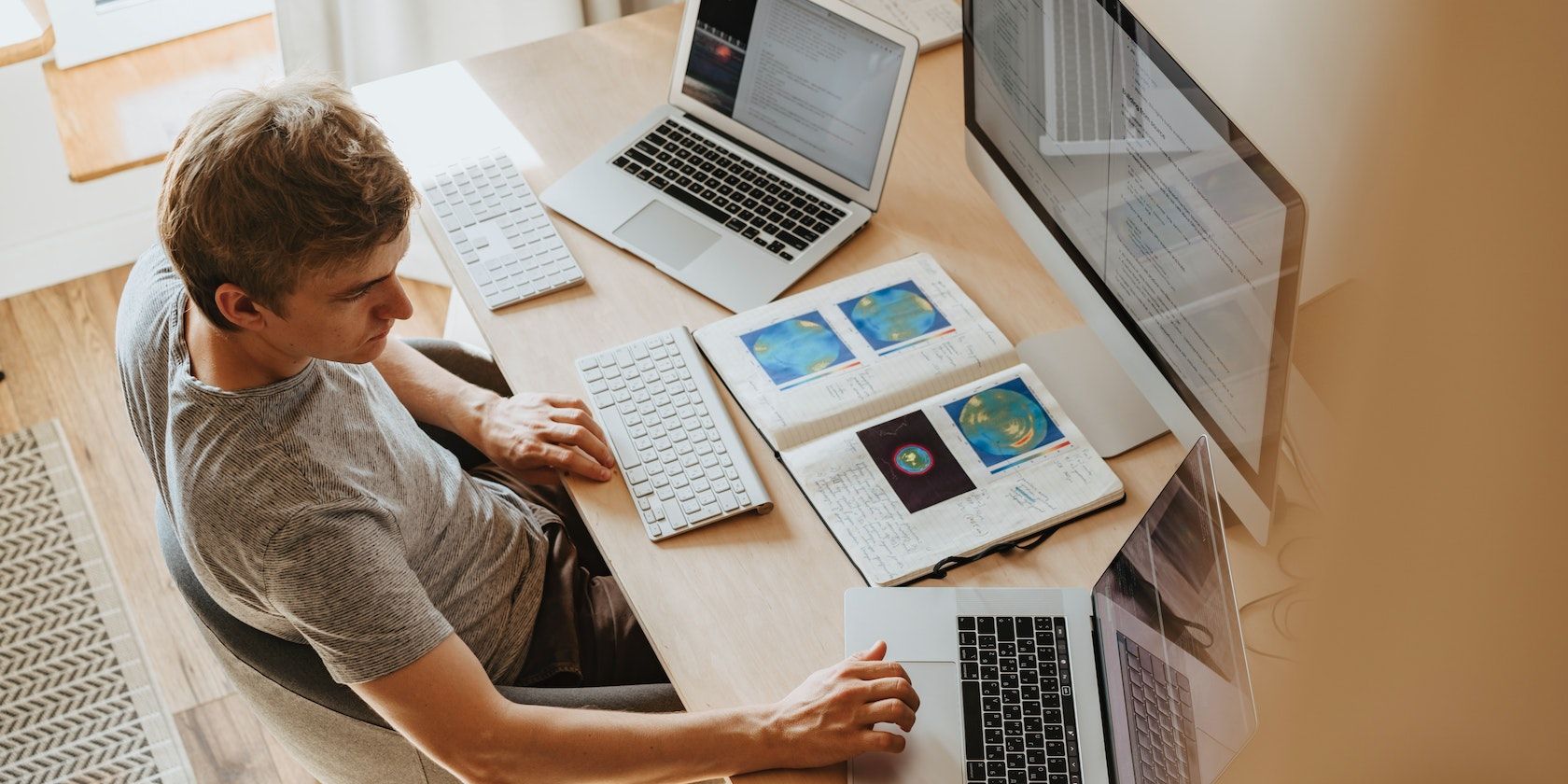یک مک بوک جدید برای مدرسه یا محل کار خود دارید؟ از این ویژگی ها و تنظیمات برای بهبود تجربه خود با مک جدید خود استفاده کنید.
مک ها به لطف قدرت، براقی و امنیت، ایستگاه های کاری بسیار مناسبی هستند. اگر به تازگی تصمیم به خرید یکی برای مدرسه یا محل کار گرفته اید، پس تصمیم درستی گرفته اید.
در حالی که در تنظیمات پیشفرض، مک شما هنوز طیف خوبی از ویژگیها و تطبیقپذیری را ارائه میکند. با این حال، هنوز هم میتوانید با فعال کردن برخی ویژگیهای نه چندان واضح دیگر، بیشتر از آن استفاده کنید.
در اینجا، ما تعدادی از آنها را برای شما گردآوری کرده ایم. بنابراین، بدون مقدمه، بیایید نگاهی بیندازیم.
1. کشیدن سه انگشت
حرکت کشیدن سه انگشت به شما امکان میدهد پنجرهها را در macOS بدون کلیک و کشیدن روی صفحه ترک مک بوک خود حرکت دهید. تنها کاری که باید با این فعال انجام دهید این است که به سادگی ماوس خود را روی قاب بالای پنجره قرار دهید و آن را با سه انگشت بکشید.
به سادگی دستورالعمل های زیر را دنبال کنید تا آن را برای مک خود فعال کنید:
- از نوار منوی macOS به منوی اپل بروید.
- System Preferences را انتخاب کرده و Accessibility را انتخاب کنید.
- اکنون نوار کناری را به پایین اسکرول کنید تا Pointer Control را ببینید و روی آن کلیک کنید.
- Trackpad Options را در قسمت پایین پنجره Pointer Control انتخاب کنید.
- فعال کردن کشیدن را روشن کنید و از منوی کشویی کنار آن، کشیدن سه انگشت را انتخاب کنید.
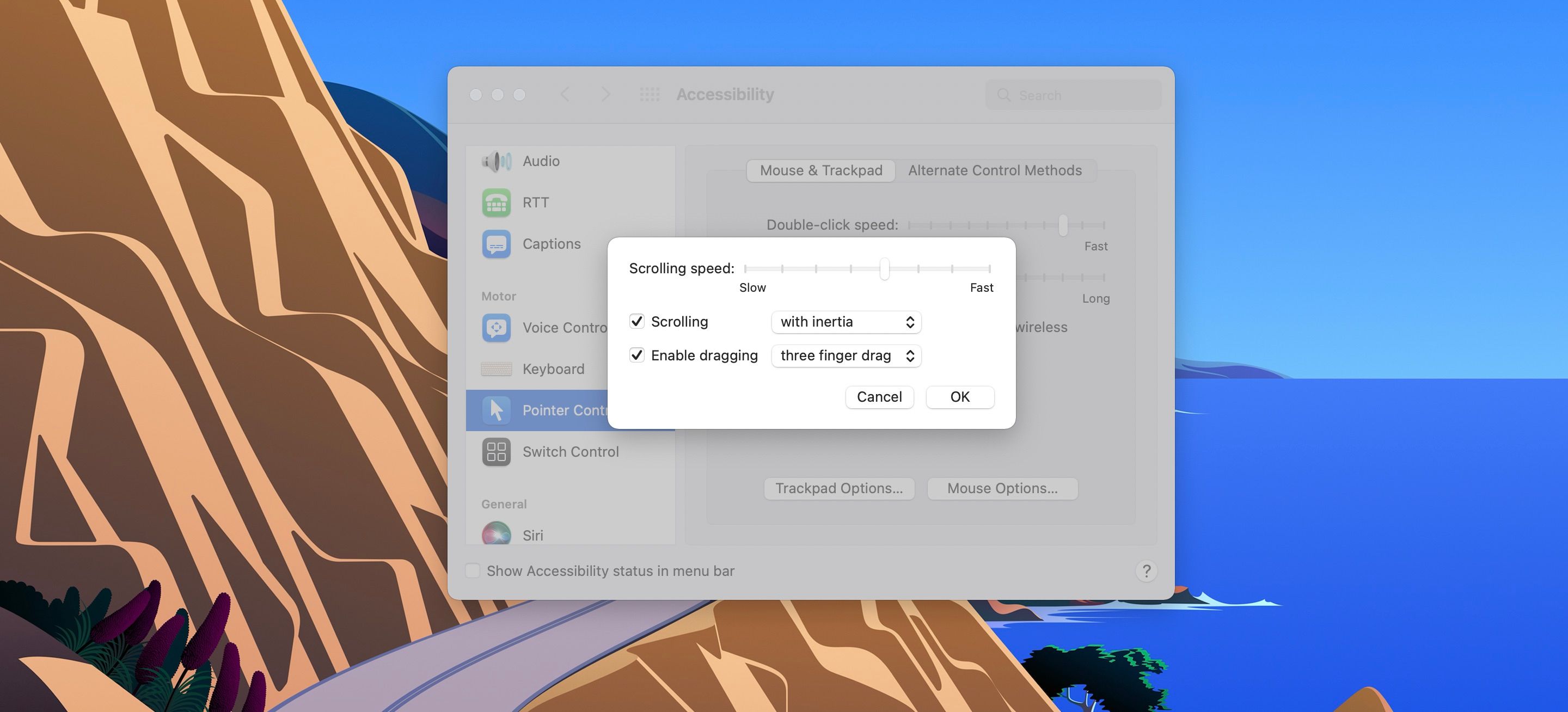
حرکت کشیدن سه انگشت می تواند برای افرادی که اغلب نیاز به کار با چندین پنجره دارند مفید باشد زیرا این امکان دستکاری آسان تر پنجره ها را فراهم می کند.
2. ایجاد دسکتاپ جدید و تغییر پس زمینه آنها
یک دسکتاپ به هم ریخته همیشه آزار دهنده است و کار با آن دشوار است. به همین دلیل است که توصیه می کنیم چندین دسکتاپ ایجاد کنید و کار خود را در هر یک از آنها سازماندهی کنید. شاید به یک دسکتاپ برای تحقیق و دیگری برای کامپایل نیاز داشته باشید.
این ویژگی به شما این امکان را می دهد که برای هرکدام یکی ایجاد کنید و تصویر پس زمینه را در هر دسکتاپ برای شناسایی راحت تر تغییر دهید.
- روی پد لمسی خود به سمت بالا بکشید تا منوی خلاصه دسکتاپ ظاهر شود.
- روی علامت مثبت (+) کلیک کنید و به تعداد مورد نیاز دسکتاپ اضافه کنید.
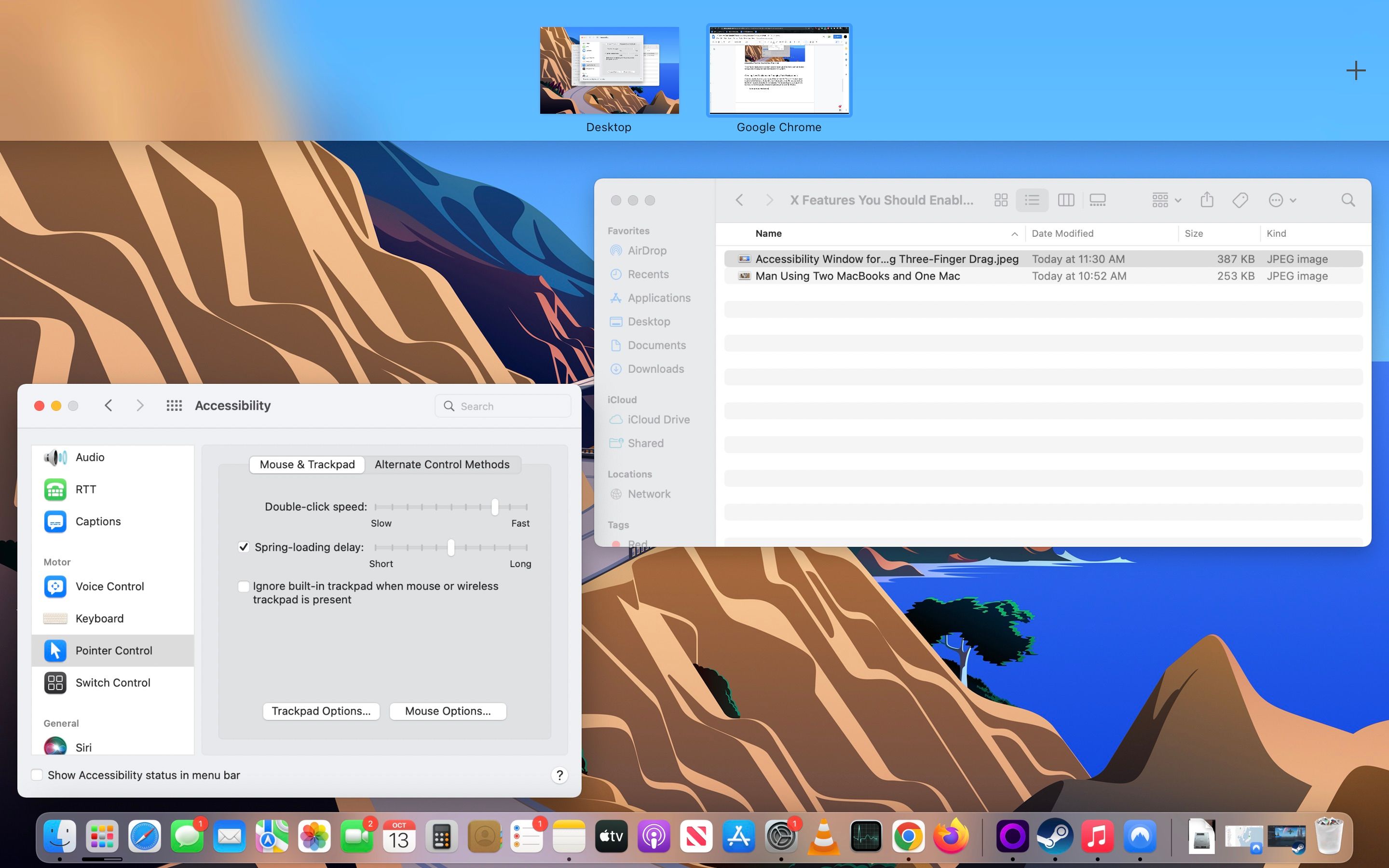
برای تغییر پس زمینه دسکتاپ مراحل بعدی را دنبال کنید:
- دسکتاپ مورد نظر برای تغییر را با انتخاب آن در خلاصه دسکتاپ یا کشیدن چهار انگشت به صورت افقی روی صفحه لمسی خود باز کنید.
- در آن دسکتاپ، روی Apple Menu در نوار منو کلیک کنید و Preferences را انتخاب کنید.
- Desktop & Screensaver را انتخاب کنید، سپس هر تصویری را که دوست دارید انتخاب کنید.
اگر می خواهید از یک عکس از آلبوم خود به عنوان تصویر زمینه خود استفاده کنید، می توانید درباره تغییر پس زمینه دسکتاپ خود در Mac اطلاعات بیشتری کسب کنید.
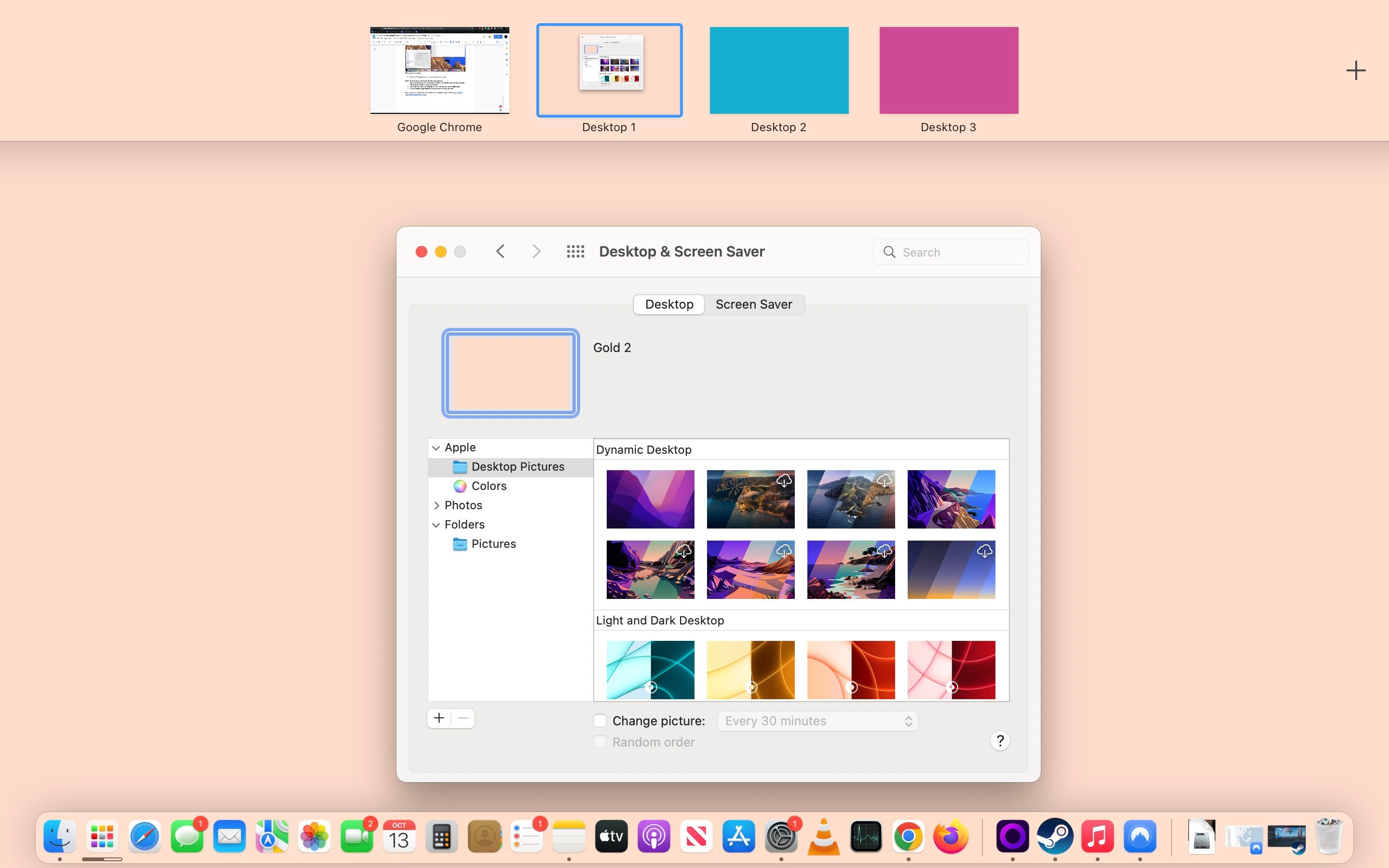
3. گوشه های داغ
همه در مورد میانبرهای صفحه کلید می دانند، اما Hot Corners یک جواهر پنهان است که به همان اندازه عالی عمل می کند. می توانید با حرکت دادن موس خود به یکی از چهار گوشه صفحه نمایش، رایانه خود را وادار کنید تا یک عمل از پیش تعیین شده را فعال کند.
در اینجا لیستی از کارهایی است که می توانید با Hot Corners انجام دهید:
- محافظ صفحه نمایش را راه اندازی کنید
- غیرفعال کردن محافظ صفحه
- کنترل ماموریت را باز کنید
- مشاهده پنجره های برنامه
- مرکز اطلاع رسانی را بیرون بیاورید
- Launchpad را بیاورید
- یک یادداشت سریع ایجاد کنید
- نمایشگر را در حالت Sleep قرار دهید
- صفحه را قفل کنید
متأسفانه، شما فقط می توانید این 9 کار را با Hot Corners انجام دهید—هنوز هیچ گزینه قابل تنظیم دیگری ندارد.
اکنون، این مراحل را دنبال کنید تا به راحتی Hot Corners را در مک خود فعال کنید:
- روی منوی Apple در نوار منو کلیک کنید و Preferences را انتخاب کنید.
- Desktop & Screensaver را انتخاب کنید، سپس روی Hot Corners در پایین سمت راست کلیک کنید.
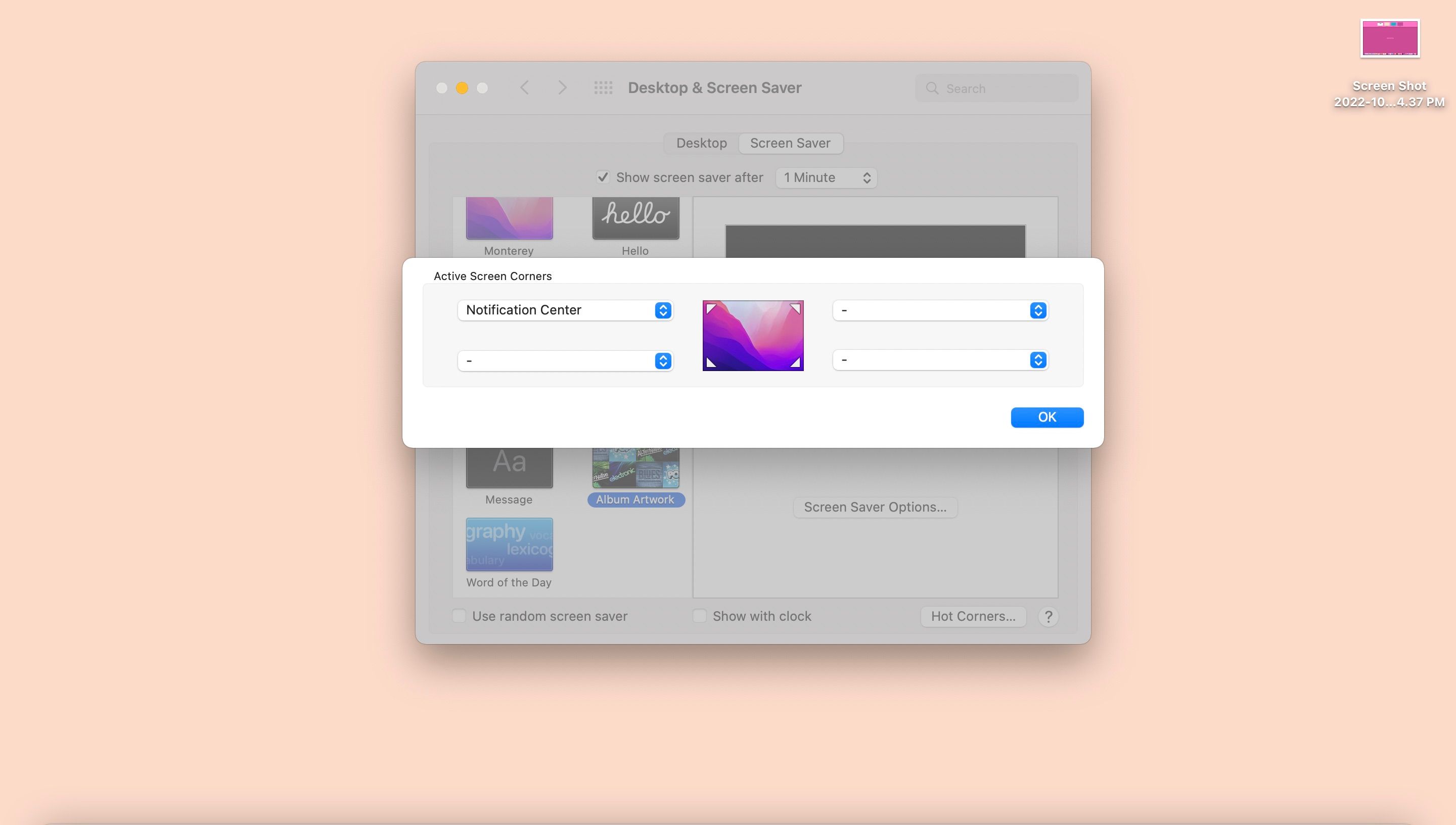
اگر رایانه شخصی ویندوز 11 دارید که میخواهید این ویژگی را در آن تکرار کنید، با خیال راحت یاد بگیرید که چگونه Hot Corners را از macOS به ویندوز 11 اضافه کنید.
4. در حال پخش
این ویژگی برای کسانی است که نیاز به پیگیری صداهای مختلف صوتی در یک جلسه کاری یا مطالعه دارند. برای مثال، فرض کنید در حال انجام تحقیقاتی با کتابهای صوتی، پادکست و ویدیوی YouTube هستید. میتوانید از طریق دکمههای مکث شعبدهبازی در پنجرههای مختلف بچرخید—یا میتوانید از «درحال پخش» برای مدیریت تمام صدای خود از یک مکان استفاده کنید.
هنگامی که مک شما صدایی را از دستگاه شما تشخیص دهد، نماد Now Playing در نوار منو شما قرار می گیرد. این فقط برای این است که به شما نشان دهد چگونه آن را در آنجا نگه دارید، خواه پخش صدا باشد یا نباشد.
- منوی Apple را در نوار منو انتخاب کنید و Preferences را انتخاب کنید.
- Dock & Menu Bar را انتخاب کنید، نوار کناری را به پایین اسکرول کنید و روی Now Playing کلیک کنید.
- مطمئن شوید که دکمه نمایش در نوار منو روشن است.
- منوی کشویی را باز کرده و Always را انتخاب کنید.
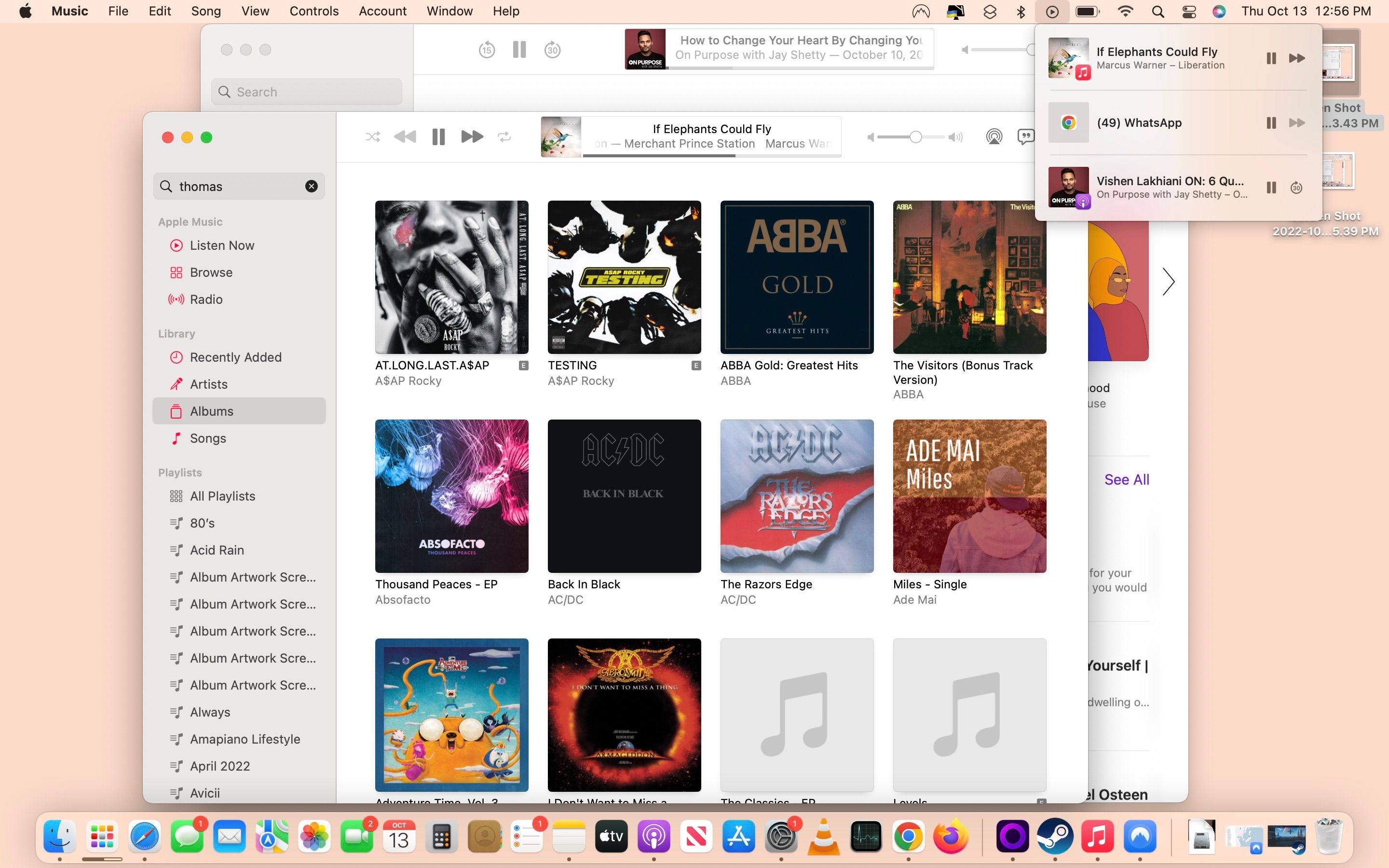
با فعال شدن این قابلیت، میتوانید از تطبیقپذیری کنترل صدا لذت ببرید و پادکستها را در مک خود به درستی کاوش کنید. می توانید با برخی از بهترین برنامه های پادکست برای مک خود از این ویژگی بهره ببرید.
5. نوار Dock و Menu Bar را مخفی کنید
چیزی الهامبخش و زیباییشناختی در مورد یک دسکتاپ تمیز وجود دارد، بدون نوار منو یا داک شلوغ که منظره را خراب کند.
بنابراین، اگر شما یک مینیمالیست هستید، در اینجا یک راهنمای گام به گام در مورد اینکه چگونه دسکتاپ خود را عاری از نمادها و آیتم های منو نگه دارید، آورده شده است:
- منوی اپل را در نوار منوی خود باز کنید.
- System Preferences را انتخاب کنید و Dock & Menu Bar را انتخاب کنید.
- Dock & Menu Bar را در نوار کناری انتخاب کنید.
- Automatically hide را روشن کنید و دکمه Dock را نشان دهید.
- بیشتر به پایین اسکرول کنید، گزینه Automatically hide را روشن کنید و نوار منو را روی دسکتاپ نمایش دهید.
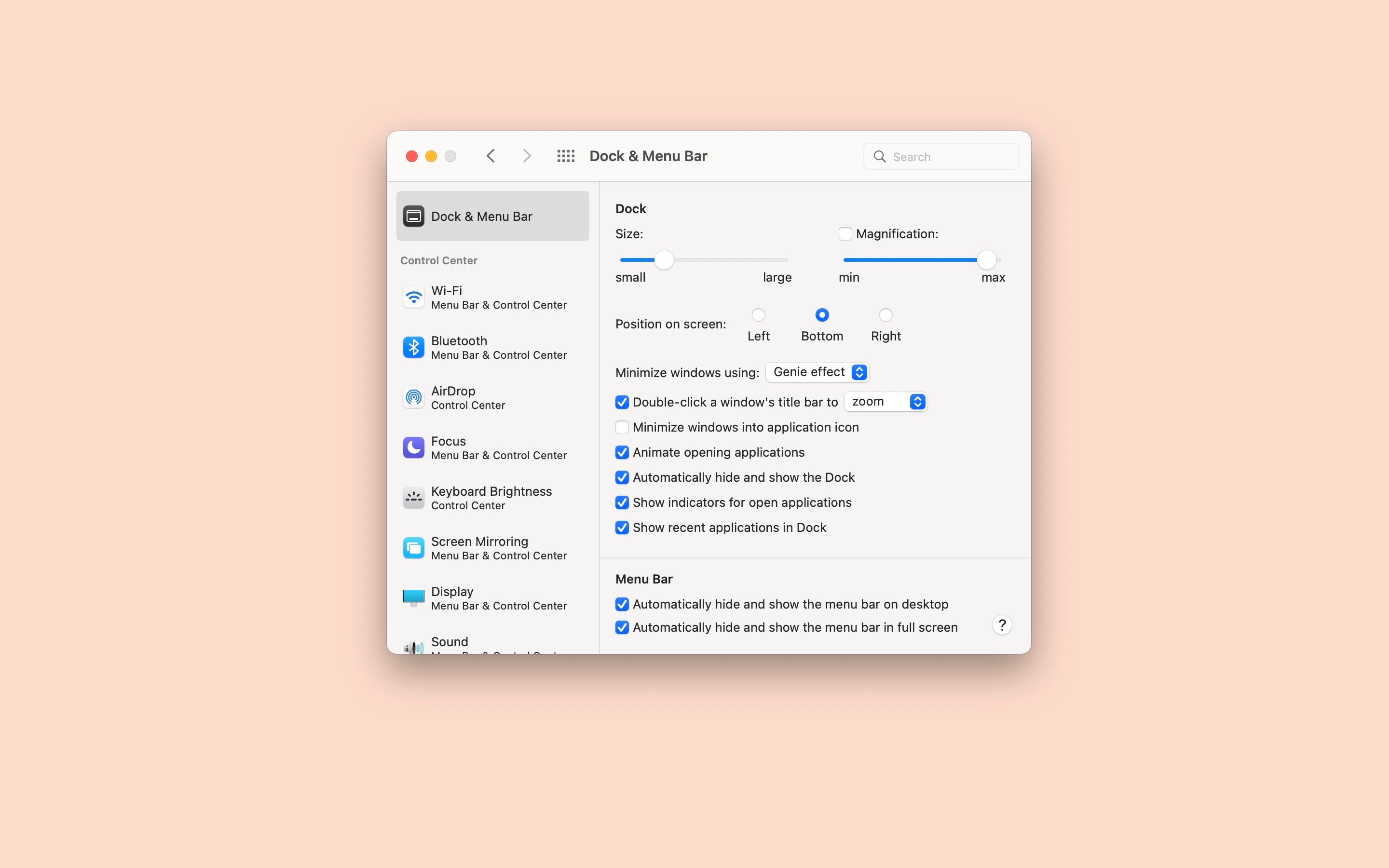
6. صدای راه اندازی را خاموش کنید
بله، ما می دانیم که چقدر خجالت آور است که رایانه شما در وسط یک کلاس یا در یک جلسه کاری مهم صدای بلندی ایجاد کند. در حالی که بیشتر نویزهای دیگر قابل اجتناب هستند (تا زمانی که روی چیزی که نمی خواهید کلیک کنید)، می دانیم که ممکن است کنترل غیر فعال کمی روی صدای راه اندازی مک خود داشته باشید.
خبر خوب این است که با غیرفعال کردن صدای راهاندازی قبل از خاموش کردن مجدد، کنترل فعالی دارید. در اینجا چیزی است که شما باید انجام دهید:
- منوی اپل را در نوار منوی خود باز کنید.
- System Preferences را انتخاب کرده و Sound را انتخاب کنید.
- کلید پخش صدا در هنگام راه اندازی را در برگه جلوه های صوتی خاموش کنید.
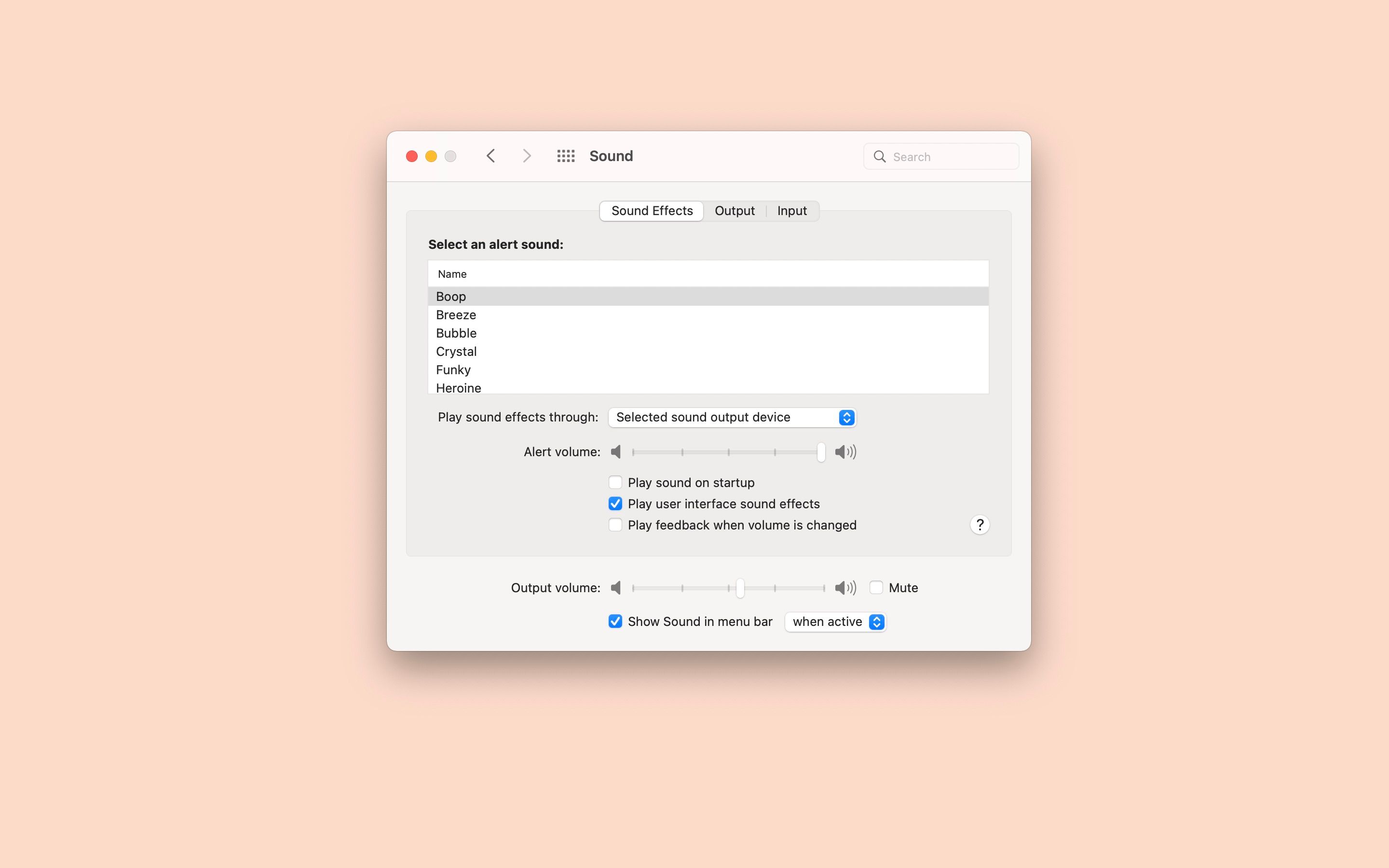
به یاد داشته باشید، این مک شماست!
این لیست به هیچ وجه جامع و اجباری نیست! این مک شماست، پس هر کاری که می خواهید با آن انجام دهید. اگر ترجیح می دهید صدای راه اندازی را روشن کنید، این کار را انجام دهید، اما اگر فکر می کنید Hot Corners آزاردهنده هستند، از آنها استفاده نکنید.
فهرست ما صرفاً راهنمایی برای صاحبان جدیدی است که به ایدههایی در مورد ویژگیها و تنظیماتی نیاز دارند که ممکن است کیفیت زندگی آنها را بهبود بخشد. بابت مک جدیدتان تبریک میگوییم، و به یاد داشته باشید که آنطور که میخواهید دوام داشته باشد، با آن رفتار کنید!