Apple Mail بهبودهای بسیار مورد نیاز را در macOS Ventura دریافت می کند. در اینجا، برخی از ویژگیهایی را که باید پس از بهروزرسانی مک خود بررسی کنید، بررسی میکنیم.
macOS Ventura آخرین تلاش اپل برای بهبود تجربه کاربری در مک است. و با راه اندازی آن، می توانید ویژگی های جدید و جالبی را امتحان کنید که برای بهبود بهره وری شما طراحی شده اند.
اگر در گذشته، از استفاده از اپلیکیشن میل اپل اندکی کمتر از آن راضی بوده اید، وقت آن است که به آن فرصت دیگری بدهید. دلیل آن این است که Ap[ple برخی از ویژگیهای جدید را در برنامه Mail خود قرار داده است که ممکن است شما را متقاعد کند که آن را به برنامه ایمیل خود تبدیل کنید. بنابراین، بیایید این ویژگی ها را بررسی کنیم.
با استفاده از قابلیت Undo Send یک ایمیل را به خاطر بیاورید
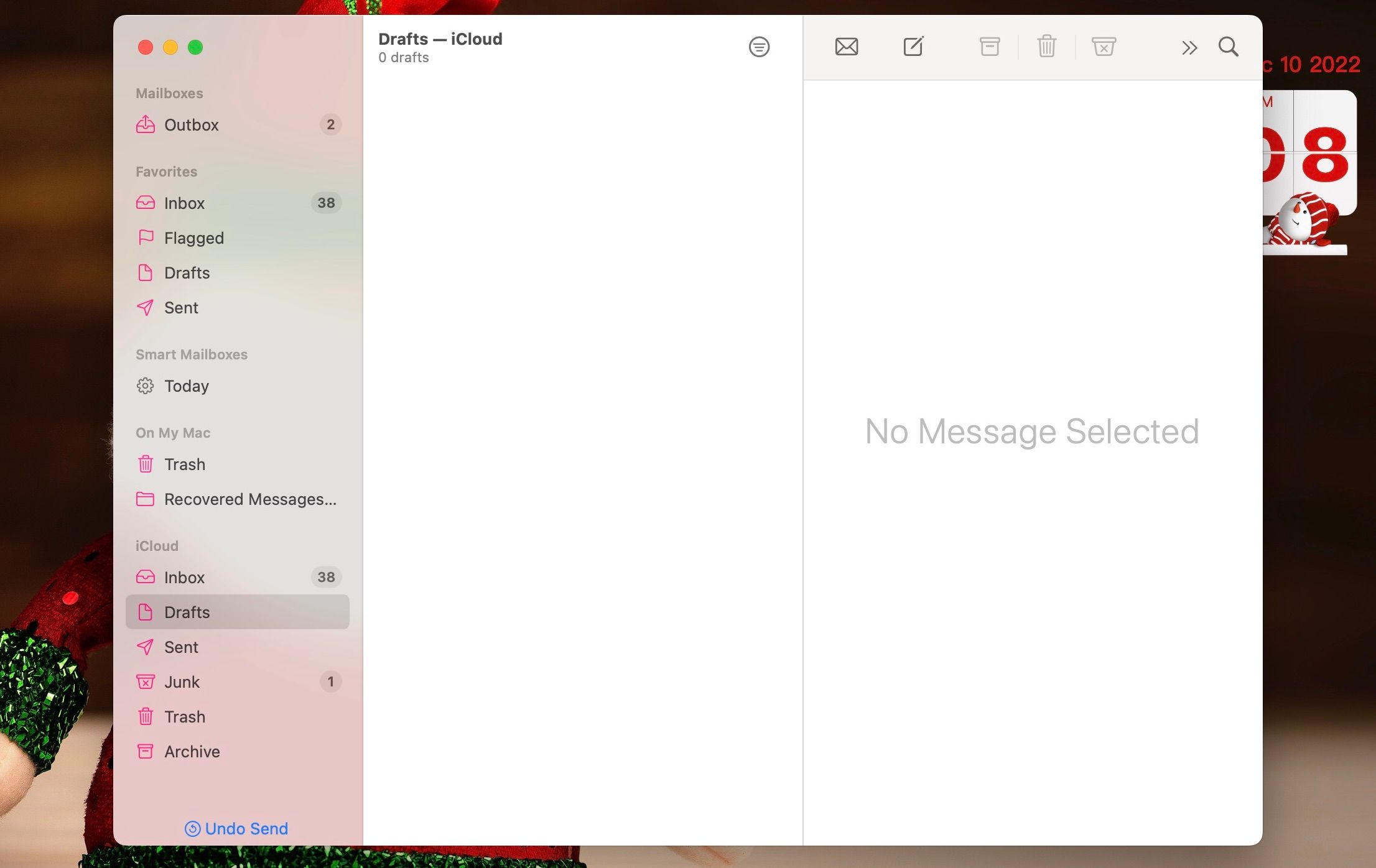
وقت آن است که با برنامه Mail در مک خود شروع کنید. آیا تا به حال برای شما پیش آمده است که ارسال در ایمیل را فشار دهید و فقط چند ثانیه بعد متوجه شوید که نباید این کار را می کردید؟ شاید خیلی زود روی ارسال کلیک کرده اید یا آدرس ایمیل اشتباهی را وارد کرده اید. شاید شما برخی از جزئیات بسیار مهم را حذف کرده اید یا ترجیح می دهید برخی از اطلاعات اضافی را کنار بگذارید.
در هر صورت، با برنامه بهبودیافته Mail در macOS Ventura، میتوانید ایمیلی را با استفاده از قابلیت لغو ارسال به خاطر بیاورید. دومین بار که روی Send کلیک می کنید، در گوشه سمت چپ پایین پنجره ایمیل خود متوجه یک متن آبی رنگ کوچک خواهید شد که به معنای «واگرد ارسال» است. روی آن گزینه کلیک کنید، و ایمیلی که چند ثانیه پیش فرستاده اید، به سمت پنجره ترکیب نامه بازگردانده می شود.
این ویژگی فقط برای یک بازه زمانی کوتاه در دسترس است. آنچه در این مدت اتفاق می افتد تاخیر نامیده می شود. سرور شما ایمیل شما را برای آن مدت محدود نگه می دارد و پس از اتمام زمان تاخیر، آن را در اینترنت آپلود می کند و ایمیل شما سپس به صندوق ورودی گیرنده می رود.
به طور پیش فرض، زمان تاخیر روی 10 ثانیه تنظیم شده است. اما می توانید مدت زمان تاخیر را در برنامه Mail به 30 ثانیه افزایش دهید. در صورت تمایل میتوانید درباره نحوه لغو ارسال ایمیلها در مک و تغییر مدت زمان تأخیر اطلاعات بیشتری کسب کنید.
با استفاده از ویژگی Send Later یک ایمیل را برنامه ریزی کنید
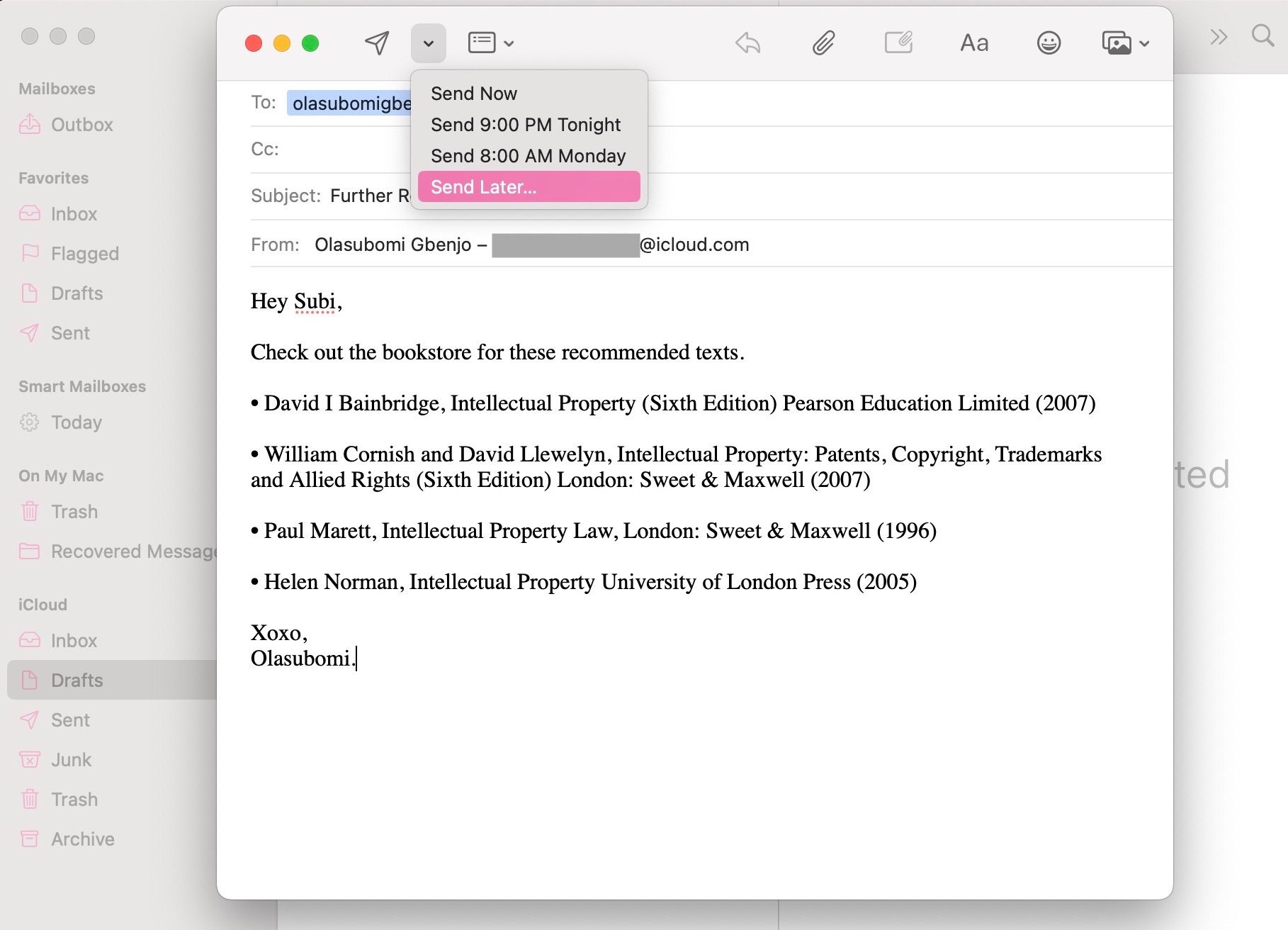
ممکن است یک مکاتبه را خیلی زودتر از زمانی که نیاز به ارسال داشتید تکمیل کرده باشید. البته راههای جایگزینی برای برنامهریزی ایمیل در مک شما وجود دارد. اما، با ویژگی جدید Send Later در برنامه Mail، میتوانید آن پیام را زمانبندی کنید و برنامه آن را در هر زمانی که شما انتخاب کردهاید برای گیرنده ارسال میکند.
وقتی این را امتحان کردیم، متوجه شدیم که برنامه Mail باید در پسزمینه اجرا شود و دستگاه به اینترنت متصل باشد تا این ویژگی کار کند. در زمان تعیین شده، برنامه Mail به طور خودکار ایمیل را ارسال می کند. اگر در زمان برنامه ریزی شده آفلاین هستید، برنامه Mail تا زمانی که دوباره آنلاین شوید، ایمیل شما را نگه می دارد.
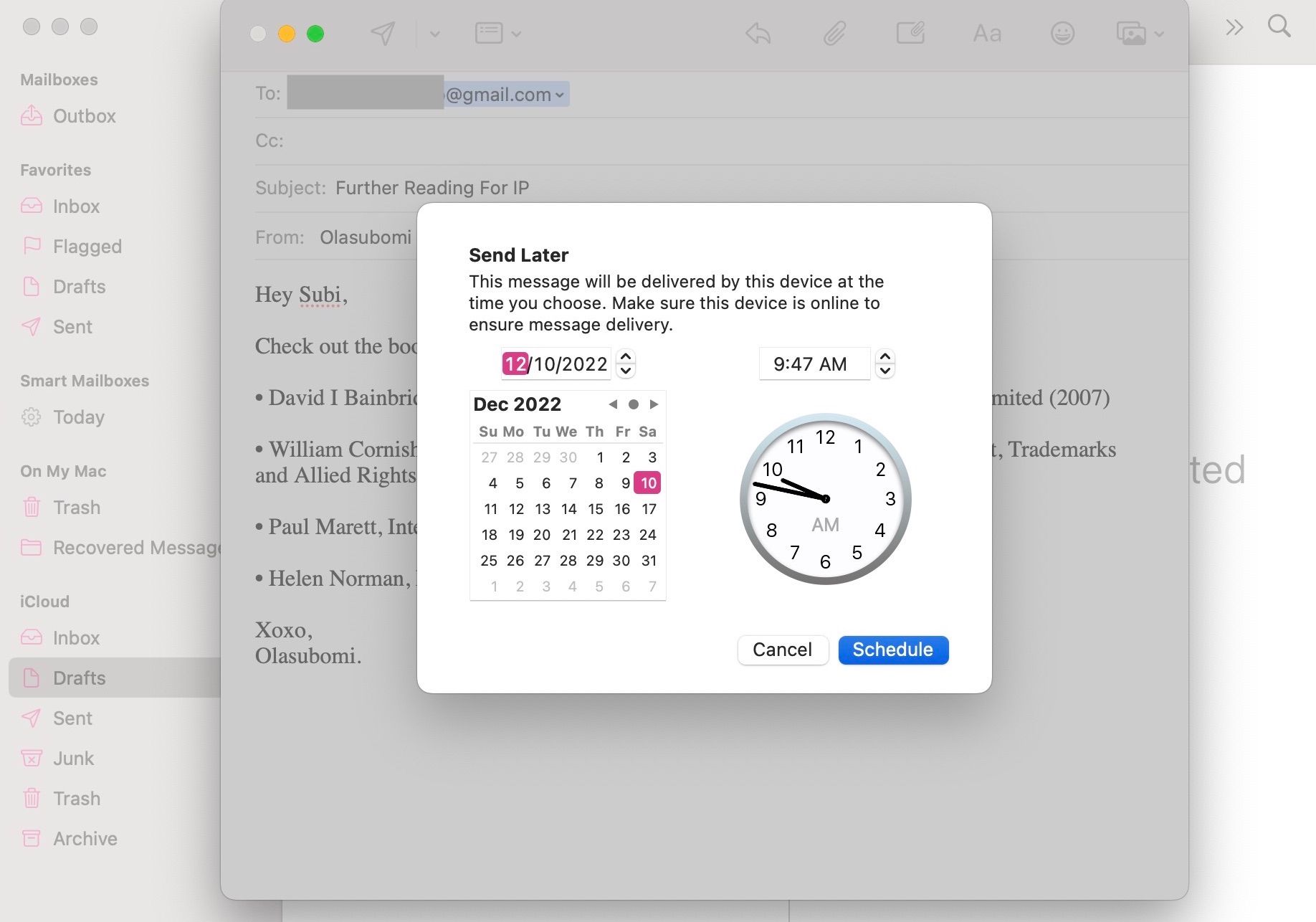
برای فعال کردن این ویژگی کافی است بر روی آیکون chevron (v) در کنار دکمه Send کلیک کنید. چندین گزینه برای برنامه ریزی نامه دریافت خواهید کرد، از جمله ارسال در فرصتی دیگر. روی Send Later کلیک کنید تا تاریخ و ساعتی را که برای شما مناسب تر است انتخاب کنید. و سپس بر روی Schedule کلیک کنید. بلافاصله، یک دسته بندی جدید Send Later ظاهر می شود که آن ایمیل را تا زمان تحویل آن نگه می دارد.
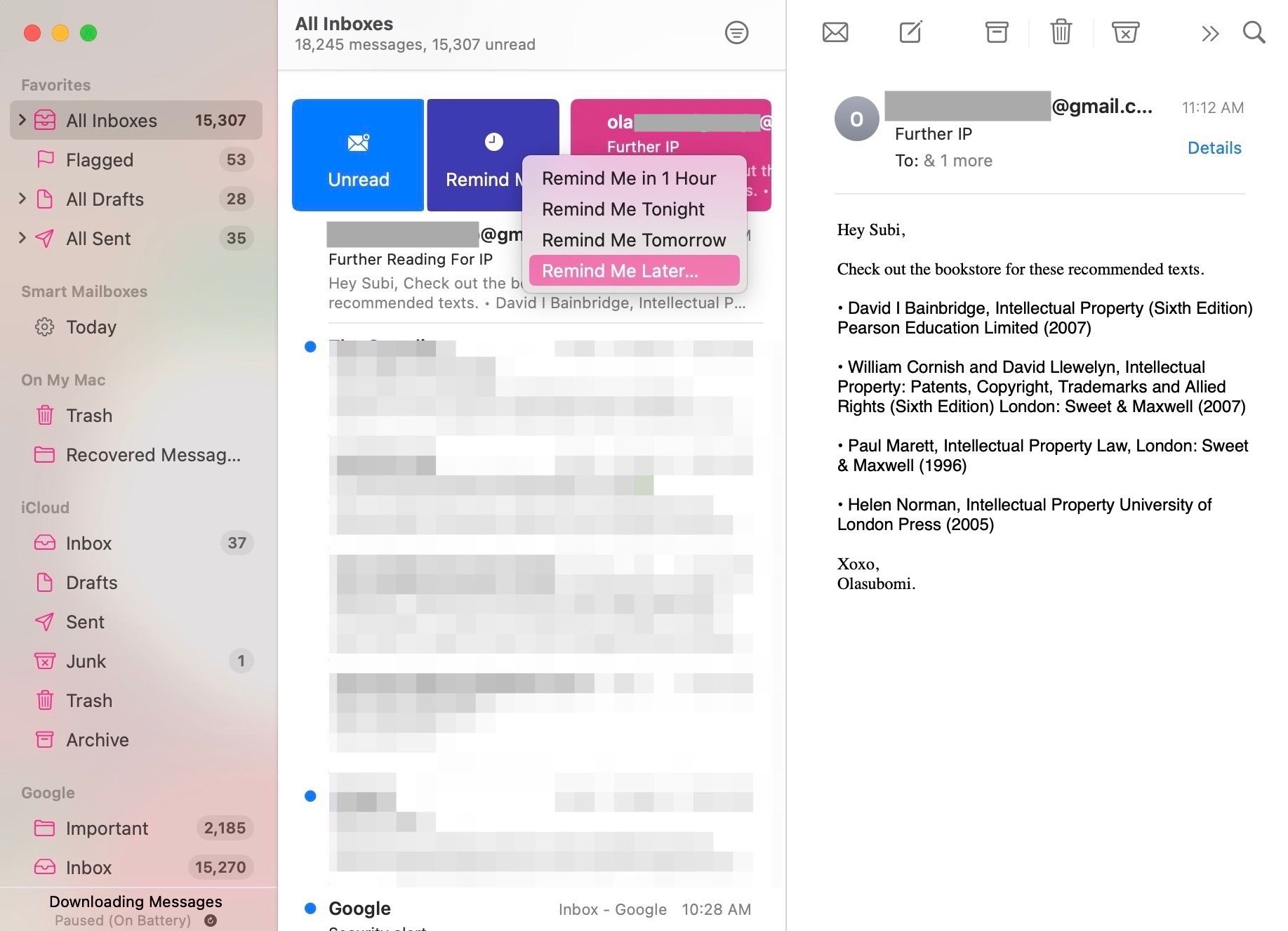
اگر نظرتان درباره زمان تغییر کرد و ترجیح دادید دیر یا زود آن را ارسال کنید، همیشه میتوانید آن را ویرایش کنید. برای انجام این کار، به سادگی روی دکمه ویرایش در گوشه سمت راست بالای ایمیل برنامه ریزی شده کلیک کنید.
بعداً با استفاده از ویژگی Remind Me با یک ایمیل برخورد کنید
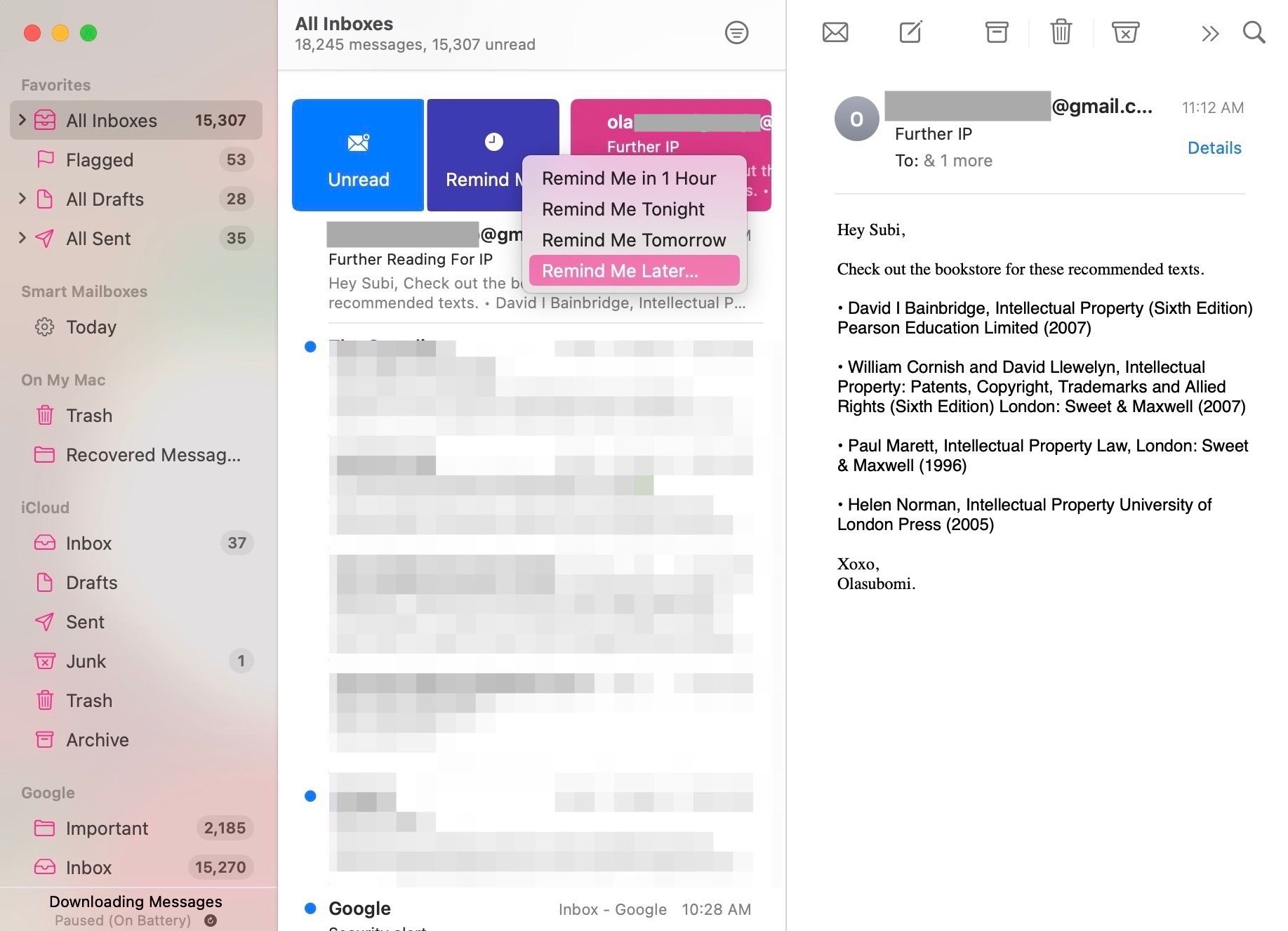
فرض کنید یک ایمیل مهم دریافت کرده اید. اما شما نمی خواهید فوراً به آن رسیدگی کنید زیرا مشغول هستید یا ترجیح می دهید بعداً با آن مقابله کنید. خوب، با ویژگی Remind Me، می توانید در زمانی که فکر می کنید آماده هستید، با آن ایمیل مقابله کنید. بنابراین، چگونه این حتی کار می کند؟
هنگامی که ایمیل را از صندوق ورودی خود انتخاب می کنید و آن را به سمت راست می کشید (با دو انگشت خود را به سمت راست بکشید)، دو گزینه را مشاهده خواهید کرد: Read و Remind Me. وقتی روی دکمه Remind Me کلیک میکنید، میتوانید انتخاب کنید که در یک ساعت یا در یک زمان سفارشی به شما یادآوری شود.
اکنون، این ویژگی با برنامه Reminders کار نمی کند. بنابراین، اعلان یادآوریها را دریافت نخواهید کرد. کاری که برنامه Mail انجام می دهد این است که آن ایمیل را در یک دسته Remind Me نگه می دارد. سپس ایمیل را در زمان تعیین شده به بالای صف صندوق ورودی شما می آورد. بنابراین، اگر هنوز در برنامه Mail در زمانی که تنظیم کردهاید کار میکنید، متوجه ایمیلی با نماد زمان کوچک و متن برجسته «Remind Me» خواهید شد.
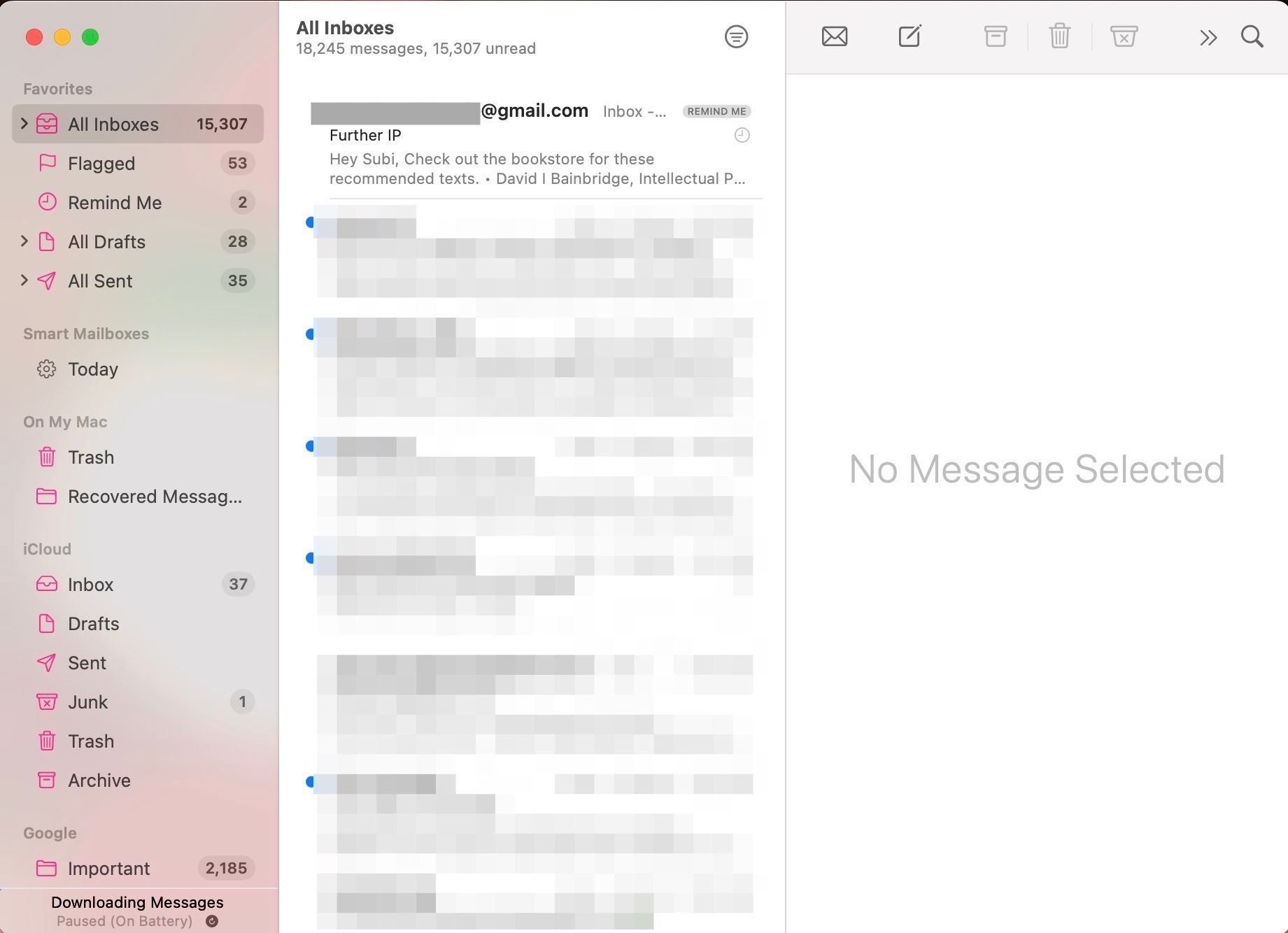
با این حال، اگر در برنامه دیگری کار می کنید، Apple Mail در زمان تعیین شده یک اعلان فشار ارسال می کند. اما ایمیل را در پوشه Remind Me نگه نمی دارد تا زمانی که شما آن را مراقبت کنید. و نقطه ضعف آن این است که اگر در آن زمان هنوز با آن ایمیل سروکار نداشته باشید، ایمیلهای جدید آن را بیشتر در صف، دور از چشم و احتمالاً دور از ذهن قرار میدهند. در این صورت، سازماندهی ایمیل های خود را با استفاده از صندوق های پستی هوشمند در نظر بگیرید.
با قابلیت پیگیری ایمیل قبلی را دنبال کنید
بر خلاف سه ویژگی دیگر که در مورد آن صحبت کردیم، این ویژگی پیگیری یکی از مواردی نیست که بتوانید به میل خود استفاده کنید. این به طور خودسرانه کار می کند، زیرا به نظر می رسد Apple Mail زبان ایمیل های شما را تجزیه و تحلیل می کند.
بنابراین، هنگامی که یک ایمیل ارسال شده با درخواستی که هیچ پاسخی دریافت نکرده است را شناسایی می کند. ممکن است یک هشدار فشار ارسال کند که به شما پیشنهاد میکند یک ایمیل بعدی ارسال کنید. اگر فکر نمی کنید مفید است، همیشه می توانید آن را خاموش کنید. به سادگی به نوار منو بروید و Mail > Settings را انتخاب کنید.
در پنجره باز شده، تب General را انتخاب کنید. سپس تیک گزینه Enable message follow up suggestions را بردارید.
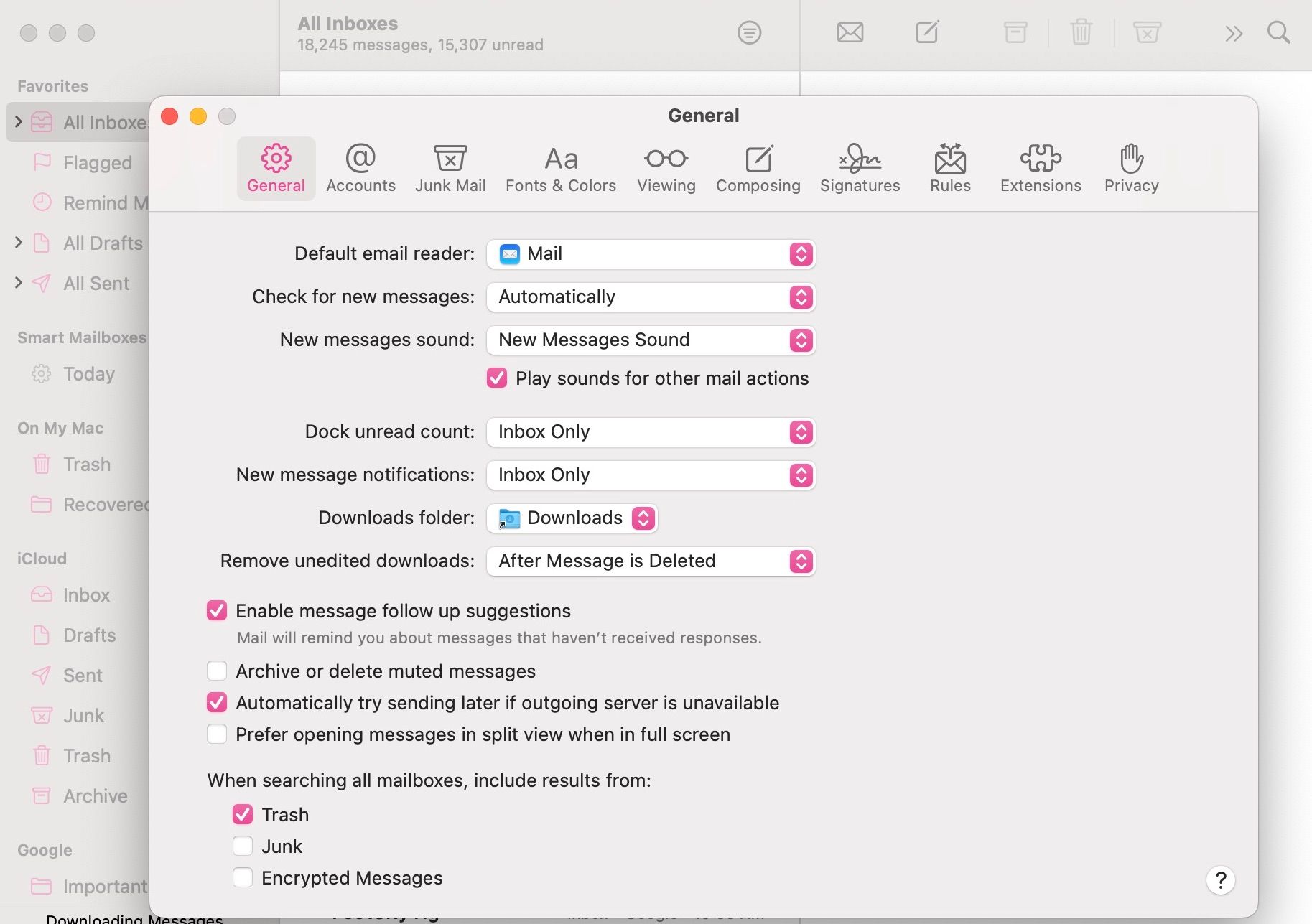
هرگز ایمیلی با پیوست یا گیرنده مفقود ارسال نکنید
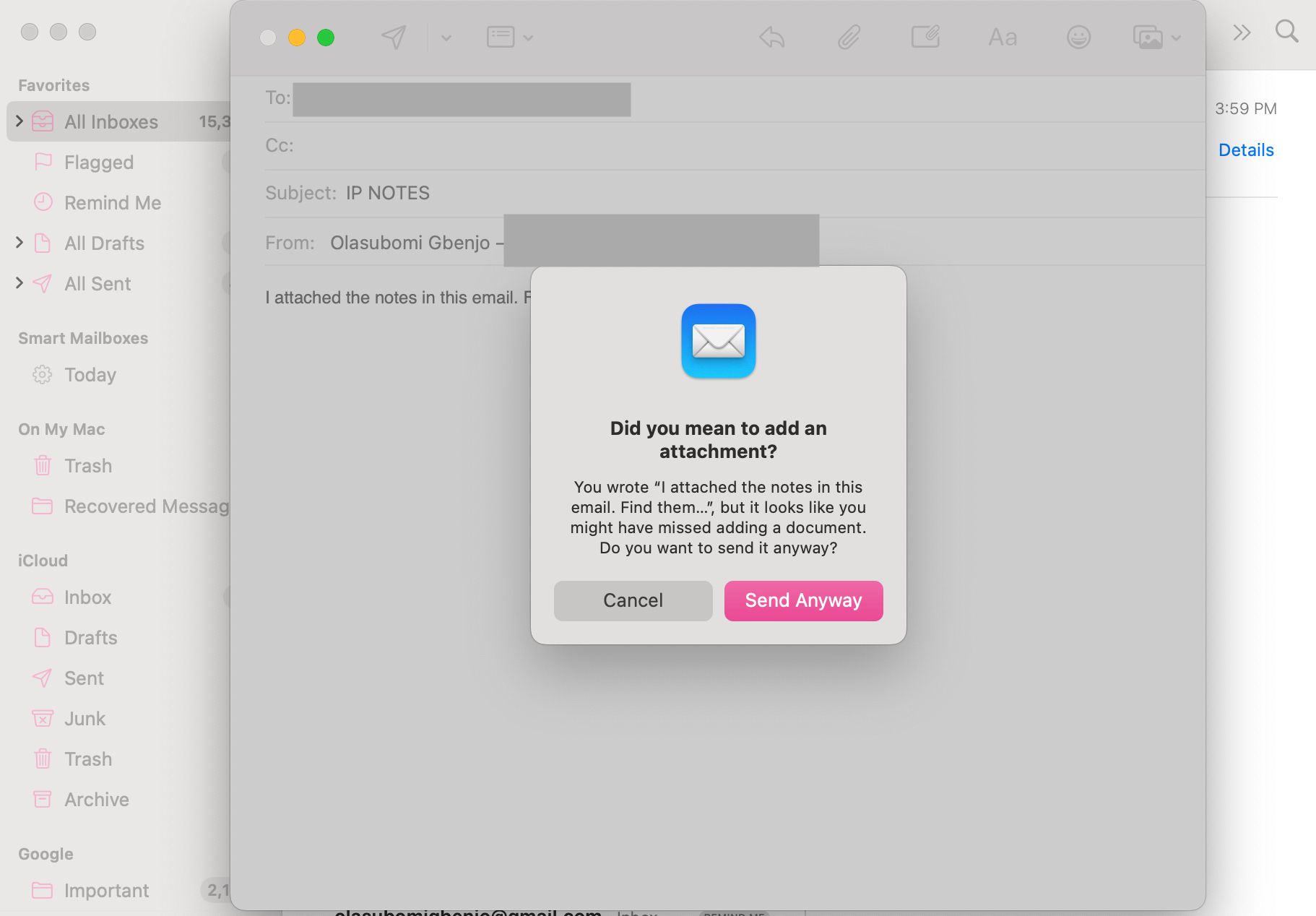
برنامه Mail همچنین میتواند تشخیص دهد که چه زمانی یک پیوست گم شده است، بنابراین قبل از ارسال ایمیل بدون پیوست، یک هشدار برای شما ارسال میکند. با این حال، این ویژگی هنوز به اندازه جیمیل که مدتی است وجود داشته، هوشمند نیست. ما پنج بار سعی کردیم ایمیل هایی با پیوست های گم شده ارسال کنیم. اپل میل فقط یک بار هشدار ارسال کرد، در حالی که جیمیل چهار بار به ما هشدار داد.
علاوه بر این، ظاهراً برنامه Mail همچنین به شما اطلاع میدهد که فکر میکند گیرندهای را که در مکاتباتتان ذکر شده حذف کردهاید. ما یک آدرس ایمیل را حذف کردیم اما نام خاصی را چندین بار ذکر کردیم، اما هیچ هشداری برای دریافت کننده وجود نداشت. بنابراین، ما کاملاً مطمئن نیستیم که چه چیزی باعث ایجاد هشدار دریافتکننده گمشده میشود، زیرا برنامه Mail به شما اجازه ارسال ایمیل بدون گیرنده اصلی را نمیدهد.
با استفاده از ویژگی Rich Links به پیوندهایی که به اشتراک می گذارید کمی جزئیات اضافه کنید
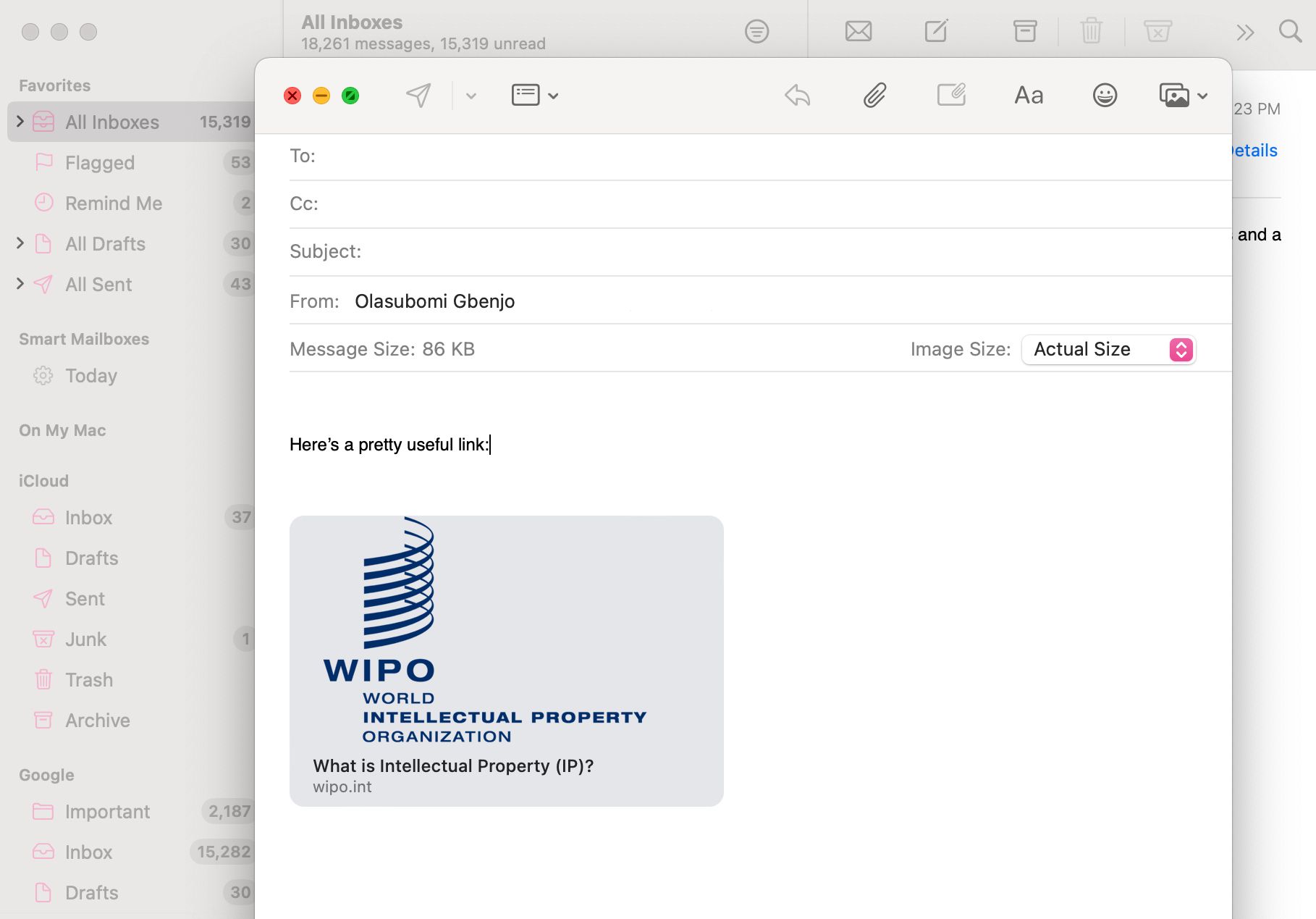
به نظر میرسد اپل در حال ساخت macOS بیشتر شبیه به iOS است و یکی دیگر از ویژگیهایی که با راهاندازی macOS Ventura به آن منتقل کرده است، نشان دادن لینکها در قالب Rich Link زمانی است که آن را در ایمیل اضافه میکنید.
بنابراین، بهجای اینکه بهعنوان متن ساده ظاهر شود (گزینهای که اگر ترجیح میدهید همچنان در اختیار دارید)، به نظر میرسد که دارای یک تصویر مرتبط از وبسایت، یک عنوان و یک URL کوتاه است.
اپل میل در مقابل رقابت
در حالی که اپل بالاخره برنامه Mail خود را با این ویژگی های اضافه شده به سرعت ارائه کرده است، آیا واقعاً می تواند برنامه Mail را به عنوان مشتری ایمیل ترجیحی در میان رقبای خود مانند Gmail و Outlook معرفی کند؟
خوب، این تصمیم بستگی به این دارد که آیا به اندازه کافی نیازهای شما را برآورده می کند یا خیر. افزودن این ویژگی ها مطمئناً گامی در مسیر درست است. با این حال، ممکن است برخی ویژگیهای نوآورانهتر نیاز داشته باشد تا واقعاً برجسته شود.
