چه تازه وارد macOS شده باشید چه نباشید، احتمالاً با ویژگی هایی مواجه خواهید شد که احتمالاً هرگز در مورد آنها نشنیده اید. ما برخی از آنها را در اینجا فهرست کرده ایم.
کاربرانی که برای اولین بار مک هستند و حتی برخی از افراد با تجربه تر ممکن است از تمام ویژگی های پنهان افزایش بهره وری که می توانید در دستگاه خود استفاده کنید آگاه نباشند.
اگر از کاربران قدیمی مک هستید، احتمالاً راه خود را میشناسید، اما به احتمال زیاد همه آن را نمیدانید و هنوز هم میتوانید یک یا دو چیز را یاد بگیرید.
از ویژگیهای سرگرمکننده گرفته تا مواردی که در زمان صرفهجویی میکنند، در اینجا چندین نکته و ترفند وجود دارد که احتمالاً نمیدانستید میتوانید از آنها در مک خود استفاده کنید.
1. با پنهان کردن اعلان ها از حواس پرتی خودداری کنید
می توانید از Do Not Disturb در مک استفاده کنید. این یک ابزار مفید برای جلوگیری از پرت شدن حواس شما توسط چت یا اعلان های رسانه های اجتماعی است. تصور کنید تلاش میکنید کارتان را انجام دهید، یک بازی انجام دهید یا به برنامه مورد علاقهتان برسید، و اعلانها مدام ظاهر میشوند و در نهایت جریان شما را مختل میکنند.
خوشبختانه، عملکرد مزاحم نشوید مک شما را از انحراف از وظیفه خود باز می دارد. برای فعال کردن سریع آن، مرکز کنترل را با کلیک کردن روی نماد جابهجایی در گوشه سمت راست بالای صفحه در کنار تاریخ و زمان باز کنید.
در مرحله بعد روی Do Not Disturb کلیک کنید و دوباره در منوی کشویی روی Do Not Disturb کلیک کنید تا روشن شود. تا زمانی که آن را خاموش نکنید، هیچ اعلانی دریافت نخواهید کرد.
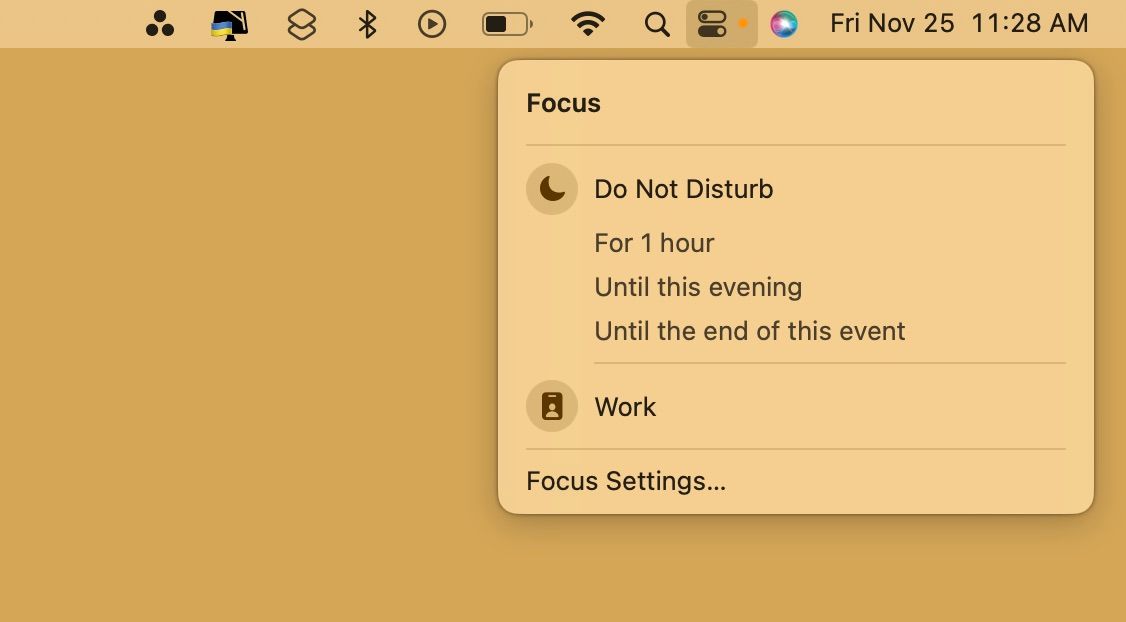
میتوانید انتخاب کنید که میخواهید مک شما چه مدت در حالت Do Not Disturb باشد و حتی زمانهای روشن و خاموش را برنامهریزی کنید.
برای تنظیم مدت زمان حالت مزاحم نشوید:
- از طریق Control Center به Do Not Disturb یا Focus بروید.
- برای 1 ساعت یا تا امروز عصر کلیک کنید.
برای زمانبندی خودکار حالت مزاحم نشوید:
- از طریق Control Center به Do Not Disturb یا Focus بروید.
- روی تنظیمات تمرکز کلیک کنید.
- در قسمت Set a Schedule بر روی Add Schedule کلیک کنید.
- روی Time کلیک کنید.
- برنامه مورد نظر خود را تنظیم کنید.
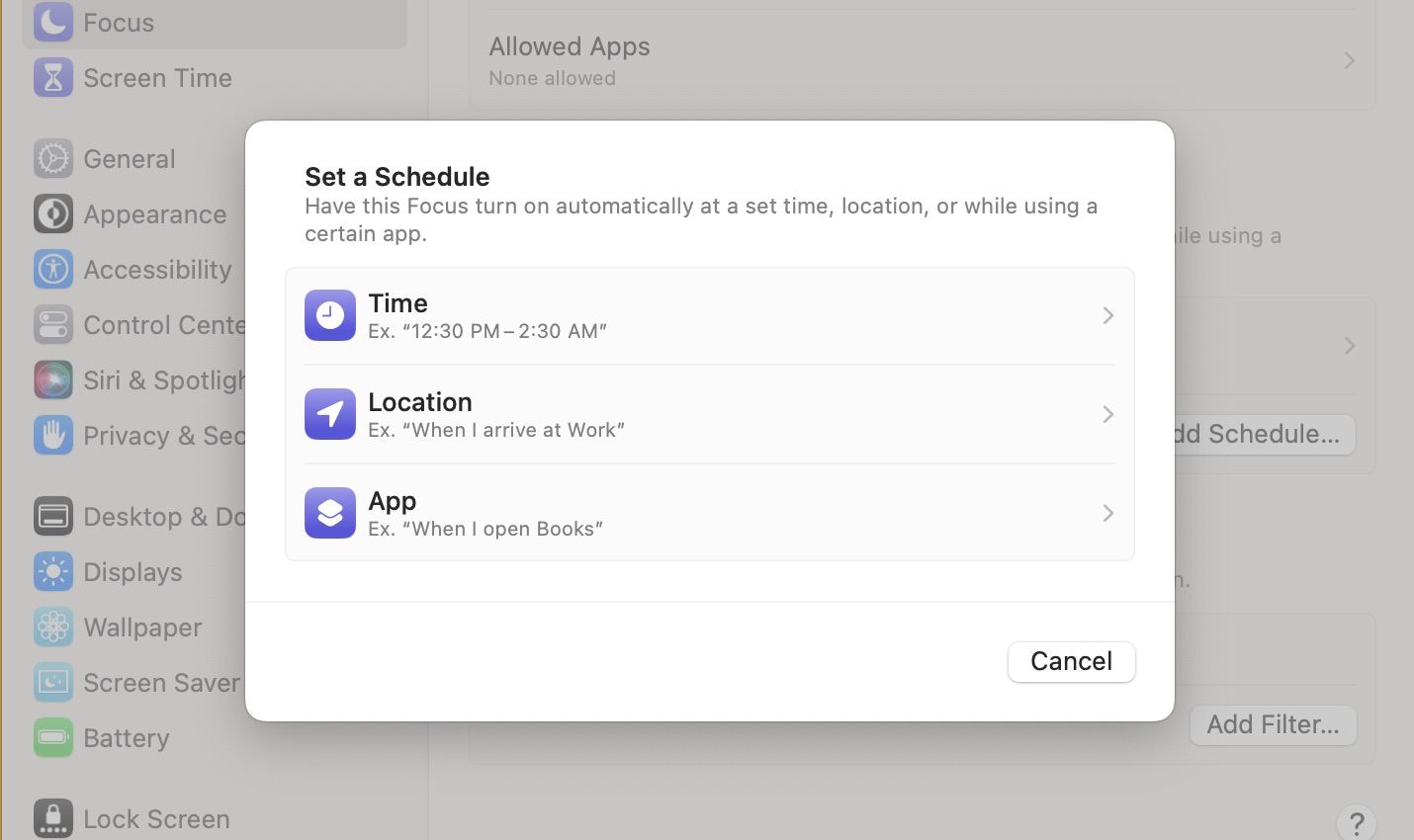
اگر میخواهید اعلانها را از برنامهها و افراد خاصی مجاز کنید، به تنظیمات فوکوس بروید. در آنجا، در قسمت Allowed Notifications، میتوانید اعلانها را از هر برنامه و افرادی که میخواهید فعال کنید.
آیا از دستگاه iOS/iPadOS هم استفاده می کنید؟ در این صورت، ممکن است بخواهید یاد بگیرید که چگونه Do Not Disturb را در آیفون فعال کنید.
2. میانبرهای صفحه کلید ایجاد کنید
آیا عالی نیست اگر بتوانید میانبرهای صفحه کلید ایجاد کنید تا زمان صرف شده برای جستجوی چیزها در رایانه خود را کاهش دهید؟ خوب، در مک، شما می توانید این کار را انجام دهید.
علاوه بر توابع شناخته شدهتر Command + C و Command + V برای کپی و چسباندن متن، میانبرهای صفحه کلیدی وجود دارد که میتوانید در حین انجام وظایف در مک خود مطابق با نیازهای خود ایجاد کنید. در اینجا نحوه انجام این کار آمده است:
- به تنظیمات سیستم بروید و صفحه کلید را باز کنید.
- روی کلیدهای میانبر کلیک کنید.
- یکی از گزینه های منو در سمت چپ کادری که ظاهر می شود، مانند نمایشگر یا عکس های صفحه را انتخاب کنید.
- روی میانبری که می خواهید تغییر دهید دوبار کلیک کنید، سپس میانبر مورد نظر خود را وارد کنید. حتماً Command را در میانبر جدید خود قرار دهید. برای مثال، Command + Shift + N یا Command + K.
- برای اعمال تغییراتی که ایجاد کرده اید، روی Done کلیک کنید.
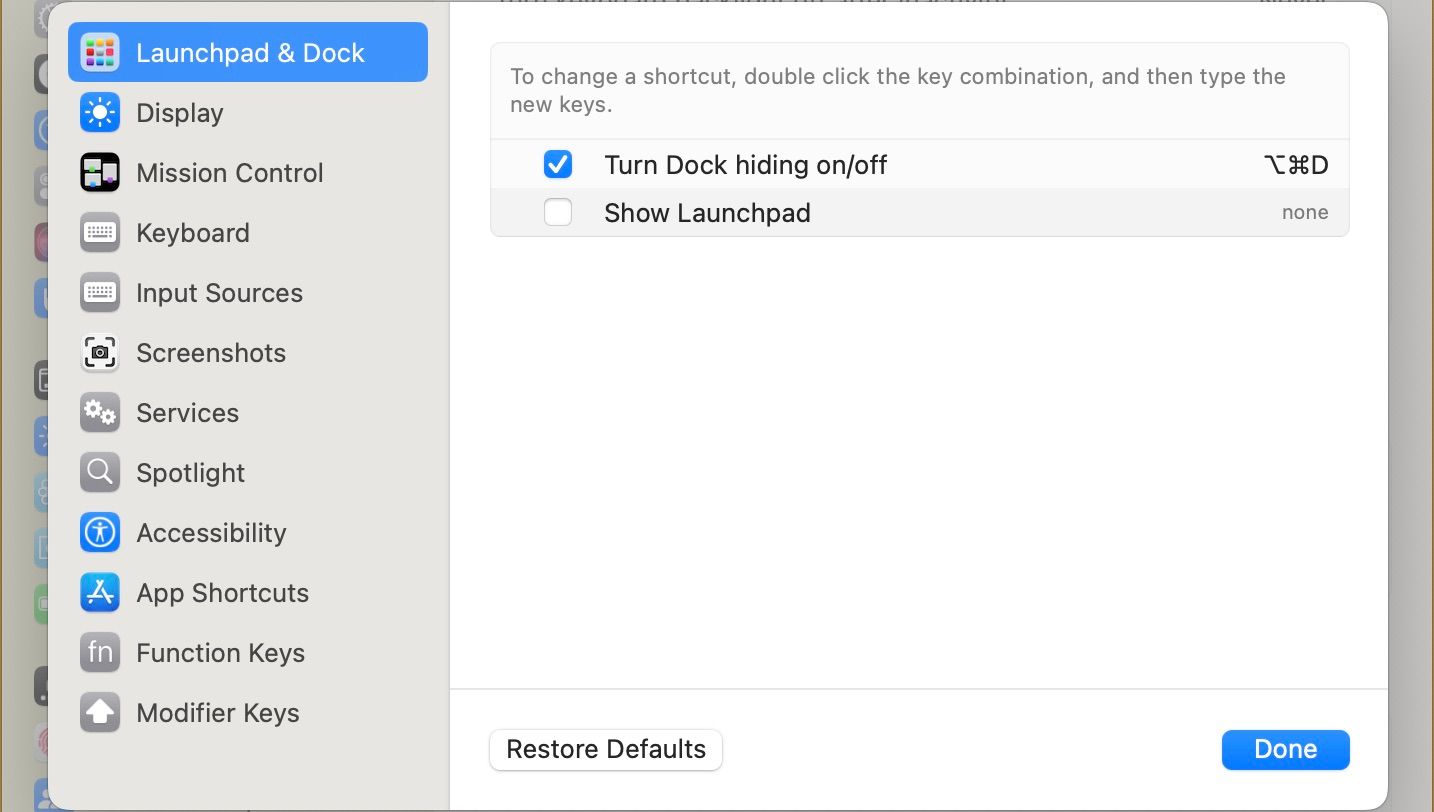
3. از آیکون های پوشه سفارشی استفاده کنید
هنگامی که یک پوشه دسکتاپ در مک خود ایجاد می کنید، یک پوشه آبی رنگ دریافت می کنید که دیدن آن چندان هیجان انگیز نیست. البته، چسبیدن به نماد پیشفرض دسکتاپ اشکالی ندارد، اما وقتی میتوانید چیزی منحصربفردتر را انتخاب کنید، چرا این کار را انجام دهید؟ برای مثال، ایموجی سگ یا گربه.
در اینجا نحوه تغییر نمادهای پوشه در مک خود آورده شده است:
- اگر از پوشه موجود استفاده نمیکنید، با کلیک روی دسکتاپ و انتخاب پوشه جدید، یک پوشه جدید ایجاد کنید.
- جستجوی آنلاین برای تصویری که می خواهید استفاده کنید. حتی می توانید از یک عکس از کتابخانه خود استفاده کنید.
- کلیک کنید و تصویر را به دسکتاپ خود بکشید.
- روی تصویر دوبار کلیک کنید تا در Preview باز شود.
- روی نماد نشانه گذاری که شبیه یک قلم در داخل یک دایره است کلیک کنید. آن را در بالا سمت راست، در کنار نماد جستجو پیدا خواهید کرد.
- بر روی Edit در نوار منو کلیک کنید و سپس Copy.
- روی پوشه خود Control-کلیک کنید، سپس بر روی دریافت اطلاعات کلیک کنید.
- در پنجره ای که ظاهر می شود، روی نماد پوشه در گوشه بالا سمت چپ کلیک کنید و Command + V را فشار دهید. نماد سفارشی شما باید ظاهر شود.
![]()
4. محاسبات و تبدیل ها را با استفاده از Spotlight انجام دهید
ممکن است با Spotlight آشنا نباشید، ابزاری که به شما کمک میکند به سرعت چیزهایی مانند فایلها، پوشهها، برنامهها و غیره را در مک خود پیدا کنید. با این حال، Spotlight فقط به شما کمک نمیکند تا مکانها را پیدا کنید. همچنین می توانید از آن برای انجام محاسبات و تبدیل سریع استفاده کنید.
به جای باز کردن ماشین حساب خود برای انجام محاسبات یا رفتن به اینترنت برای انجام تبدیل، می توانید از Spotlight برای انجام سریع هر دو استفاده کنید.
برای انجام محاسبات در Spotlight، آنچه را که میخواهید محاسبه کنید در نوار جستجو تایپ کنید، به عنوان مثال، “56×78” یا “56*78″، و بلافاصله پاسخ ظاهر میشود. برای انجام تبدیل، آنچه را که میخواهید تبدیل کنید تایپ کنید. به عنوان مثال، “50 دلار به یورو” یا “78 پوند به کیلوگرم.” شما می توانید اندازه گیری هایی مانند طول، زمان، دما، وزن و ارز را تبدیل کنید.
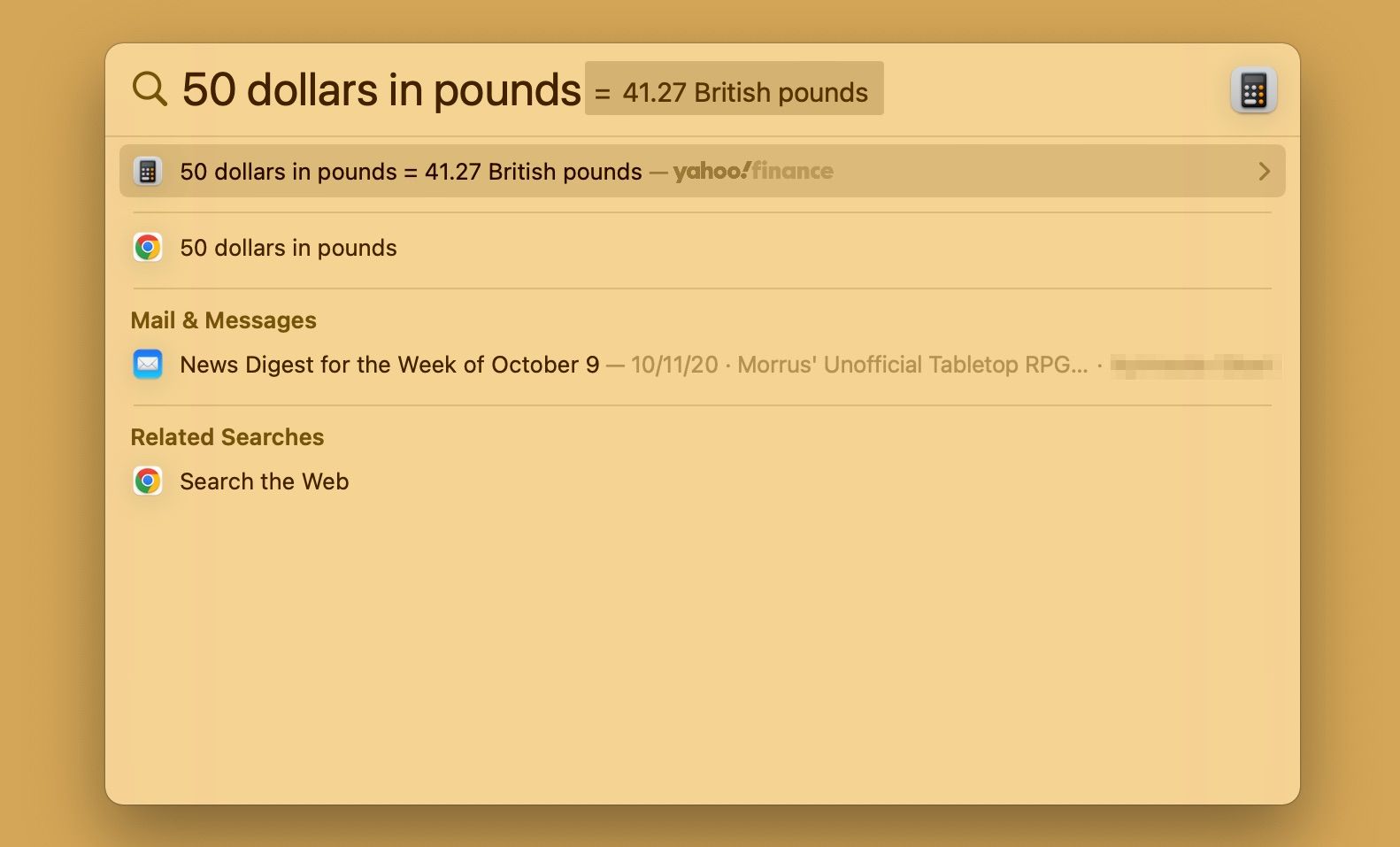
5. فایل ها و پوشه های خود را روی هم قرار دهید
اگر دسکتاپ شما درهم به نظر می رسد زیرا تعداد زیادی پوشه در اطراف شما پراکنده شده است، فکر سازماندهی آنها ممکن است برای شما دلهره آور به نظر برسد. خبر خوب این است که شما مجبور نیستید، به لطف ویژگی مفیدی به نام Stacks، که اقلام روی دسکتاپ شما را بر اساس شباهت هایشان مرتب می کند.
برای استفاده از Stacks، روی دسکتاپ خود Control کلیک کنید و سپس Use Stacks را انتخاب کنید. همه چیز روی دسکتاپ شما فوراً به صورت PDF، اسکرین شات، تصاویر و غیره طبقه بندی می شود. برای لغو آن، روی دسکتاپ خود Control کلیک کنید و Use Stacks را لغو انتخاب کنید. علاوه بر مرتب کردن دسکتاپ خود، می توانید از Stacks نیز برای سازماندهی داک خود استفاده کنید.
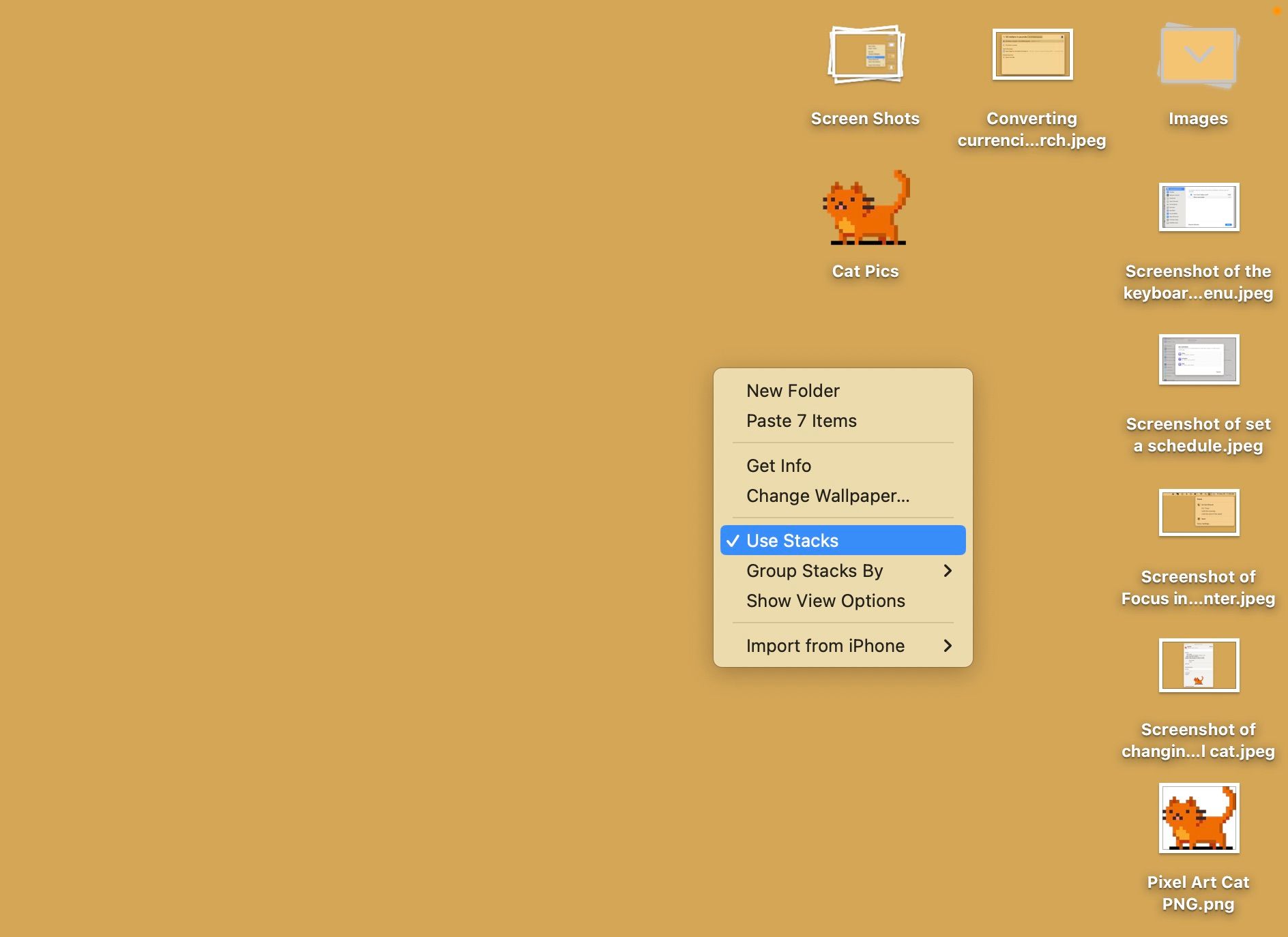
6. تغییر نام دسته ای فایل ها
تغییر نام فایل ها به صورت جداگانه می تواند دردسرساز باشد، به خصوص اگر فایل های زیادی دارید. به جای تغییر نام آنها به صورت جداگانه، با تغییر نام دسته ای آنها در زمان صرفه جویی کنید. در اینجا نحوه انجام آن آمده است:
- Finder را باز کنید.
- با فشار دادن Shift و کلید پیکان رو به پایین در سمت راست پایین صفحه کلید، تصاویری را که می خواهید تغییر نام دهید، انتخاب کنید. همچنین، میتوانید هنگام کلیک کردن روی فایلهای مورد نظر، Command را نگه دارید.
- فایل های انتخاب شده را کنترل کنید و سپس تغییر نام را انتخاب کنید.
- کلمه یا عبارتی را که می خواهید جایگزین کنید در بخش Find تایپ کنید و سپس کلمه یا عبارتی را که می خواهید جایگزین کنید در بخش Replace with تایپ کنید.
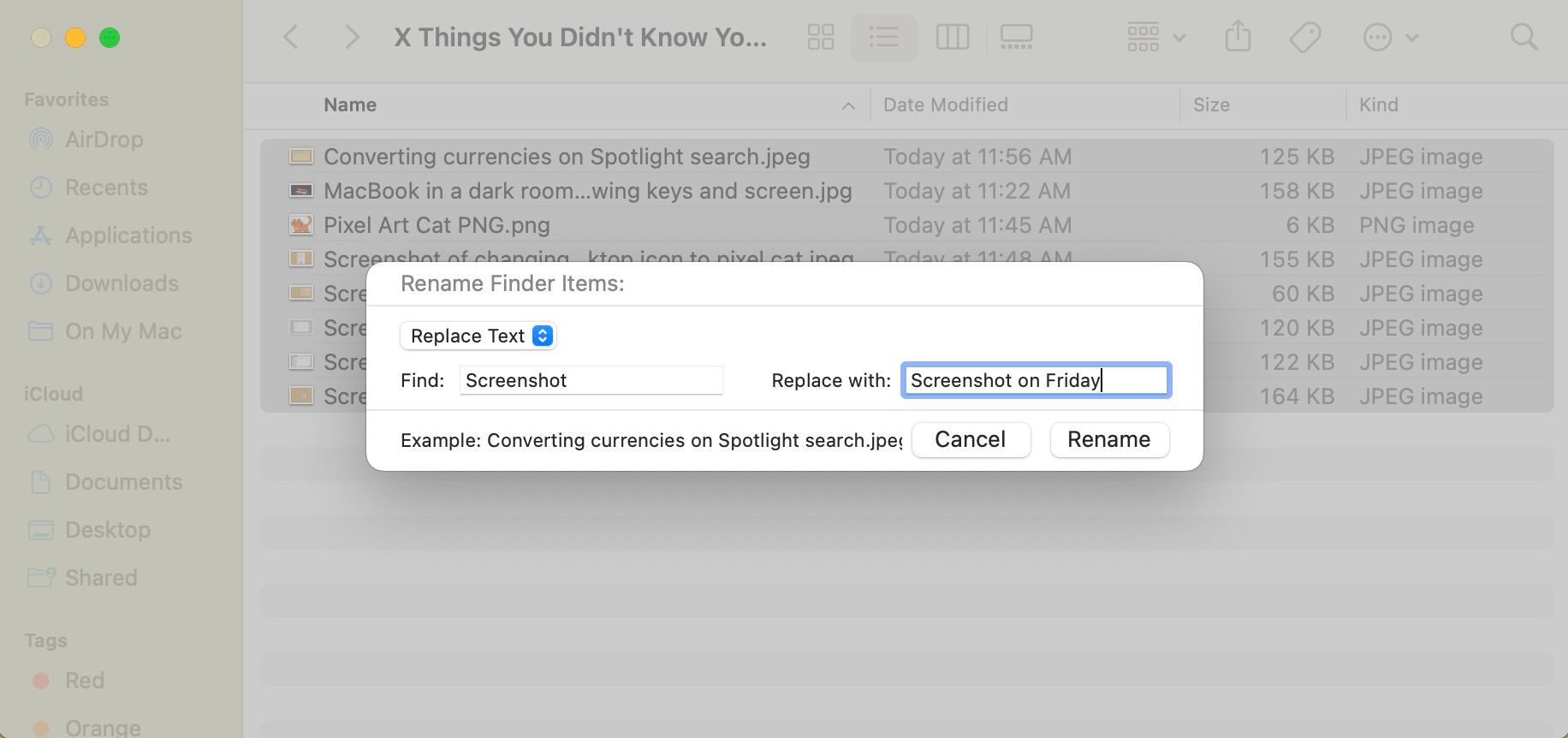
پس از اتمام کار، نام فایل های انتخابی شما تغییر خواهد کرد.
چیزهای جدیدی را در مک خود کشف کنید
چه یک کاربر جدید مک باشید یا یک کهنه کار، همیشه چند ویژگی وجود دارد که از آنها بی اطلاع هستید و می توانید از آنها بهره مند شوید. میتوانید کار سرگرمکنندهای انجام دهید، مانند استفاده از نمادهای پوشه سفارشی یا بهبود بهرهوری با پنهان کردن اعلانها با Do Not Disturb.
بنابراین، با خیال راحت هر از گاهی روی مک خود کمانچه بپردازید، و حتی ممکن است چند نکته و ترفند خودتان را ارائه دهید.
