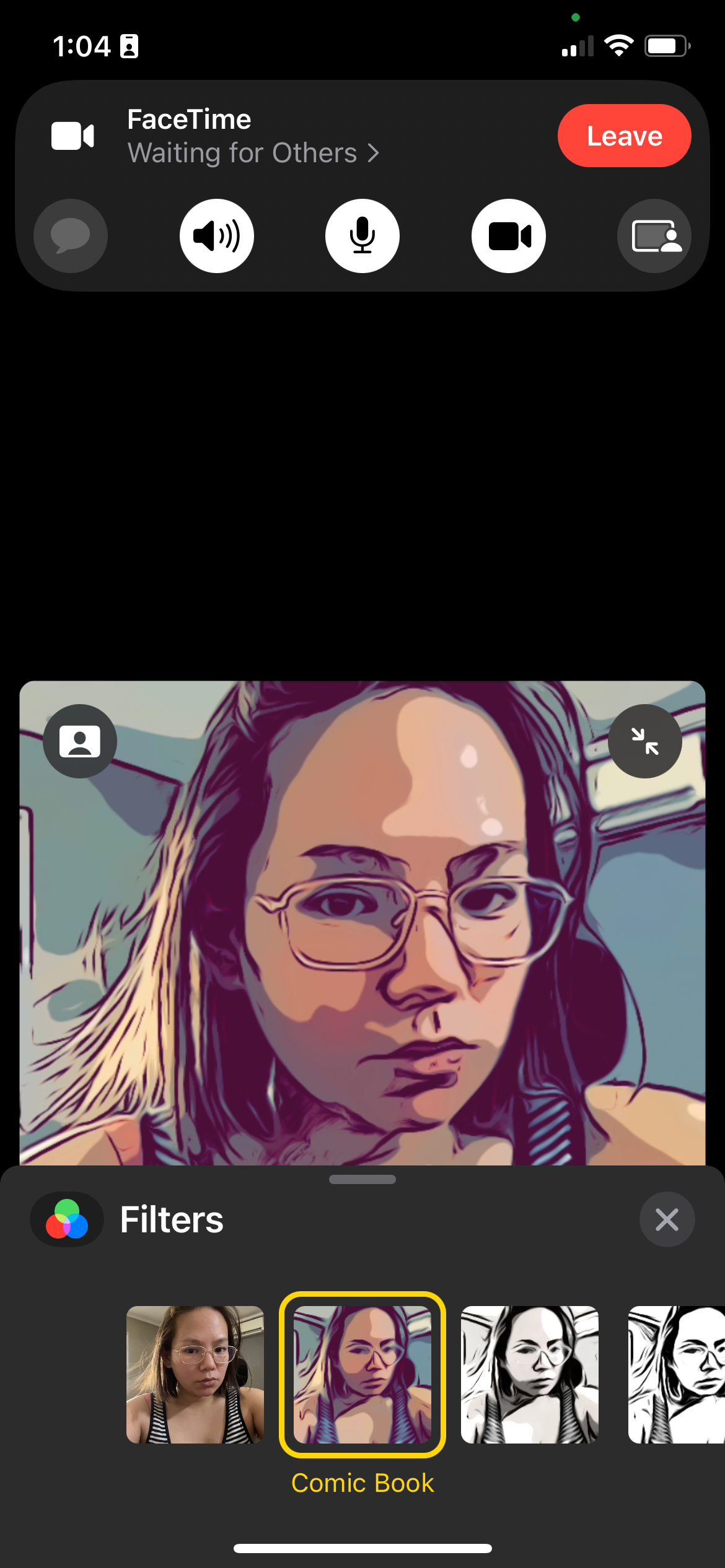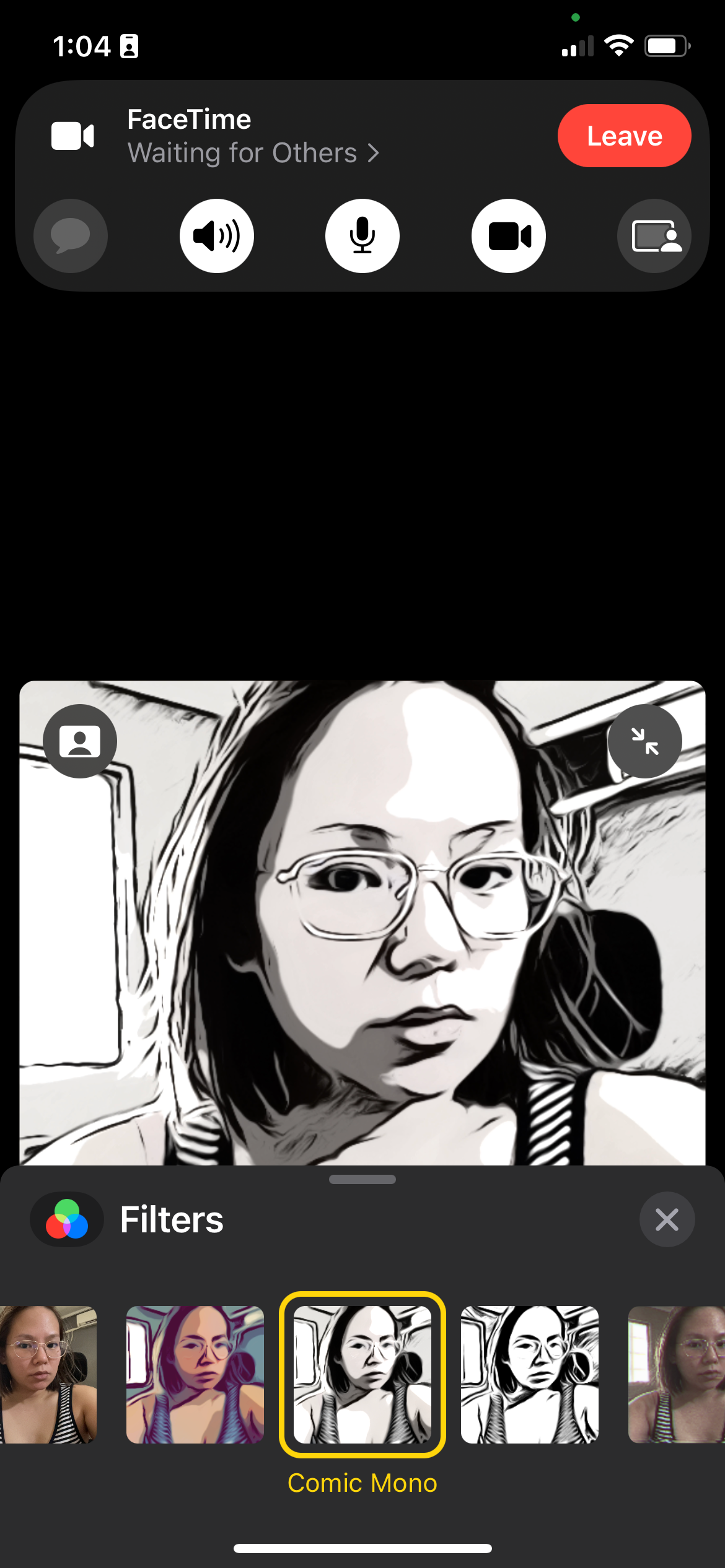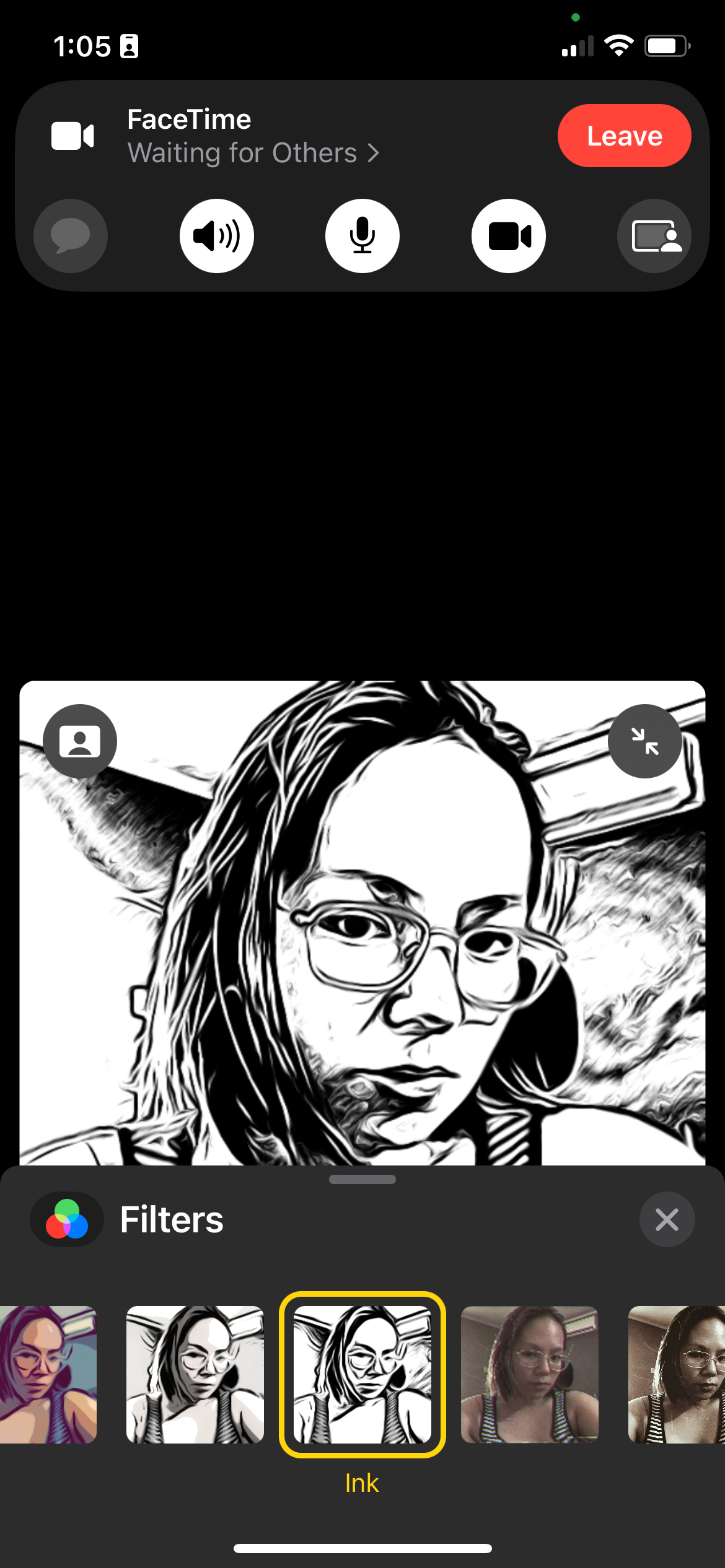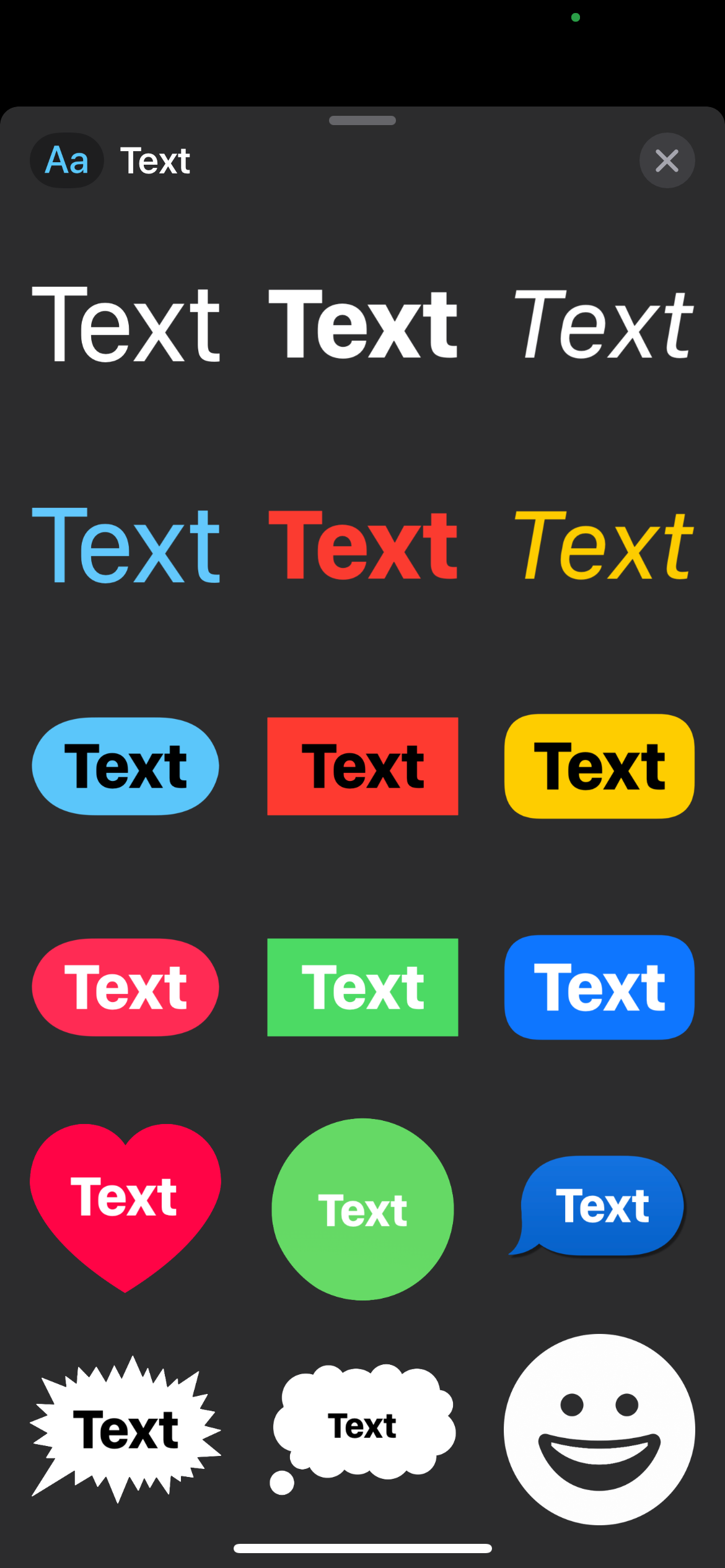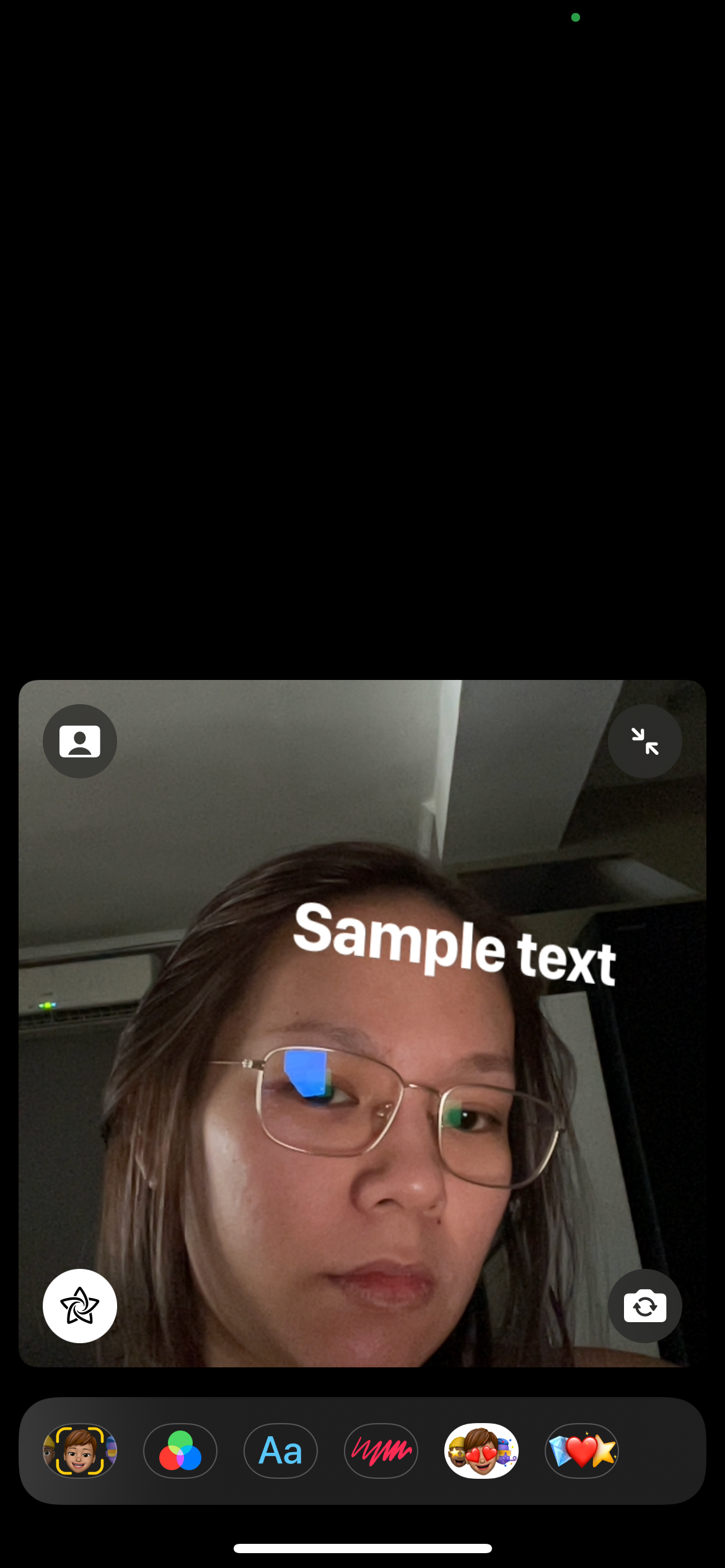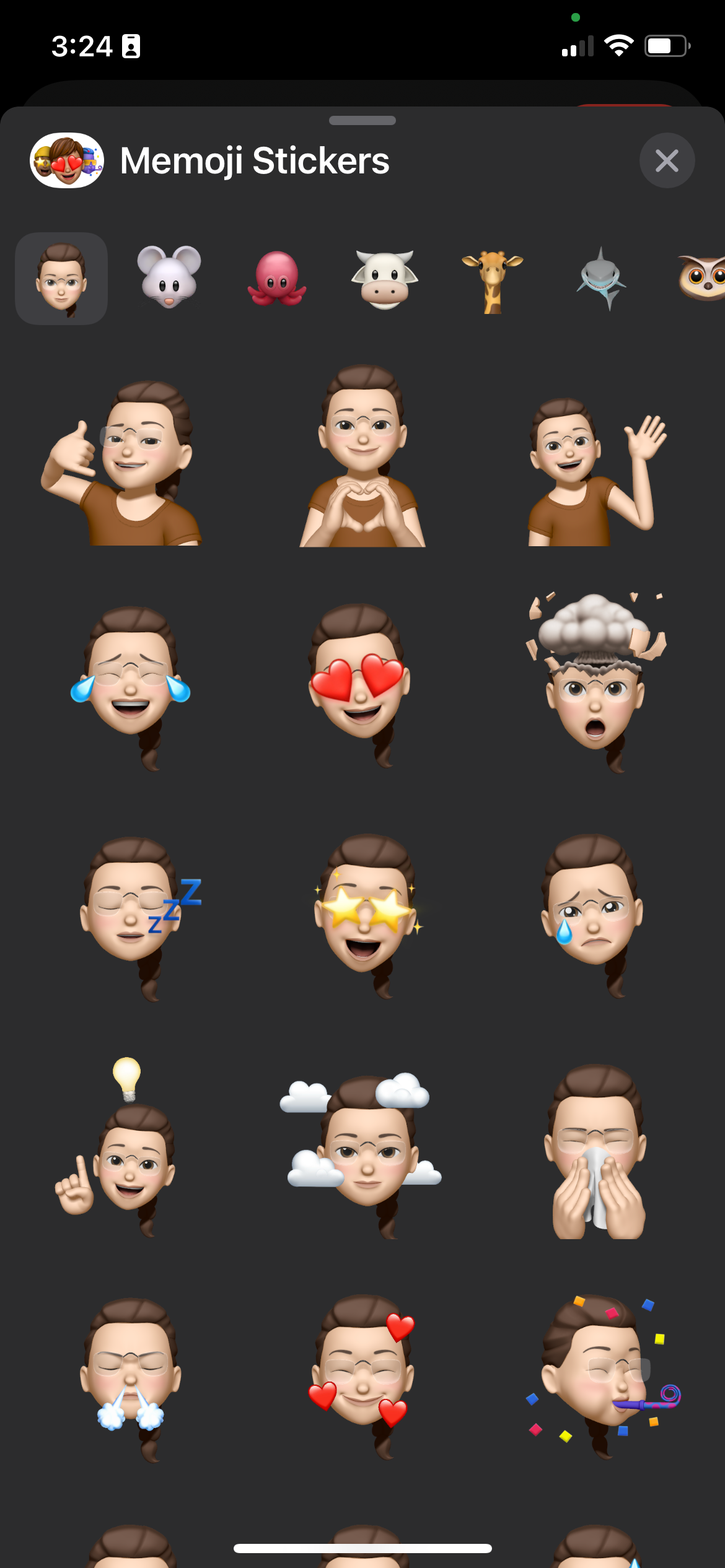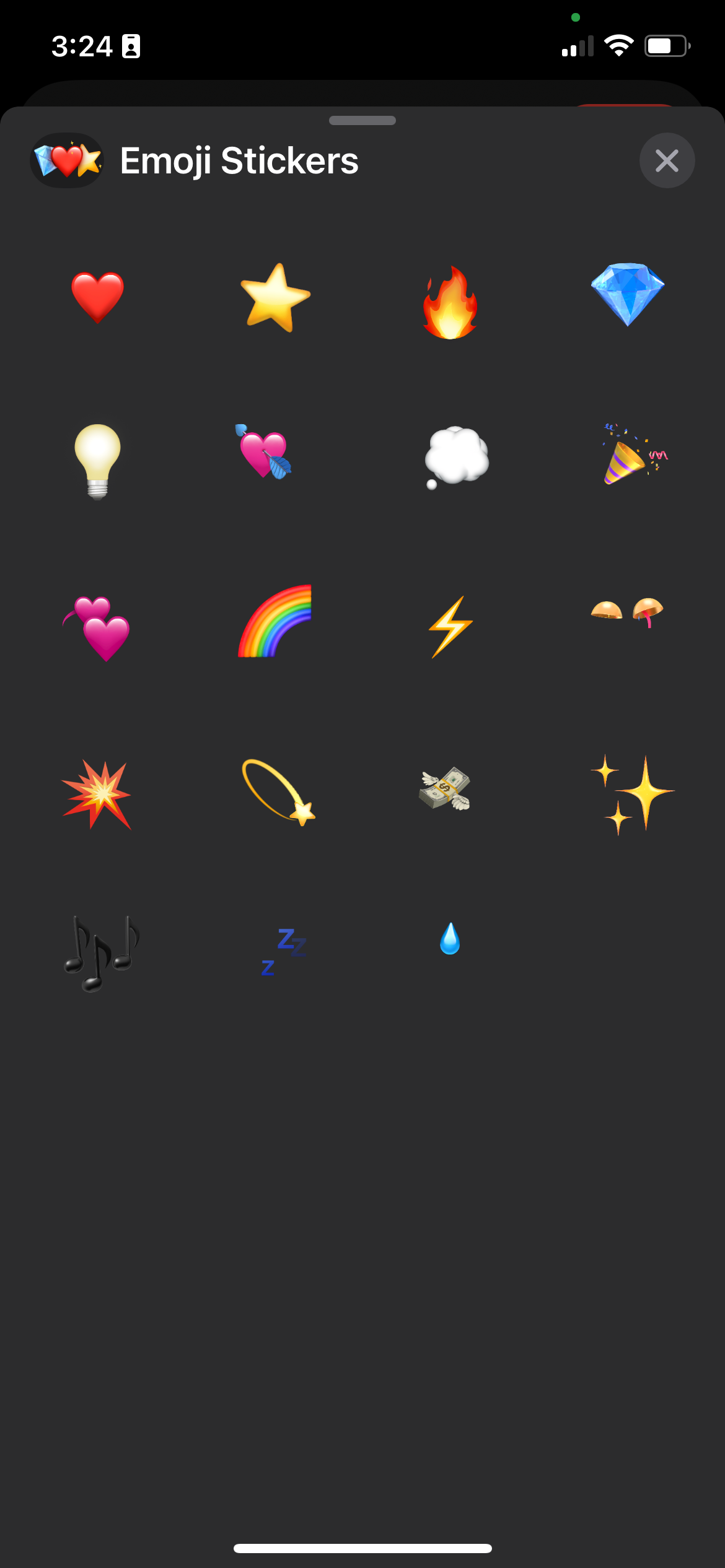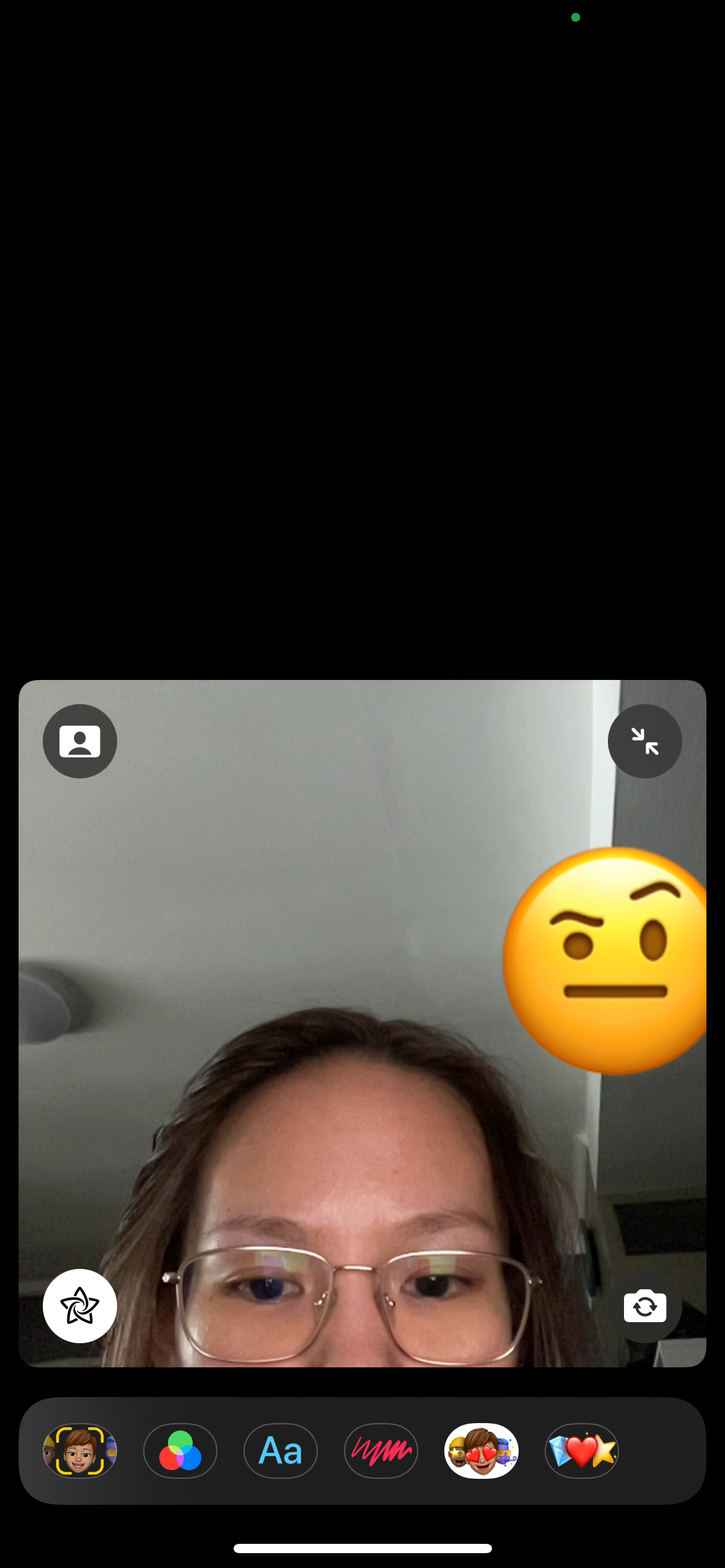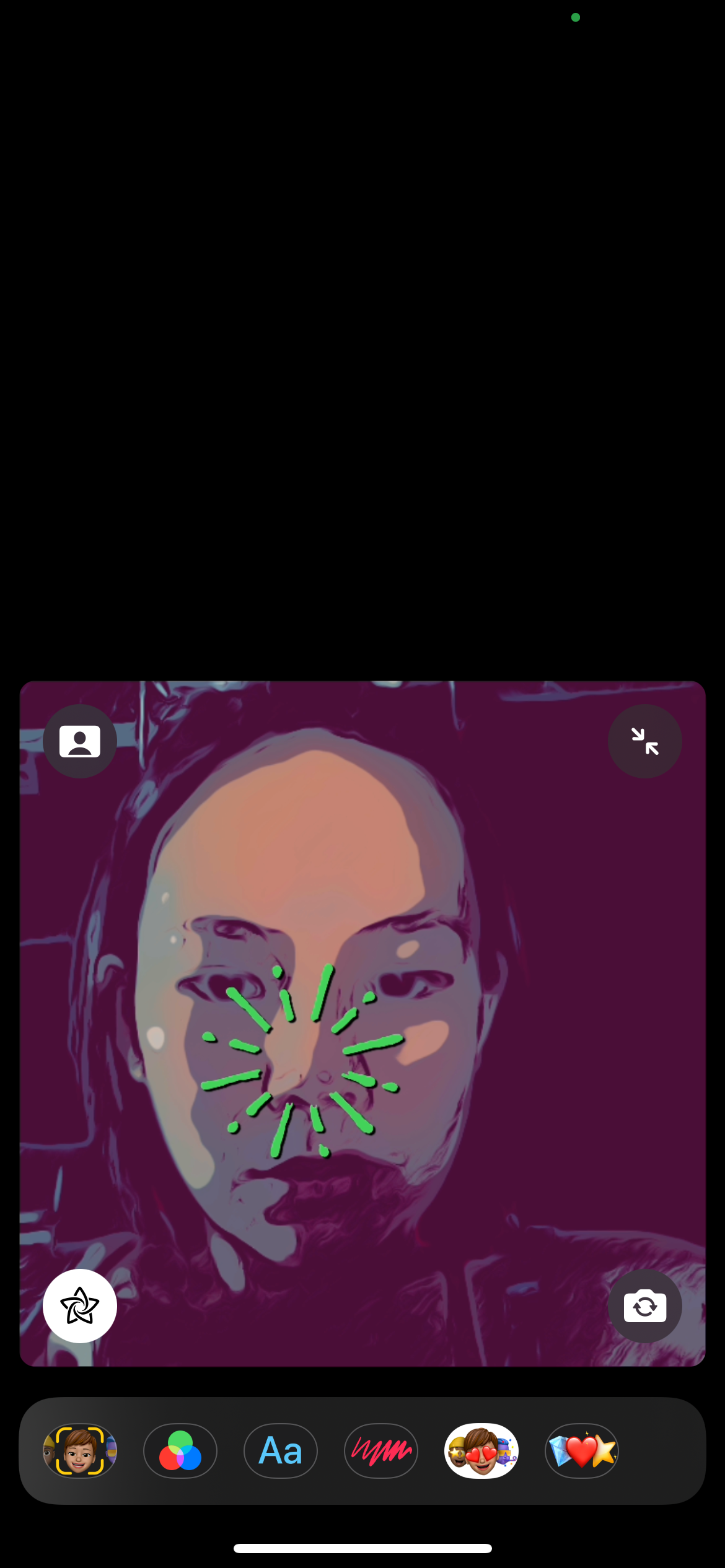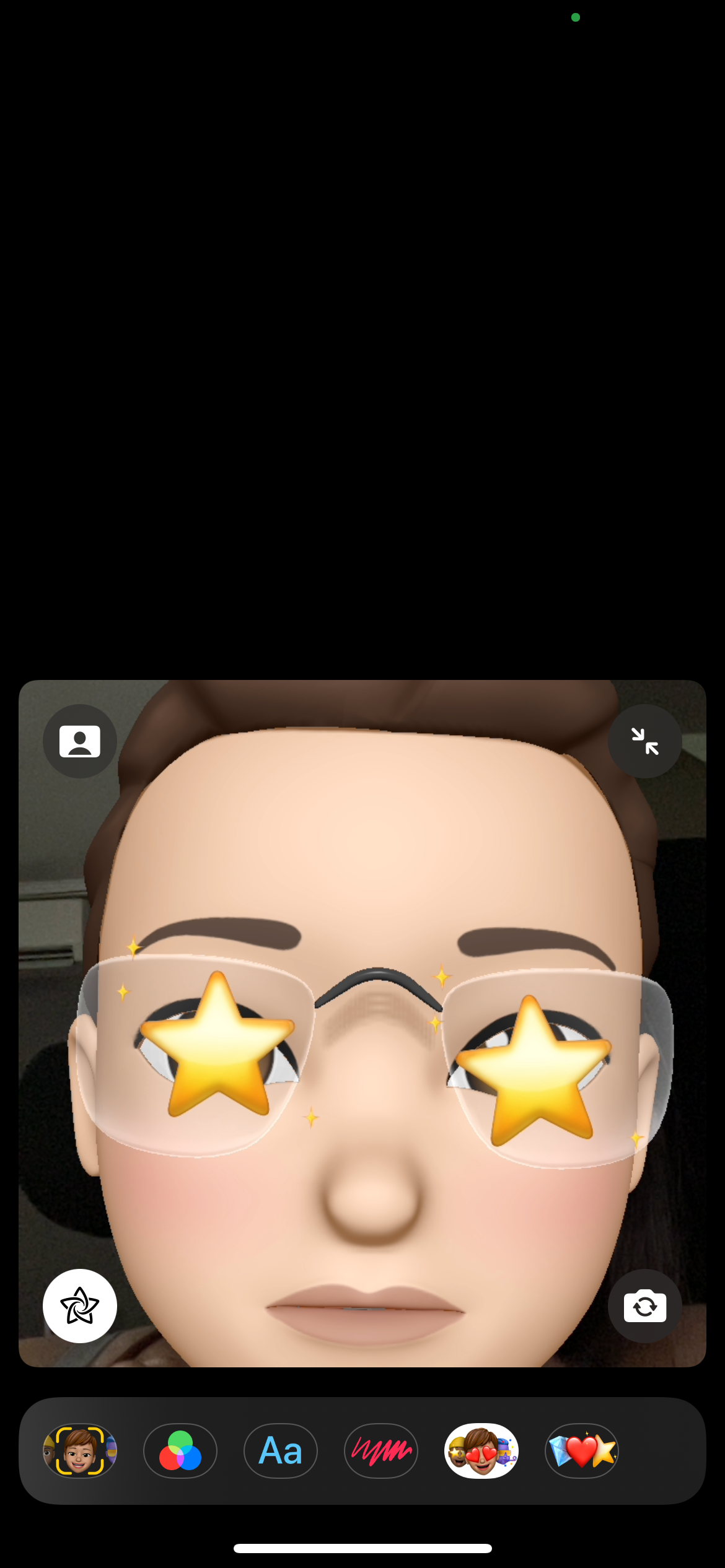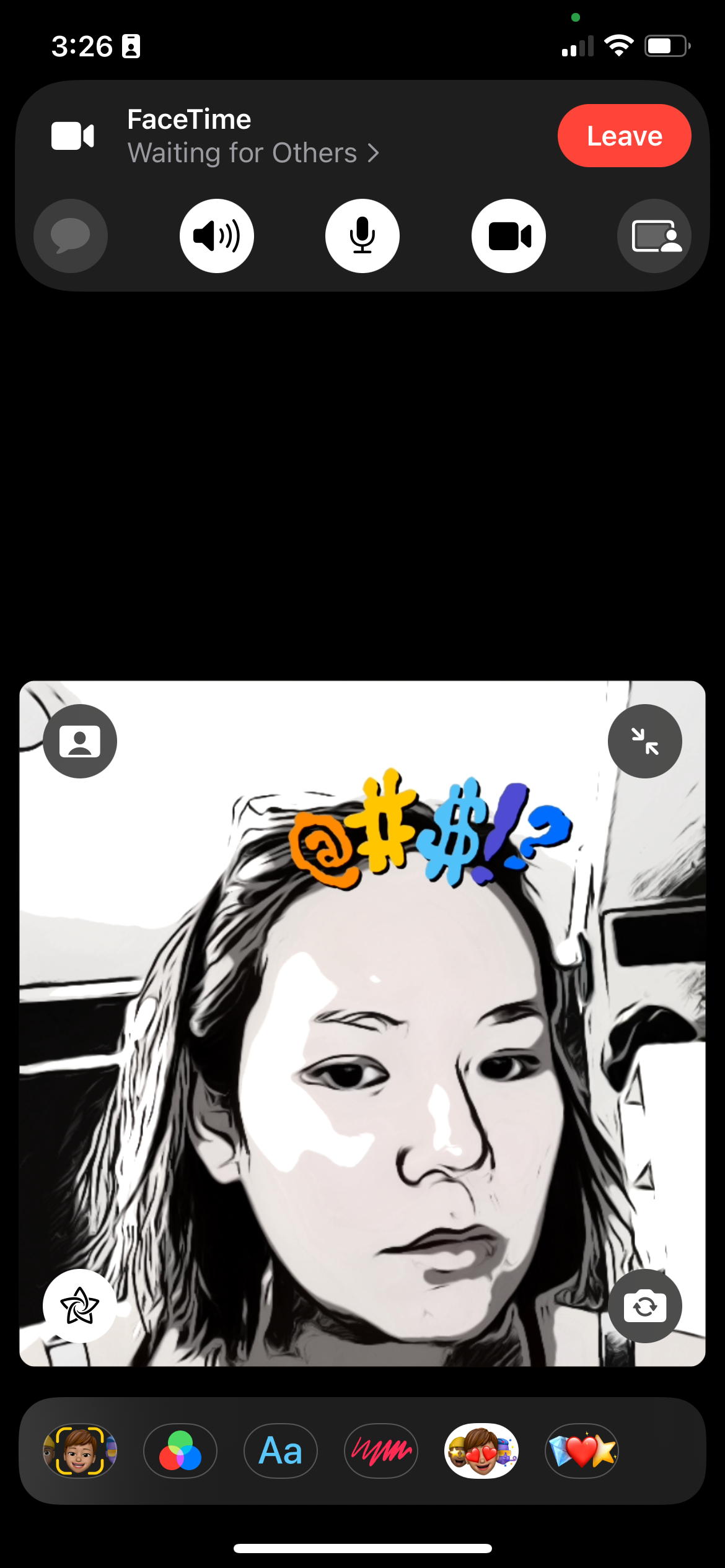با افزودن جلوههایی به ویدیوی خود، مانند تبدیل شدن به Memoji، اعمال فیلتر و افزودن برچسب، به تماسهای FaceTime خود جان بخشید.
تماسهای ویدیویی به بخشی منظم از زندگی تبدیل شدهاند. چه برای محل کار یا صرفاً چت معمولی با دوستان، ما برای پر کردن فاصله و داشتن نوعی تعامل رو در رو به تماسهای ویدیویی متکی هستیم. اگر از FaceTime برای ارتباط با افراد استفاده میکنید، میتوانید با استفاده از جلوههای دوربین در FaceTime تماسهای خود را حتی تعاملیتر و جذابتر کنید.
در اینجا نحوه استفاده از جلوه های FaceTime در دستگاه اپل آورده شده است.
دستگاه هایی که می توانند از جلوه های دوربین FaceTime استفاده کنند
در حالی که FaceTime میتواند توسط مدلهای قدیمیتر مانند iPhone 4 و iPad 2 استفاده شود، برای اینکه بتوانید از جلوهها در FaceTime استفاده کنید، به دستگاه جدیدتری نیاز دارید. دستگاه های سازگار عبارتند از:
- آیفون 7 به بعد (به استثنای آیفون SE اصلی)
- آیپد ایر (نسل سوم) به بعد
- آیپد مینی (نسل پنجم) به بعد
- آیپد (نسل ششم) به بعد
- آیپد پرو 10.5 اینچی
- آیپد پرو 12.9 اینچی (نسل دوم) و بالاتر
در زمان نوشتن، نمی توانید از جلوه های دوربین در مک استفاده کنید. با این حال، macOS Monterey به مکهای دارای سیلیکون اپل اجازه میدهد از حالت Portrait استفاده کنند. بیشتر در این مورد بعدا.
1. در FaceTime یک Memoji شوید
Memojis آواتارهای سه بعدی قابل تنظیم اپل هستند که شبیه شما هستند. میتوانید از iPhone با Face ID یا iPad با دوربین TrueDepth استفاده کنید تا در تماس بعدی FaceTime بهعنوان Memoji نشان داده شود.
البته، ابتدا باید Memoji خود را بسازید. اگر چندین دستگاه اپل دارید که با یک شناسه اپل وارد سیستم میشوند، هر Memoji که در یکی از دستگاههای خود استفاده میکنید با سایر دستگاهها همگامسازی میشود. اما نگران نباشید، همیشه می توانید چندین Memoji برای خود ایجاد کنید.
پس از انجام این کار، در تماس FaceTime روی دکمه افکت ها ضربه بزنید، سپس روی نماد Memoji ضربه بزنید.
2. از فیلترها برای تغییر ظاهر خود استفاده کنید
فیلترها مانند جلوه های ویژه ای هستند که نور، لحن و رنگ ویدیوی شما را تغییر می دهند. برخی از جلوههای ویژه از کتابهای مصور، نقاشیهای آبرنگ و ضبطهای دوربین فیلمبرداری تقلید میکنند. برای افزودن فیلتر به صفحه نمایش خود:
- هنگام تماس FaceTime، روی کاشی خود ضربه بزنید، سپس روی دکمه افکت ضربه بزنید.
- نماد فیلترها یا تصویری که سه دایره روی هم دارند را انتخاب کنید.
- برای پیش نمایش ظاهر خود با یک فیلتر، انگشت خود را بکشید. برای انتخاب فیلتر ضربه بزنید.
3. یک برچسب متنی به تماس های FaceTime اضافه کنید
همچنین می توانید یک متن یا یک شکل، مانند یک حباب فکری با متن در داخل، به عنوان بخشی از صفحه نمایش خود اضافه کنید.
- هنگام تماس با FaceTime، روی کاشی خود ضربه بزنید، سپس دکمه افکت ها را انتخاب کنید.
- روی دکمه Text Label (Aa) ضربه بزنید. برای گسترش انتخاب ضربه بزنید، سپس یک برچسب متنی را انتخاب کنید. برچسب متن روی صفحه نمایش شما ظاهر می شود. متنی را که میخواهید نمایش داده شود تایپ کنید تا متن پیشفرض را تغییر دهید، سپس روی آن ضربه بزنید.
- متن را نگه دارید و آن را به جایی که می خواهید روی صفحه نمایش شما ظاهر شود بکشید.
- اگر می خواهید یک شکلک روی صفحه نمایش شما ظاهر شود، روی صورت بزرگ خندان در قسمت انتخابی ضربه بزنید، سپس یک شکلک را انتخاب کنید. روی هر نقطه از صفحه ضربه بزنید، کاشی خود را انتخاب کنید، سپس شکلک را به جایی که میخواهید بماند بکشید.
برای حذف برچسب متن یا ایموجی، کافیست روی آن ضربه بزنید و دکمه Delete را بزنید.
4. استیکرها را به صفحه FaceTime خود اضافه کنید
برچسب های مختلفی وجود دارد که می توانید در FaceTime به صفحه نمایش خود اضافه کنید. هنگام تماس با FaceTime، روی کاشی خود ضربه بزنید، سپس یکی از کارهای زیر را انجام دهید:
- افزودن برچسب Memoji: روی نماد Memoji ضربه بزنید. یک Memoji یا Animoji را از نمادهای بالا انتخاب کنید. از بین برچسب های موجود انتخاب کنید. برچسب را به هر نقطه از صفحه نمایش خود بکشید.
- افزودن برچسب Emoji: روی نماد برچسب Emoji ضربه بزنید. یک ایموجی را انتخاب کنید، سپس آن را در اطراف صفحه بکشید.
- برچسبهای ایموجی استاندارد: روی دکمه جلوهها ضربه بزنید، برچسب متن (Aa) را انتخاب کنید، انتخاب را گسترش دهید، سپس روی صورتک ضربه بزنید. یک ایموجی را انتخاب کنید.
5. شکل ها را به صفحه FaceTime خود اضافه کنید
شما همچنین می توانید اشکال بد بو، ایستا یا متحرک را به صفحه نمایش خود اضافه کنید. در اینجا نحوه انجام آن آمده است:
- فقط نماد Shapes یا نماد خط خط قرمز را انتخاب کنید.
- سپس شکلی را که می خواهید به صفحه نمایش خود اضافه کنید انتخاب کنید.
- شکل را به هر نقطه از صفحه خود بکشید.
- شما همچنین می توانید شکل را به صورت خود بچسبانید تا در حین حرکت شما را دنبال کند. فقط آن را به صورت خود بکشید و صبر کنید تا یک قاب زرد ظاهر شود.
6. از حالت پرتره با FaceTime استفاده کنید
می توانید از حالت پرتره با FaceTime در دستگاه خود برای محو کردن پس زمینه استفاده کنید تا تمرکز روی شما باشد. این ویژگی روی iPhone یا iPad با تراشه A12 Bionic یا جدیدتر یا Mac با سیلیکون Apple دارای macOS Monterey یا جدیدتر کار میکند.
در حال حاضر، این تنها افکت ویدیویی FaceTime موجود در مک است.
چندین ویژگی FaceTime را با هم ترکیب کنید
همچنین می توانید بیش از یک افکت دوربین را به طور همزمان روی صفحه نمایش خود اعمال کنید. برای مثال، میتوانید پسزمینهتان را با حالت پرتره حتی زمانی که خود را بهعنوان یک Memoji نشان میدهید، محو کنید.
تماس های FaceTime را سرگرم کننده کنید
جلوههای دوربین را در FaceTime کاوش کنید تا تماسهای خود را زندهتر، جذابتر و سرگرمکنندهتر کنید. حتی می توانید با ترکیب یک یا چند ویژگی با هم، با ظاهر خود بازی کنید.