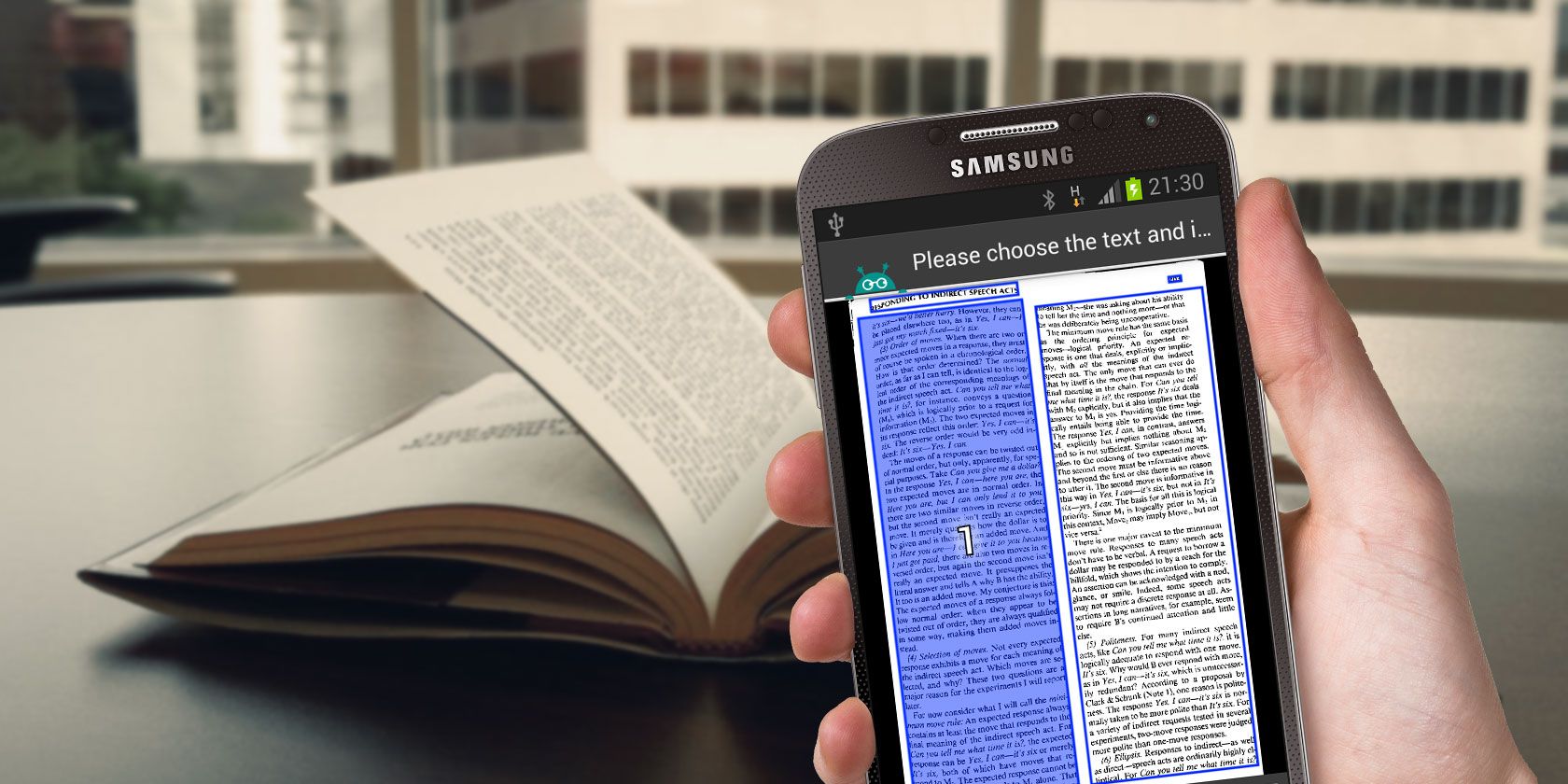آیا لازم است هر متن چاپ شده ای را دیجیتالی کنید تا بتوانید یک کپی نرم از آن نگهداری کنید؟ اگر چنین است، این برنامههای OCR برای Android شما را تحت پوشش قرار دادهاند.
آیا نیاز به دیجیتالی کردن هر متن چاپی برای حفظ یک نسخه نرم از آن دارید؟ از این گذشته، بدون کاغذ بودن مزایای زیادی دارد. اگر چنین است، تنها چیزی که نیاز دارید یک برنامه تشخیص نوری کاراکتر یا OCR در تلفن Android خود است.
ما چندین ابزار OCR آنلاین را در گذشته پوشش دادهایم، اما هیچ چیز واقعاً به اندازه راحتی امکان دیجیتالی کردن اسناد مستقیماً از تلفن هوشمند شما نیست. اما قبل از بررسی بهترین ابزارهای رایگان OCR برای اندروید، بیایید نگاهی به نحوه آزمایش این برنامه ها بیندازیم.
چگونه این برنامه های تصویر OCR را به متن آزمایش کردیم
ما گزیده های مختلفی از ویلیام استرانک جونیور و ای.بی را اسکن کردیم. White’s The Elements of Style. در ابتدا گزیده هایی را با قالب بندی ساده اسکن کردیم. پس از آن، عصارههایی را از صفحاتی که قالببندی کمی پیچیدهتر داشتند، اسکن کردیم. تنها تعداد معدودی از برنامهها از استخراج متن از متن دستنویس پشتیبانی میکنند، بنابراین یادداشتهای دستنویس را با خط شکسته نیز آزمایش کردیم.
علاوه بر این، مطمئن شد که اسکن ها در شرایط محیطی با نور مناسب انجام می شود. در اینجا دو قطعه متنی که اسکن کردیم آمده است:
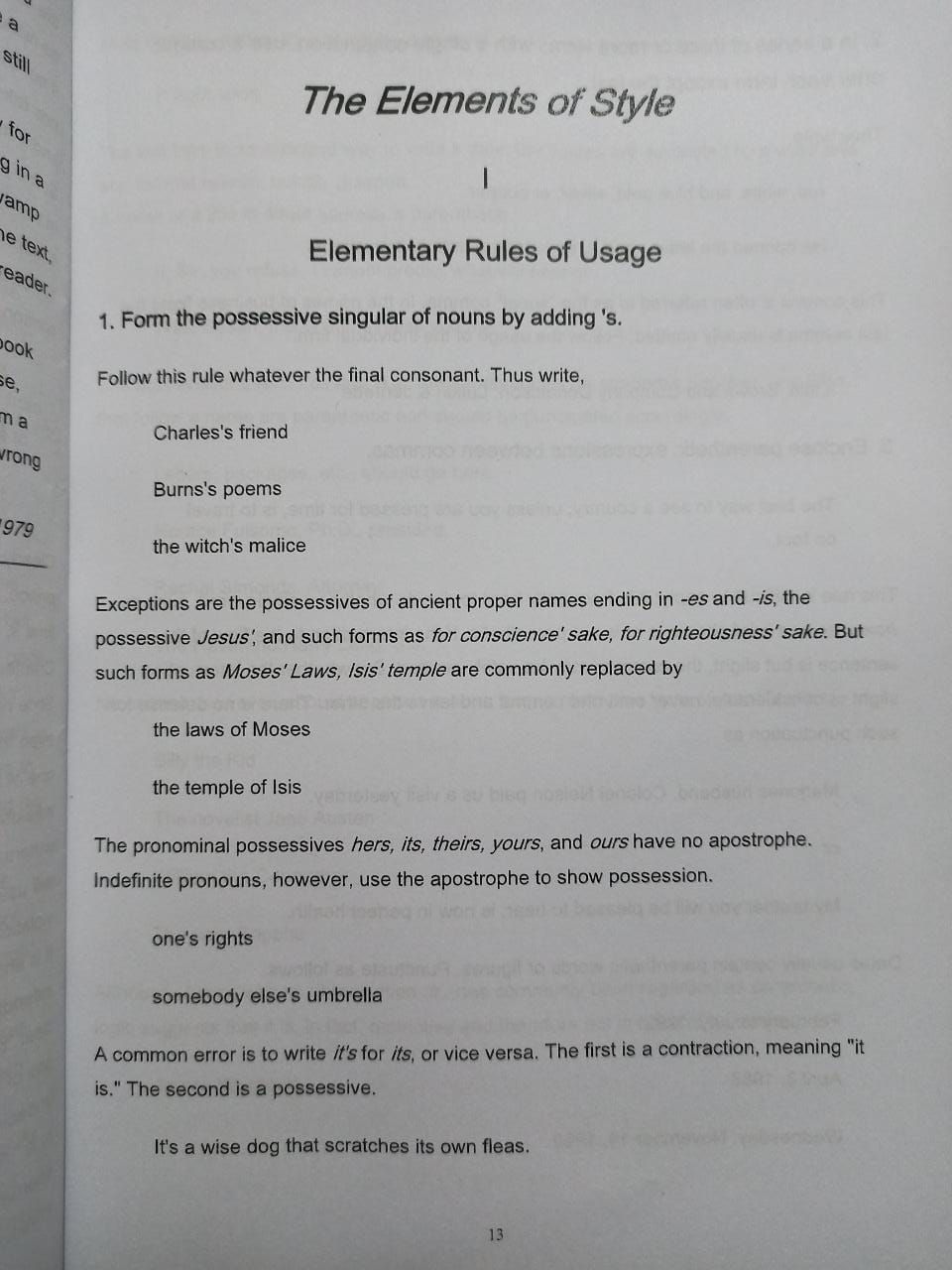
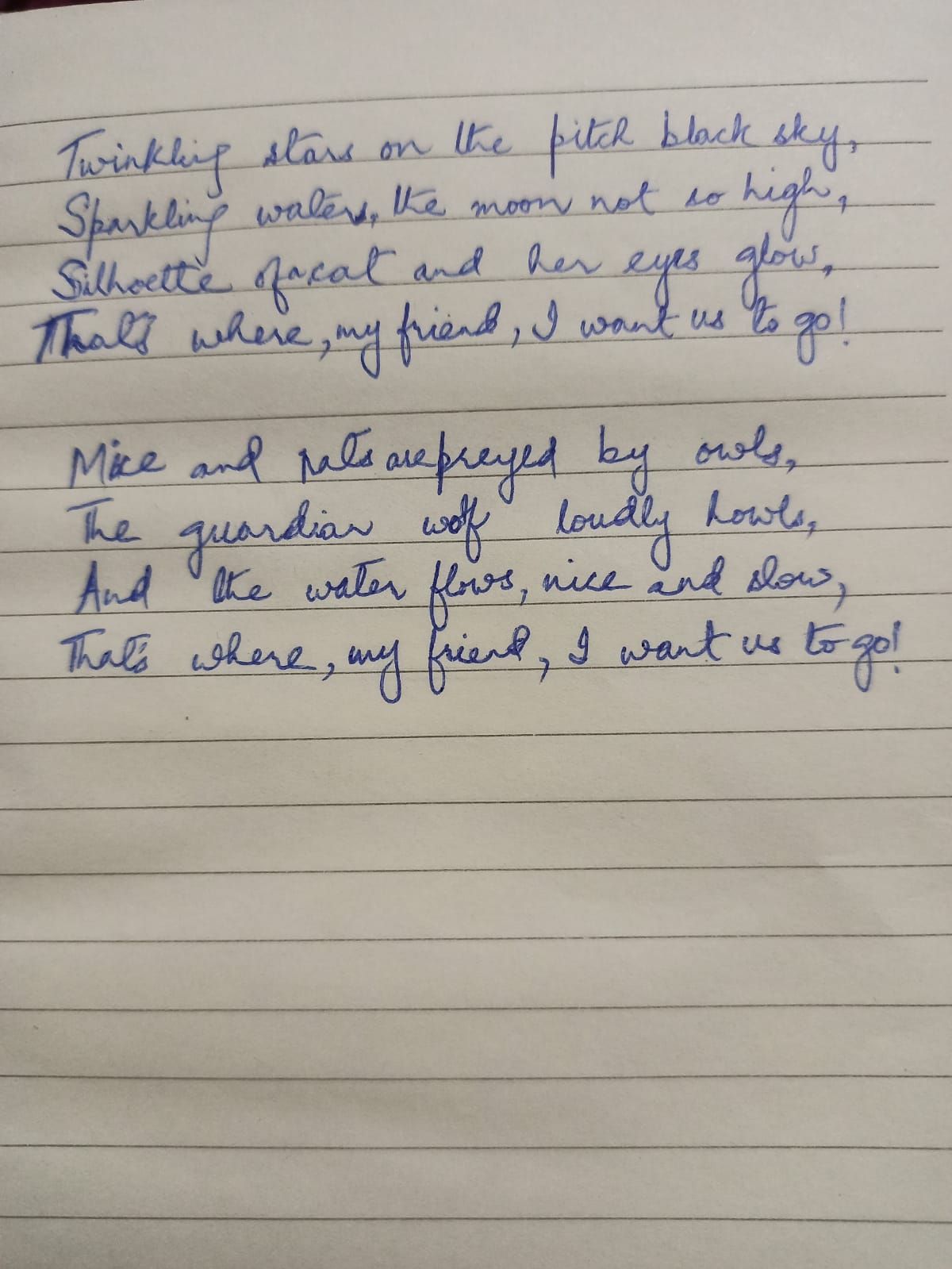
بنابراین، بیایید ببینیم برخی از بهترین ابزارهای رایگان OCR برای اندروید در این شرایط چگونه عمل می کنند.
1. Google Keep
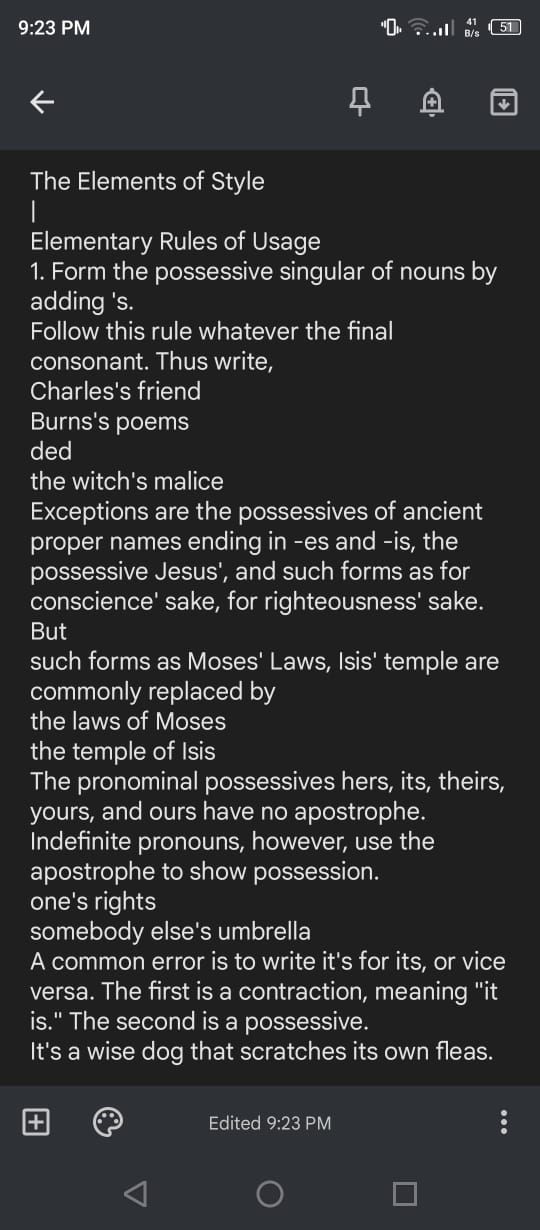
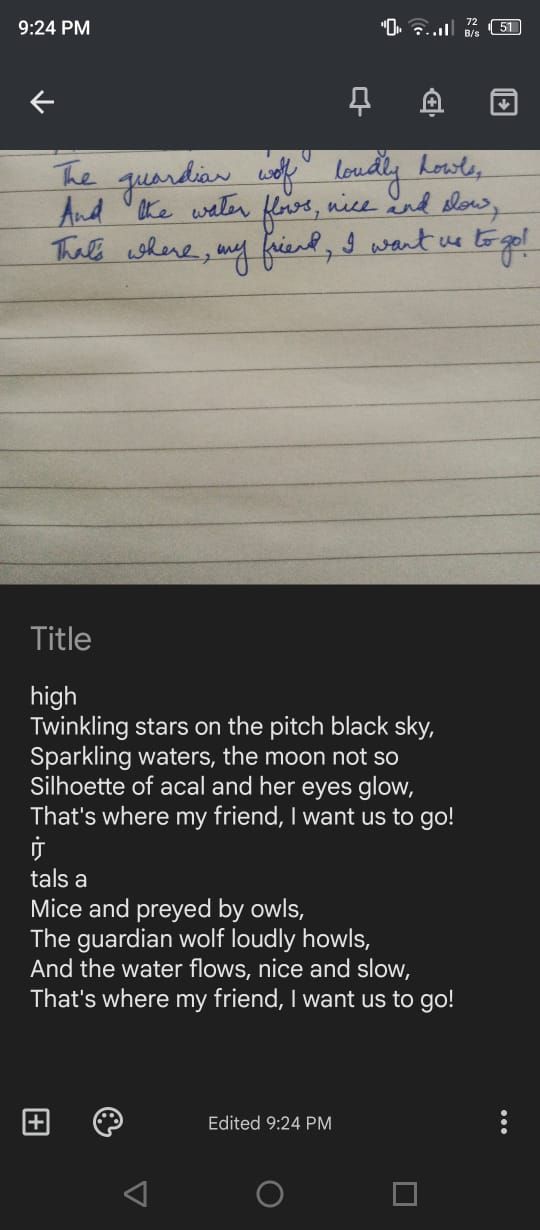
اپلیکیشن یادداشت برداری عالی گوگل ترفندهای دقیقی را ارائه می دهد و کاربردهای خلاقانه زیادی دارد. همچنین دارای پشتیبانی داخلی از OCR است. در آزمایش خود، متوجه شدیم که استخراج متن Google Keep در قالب بندی متن ساده و پیچیده به طور مداوم کار می کند. همچنین قالب بندی متن اصلی را تا حد زیادی حفظ می کند.
دستورالعمل استخراج متن:
- یک یادداشت جدید اضافه کنید و روی نماد + ضربه بزنید.
- در اینجا، میتوانید برای اسکن یک سند از دوربین عکس بگیرید یا برای وارد کردن تصویر از گالری خود، Choose image را انتخاب کنید.
- تصویر را باز کنید، روی منوی سرریز سه نقطه ضربه بزنید و Grab image text را انتخاب کنید.
باید در عرض چند ثانیه متن را استخراج کند. شاید بهترین چیز این باشد که یادداشت متنی به طور خودکار در همه دستگاههای شما همگامسازی میشود، بنابراین میتوانید یک سند را در تلفن Android خود اسکن کنید و بعداً آن را در رایانه خود ویرایش کنید.
دانلود: Google Keep (رایگان)
2. اسکنر متن [OCR]
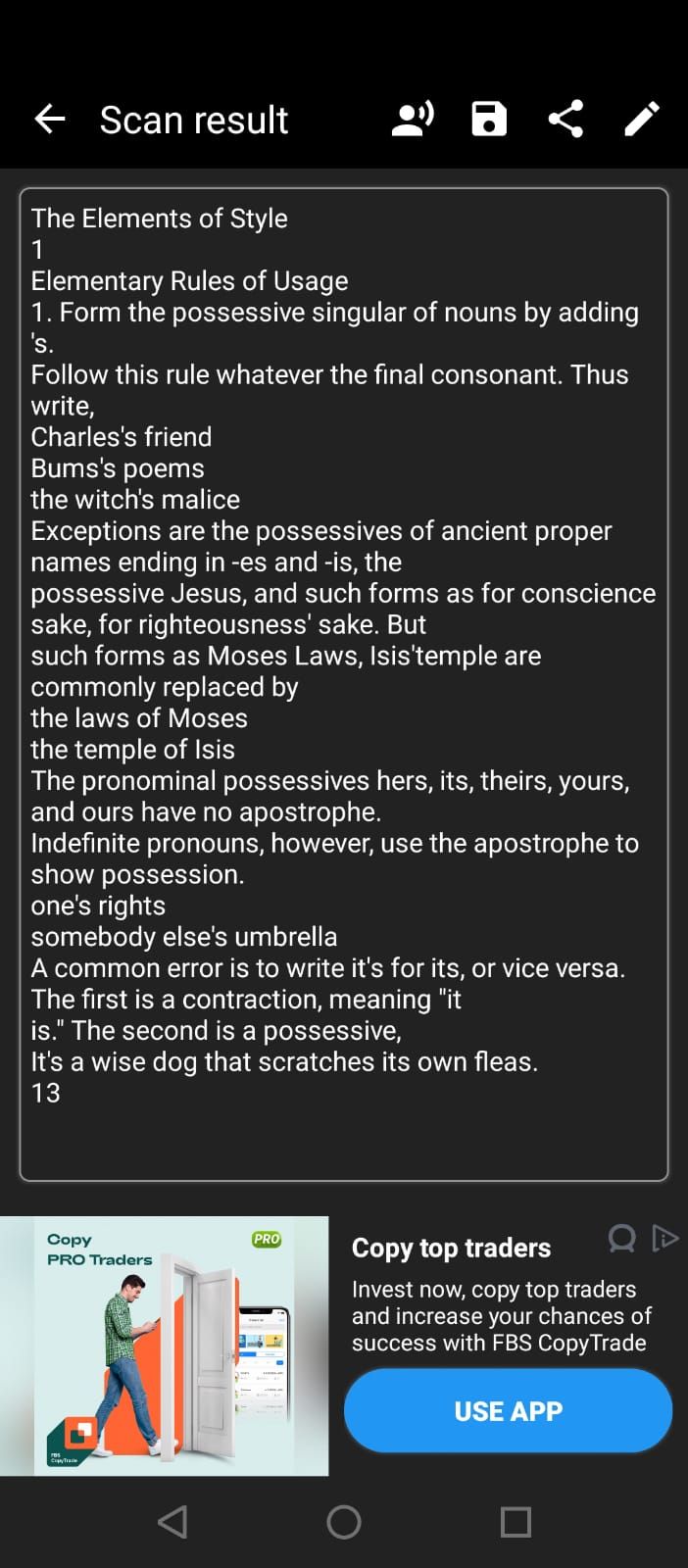
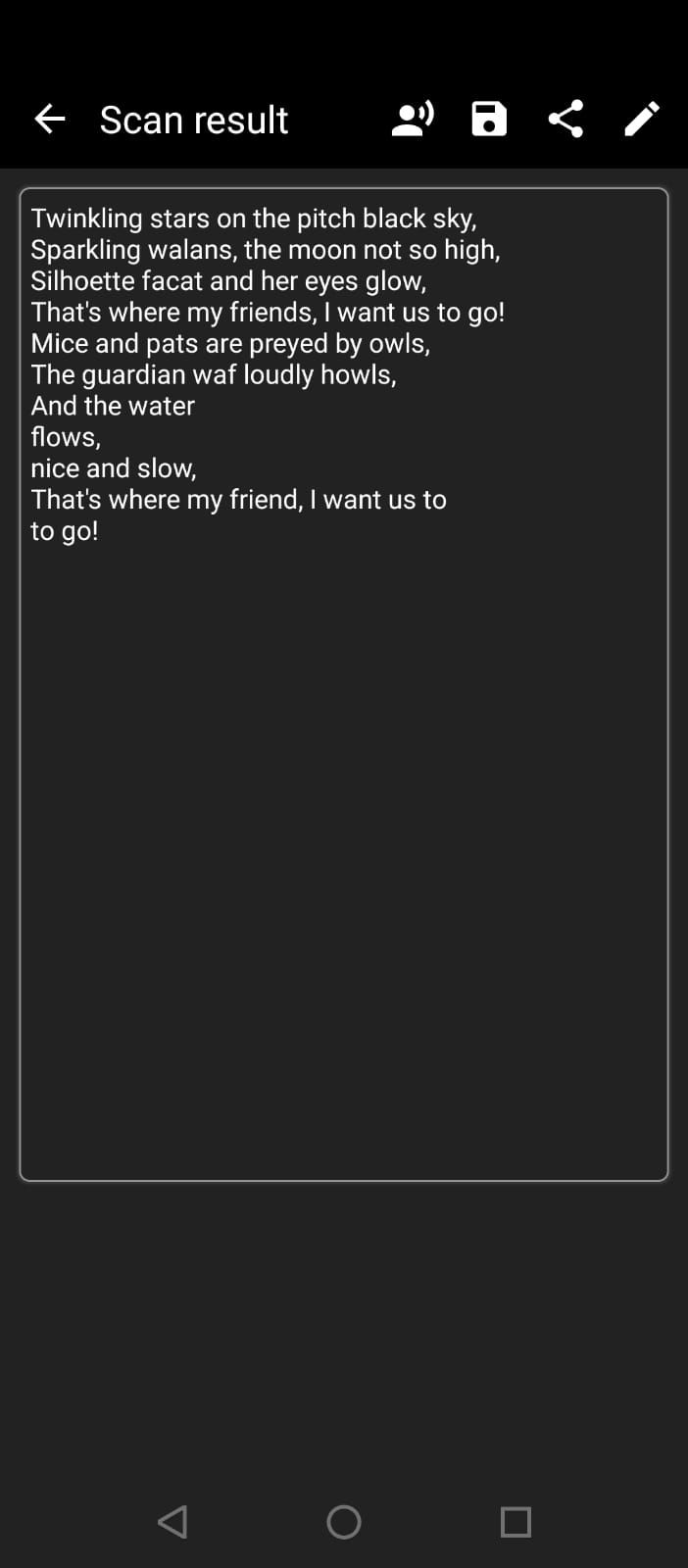
اسکنر متن [OCR] در آزمایش ما در یک ثانیه نزدیک به Google Keep قرار گرفت. این برنامه ادعا می کند که از بیش از 50 زبان از جمله چینی، ژاپنی، فرانسوی و غیره پشتیبانی می کند. حتی از استخراج متن از متن دستنویس نیز پشتیبانی میکند و رابط برنامه دارای ویژگیهای ضروری اسکن مانند بزرگنمایی و نوار لغزنده روشنایی برای ضبط متن به واضحترین شکل ممکن است.
در آزمایش ما، مشکلی برای استخراج متن نداشت و حتی نتایج یادداشتهای دستنویس بسیار امیدوارکننده بود. این یکی از معدود برنامه هایی است که در واقع از استخراج متن از یادداشت های دست نویس پشتیبانی می کند، بنابراین ارزش امتحان کردن را دارد.
دستورالعمل استخراج متن:
- برای گرفتن و اسکن سند، روی دکمه شاتر آبی ضربه بزنید. همچنین، میتوانید با کلیک بر روی نماد گالری، یک تصویر موجود را وارد کنید.
اکنون متن استخراج شده باید نمایش داده شود. از اینجا میتوانید متن را ویرایش کنید، آن را کپی کنید یا از طریق برنامههای شخص ثالث به اشتراک بگذارید.
دانلود: اسکنر متن [OCR] (خریدهای درون برنامه ای رایگان در دسترس است)
3. متن پری
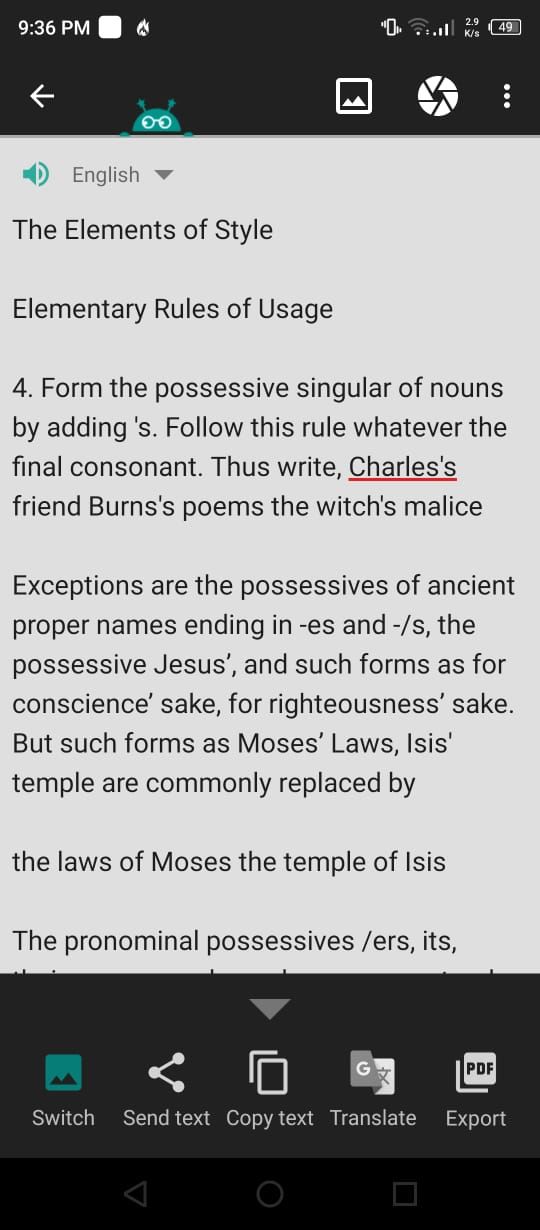
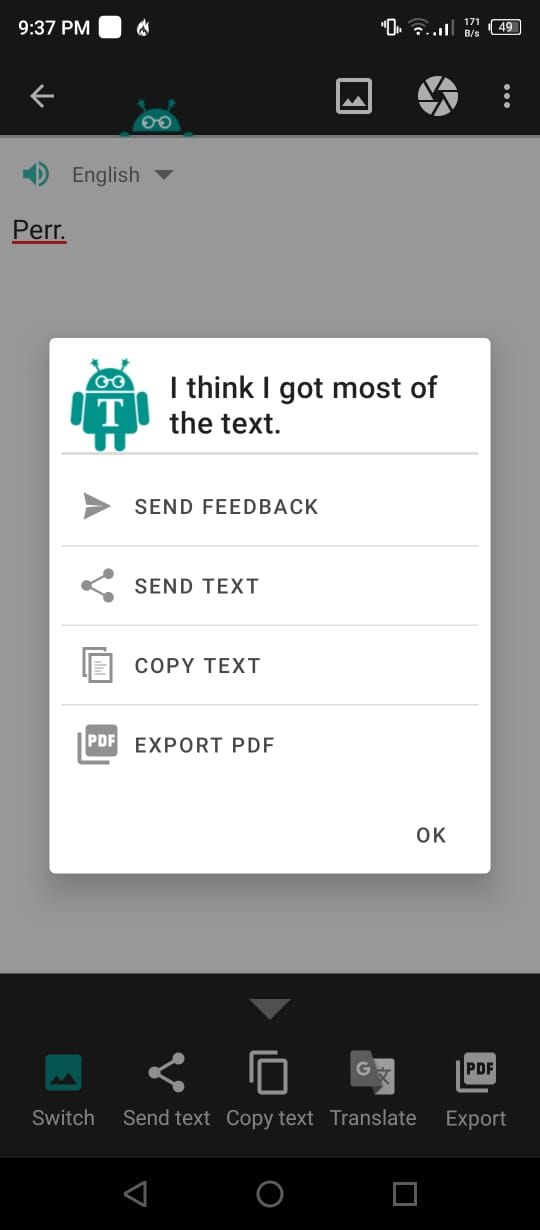
Text Fairy یکی دیگر از ابزارهای استخراج تصویر مناسب برای اندروید است که قادر به تشخیص متن از بیش از 50 زبان از جمله چینی، ژاپنی، هلندی، فرانسوی و غیره است. این برنامه از بسیاری از زبان های هندی مانند هندی، بنگالی، مراتی و تلوگو پشتیبانی می کند. در اولین اجرای برنامه از شما خواسته می شود که زبان های مورد نیاز را دانلود کنید.
سند آزمایشی ما را بدون هیچ خطایی اسکن کرد، اما هنگام تشخیص متن از صفحهای که شامل چند تصویر بود، مشکل داشت. مستقیماً اشاره می کند که در تشخیص حروف رنگارنگ و متن دست نویس مشکلاتی دارد.
همچنین، لازم به ذکر است که قبل از اسکن یک سند، مراحل دستی زیادی وجود دارد که آن را برای اسکن دسته ای نامناسب می کند. بهتر است استفاده از آن را به اسکن کتاب ها و مجلات با یک چیدمان ساده محدود کنید.
دستورالعمل استخراج متن:
- برای گرفتن عکس روی نماد دوربین ضربه بزنید. همچنین، برای وارد کردن یک عکس از گالری، روی نماد گالری ضربه بزنید.
- بخش تصویری را که میخواهید اسکن کنید انتخاب کنید. برای ادامه روی OK ضربه بزنید.
اگر همه چیز درست پیش رفت، متن باید استخراج شود و اکنون می توانید آن را در هر جایی که دوست دارید ویرایش یا کپی کنید.
دانلود: Text Fairy (خریدهای درون برنامه ای رایگان در دسترس است)
4. لنز مایکروسافت
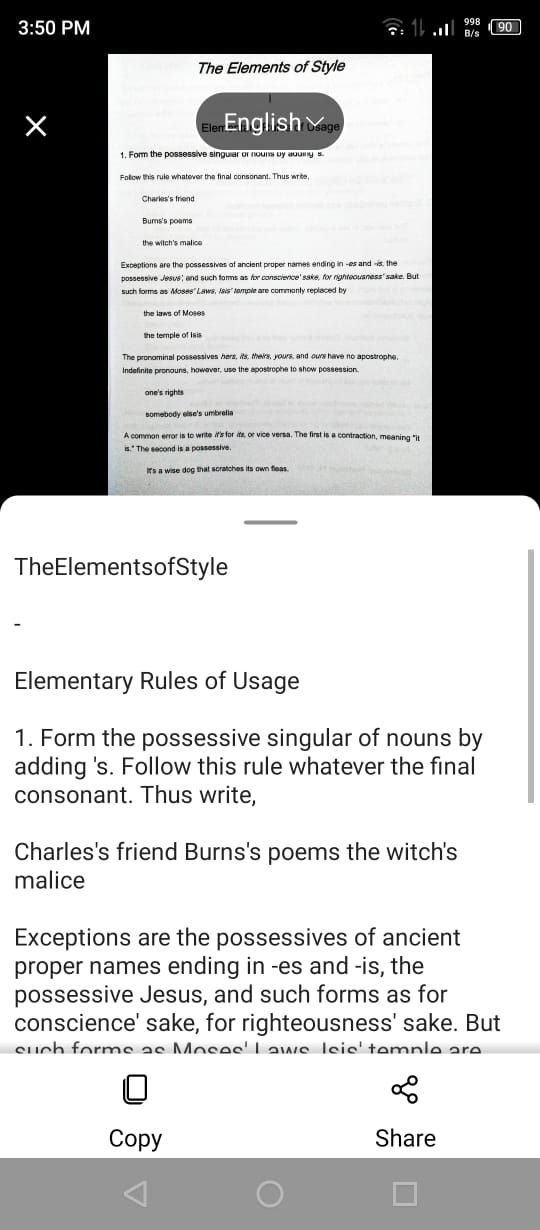
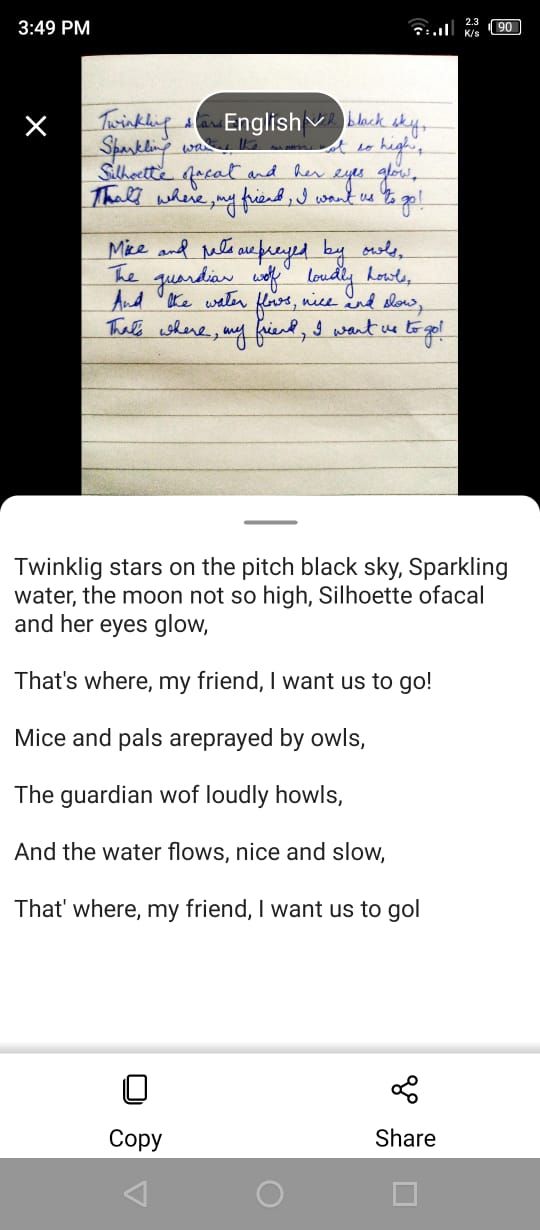
Microsoft Lens برداشت مایکروسافت برای آوردن یک برنامه اسکن قابل حمل به دستگاه های اندرویدی است. ویژگی سرفصل آن امکان اسکن و دیجیتالی کردن اسناد است، اما با یک گزینه OCR مفید نیز همراه است.
این به عنوان یک گزینه برتر گنجانده شده است، اما می توانید با ثبت نام برای یک حساب رایگان مایکروسافت، آن را به صورت رایگان دریافت کنید. ثبتنام همچنین ویژگیهای دیگری مانند 5 گیگابایت فضای ذخیرهسازی رایگان OneDrive و امکان ذخیره در فرمتهای مختلف را باز میکند.
در آزمایش ما، لنز مایکروسافت به عنوان یکی از بهترین برنامه ها در تشخیص متن از یک تصویر شناخته شد. به نظر می رسد هیچ مشکلی در شناسایی فونت های رنگارنگ ندارد.
همچنین، یکی از بهترین برنامههای اندروید OCR برای تشخیص متن از روی یادداشتهای دستنویس، دستپایین است. به شدت با سایر محصولات مایکروسافت مانند OneNote و Office 365 ادغام میشود. اگر به اکوسیستم مایکروسافت سوگند یاد میکنید، استفاده از لنز مایکروسافت کار سادهای نیست.
دستورالعمل استخراج متن:
- Microsoft Lens را باز کنید و به Actions بروید.
- اکنون دوربین را به سمت سندی که می خواهید اسکن کنید، بگیرید. دکمه Text را فشار دهید.
- تصویر را برش دهید و روی Continue ضربه بزنید. روی Copy ضربه بزنید تا متن را در هر جایی که می خواهید کپی و جایگذاری کنید. یا می توانید متن استخراج شده را نیز به اشتراک بگذارید.
دانلود: Microsoft Lens (رایگان)
5. OCR Text Scanner
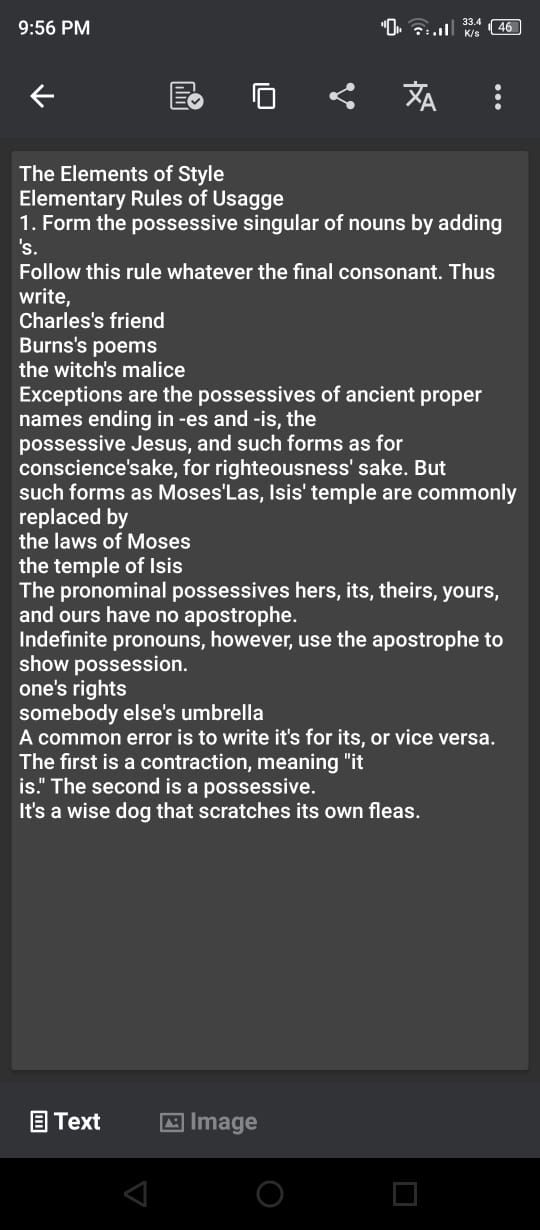

OCR Text Scanner دارای یک رابط کاربری ساده است و از بیش از 55 زبان از جمله انگلیسی، فرانسوی، ایتالیایی، سوئدی و غیره پشتیبانی می کند. در آزمایش ما، به نظر می رسید که بیشتر روی اسناد خوب کار می کند، اگرچه در جاهای مختلف یک یا دو کلمه از قلم افتاده است.
نمی تواند متن تصویر را از یادداشت های دست نویس بگیرد. همچنین مملو از تبلیغات است، بنابراین باید بین هر اسکن حدود پنج ثانیه صبر کنید.
دستورالعمل استخراج متن:
- برای اسکن یک سند، روی نماد دوربین ضربه بزنید. برای وارد کردن یک سند از گالری، روی دکمه گالری ضربه بزنید و سپس روی نماد تیک ضربه بزنید.
- اگر همه چیز خوب به نظر می رسد، در مراحل بعدی روی نمادهای Tick ضربه بزنید تا متن استخراج شده را دریافت کنید.
باید متن استخراج شده را نمایش دهد که می توانید به راحتی از اینجا کپی یا به اشتراک بگذارید.
دانلود: اسکنر متن OCR (خریدهای درون برنامه ای رایگان در دسترس است)
6. اسکنر متن
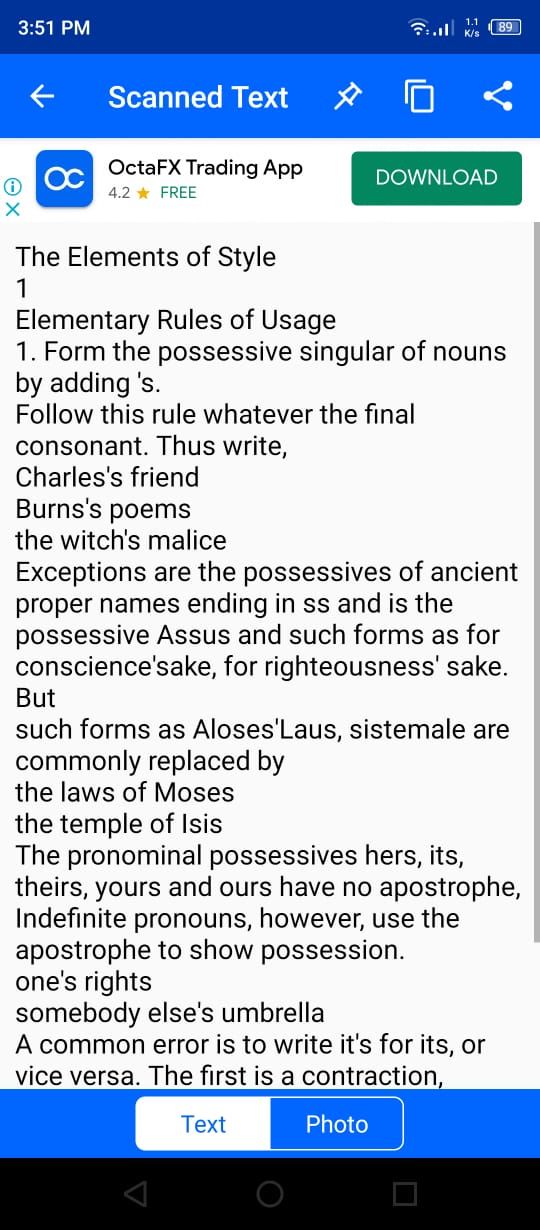
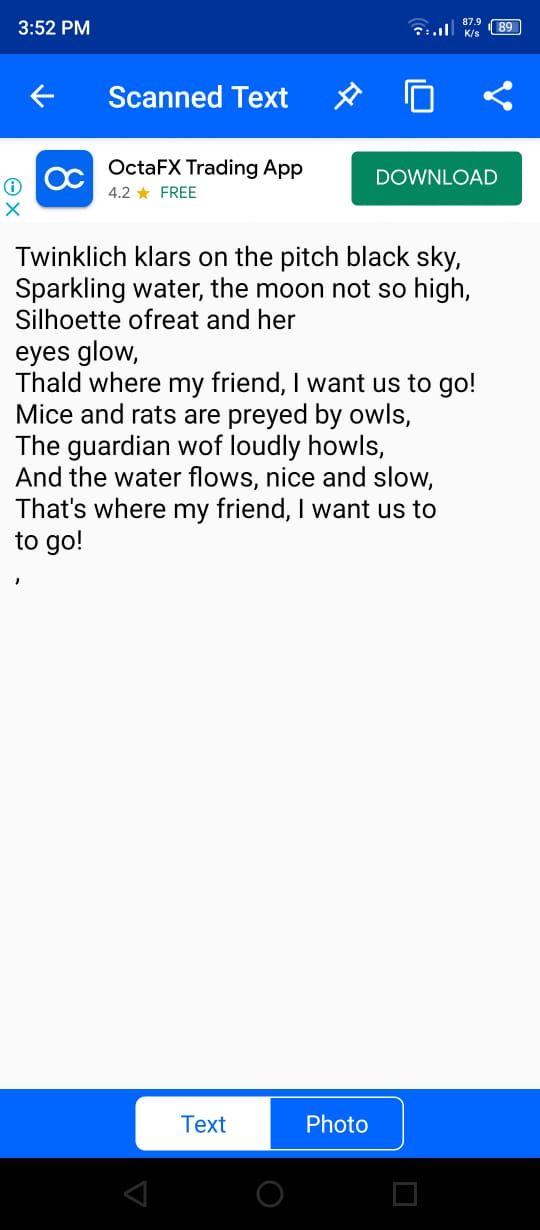
Text Scanner یک هدف اصلی دارد و آن تبدیل تصاویر به متن است. وقتی صحبت از اسکن صفحه چاپ شده به میان می آید، این برنامه قابلیت های بسیار مناسبی دارد. با این حال، نتایج اسکن متن دستنویس چندان امیدوارکننده نیست.
نسخه رایگان برنامه تبدیل آفلاین تصاویر به متن را ارائه نمی دهد. علاوه بر این، در هر مرحله از استفاده از برنامه، پیشنهادی برای دریافت نسخه ممتاز بدون آگهی خواهید دید.
دستورالعمل استخراج متن:
- روی دکمه دوربین در پایین صفحه ضربه بزنید.
- دوربین گوشی خود را روی متن قرار دهید و روی دکمه دوربین ضربه بزنید. شما همچنین می توانید یک تصویر را از گالری انتخاب کنید.
- در صورت تمایل تصویر را برش دهید و برای تبدیل تصویر به متن قابل ویرایش روی Scan ضربه بزنید.
دانلود: اسکنر متن (خریدهای درون برنامه ای رایگان در دسترس است)
چگونه متن را استخراج می کنید؟
به یاد داشته باشید که هیچ ابزار OCR در هنگام استخراج متن 100 درصد قابل اعتماد نیست. همیشه توصیه می شود اسناد خود را قبل از ذخیره آنها ویرایش و تصحیح کنید. Google Keep به طور مداوم برای دیجیتالی کردن اسناد ما کار کرده است و Microsoft Lens برای دیجیتالی کردن یادداشتهای دستنویس عالی عمل کرده است.
با این حال، مسافت پیموده شده شما ممکن است بسته به سبک متن سند یا زبان آن متفاوت باشد، بنابراین بهتر است همه برنامه ها را بررسی کنید و ببینید چه چیزی برای شما بهتر است.