نرم افزار امنیتی داخلی ویندوز اغلب در تست های مستقل برنامه های آنتی ویروس پولی را شکست می دهد. اکنون مایکروسافت دیفندر نامیده می شود (قبلاً “Windows Defender”)، مجموعه ای فریبنده ساده از ابزارها است که بیشتر در پس زمینه کار می کند.
نرم افزار امنیتی داخلی ویندوز اغلب در تست های مستقل برنامه های آنتی ویروس پولی را شکست می دهد. اکنون مایکروسافت دیفندر نامیده می شود (قبلاً “Windows Defender”)، مجموعه ای فریبنده ساده از ابزارها است که بیشتر در پس زمینه کار می کند.
با این حال، تنظیمات Defender را بررسی کنید و ویژگیهای قدرتمندی پیدا خواهید کرد که میتوانند حفاظت رایانه شخصی شما را در برابر آخرین تهدیدات افزایش دهند. نحوه باز کردن قفل آنها را توضیح خواهیم داد.
1. بدافزار پنهان را شناسایی و حذف کنید
بهطور پیشفرض، مؤلفه آنتیویروس Microsoft Defender هر روز یک اسکن سریع از سیستم شما انجام میدهد و میتوانید شناساییها را در صفحه سابقه حفاظت پیدا کنید. این فقط پوشه هایی را که تهدیدها در آنها بیشتر یافت می شود بررسی می کند.
برای اجرای اسکن به صورت دستی، یا به Settings > Update & Security > Windows Security بروید یا امنیت را در نوار جستجوی منوی Start تایپ کنید و بهترین تطابق را انتخاب کنید. حفاظت از ویروس و تهدید را انتخاب کنید و روی اسکن سریع کلیک کنید.

برای اسکن کامل تر، روی گزینه های اسکن کلیک کنید و اسکن کامل را انتخاب کنید، که همه فایل ها و برنامه های رایانه شما را بررسی می کند. همچنین، اسکن سفارشی را انتخاب کنید، که به شما امکان می دهد فایل ها و پوشه های خاصی را برای بدافزار بررسی کنید.
اگر مشکوک هستید که سیستم شما آلوده است، اما اسکن های دیگر چیزی پیدا نکردند، Microsoft Defender Offline Scan را انتخاب کنید. این بدافزارهایی را هدف قرار می دهد که شناسایی آنها دشوار است، مانند روت کیت ها.
اسکن آفلاین با راه اندازی مجدد در یک محیط امن برای انجام اسکن در خارج از ویندوز کار می کند، جایی که بدافزار پنهان قادر به اجرا نیست. قبل از انتخاب این گزینه، کار خود را ذخیره کنید، سپس روی Scan now > Scan کلیک کنید و رایانه شما مجدداً راه اندازی می شود.

اسکن تا 15 دقیقه طول می کشد. اگر صفحه نمایش شما برای چند ثانیه سیاه شد، وحشت نکنید، زیرا این طبیعی است. اگر بدافزاری پیدا شود، از شما خواسته می شود آن را حذف کنید، اما در غیر این صورت، پس از اتمام اسکن، رایانه شما دوباره به ویندوز بوت می شود. پس از تکمیل اسکن ها، می توانید پیش بروید و تاریخچه حفاظت از Microsoft Defender را نیز پاک کنید.
2. از فایل های خود در برابر باج افزار محافظت کنید
باجافزار میتواند باعث ایجاد مشکلات جدی در رایانه شما شود، فایلها و پوشههای شما را رمزگذاری میکند و برای باز کردن قفل آنها بدون تضمین کارکرد رمزگشا، درخواست پرداخت میکند.
پس عجیب است که حفاظت باج افزار Defender به طور پیش فرض خاموش می شود، احتمالاً برای جلوگیری از مسدود شدن برنامه های قانونی. خوشبختانه، این ویژگی به راحتی قابل فعال کردن است.
در صفحه حفاظت از ویروس و تهدید، به قسمت حفاظت باجافزار بروید و روی مدیریت حفاظت باجافزار کلیک کنید.
روی سوئیچ زیر Controlled folder access کلیک کنید تا گزینه روشن شود. این کار از پوشههای عکسها، اسناد، ویدیوها، موسیقی و دسکتاپ شما محافظت میکند، اما میتوانید این پوشهها را با کلیک روی پوشههای محافظتشده و سپس افزودن یک پوشه محافظتشده تکمیل کنید.

نمیتوانید حفاظت را از پوشههای از پیش انتخابشده حذف کنید، اما میتوانید به برنامههای خاصی اجازه دهید با کلیک کردن روی «اجازه دادن به برنامه از طریق دسترسی به پوشه کنترلشده» به آنها دسترسی داشته باشند. هنگامی که این ویژگی را فعال کردید، توصیه میکنیم به نکات دیگری در مورد نحوه محافظت در برابر باجافزار برای افزایش امنیت نگاه کنید.
3. به طور خودکار جدیدترین بدافزار را مسدود کنید
مایکروسافت دیفندر محافظت بلادرنگ در برابر بدافزارها، شناسایی و مسدود کردن تهدیدهای شناخته شده با استفاده از تعاریف ویروسی که دائماً به روز می شوند، ارائه می دهد.
همچنین سیستم شما را در برابر تهدیداتی که هنوز شناسایی نشده اند از طریق قابلیتی به نام حفاظت تحویل داده شده در ابر، که قبلاً به عنوان سرویس حفاظت فعال مایکروسافت (MAPS) شناخته می شد، محافظت می کند. با این کار جزئیات فایل های مشکوک در مایکروسافت آپلود می شود تا مشخص شود که آیا آنها ایمن هستند یا خیر.
این ویژگی به طور پیشفرض فعال است، اما در صورتی که توسط یک برنامه امنیتی دیگر یا بدافزار مخفی غیرفعال شده باشد، ارزش بررسی را دارد. در این صورت باید یک هشدار ببینید.
در صفحه حفاظت از ویروس و تهدید، روی Manage settings در تنظیمات حفاظت از ویروس و تهدید کلیک کنید و اگر Cloud-delivered Protection از قبل فعال نیست، آن را روشن کنید.

همچنین باید ارسال خودکار نمونه را فعال کنید تا فایلهای مشکوک را برای تجزیه و تحلیل بیشتر به مایکروسافت ارسال کنید. ممکن است این یک خطر حفظ حریم خصوصی به نظر برسد، اما فقط فایل های برنامه را به صورت خودکار آپلود می کند. اگر فایلی می تواند حاوی اطلاعات شخصی باشد، قبل از ارسال از شما اجازه می خواهد.
اگر مایکروسافت تشخیص دهد که یک فایل خطرناک است، نه تنها در رایانه شخصی شما بلکه در سیستم های دیگر کاربران Microsoft Defender نیز مسدود می شود. فکر کنید که این کار را برای جامعه امنیتی انجام می دهید.
4. برنامه های ناشناخته و ناخواسته را مسدود کنید
Windows Security در سال 2020 بهروزرسانی مفیدی دریافت کرد که به آن یک دفاع داخلی در برابر برنامههای بالقوه ناخواسته (PUP) میدهد. قبل از این، فقط برای جلوگیری از این مزاحمت های مزاحم مجبور بودید به دستورات PowerShell متوسل شوید.
برای اطمینان از اینکه این ابزارهای جدید حداکثر محافظت را ارائه می دهند، برنامه و کنترل مرورگر را در امنیت ویندوز انتخاب کنید. اگر از شما خواسته شد روی Turn on در زیر Reputation-based protection کلیک کنید، سپس روی تنظیمات حفاظت مبتنی بر شهرت کلیک کنید.

گزینه Check apps and files از Microsoft Defender SmartScreen برای جلوگیری از اجرای برنامه های ناشناخته و غیرقابل اعتماد در رایانه شما استفاده می کند. اگرچه گاهی اوقات نرمافزار قانونی را مسدود میکند (که به هر حال میتوانید اجرا کنید)، این باید فعال شود. با این حال، مگر اینکه از Edge استفاده کنید، گزینه دوم SmartScreen را می توان خاموش کرد.
در بخش مسدود کردن برنامههای بالقوه ناخواسته، اطمینان حاصل کنید که Block apps و Block downloads هر دو انتخاب شدهاند تا از نصب ناخواستههای همراه در کنار سایر نرمافزارها جلوگیری شود.
5. تنظیمات فایروال Defender را پیکربندی کنید
فایروال Windows Defender به طور خودکار تهدیدهای امنیتی ورودی و خروجی را تا زمانی که به درستی پیکربندی شده باشد مسدود می کند. روی Firewall & Network protection در Windows Security کلیک کنید و مطمئن شوید که گزینه های Domain، Private و Public همگی روشن هستند.
فایروال از «قوانینی» استفاده می کند که تمام ترافیک اینترنت بر اساس آن بررسی می شود. برای تعریف قوانین خود، روی تنظیمات پیشرفته کلیک کنید و قوانین ورودی را برای کنترل داده های وارد شده به رایانه شخصی خود یا قوانین خروجی را برای مدیریت داده های خروجی به شبکه و اینترنت انتخاب کنید.
برای محافظت در برابر انواع خطرناک ترافیک وب، می توانید پورت های خاصی را مسدود کنید، به عنوان مثال، پورت 21 که انتقال فایل (FTP) را مدیریت می کند:
- Inbound Rules را انتخاب کنید و در نوار کناری سمت راست روی New Rule کلیک کنید.
- در New Inbound Rule Wizard، Port را انتخاب کرده و روی Next کلیک کنید.
- در کادر Specific local ports عدد 21 را وارد کرده و روی Next کلیک کنید.
- در صفحه زیر، Block the connection را انتخاب کرده و دو بار Next را کلیک کنید.
- نامی مانند مسدود کردن انتقال فایل های ورودی به قانون بدهید و برای اعمال آن روی Finish کلیک کنید.
اگر با قانونی که ایجاد کردهاید با مشکلی مواجه شدید، آن را انتخاب کرده و گزینه Disable Rule یا Delete را انتخاب کنید.

6. با ConfigureDefender به تنظیمات پیشرفته Defender دسترسی پیدا کنید
Microsoft Defender تنظیمات پیشرفته بسیاری دارد که نمی توانید از طریق Windows Security به آنها دسترسی داشته باشید اما باید از طریق دستورات پیچیده PowerShell قفل را باز کنید. اینجاست که ConfigureDefender مفید است.
این ابزار رایگان یک رابط کاربری گرافیکی برای تمام تنظیمات Defender فراهم می کند که به شما امکان کنترل کامل بر امنیت سیستم را می دهد. میتوانید به راحتی هر گزینهای را که میخواهید فعال و غیرفعال کنید، از تنظیمات اولیه مانند اسکن همه دانلودها و پیوستها گرفته تا ترفندهای پیشرفته مانند مسدود کردن ماکروها و برنامههای بالقوه خطرناک آفیس در حافظههای USB.
استفاده از ConfigureDefender بسیار آسان است، با یک کلیک گزینه هایی که حفاظت پیش فرض، بالا یا حداکثر را برای Microsoft Defender اعمال می کنند. برای اعمال تغییرات، باید رایانه شخصی خود را مجدداً راه اندازی کنید.
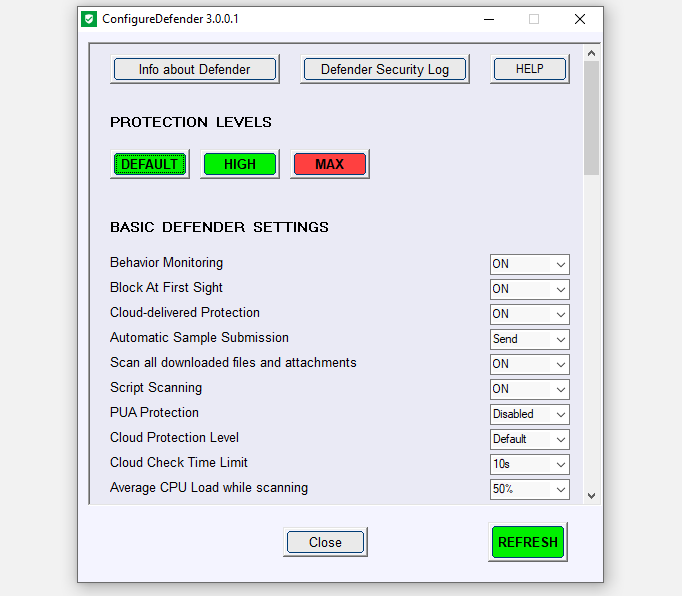
دفاع مایکروسافت دیفندر را تقویت کنید
اگرچه میتوانید بدون تغییر تنظیمات، مایکروسافت دیفندر را رها کنید تا کار خود را انجام دهد، فعال کردن گزینههایی که بهطور پیشفرض خاموش میشوند، مزایای واضحی دارد. این نه تنها محافظت شما را در برابر آخرین تهدیدات افزایش می دهد، بلکه به این معنی است که می توانید امنیت خود را مطابق با نیازهای خود سفارشی کنید.
