آیا از دسکتاپ PIXEL در سیستم عامل Raspberry Pi خسته شده اید؟ به جای آن می توان محیط های دسکتاپ لینوکس جایگزین شیک و سبک را نصب کرد.
Raspberry Pi OS سیستم عامل پیش فرض رایانه های Raspberry Pi است. در حالی که سایرین را می توان نصب کرد، خطر از دست دادن برخی از عملکردهای خاص Pi وجود دارد. همچنین ممکن است پروژه های مختلفی را روی Pi خود اجرا کنید و نخواهید به سادگی به یک سیستم عامل جدید تغییر دهید.
اما اگر می خواهید ظاهر جدیدی داشته باشید چه؟ مانند سایر توزیعهای لینوکس، میتوانید محیط دسکتاپ را در Raspberry Pi خود تغییر دهید.
سیستم عامل Raspberry Pi از PIXEL استفاده می کند
بر اساس دبیان، سیستم عامل Raspberry Pi یک نسخه تغییر یافته از محیط دسکتاپ LXDE دارد. این با یک موضوع منحصر به فرد و مدیر پنجره انباشته Openbox همراه است. با هم، این به عنوان PIXEL شناخته می شود.
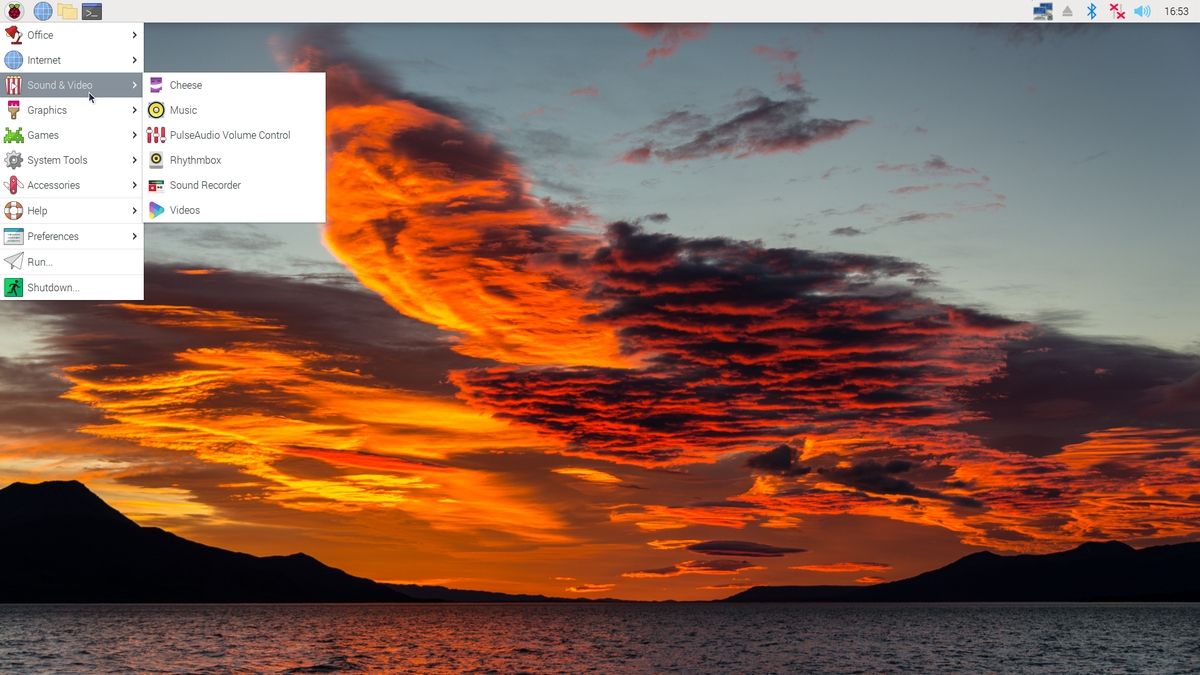
در کل، PIXEL یک محیط دسکتاپ خوب است. PIXEL که در سال 2017 معرفی شد، درجه ای از جلا را به سیستم عامل Raspbian (که در آن زمان نامیده می شد) ارائه کرد. قبل از آن، همه چیز کمی ابتدایی و پیچیده بود.
اما اگر از PIXEL خسته شده اید، آن را دوست ندارید، یا فقط می خواهید به یک محیط دسکتاپ لینوکس با ظاهر مدرن تر تغییر دهید، این گزینه ها در دسترس هستند:
- گنوم
- پلاسما KDE
- Xfce
- قند
- رفیق
- دارچین
در زیر نگاهی عمیق به هر یک آورده شده است. قبل از نصب، مطمئن شوید که Pi شما از Raspberry Pi OS Lite استفاده می کند و از Raspberry Pi 3 یا جدیدتر استفاده می کنید (مگر اینکه دستور دیگری داده شده باشد).
نصب چندین محیط دسکتاپ Raspberry Pi در کنار محیط دیگری توصیه نمی شود، زیرا معمولاً منجر به درگیری و پاسخگویی ضعیف می شود.
چگونه Raspberry Pi را برای بوت کردن در حالت دسکتاپ تنظیم کنیم
با نصب یک محیط دسکتاپ، ممکن است دوست داشته باشید که سیستم عامل Raspberry Pi به جای خط فرمان، مستقیماً روی دسکتاپ بوت شود. برای انجام این کار از خط فرمان:
- sudo raspi-config را اجرا کنید
- از صفحه کلید برای انتخاب System Options استفاده کنید و اینتر را بزنید
- Boot/Auto Login را انتخاب کنید، سپس وارد شوید
- Desktop یا Desktop Autologin را انتخاب کنید و بسته به اولویت روی enter ضربه بزنید
- Finish را انتخاب کنید، Enter را فشار دهید و در صورت درخواست Reboot را بزنید
این منجر به راه اندازی Raspberry OS در حالت دسکتاپ و بوت شدن در محیط دسکتاپ نصب شده می شود.
1. GNOME
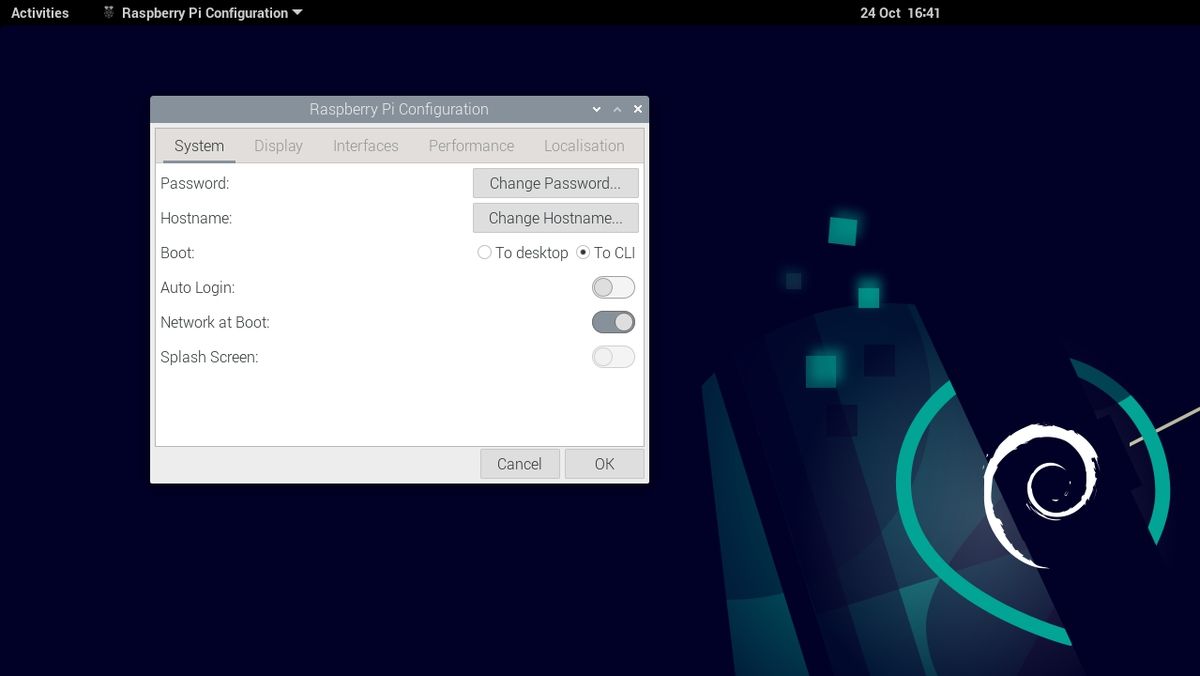
آیا دوست دارید Raspberry Pi خود را به یک کامپیوتر فوق العاده شیک و مدرن تبدیل کنید؟
نصب گنوم به عنوان محیط دسکتاپ Pi دقیقاً این کار را انجام می دهد.
شما در اینجا گزینه های مختلفی دارید، از نصب گنوم به عنوان جایگزینی برای PIXEL گرفته تا نصب آن به عنوان تنها دسکتاپ روی سیستم پایه Raspberry Pi OS Lite. این آخرین گزینه (که مسلماً بهتر است) از پروژه GNOME برای Pi استفاده می کند.
برای بهترین نتایج با GNOME، Raspberry Pi شما باید روی SSD نصب شود تا روی microSD.
توجه داشته باشید که قبل از ورود به سیستم، باید روی چرخ دنده کلیک کنید و GNOME را در Xorg انتخاب کنید. این کار باعث بهبود عملکرد گنوم در Raspberry Pi شما می شود.
2. KDE Plasma
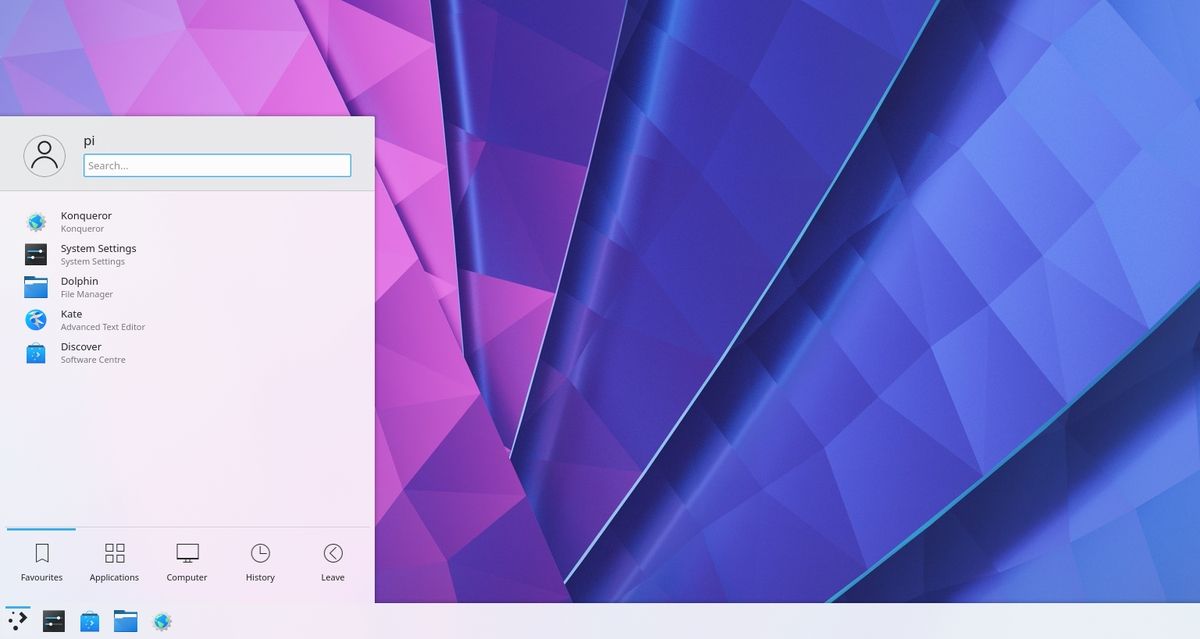
KDE Plasma که شاید بهعنوان بهترین محیط دسکتاپ لینوکس در نظر گرفته میشود، میتواند روی سیستمعامل Raspberry Pi نصب شود.
KDE Plasma که به خاطر خطوط واضح و انتخاب خیره کننده پسزمینه دسکتاپ معروف است، Raspberry Pi شما را کاملاً تازه میکند. این تقریباً نقطه مقابل PIXEL است و طرز فکر شما را در مورد Pi تغییر خواهد داد.
برای نصب KDE Plasma:
sudo apt install kde-standard
پس از نصب ارزش دارد که کامپوزیتور را غیرفعال کنید. Alt+Shift+F12 را برای آزمایش فشار دهید—چیزها باید در دسکتاپ KDE Plasma بسیار نرمتر حرکت کنند. برای غیرفعال کردن دائمی این:
- روی منو کلیک کنید
- تایپ کنید “compositor”
- روی Compositor کلیک کنید
- کادر با عنوان Enable compositor هنگام راه اندازی را پاک کنید
- روی Apply و سپس OK کلیک کنید
KDE Plasma برای اجرای مطمئن به Raspberry Pi OS Lite 64 بیتی نیاز دارد، بنابراین مطمئن شوید که نصب شده است.
3. Xfce
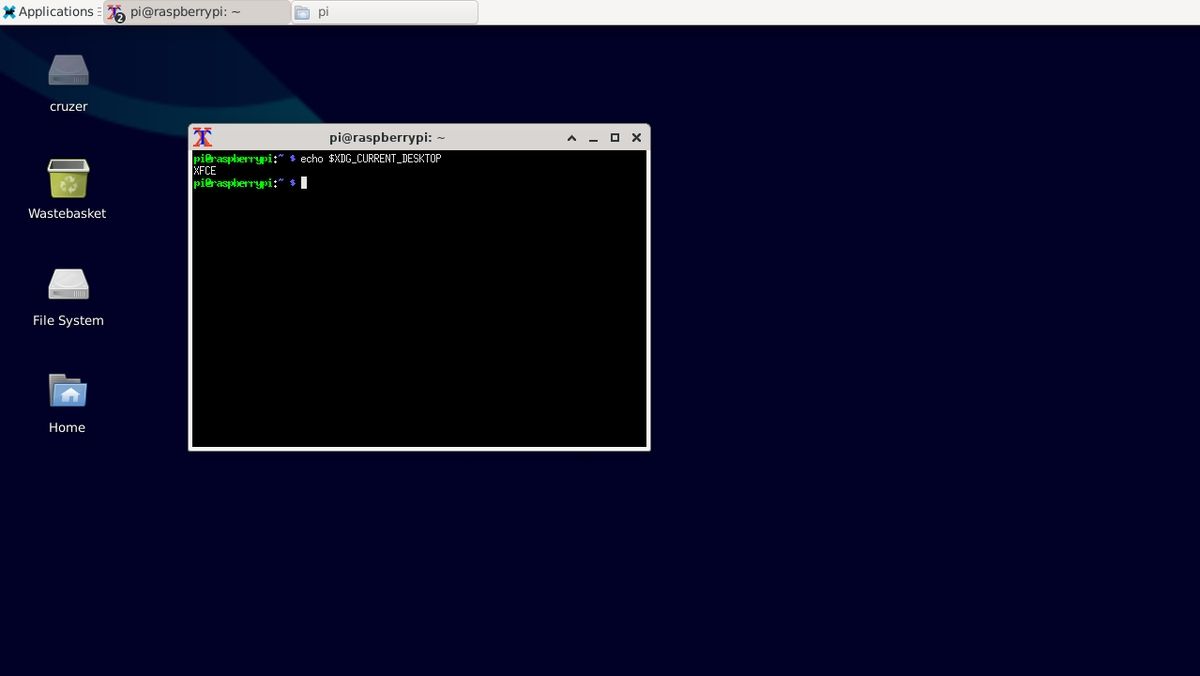
محیط دسکتاپ Xfce جایگزین مناسبی برای PIXEL مبتنی بر LXDE است. با داشتن یک داک جمع و جور در پایین صفحه و با منوی برنامه های کاربردی در سمت چپ، شاید نزدیک ترین جایگزین برای PIXEL باشد.
به اندازه PIXEL سبک وزن، Xfce بسیار بهتر از دسکتاپ پیش فرض به نظر می رسد.
به راحتی می توانید Xfce را روی Raspberry Pi خود نصب کنید:
sudo apt install xfce4 x-window-system
این کار دسکتاپ Xfce را به رزبری پای شما اضافه می کند.
4. LXQt
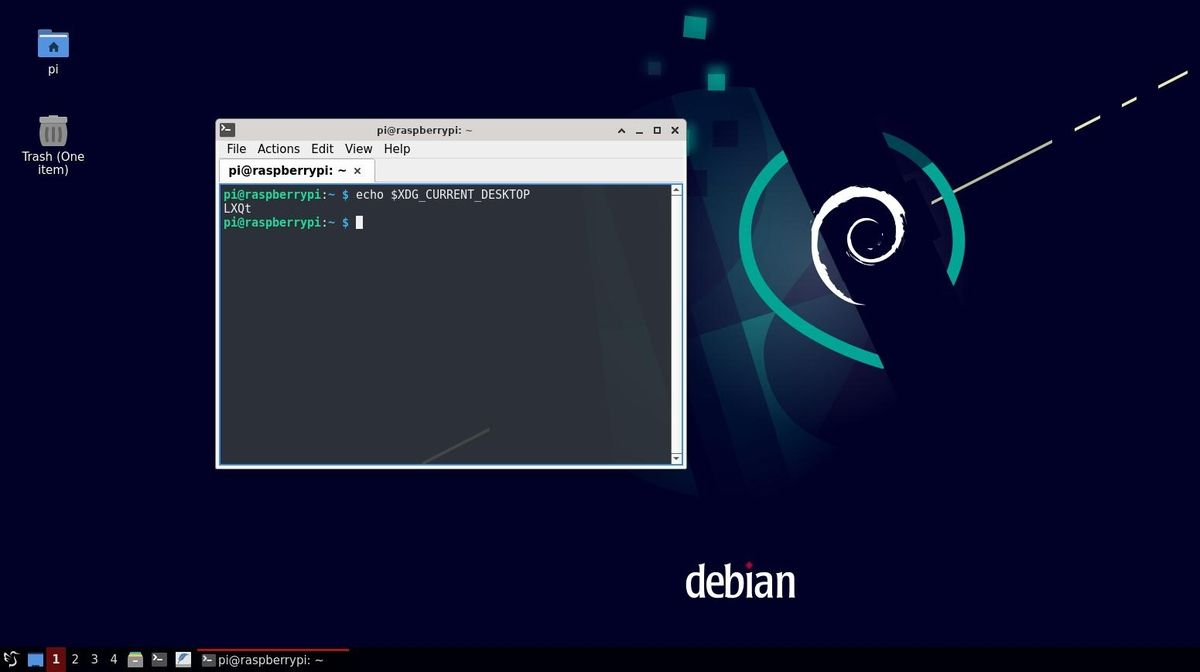
واضح و کاربردی، LXQt اغلب به عنوان یک محیط دسکتاپ جایگزین در کل خانواده لینوکس نادیده گرفته می شود. به عنوان جایگزینی برای GNOME، KDE Plasma و Xfce همه توجه را به خود جلب می کنند.
در Raspberry Pi هم همینطور است، جایی که دسکتاپ PIXEL برتر است. اما LXQt یک محیط هوشمند بدون حاشیه و حواس پرتی است.
می توانید LXQt را روی Raspberry Pi نصب کنید:
sudo apt install lxqt-core lxqt oxygen-icon-theme xorg xinit xserver-xorg-video-fbdev --no-install-recommends
این کار باعث می شود که دسکتاپ بدون آوردن هیچ گونه ابزار و برنامه غیر ضروری نصب شود. اگر آنها را می خواهید، به سادگی استفاده کنید
sudo apt install lxqt-core xinit
با این کار مجموعه کامل بسته ها نصب می شود.
5. MATE
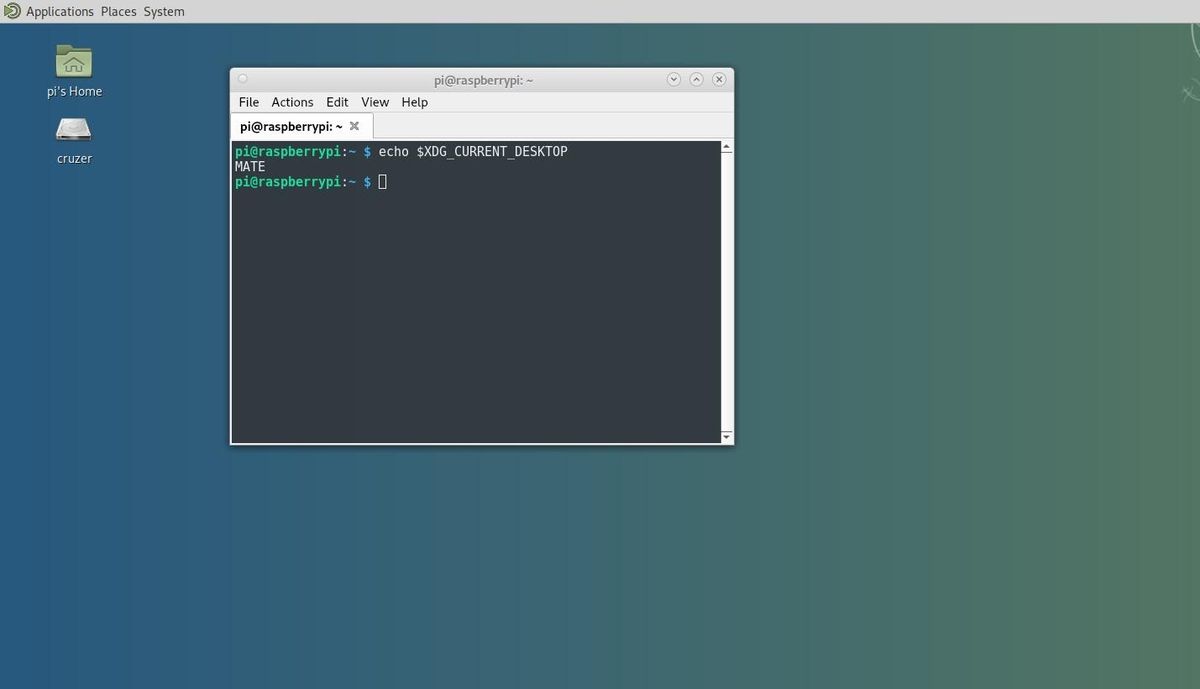
گزینه دیگر محیط دسکتاپ دیگر اوبونتو، MATE است. زمانی که توسعه دهندگان اوبونتو Canonical محیط دسکتاپ Unity را به نفع GNOME Shell کنار گذاشتند، این محبوبیت افزایش یافت.
MATE از کد گنوم 2 جدا شده است و تمرکز دسکتاپ سنتی تری نسبت به نسل فعلی گنوم 4x دارد. ردپای سیستم کم آن، MATE را به یک انتخاب هوشمندانه برای Raspberry Pi تبدیل کرده است.
میتوانید از MATE در هر دستگاه Raspberry Pi 2 یا جدیدتر استفاده کنید، هر چه جدیدتر، بهتر. با این حال، Raspberry Pis نسل اول نمی تواند MATE را مدیریت کند.
MATE را با
sudo apt install mate-desktop-environment-extras -y
همچنین می توانید سیستم عامل کامل اوبونتو (GNOME یا MATE) را روی Raspberry Pi نصب کنید.
6. دارچین
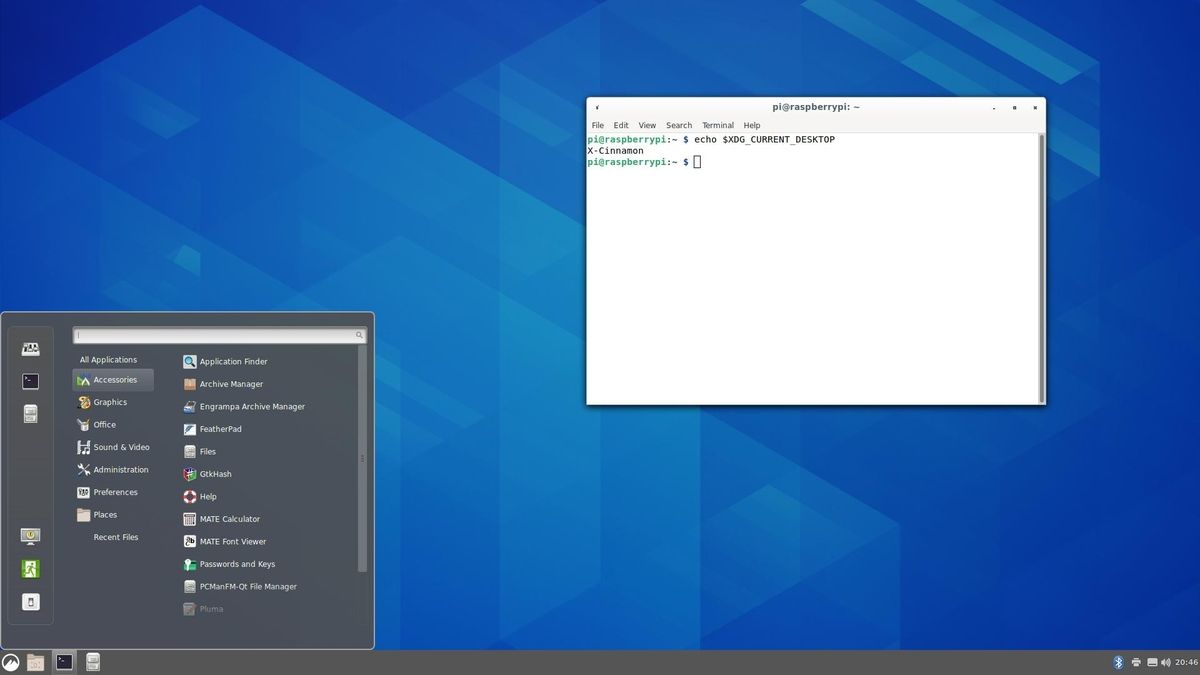
Cinnamon که عمدتاً به عنوان محیط دسکتاپ موجود در Linux Mint شناخته می شود، یکی دیگر از دسکتاپ های ویندوز مانند است که با Raspberry OS سازگار است.
نصب دارچین روی Pi ساده است:
sudo apt install cinnamon-desktop-environment
با این حال، گزینه نصب اصلی ممکن است شما را با یک سیستم تا حدودی متورم کند. در عوض، دو گزینه نصب دیگر وجود دارد:
sudo apt install cinnamon #minimal
این فقط حداقل مجموعه نرم افزار مورد نیاز برای اجرای Cinnamon را نصب می کند. اگر به دنبال محیط دسکتاپ سبک تری برای Raspberry Pi خود هستید، از آن استفاده کنید
sudo apt install cinnamon-core #essentials
این کار دسکتاپ Cinnamon و نه چیزهای دیگر را ارائه می دهد. نتیجه باید یک تجربه محاسباتی نرم و سبک در Raspberry Pi باشد.
امروز محیط دسکتاپ Raspberry Pi خود را تغییر دهید
هر یک از این محیط های دسکتاپ جایگزین Raspberry Pi را می توان به صورت دستی یا با استفاده از نرم افزار اختصاصی نصب کرد. Tasksel، یک ابزار مبتنی بر دبیان برای پیکربندی خودکار، دارای تعدادی محیط دسکتاپ است. سازگار با Raspberry Pi OS، Tasksel را می توان برای نصب اکثر دبیان دوستانه دسکتاپ استفاده کرد.
همانطور که اشاره شد، بهتر است با Raspberry Pi OS Lite فشرده شروع کنید تا نسخه کامل. انجام این کار از درگیری و پیکربندی نادرست جلوگیری می کند.
البته، لازم نیست برای Raspberry Pi خود به یک محیط دسکتاپ به سبک لینوکس تکیه کنید. در عوض میتوانید آن را شبیه ویندوز یا macOS کنید.
