اگر قصد دارید صفحه نمایش خود را ضبط کنید، چرا به چیزی کمتر از بهترین رضایت دهید؟ در اینجا کرم از محصول در ویندوز است.
تا سالهای اخیر، ضبط صفحه کامپیوتر شما یک فرآیند بسیار پیچیده بود که برای درست کردن آن نیاز به تخصص داشت. با این حال، با تبدیل شدن بیشتر بازیهای ویدیویی به جریان اصلی و تبدیل جریان به یک منبع درآمد سودآور، نرمافزار ضبط صفحه در دسترستر و مبتدیتر شده است.
ضبط صفحه یک فرآیند پرفورمنس است که اگر با نرمافزار اشتباه انجام شود، میتواند سرعت کامپیوتر ویندوزی شما را کاهش دهد. به این ترتیب، ما لیستی از بهترین و بهینه ترین ضبط کننده های صفحه برای ویندوز را آزمایش و گردآوری کرده ایم.
1. OBS Studio
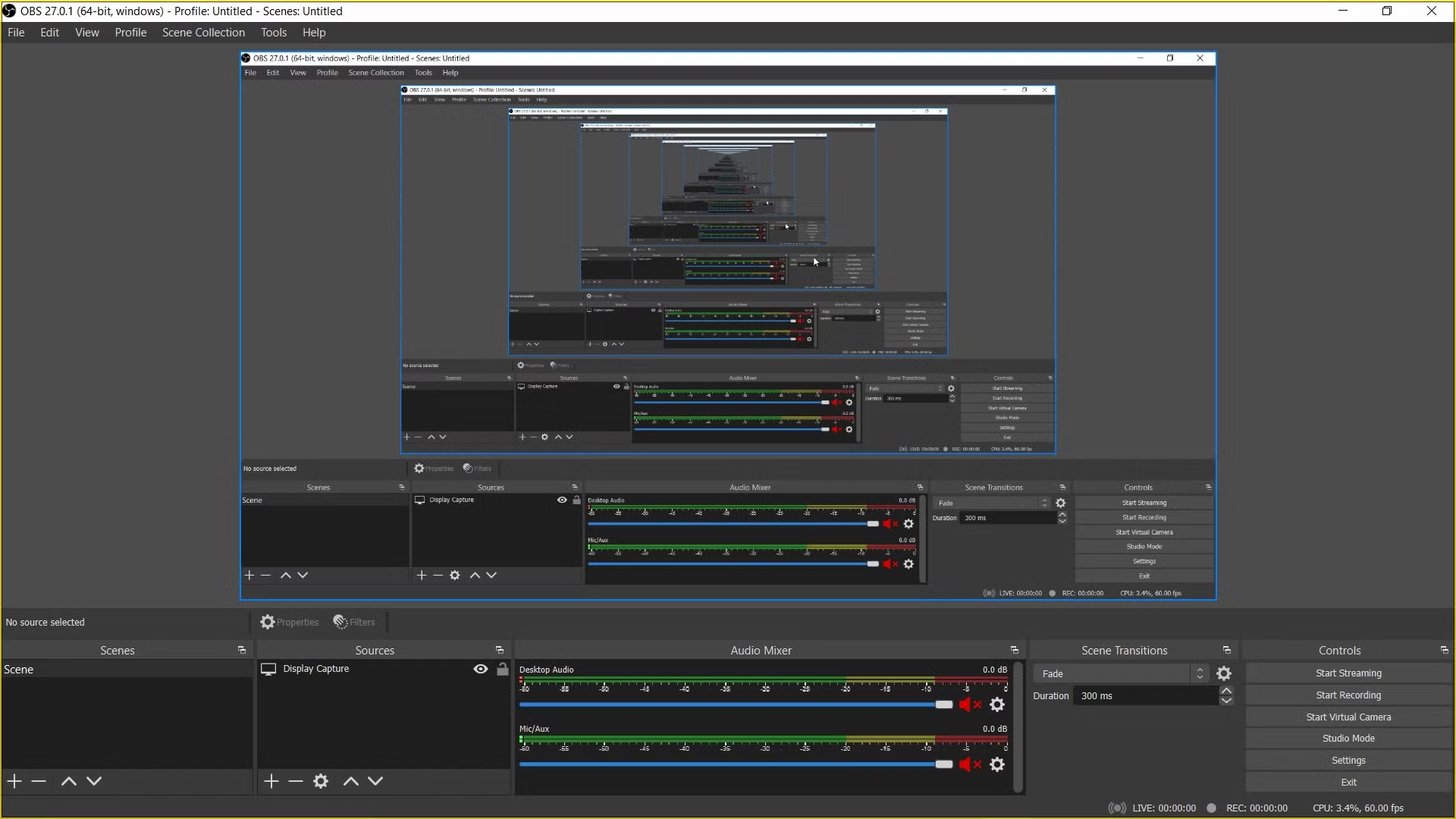
Open Broadcaster Software (OBS) یک برنامه کامپیوتری رایگان و منبع باز برای ضبط و میکس سمعی و بصری با کارایی بالا است. این یک نرم افزار قدرتمند است که به کاربران اجازه می دهد از صفحه نمایش، وب کم، کارت های فیلم برداری و پنجره برنامه ها عکس بگیرند و فیلم ضبط کنند.
مهمترین ویژگی OBS Studio، جریانها را از چندین منبع در یک ویدیوی خروجی ترکیب میکند. با استفاده از این ویژگی می توانید چندین صفحه، متن، تصویر و حتی پنجره های تعبیه شده مرورگر را پوشش دهید. همچنین میتوانید جلوههای بصری و فیلترهایی را برای شخصیسازی ظاهر خود اعمال کنید.
OBS Studio فقط یک نرم افزار ضبط صفحه نیست. همچنین خدمات پخش زنده را ارائه می دهد که به کاربران امکان می دهد عکس های خود را از صفحه نمایش در Twitch، YouTube و سایر پلتفرم های استریم آپلود کنند. OBS Studio این کار را به صورت بلادرنگ و بدون تأخیر محسوس یا اختلال در عملکرد انجام می دهد.
دوربین مجازی OBS به شما امکان می دهد از خروجی ضبط شده روی صفحه به عنوان ورودی ویدیوی وب کم در نرم افزارهای دیگر مانند Discord، Zoom و Skype استفاده کنید. همچنین میتوانید از این ویژگی برای پخش همزمان به چندین پلتفرم استفاده کنید.
OBS Studio به کاربران امکان می دهد کیفیت خروجی ویدیو را سفارشی کنند، میزان بیت را تنظیم کنند و رمزگذار را انتخاب کنند. در نتیجه، آنها می توانند عملکرد و کیفیت را در دستگاه های مختلف متعادل کنند. کاربران همچنین می توانند یک رندر ویدئو را انتخاب کنند و وضوح تصویر خروجی را تنظیم کنند.
دانلود: OBS Studio (رایگان)
2. Streamlabs
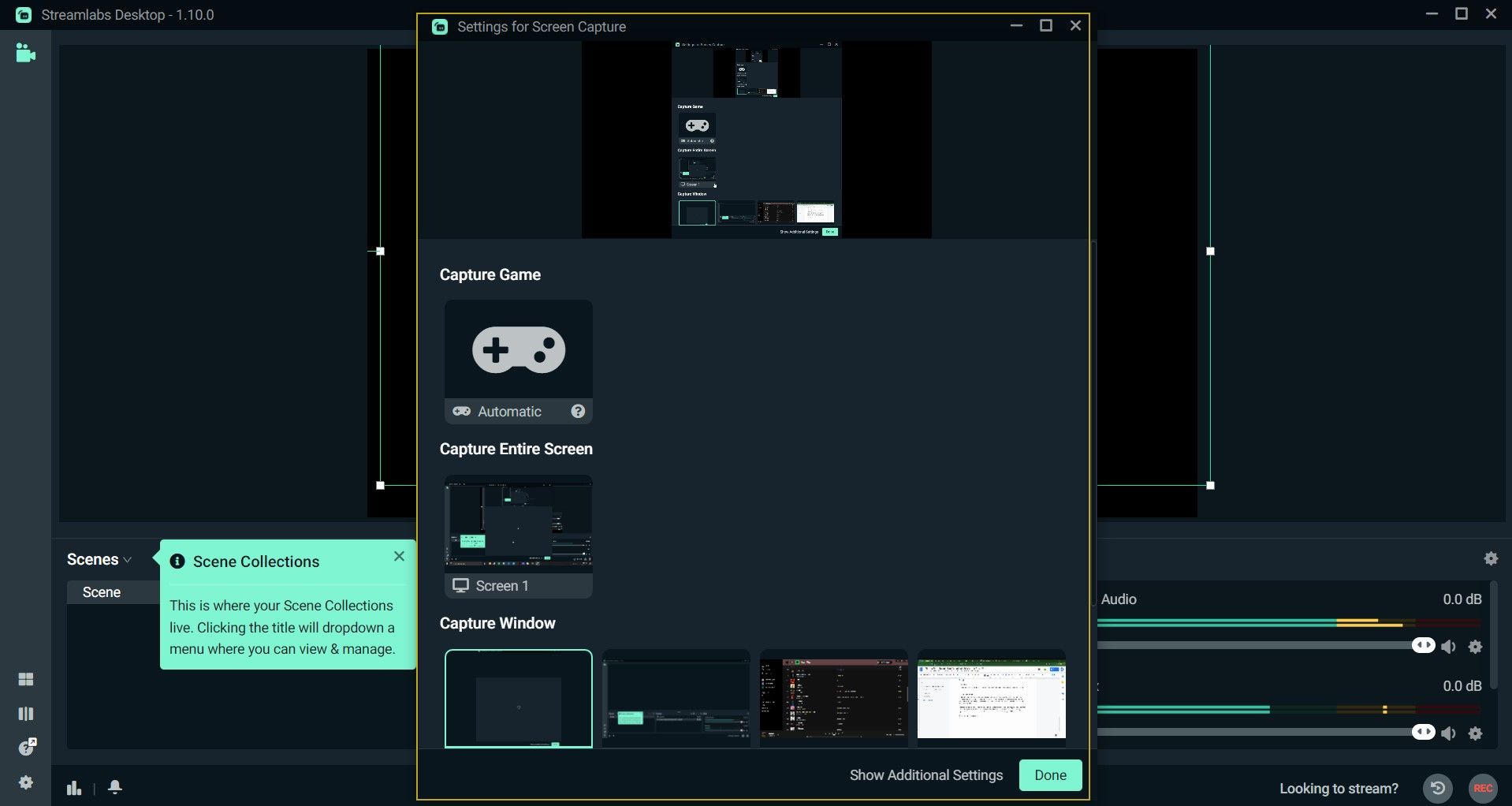
Streamlabs یک نرم افزار رایگان همه کاره برای ضبط صفحه، پخش زنده و پشتیبان گیری از داده ها است. همچنین منبع باز است. می توانید کد منبع را در Github پیدا کنید. این یک نرم افزار با امکانات کامل با قابلیت ویرایش ویدئو و میکس صدا می باشد.
Streamlab ها می توانند چندین منبع تصویربرداری از صفحه نمایش را در صحنه ها پوشش دهند. این منابع شامل فایل های ویدئویی، وب کم، متن و دستگاه های نمایشگر می باشد. Streamlabs همچنین می تواند هر بازی در حال اجرا را شناسایی کرده و از آنها به عنوان منبع ضبط استفاده کند. علاوه بر این، منبع پخش فوری جدیدترین ضبط های ضبط شده را پخش می کند.
یکی از ویژگی های مهم Streamlabs توانایی تعریف کلیدهای میانبر است که ضبط، پخش و سایر جنبه های نرم افزار را کنترل می کند. با استفاده از این کلیدهای میانبر، لازم نیست نرم افزار را برای دسترسی به اکثر ویژگی های آن باز کنید.
Streamlabs حداکثر هشت سرویس استریم شامل Twitch، YouTube و Facebook Live را ادغام می کند. همچنین چت های جریانی از این سرویس ها را در هر قسمت دلخواه از صفحه نمایش می دهد.
دانلود: Streamlabs (رایگان)
3. نوار بازی ایکس باکس
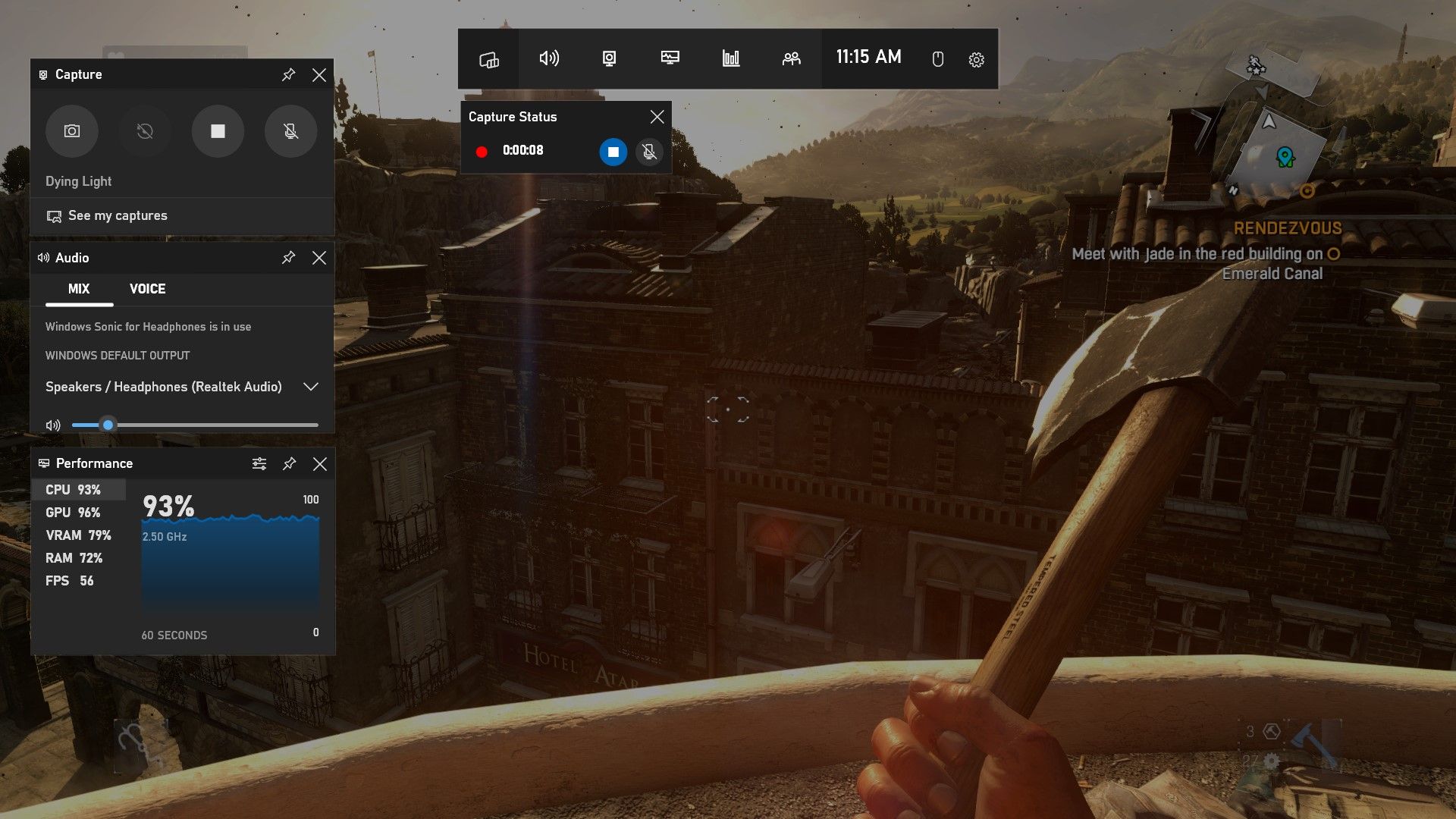
Xbox Game Bar یک پوشش بازی است که کاربران ویندوز می توانند از آن برای گرفتن اسکرین شات، نظارت بر عملکرد و چت با سایر کاربران Game Bar در حین بازی استفاده کنند. مهمتر از آن، این برنامه به گیمرها اجازه می دهد تا گیم پلی خود را ضبط کرده و آن را در پلتفرم استریم مورد علاقه خود پخش کنند.
بر خلاف نامش، نوار بازی ایکس باکس منحصر به پلتفرم بازی ایکس باکس نیست و فقط در بازی ها استفاده نمی شود. به عنوان یک برنامه داخلی ویندوز، نوار بازی ایکس باکس را می توان در هر برنامه یا حتی محیط کلی ویندوز به سادگی با زدن کلید Win + G استفاده کرد.
بر خلاف بسیاری از نرم افزارهای دیگر که به عنوان برنامه های کاربردی مستقل با پنجره های جداگانه عمل می کنند، Xbox Game Bar یک پوشش بدون مزاحمت است. این برنامه برنامه ای را که روی صفحه ضبط می کنید، پوشانده نمی شود. در عوض، ویجت هایی را برای کنترل عملکردهای ضبط و پخش ایجاد می کند.
با این حال، این طراحی یک محدودیت دارد. نوار بازی ایکس باکس فقط میتواند نمای فعلی صفحه را ضبط کند، بنابراین باید برنامههایی را که نمیخواهید از صفحه نمایش گرفته شود، به حداقل برسانید.
دانلود: نوار بازی ایکس باکس (رایگان)
4. ضبط صفحه فیلمورا
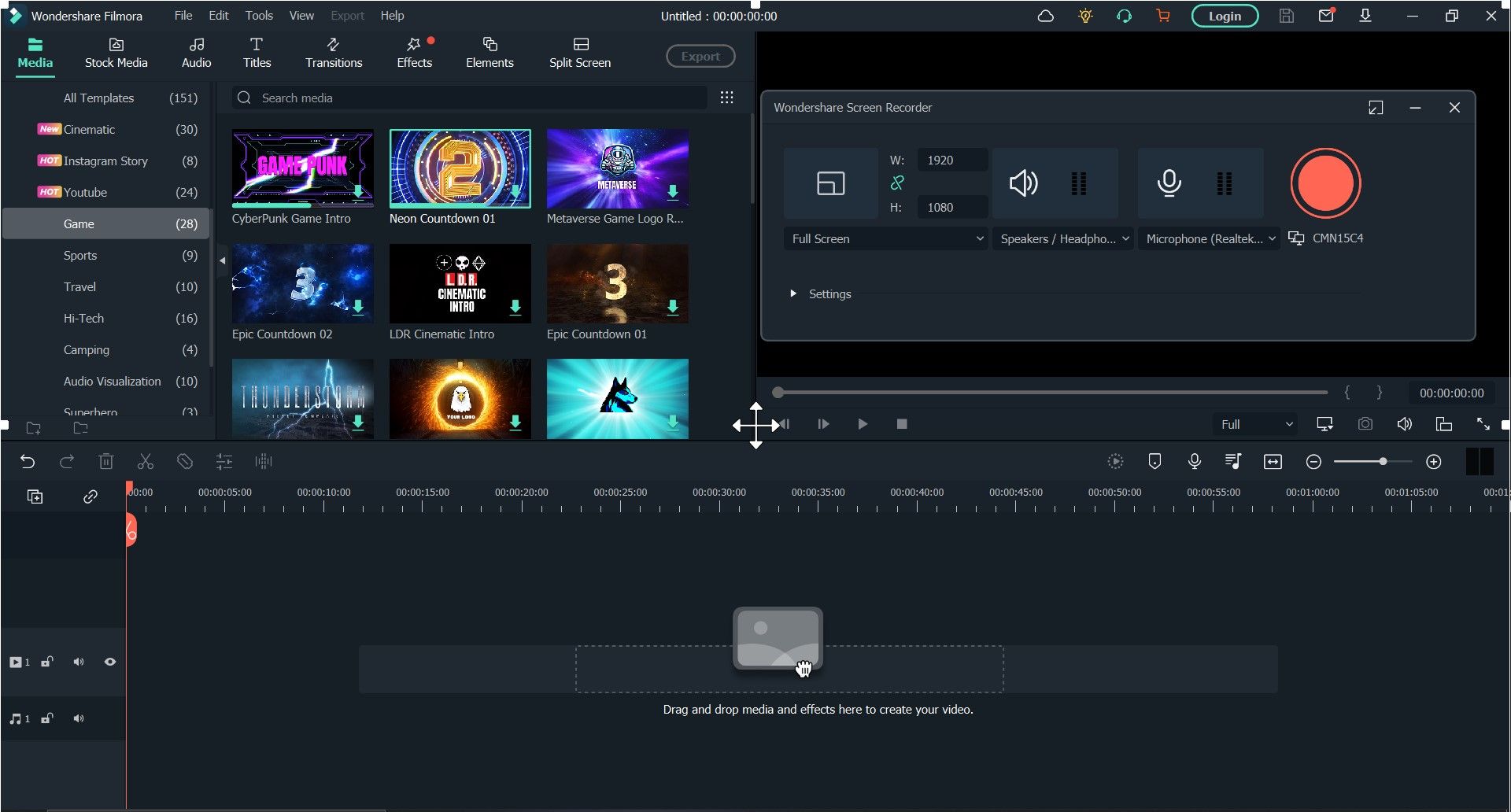
ویژگی برجسته فیلمورا Screen Recorder این قابلیت را دارد که منطقه ضبط را سفارشی کند و کاربران یکی از سه حالت ضبط را انتخاب کنند. حالت تمام صفحه کل صفحه را همانطور که ظاهر می شود ضبط می کند. در مقابل، حالت پنجره هدف یک پنجره مشخص از هر برنامه را ثبت می کند.
حالت سفارشی به شما امکان می دهد از یک جعبه مرزی قابل تنظیم برای ضبط بخش های خاصی از صفحه نمایش استفاده کنید و بقیه را کنار بگذارید. Filmora همچنین دارای جلوه های مکان نما است که به راحتی بخش های کلیدی صفحه را در حین ضبط برجسته می کند.
علاوه بر فیلمبرداری، Filmora صدا را از میکروفون های خارجی و هر برنامه ای که روی رایانه شخصی ویندوز شما اجرا می شود ضبط می کند. همچنین به شما امکان می دهد تایمر ضبط را تنظیم کنید که به طور خودکار ضبط را پس از سپری شدن آن متوقف می کند.
به عنوان بخشی از مجموعه نرم افزار Filmora، ضبط کننده صفحه به چندین ابزار ویرایش ویدیو مجهز شده است. در نتیجه، کاربران مجبور نیستند برای ویرایش عملیاتی مانند ردیابی حرکت، فریم کلید، همگام سازی ضربان صوتی و غربالگری سبز به نرم افزار دیگری سوئیچ کنند.
اگر میخواهید درباره بخش ویرایش ویدیوی Filmore بیشتر بدانید، بررسی کنید که چرا Wondershare Filmora 11 بهترین ویرایشگر ویدیو برای خلاقان است.
دانلود: ضبط صفحه فیلمورا (رایگان) | Wondershare Filmora (اشتراک 49.99 دلار در سال لازم است؛ آزمایشی رایگان 7 روزه در دسترس است)
5. Bandicam
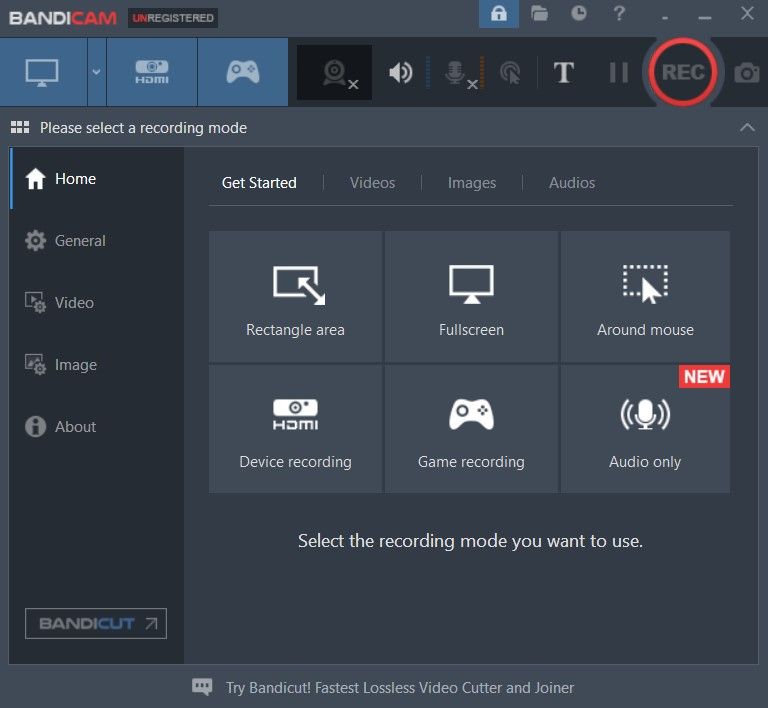
Bandicam یک ضبط کننده صفحه نمایش قدرتمند برای ضبط ویدیوهای بسیار فشرده با حفظ کیفیت اصلی است. می تواند این فیلم ها را در فرمت های مختلف از جمله MP4، AVI و WEBM خروجی دهد. Bandicam همچنین می تواند بازی ها و دستگاه های HDMI را با استفاده از Direct X ضبط کند.
Bandicam در نحوه ضبط دستگاه های ویدئویی خارجی مانند گوشی های هوشمند، تلویزیون های هوشمند، وب کم ها و کنسول های بازی منحصر به فرد است. تعداد کمی از نرم افزارهای ضبط صفحه نمایش می توانند این قابلیت را ارائه دهند.
این نرم افزار می تواند ضبط های صفحه نمایش را در YouTube یا Vimeo پخش، ویرایش و آپلود کند. ویرایش با استفاده از Bandicut انجام می شود، یک برنامه ویرایش رایگان که می تواند به صورت اختیاری با Bandicam نصب شود. Bandicut می تواند ضبط ها را تقسیم کند یا چندین ضبط را در یک ویدیو ادغام کند.
Bandicam یک نسخه نرم افزار رایگان ارائه می دهد، اما یک واترمارک به تمام ویدیوهای ضبط شده اضافه می کند. نسخه رایگان همچنین هر جلسه ضبط را به ده دقیقه محدود می کند. با این وجود، نسخه پولی این محدودیت ها را با ضمانت مادام العمر حذف می کند.
دانلود: Bandicam (رایگان) | Bandicam Pro (39.95 دلار)
6. GeForce Experience
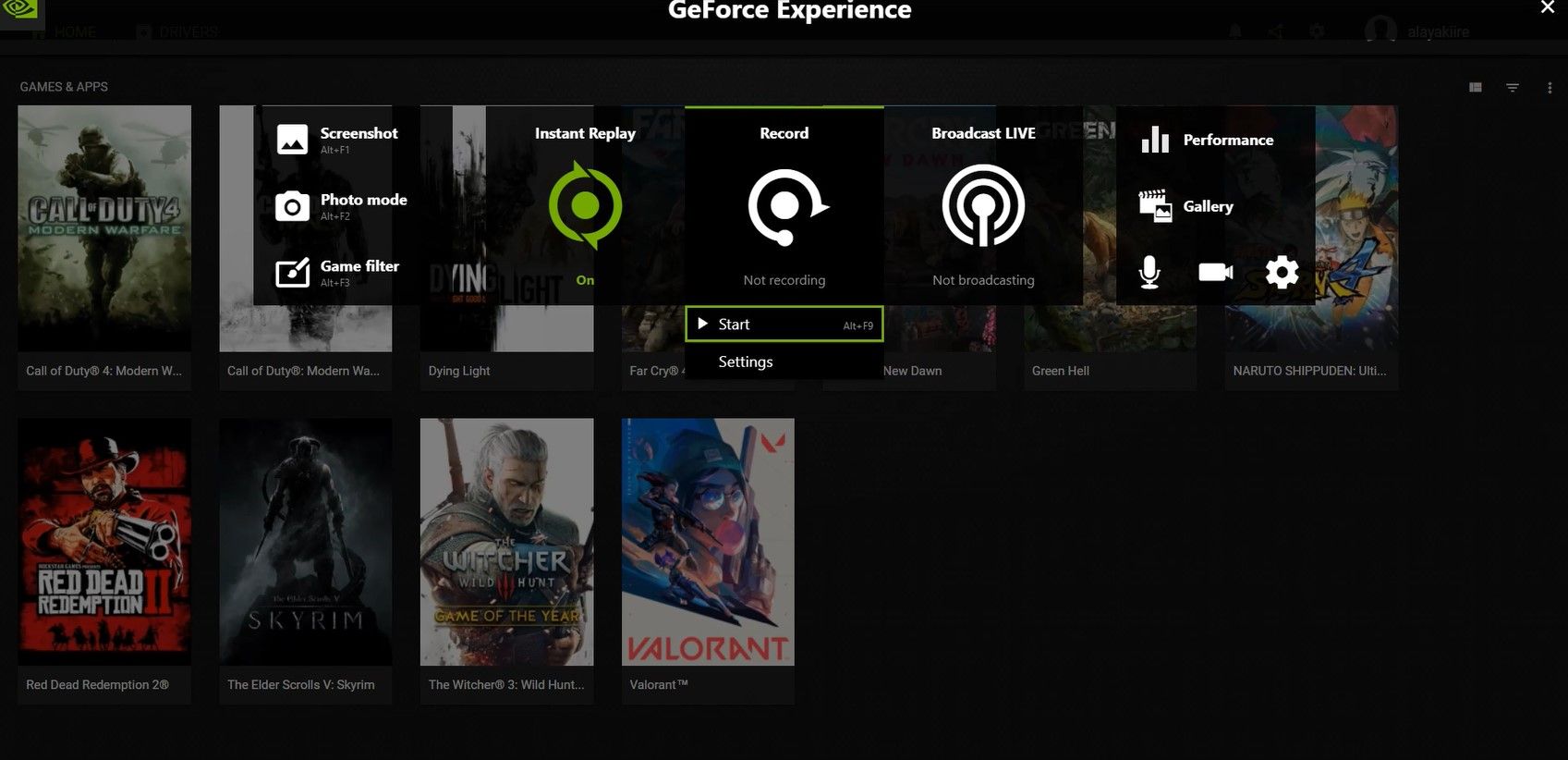
GeForce Experience یک برنامه همراه برای کارت گرافیک NVIDIA شما است. برای به روز رسانی درایورهای کارت گرافیک و بهینه سازی تنظیمات گرافیکی برای بازی های جداگانه استفاده می شود. با این حال، این نرم افزار بیشتر به خاطر پوشش درون بازی که به گیمرها اجازه می دهد بهترین لحظات بازی خود را ثبت کنند، شناخته شده است.
پوشش درون بازی دارای یک ضبط کننده صفحه، فیلتر عکس، سرویس پخش زنده و مانیتور عملکرد است. ویژگی تعیین کننده آن، پخش فوری است که حداکثر 20 دقیقه از فعالیت صفحه نمایش گذشته را از زمان راه اندازی ضبط می کند. این ویژگی را می توان با فشار دادن Alt + F10 فعال کرد.
به سادگی با زدن کلیدهای Alt + Z می توان به پوشش درون بازی در هر نقطه از رایانه شخصی ویندوزی خود دسترسی داشت. با این حال، همانطور که از نام آن پیداست، فقط برای استفاده در بازی های ویدیویی استفاده می شود. برای این منظور، بیشتر ویژگیهای همپوشانی درونبازی روی برنامههای پشتیبانینشده کار نمیکنند.
استفاده از این نرم افزار بر روی تمامی رایانه های شخصی ویندوزی رایگان است. با این حال، برای استفاده حداکثری از GeForce Experience به کارت گرافیک NVIDIA نیاز دارید. این امکان را به شما می دهد تا وضوح، کیفیت و نرخ فریم ضبط های صفحه را سفارشی کنید. بنابراین، به شما این امکان را می دهد که به تعادل کامل بین کیفیت و عملکرد ویدیو دست یابید.
اگر میخواهید درباره این برنامه بیشتر بدانید، راهنمای ما در مورد نحوه استفاده از GeForce Experience را بررسی کنید.
دانلود: GeForce Experience (رایگان)
7. دوربین رایگان
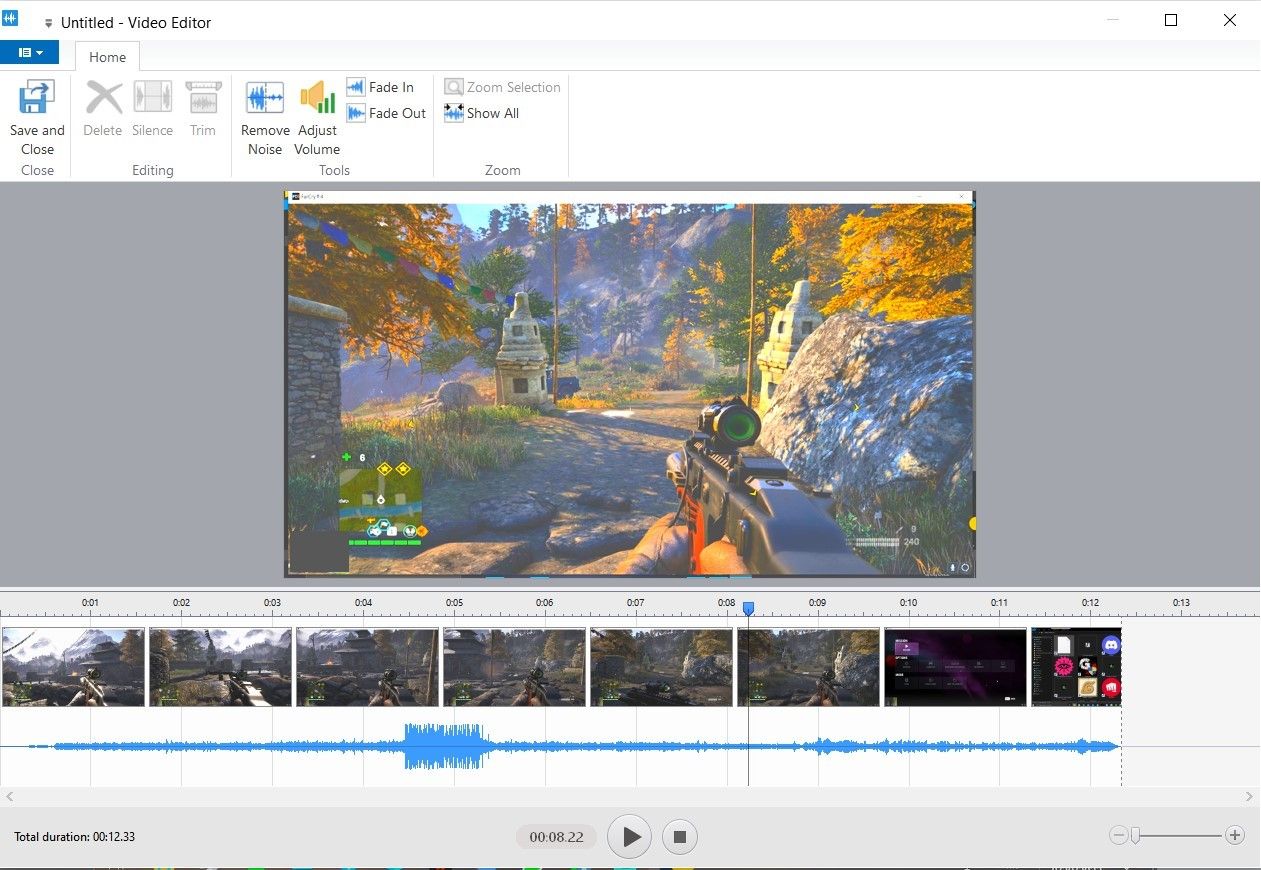
Free Cam یک ضبط کننده صفحه نمایش ساده برای کاربران ویندوزی است که به دنبال ارائه ارائه و آموزش ویدیویی هستند.
دوربین رایگان دارای یک منطقه ضبط قابل تنظیم برای ضبط بخش های انتخابی از صفحه است. این ناحیه را می توان به اطراف جابجا کرد، اندازه آن را به حداقل 90 پیکسل در 90 پیکسل تغییر داد، یا آن را بزرگ کرد تا کل صفحه را بپوشاند. همچنین دارای نکات برجسته موس سمعی و بصری است که به کاربران کمک می کند تا بر جزئیات مهم در حین ضبط تأکید کنند.
Free Cam می تواند صدای سیستم را از برنامه ها و همچنین صداهای صوتی را از هر میکروفون متصل ضبط کند. هنگام ضبط، Free Cam پنجره برنامه را برای یک جلسه ضبط بدون درز از دید پنهان می کند. تنها چیزی که برای پایان دادن به جلسه ضبط نیاز است فشار دادن کلید Esc است.
پس از ضبط، می توانید ویدیو را با استفاده از ویرایشگر ویدیوی داخلی Free Cam ارائه دهید. این ویرایشگر ساده اما با ویژگیهای خوب به شما امکان میدهد بخشهای غیرضروری ویدیو را کوتاه کنید. همچنین میتواند نویز پسزمینه را حذف کند و جلوههای صوتی دیگر را روی ضبط صدا اعمال کند.
Free Cam میتواند عکسبرداری از صفحه را در رایانه محلی شما به عنوان یک فایل 760p-WMV ذخیره کند یا آن را مستقیماً در YouTube آپلود کند. نسخه پولی این نرم افزار Cam Pro می تواند ویدیو را با فرمت 1080p-MP4 صادر کند.
علاوه بر این، Cam Pro می تواند از وب کم و صفحه نمایش به طور همزمان یا جداگانه ضبط کند. همچنین به کاربران این امکان را می دهد که صداهای جداگانه، تصاویر، فیلم ها، جلوه های انتقال و موسیقی پس زمینه را وارد کنند.
دانلود: دوربین رایگان (رایگان) | Cam Pro (اشتراک با مبلغ 227 دلار در سال، آزمایش رایگان 14 روزه در دسترس است)
انتخاب بهترین ضبط کننده صفحه برای رایانه شخصی ویندوز شما
با تعداد زیادی ضبط کننده صفحه نمایش داده شده، انتخاب یک مورد مناسب برای ضبط فعالیت ها در رایانه شخصی ویندوز شما می تواند بسیار گیج کننده باشد. ما کار سختی را برای شما انجام دادهایم و به شما یک نمای کلی از بهترین ویژگیهای هر نرمافزار ارائه میدهیم.
این شما هستید که تصمیم می گیرید کدام یک به بهترین وجه نیازهای شما را برآورده می کند، زیرا می دانید که می توانید بیش از یک مورد را روی رایانه شخصی خود نصب کنید. هر یک از این نرم افزارها دارای نسخه رایگان هستند، بنابراین بودجه شما نباید مانع از انتخاب گزینه مناسب شود.
