مرورگر را کنار بگذارید. از برنامه نتفلیکس در ویندوز 10 و 11 برای دانلود نمایش ها، استفاده از زیرنویس های سفارشی، کنترل با صدای خود و موارد دیگر استفاده کنید.
اگر ترجیح می دهید نتفلیکس را به جای تلویزیون هوشمند خود روی رایانه خود تماشا کنید، باید برنامه اختصاصی ویندوز برای نتفلیکس را بررسی کنید. اگرچه کامل نیست، اما به برخی از ویژگیهای منحصربهفرد مجهز شده است که هنگام تماشای مرورگر خود به آنها دسترسی ندارید.
می توانید برنامه نتفلیکس را برای ویندوز 10 و ویندوز 11 از فروشگاه مایکروسافت دانلود کنید. هنگامی که آن را دریافت کردید، تمام این نکات و ترفندها را بررسی کنید تا بهترین استفاده را از خدمات ببرید.
1. دانلود و پخش آفلاین
شاید بزرگترین دلیل استفاده از برنامه Netflix Windows این باشد که می توانید محتوا را برای مشاهده آفلاین دانلود کنید. این یک ویژگی است که ممکن است از طریق برنامه های تلفن همراه Netflix با آن آشنا باشید، که به سادگی در یک مرورگر وب در دسترس نیست.
چند مورد از مزایا عبارتند از:
- صرفه جویی در مصرف داده در فیلم ها و قسمت های تلویزیونی که اغلب تماشا می کنید. فقط باید داده ها را برای دانلود اولیه خرج کنید.
- مشکلات بافر را به دلیل اتصال ضعیف اینترنت حذف کنید.
- حتی زمانی که به اینترنت دسترسی ندارید، محتوا را تماشا کنید.
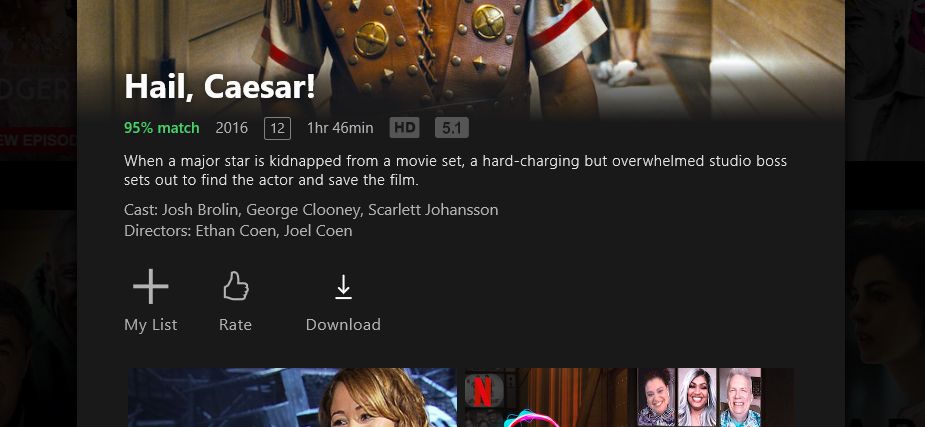
برای دانلود کافی است به هر عنوانی بروید و دکمه دانلود را جستجو کنید. برای حذف محتوای دانلود شده، نوار کناری را باز کنید، My Downloads را انتخاب کنید و روی Manage کلیک کنید.
همچنین میتوانید کیفیت ویدیوی دانلود شده را با رفتن به صفحه تنظیمات (که از طریق سه نقطه افقی در بالا سمت راست قابل دسترسی است) مدیریت کنید. در اینجا، میتوانید از دانلودهای هوشمند برای Netflix نیز استفاده کنید، که به طور خودکار قسمتهای تماشا شده را حذف و قسمت بعدی را دانلود میکند.
در صورت تمایل می توانید پوشه دانلود Netflix را در ویندوز پیدا کنید، اگرچه رسانه در قالبی اختصاصی ذخیره می شود که فقط برنامه Netflix می تواند آن را پخش کند.
2. جریان در 4K و HDR
اگر می خواهید نتفلیکس را با بالاترین کیفیت تماشا کنید، باید در گران ترین طرح مشترک شوید. اگر تصمیم گرفته اید که طرح Netflix Premium ارزشش را دارد، باید مطمئن شوید که از دستگاهی استفاده می کنید که در واقع از جریان 4K و HDR پشتیبانی می کند.
خوشبختانه، برنامه Windows این کار را میکند، به شرطی که مانیتور و رایانه شما به اندازه کافی قدرتمند باشند (الزامات را در مرکز راهنمایی Netflix ببینید). در واقع، جدا از مرورگر Edge، این تنها راه برای استریم محتوای Netflix در 4K و HDR و لذت بردن از صدای Dolby Atmos در عناوینی است که از آن در هنگام استفاده از رایانه پشتیبانی میکنند.
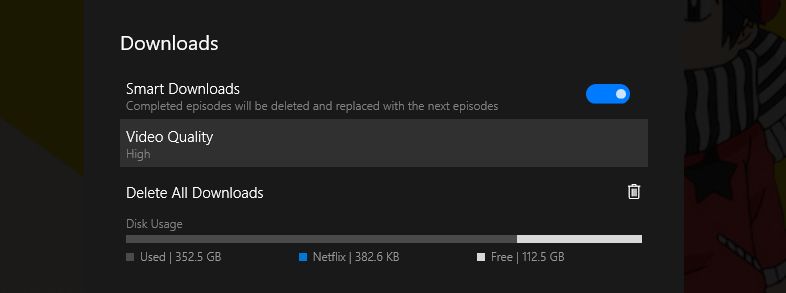
برای اطمینان از اینکه نتفلیکس را با بالاترین کیفیت ممکن تماشا میکنید، روی سه نقطه افقی در بالا سمت راست کلیک کنید، روی تنظیمات کلیک کنید و کیفیت ویدیو را روی بالا تنظیم کنید.
3. زیرنویس خارجی را بارگذاری کنید
نتفلیکس تقریباً برای هر برنامه تلویزیونی و فیلم موجود در کتابخانه خود زیرنویس ارائه می دهد، اما اغلب فقط انگلیسی یا چند زبان است. نتفلیکس همچنین فقط زیرنویس هایی را که فکر می کند مربوط به شما هستند نمایش می دهد. اما اگر می خواهید زیرنویس به زبان دیگری باشد چه؟
تنها چیزی که نیاز دارید زیرنویس برنامه نتفلیکس است. پس از نصب، میتوانید به زیرنویسهای آنلاین به دهها زبان از داخل برنامه رسمی نتفلیکس با یک میانبر صفحهکلید دسترسی داشته باشید. منبع این زیرنویس ها از OpenSubtitles است که یک وب سایت عالی برای دانلود رایگان زیرنویس فیلم است.
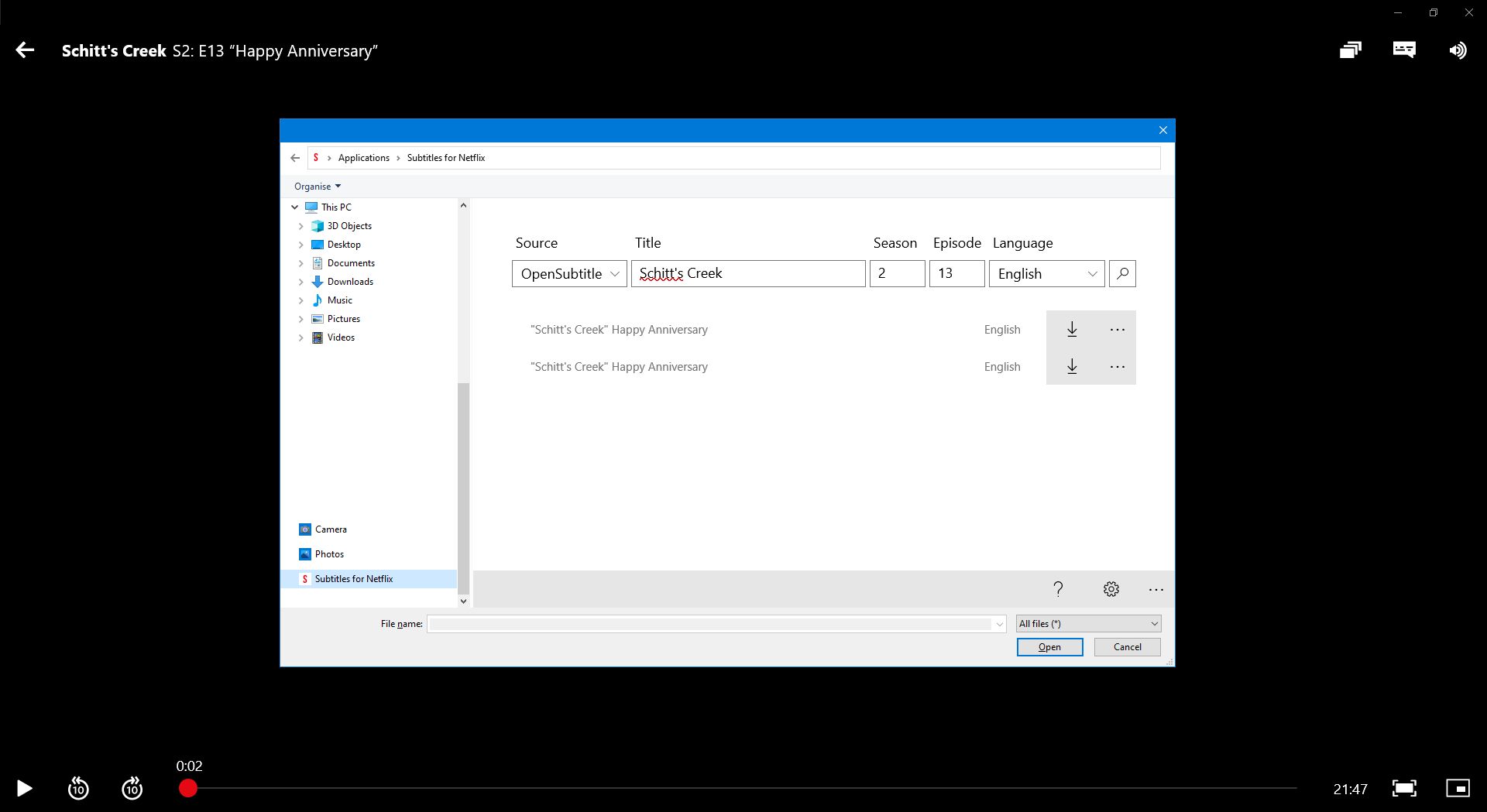
به سادگی چیزی را در Netflix پخش کنید و Ctrl + Alt + Shift + T را فشار دهید. در قسمت سمت چپ، Subtitles for Netflix را انتخاب کنید. سپس از جستجو برای یافتن زیرنویسهای مورد نیاز خود استفاده کنید—همچنین میتوانید آنها را به صورت دستی از یک فایل در رایانه خود بارگیری کنید. اگر زیرنویس ها همگام نیستند، مشاهده بیشتر > تغییر زمان را فشار دهید.
پس از بارگیری، میتوانید این زیرنویسها را از رابط زیرنویس معمولی Netflix فعال یا غیرفعال کنید (روی نماد حباب گفتار در بالا سمت راست کلیک کنید).
4. کاشی زنده را به منوی شروع اضافه کنید
اگر از سفارشی کردن منوی استارت لذت می برید، احتمالاً با کاشی های زنده آشنا هستید. بهجای نمادهای استاتیک، این کاشیهای کمی متحرکتر هستند که اطلاعات متنی را نمایش میدهند. ویندوز 11 از کاشی های زنده پشتیبانی نمی کند (حداقل، نه از طریق منوی استارت اصلی)، بنابراین در درجه اول به نفع کسانی است که در ویندوز 10 هستند.
کاشی زنده برای برنامه نتفلیکس در فهرست ادامه تماشای شما همراه با پاشیدن برخی توصیهها میچرخد. اگر میخواهید عنوانی را از چرخه حذف کنید، راهنمای ما را در مورد نحوه حذف کردن مواردی که اخیراً در Netflix تماشا کردهاید، ببینید.
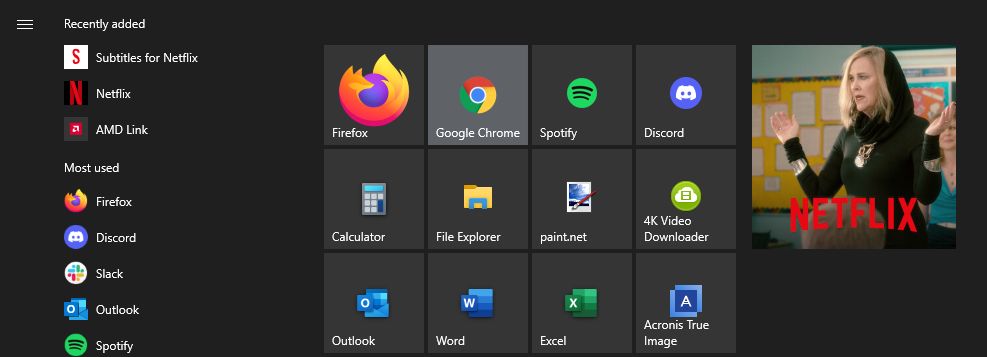
برای افزودن کاشی زنده:
- منوی Start را باز کنید و Netflix را جستجو کنید.
- روی برنامه Netflix کلیک راست کرده و Pin to Start را انتخاب کنید.
- پس از پین کردن، به منوی Start برگردید و روی کاشی جدید Netflix کلیک راست کنید.
- تغییر اندازه را نگه دارید و روی Medium، Wide یا Large کلیک کنید.
5. دستورات صوتی با کورتانا
Cortana، دستیار صوتی فعال که در ویندوز 10 و 11 تعبیه شده است، راهی آسان برای سازماندهی ماندن و انجام وظایف تنها با صحبت کردن ارائه می دهد.
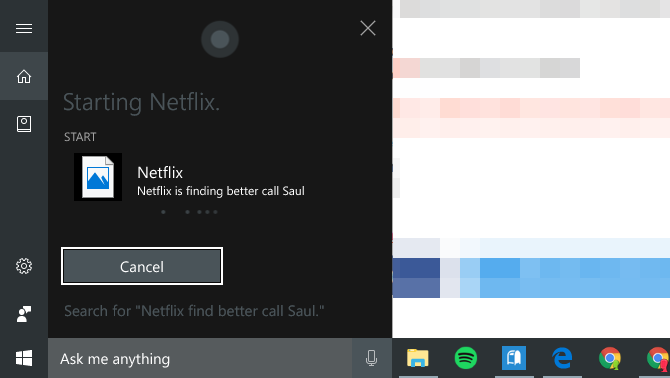
برای نتفلیکس، میتوانید به سادگی بگویید «Hey Cortana, Netflix را راهاندازی کن» تا برنامه در صورت تقاضا باز شود. همچنین می توانید بگویید “Netflix, find [عنوان نمایش یا فیلم]”. پشتیبانی کم است، اما بهتر از هیچ است.
6. با اعلان ها به روز بمانید
این ویژگی منحصر به برنامه ویندوز نیست (در اندروید و iOS نیز موجود است)، اما در همه پلتفرمهای Netflix در دسترس نیست، بنابراین از آن بهره ببرید.
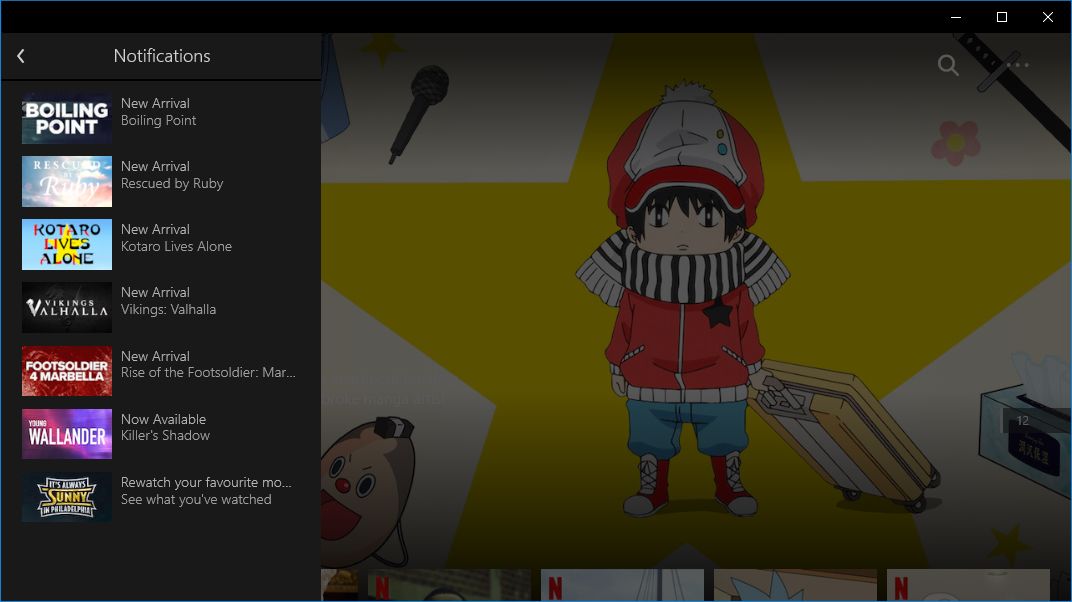
به سادگی روی نماد همبرگر در بالا سمت چپ کلیک کنید تا نوار کناری باز شود، روی Notifications کلیک کنید و تاریخچه ای از عناوین جدیدی را مشاهده خواهید کرد که ممکن است بر اساس عادات تماشای نتفلیکس برای شما جالب باشد. این یک راه راحت برای یافتن مطالب تازه برای تماشا و ماندن در بالای کتابخانه جدید است.
7. Netflix را به تلویزیون خود پخش کنید
اگر تلویزیون هوشمند دارید، احتمالاً برنامه نتفلیکس خود را دارد که می توانید نصب کنید. اگر دستگاه پخش رسانه ای مانند Roku یا Fire TV دارید، برنامه یا کانال خود را برای اتصال به Netflix نیز دارد. اما اگر یک تلویزیون معمولی داشته باشید چه؟
اولین گزینه استفاده از کابل HDMI است که مخصوصاً در صورت داشتن لپ تاپ راحت است. کافی است یک سر کابل HDMI را به لپ تاپ و سر دیگر آن را به تلویزیون وصل کنید و حالت نمایش پنجره را روی Extend یا Duplicate قرار دهید.
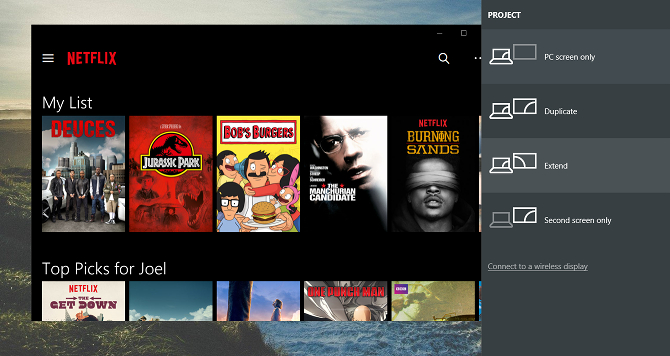
از طرف دیگر، از ابزار Casting Windows استفاده کنید. کلید Windows + K را فشار دهید تا به صورت بی سیم به یک نمایشگر متصل شوید و Netflix را مستقیماً به آن ارسال کنید.
آیا از برنامه نتفلیکس در ویندوز استفاده می کنید؟
در حالی که برنامه ویندوز 10/11 برای نتفلیکس از نظر ویژگی ها و پیچیدگی کم است، اما برای تماشای برنامه های تلویزیونی و فیلم ها کافی است. توانایی دانلود محتوا ویژگی برنده آن است، اما سایر بیت ها ممکن است به اندازه کافی جذاب باشند که شما را نیز جلب کنند.
