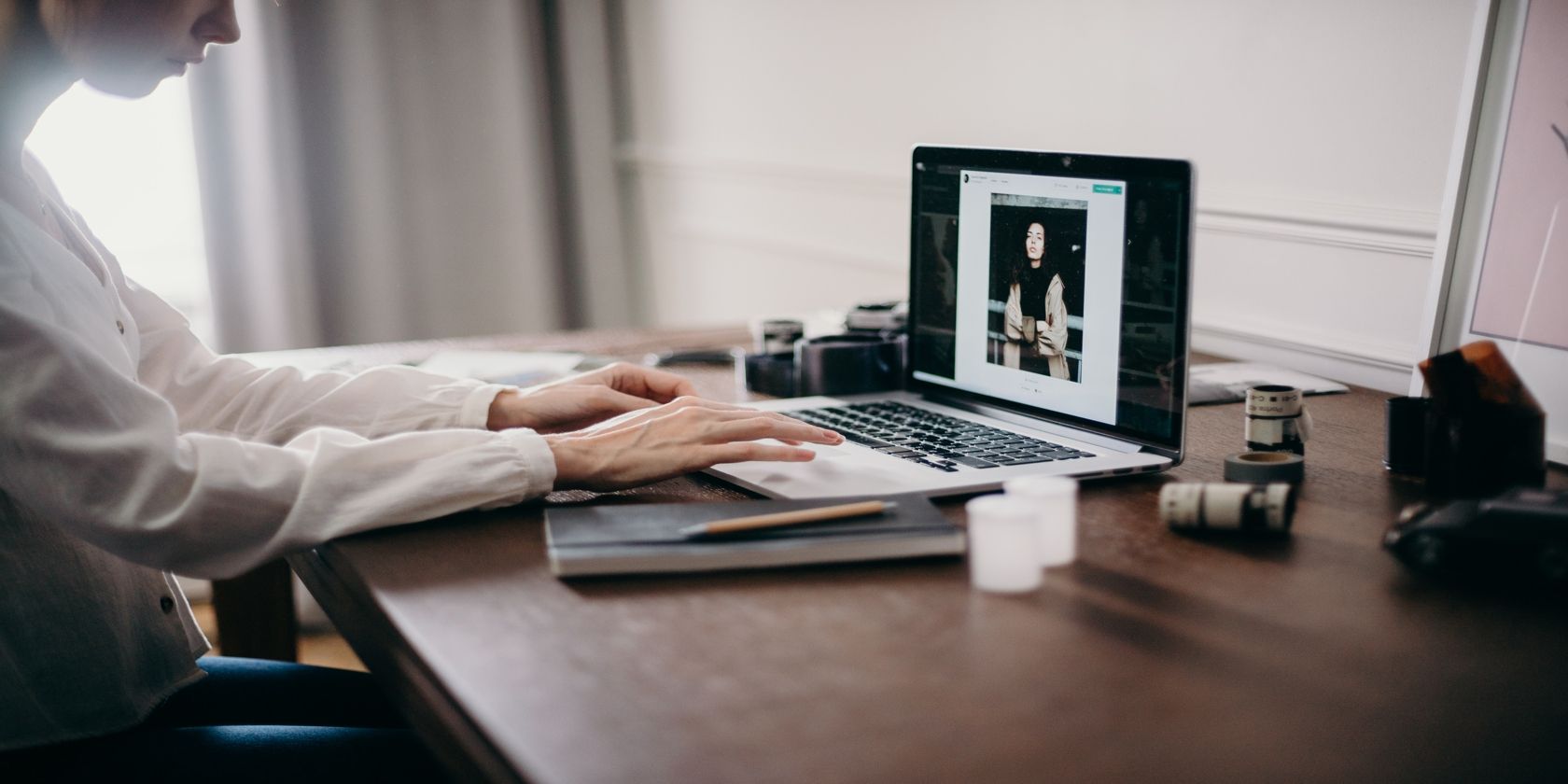ایجاد ویدیوهایی با جلوه های جالب در OpenShot Video Editor ساده تر نیست.
OpenShot Video Editor ایجاد شاهکارهای ویدئویی را به یک فرآیند آسان و سرگرم کننده تبدیل می کند. چه بخواهید حال و هوای یک صحنه را از طریق درجه بندی رنگی تغییر دهید یا یک موزیک ویدئو را با تغییرات متحرک پویا و هیجان انگیز بسازید، تنها محدودیتی که می توانید ایجاد کنید تخیل شماست. و بهترین بخش این است که این جلوه های خلاقانه را می توان تنها با چند کلیک اضافه کرد.
1. از ابزارهای درجه بندی رنگ OpenShot استفاده کنید
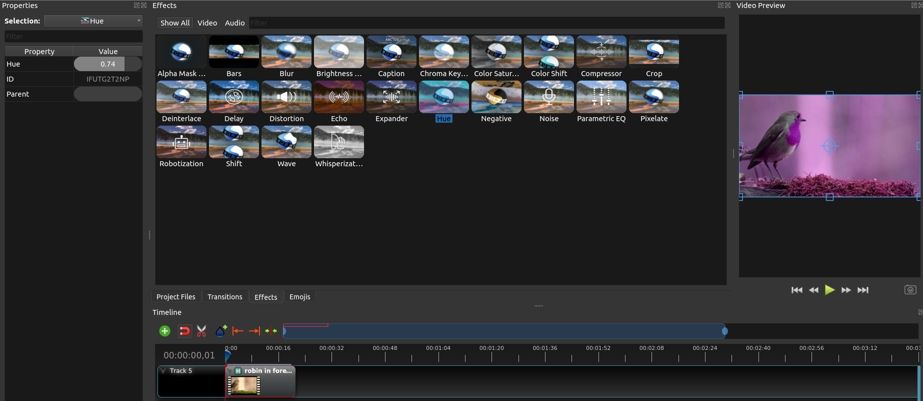
یکی از بهترین راهها برای تغییر کامل حال و هوای یک صحنه، استفاده از درجهبندی رنگ است—و خوشبختانه، OpenShot Video Editor به خوبی به ابزارهای رنگآمیزی با کاربرد آسان مجهز است. این برنامه به شما امکان می دهد چهار مقدار مختلف مرتبط با ویدیوی خود را تنظیم کنید: روشنایی، رنگ، کنتراست و اشباع.
چه بخواهید پالت یک عکس را تغییر دهید تا زیبایی شناسی گرمسیری را تداعی کنید و چه بخواهید انزوای یک شخصیت را با تصاویر تیره و واضح منتقل کنید، می توانید تنها با چند تنظیم یک عکس را کاملاً تغییر دهید. هر چهار مقدار را می توان با استفاده از گزینه های موجود در پانل جلوه ها تنظیم کرد.
2. افکت های تصویر در تصویر را اضافه کنید
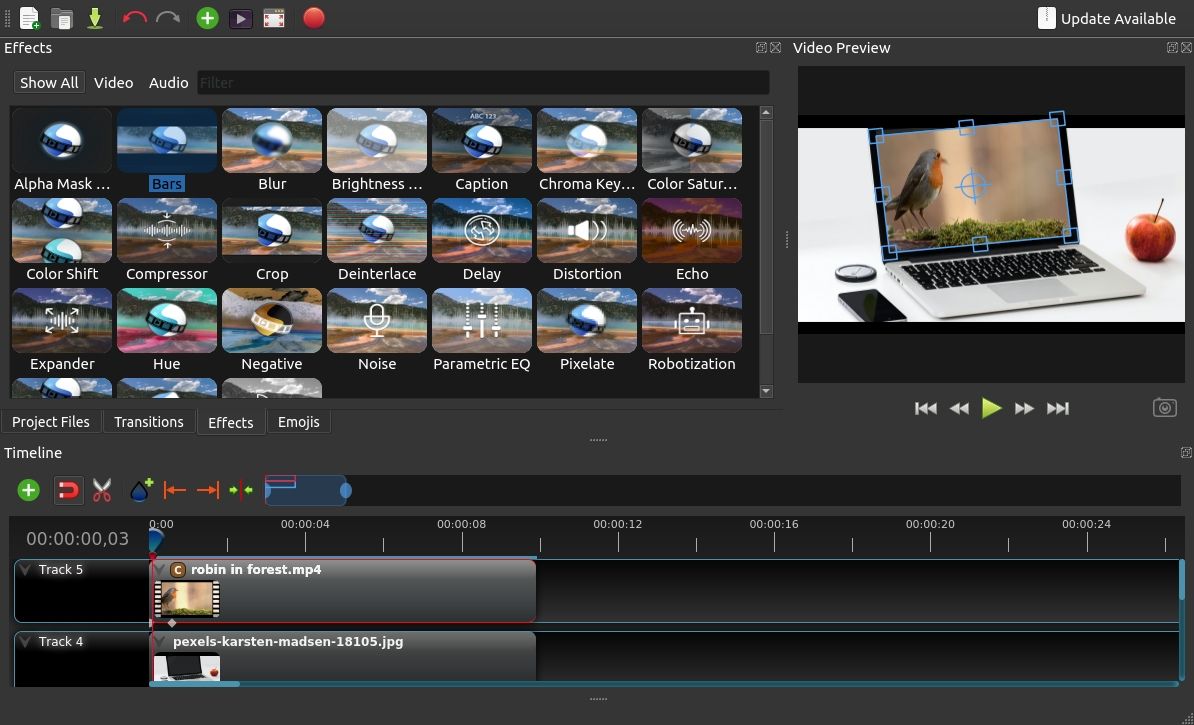
جلوههای تصویر در تصویر، امکانات فوقالعادهای را ارائه میکنند، از روی هم قرار دادن فیلمهای وبکم گرفته تا نمایش ویدیویی که گویی روی صفحه است. میتوانید با افزودن ویدیوی پسزمینه به Track 0 و ویدیوی همپوشانی به Track 1، فرآیند ایجاد افکت تصویر در تصویر را شروع کنید.
روی ویدیوی همپوشانی کلیک راست کرده و Transform را انتخاب کنید. پس از فعال شدن ابزار تبدیل، میتوانید اندازه و موقعیت ویدیوی همپوشانی را با کشیدن لبهها و مرکز آن تنظیم کنید. نگه داشتن Ctrl در حین تغییر اندازه ویدیو، آن را مجبور می کند تا نسبت تصویر خود را حفظ کند. میتوانید با کشیدن لبهها بهطور طولی، زاویه ویدیو را تنظیم کنید و با کشیدن گوشهها، ویدیو را بچرخانید.
3. با ویژگی صفحه سبز OpenShot سرگرم شوید
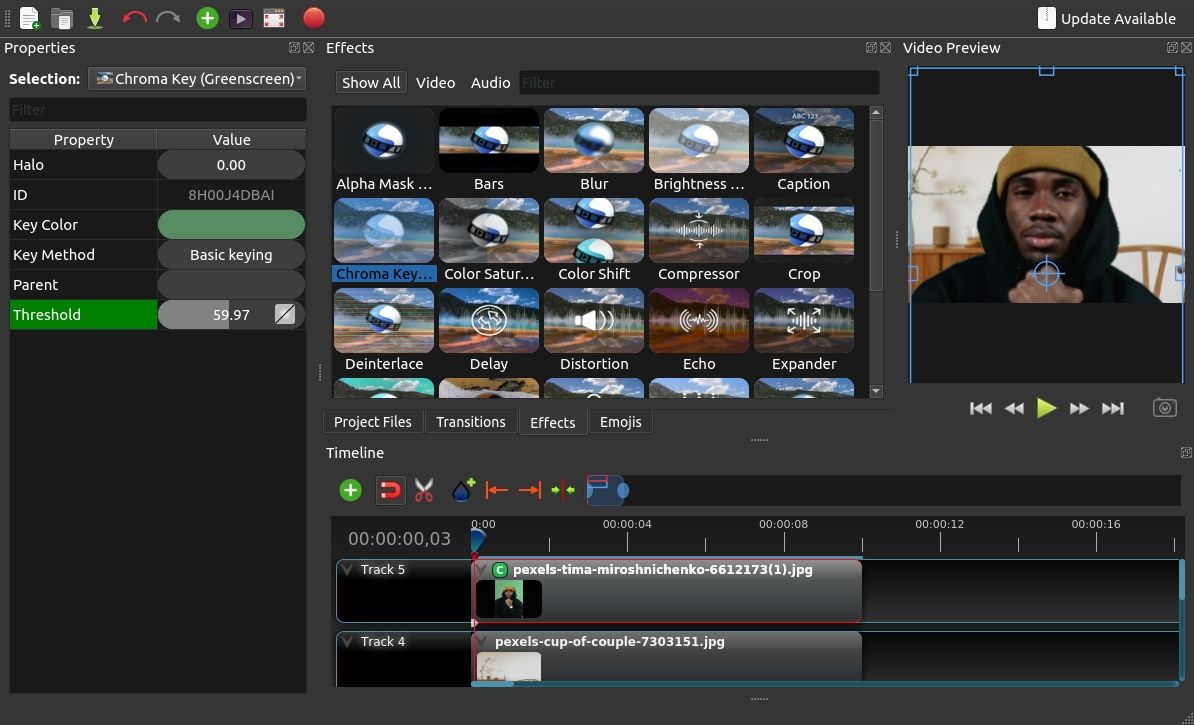
برای استفاده از صفحه سبز نیازی به خرید یک برنامه گران قیمت ندارید. اگر میخواهید پسزمینه جالبی را به یک عکس اضافه کنید (یا فقط میخواهید شخصی را در مقابل یک ویدیوی گربه قرار دهید)، تنها کاری که باید انجام دهید این است که از ویژگی Chrome Key OpenShot استفاده کنید.
باید با دانلود یا ایجاد دارایی صفحه سبز و دارایی پس زمینه خود شروع کنید. هر دو دارایی را در جدول زمانی بکشید و رها کنید، در حالی که دارایی صفحه سبز در مسیری بالاتر از دارایی پسزمینه نشان داده میشود. به تب Effects بروید و افکت Chroma Key را روی دارایی صفحه سبز بکشید و رها کنید.
در نهایت روی کلیپ سبز رنگ کلیک راست کرده و Properties را انتخاب کرده و به تب Effects بروید. در نهایت، با استفاده از انتخابگر رنگ کلید، سایه مناسب سبز را انتخاب کنید و OK > Apply را فشار دهید تا پسزمینه کاملا شفاف شود.
4. از ویژگی های قدرتمند انیمیشن OpenShot استفاده کنید
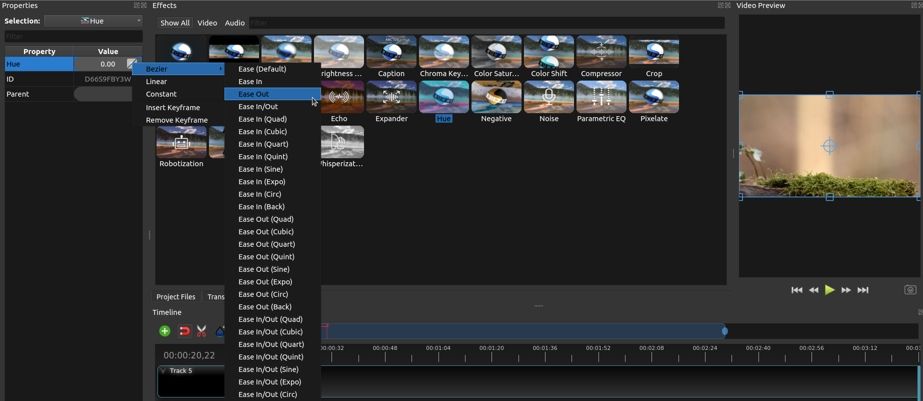
در حالی که ممکن است انیمیشن اولین چیزی نباشد که هنگام استفاده از OpenShot به آن فکر می کنید، اما در واقع یک ویژگی شگفت انگیز انیمیشن فریم کلیدی مفید را ارائه می دهد. پس از افزودن تمام داراییهایی که میخواهید با آنها کار کنید به جدول زمانی، باید هد پخش را در جایی قرار دهید که میخواهید اولین فریم کلیدی را قرار دهید و ویژگی (مانند مقیاس یا حجم) را که میخواهید متحرک کنید، ویرایش کنید.
اگر سبز شد، متحرک سازی ویژگی پشتیبانی می شود—و تنها کاری که باید از آنجا انجام دهید این است که با کلیک بر روی نماد نمودار در کنار مقدار ویژگی، از پیش تعیین شده Bézier خود را انتخاب کنید. در نهایت، بقیه فریمهای کلیدی را با اضافه کردن مقادیر اضافی در نقاط بعدی ویدیو ایجاد کنید، و راحت باشید زیرا OpenShot ویدیوی شما را متحرک میکند.
5. انتقال های جالب را به ویدیوی خود اضافه کنید
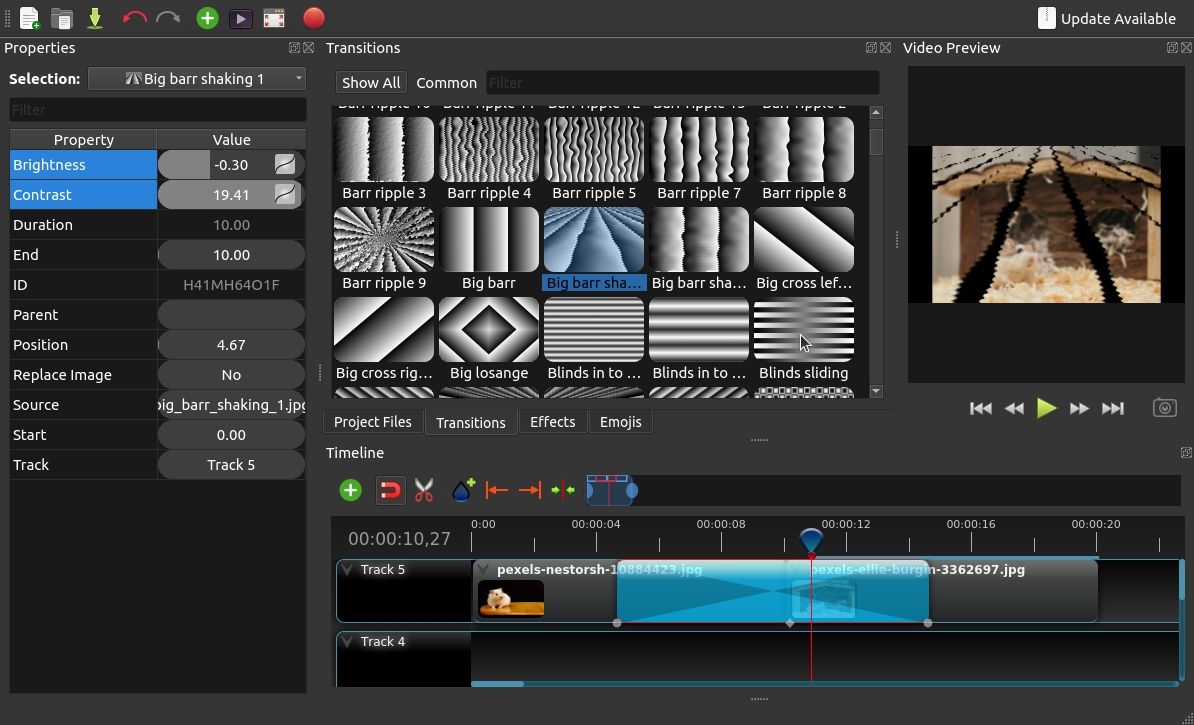
استفاده از افکتهایی مانند انتقال، راه عالی دیگری برای صرفهجویی در زمان و در عین حال ساختن یک ویدیو خیرهکننده است. میتوانید با انتخاب یک کلیپ در جدول زمانی و سپس افزودن یک انتقال از زبانه Transition، یک انتقال اضافه کنید. و اگر می خواهید خلاق باشید، حتی می توانید با افزودن یک فایل تصویری در مقیاس خاکستری به /.openshot_qt/transitions/، یک انتقال سفارشی ایجاد کنید.
6. یک ویدیوی تایم لپس جذاب ایجاد کنید
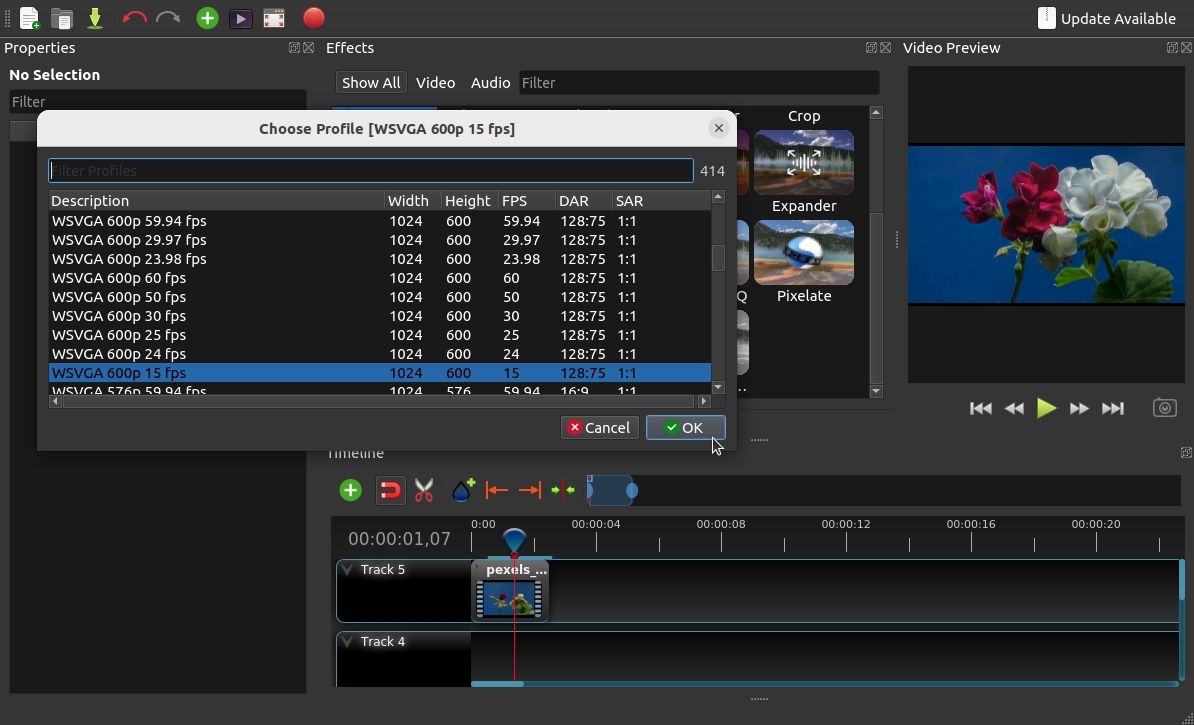
ویدیوهای تایم لپس از شکوفهدهی گلها، شلوغی جمعیت، و غلتیدن ابرهای طوفانی، همگی الهامبخش هستند – و ساختن آنها نیز آسان است.
شما می توانید با افزودن یک ویدیوی طولانی به خط زمانی، کلیک راست و انتخاب Time > Fast > Forward > Speed، ویدیوی تایم لپس باورنکردنی خود را در OpenShot ایجاد کنید. هنگامی که از سرعت ویدیو راضی شدید، می توانید با کلیک بر روی Choose Profile و انتخاب نمایه صادراتی با نرخ فریم پایین، یک افکت استاپ موشن جالب اضافه کنید.
7. Mystique را با جلوههای کالیدوسکوپی اضافه کنید
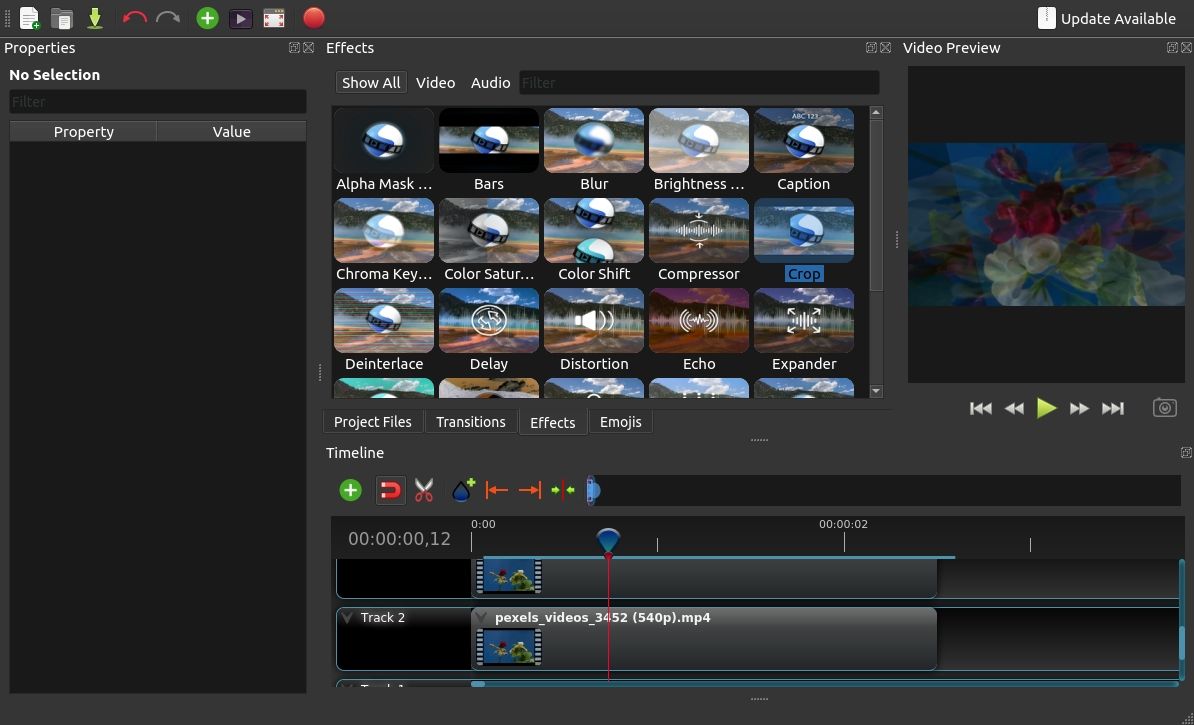
جلوههای کالیدوسکوپی جذاب هستند – و اگرچه ممکن است ایجاد آنها پیچیده به نظر برسد، فیلمهای کالیدوسکوپی در واقع فقط به کمی آینهسازی و چرخش نیاز دارند. پس از اینکه ویدیوی خود را به جدول زمانی OpenShot اضافه کردید، میتوانید با چرخاندن ویدیو در پانل Properties در چندین مُهر زمانی مختلف برای افزودن فریمهای کلیدی، شروع به ایجاد یک افکت کالیدوسکوپی کنید.
کلیپ را در آهنگ بعدی کپی کنید، آلفا را در Properties تنظیم کنید تا کلیپ ها تا حدی شفاف شوند، و مقیاس X کلیپ را روی -1.00 تنظیم کنید تا آن را منعکس کنید. فریم های کلیدی چرخشی را به صورت یک عدد منفی معادل تنظیم کنید. این فرآیند را تکرار کنید، لایههای جفتی را با فریمهای کلیدی چرخشی جدید ایجاد کنید، تا زمانی که از پیچیدگی ویدیوی کالیدوسکوپی خود راضی شوید.
با OpenShot جلوه های عالی ایجاد کنید
ایجاد جلوههای پیچیده زمانی که بهتازگی بهعنوان یک ویرایشگر ویدیو شروع به کار میکنید، میتواند دشوار باشد – اما تا زمانی که مایلید آزمایش کنید و هر ایده جدید را به عنوان یک معما حل کنید، هیچ محدودیتی برای آنچه میتوانید با OpenShot انجام دهید وجود ندارد. ویرایشگر فیلم. گذشته از امتحان ایده های خود، می توانید مهارت های خود را با به چالش کشیدن خود با ایده های ویرایش ویدیو از سراسر وب نیز بهبود بخشید.