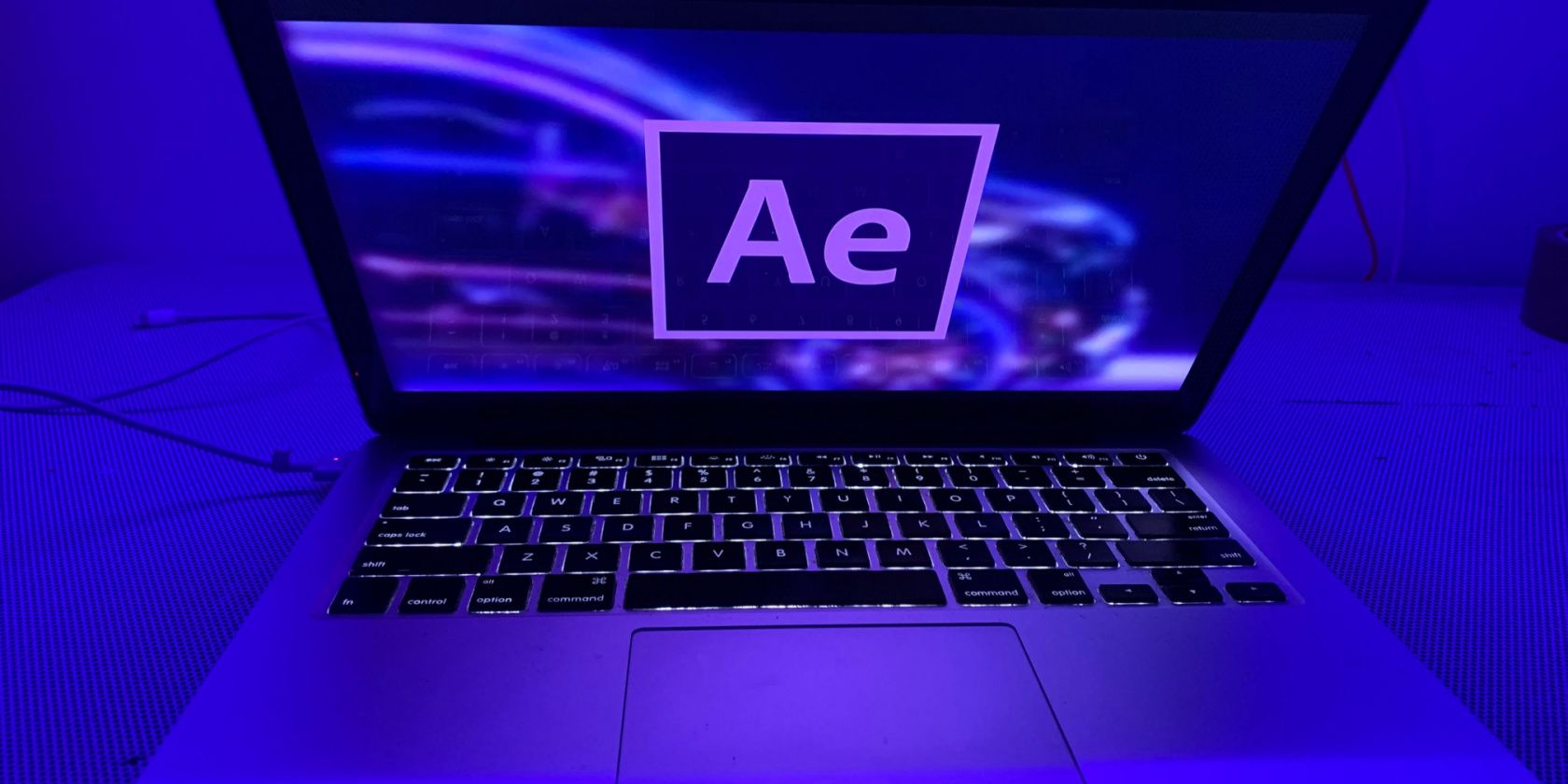تازه به افتر افکت؟ ابتدا با این ویژگی های ضروری کلیدی شروع کنید.
تعاریف کلیدی
- ویژگی Transform در After Effects به شما امکان می دهد با تنظیم ویژگی هایی مانند موقعیت، مقیاس و چرخش، لایه ها را متحرک کنید.
- Easy Ease پیشتنظیمی است که امکان درونیابی فریم کلیدی Bezier قابل تنظیم را فراهم میکند و حرکتی واقعی در انیمیشنها ایجاد میکند.
- Motion Blur یک ویژگی ضروری برای طبیعی جلوه دادن حرکت در After Effects است که از ظاهر مکانیکی جلوگیری می کند.
- یک شی Null یک لایه نامرئی است که به عنوان یک کنترل اصلی برای هر چیزی که به آن متصل می کنید عمل می کند.
- ردیاب دادههای تصویر را در فریمهای مختلف ضبط میکند و سپس میتواند روی لایه دیگری برای ردیابی حرکت اعمال شود.
- Pick Whip به شما امکان می دهد لایه ها را پیوند دهید و داده ها را از یک لایه به لایه دیگر اعمال کنید.
- Pre-compose به شما امکان می دهد لایه های فردی را برای ویرایش جمعی گروه بندی کنید.
اگر برای اولین بار است که در After Effects غواصی می کنید، مجموعه وسیعی از ویژگی ها می تواند ترسناک باشد. بیایید در مورد ویژگیهای ضروری اصلی برای کمک به سادهسازی منحنی یادگیری بحث کنیم.
1. تبدیل
هر لایه در پروژه شما دارای مجموعه ای از افکت های Transform است که هر کدام دارای ویژگی های قابل تنظیم هستند. منطقه Transform جایی است که انیمیشن در After Effects اتفاق می افتد.
برای پیدا کردن Transform، لایه خود را در پایین سمت چپ در کنار جدول زمانی انتخاب کنید، روی فلش کوچک کنار کادر رنگی کلیک کنید و روی فلش کنار Transform کلیک کنید. اثرات عبارتند از:
- Anchor Point – نقطه شروع انیمیشن لایه خود را تغییر دهید.
- موقعیت – لایه خود را در امتداد مختصات X و Y حرکت دهید.
- مقیاس – اندازه لایه خود را تغییر دهید.
- چرخش – محتوای خود را در جهت عقربه های ساعت یا خلاف جهت عقربه های ساعت بچرخانید.
- Opacity – شفافیت لایه خود را کنترل کنید.

برای اینکه محتوای خود را از طریق افکت تبدیل کنید، باید حداقل دو فریم کلیدی ایجاد کنید. هد پخش را به جایی که میخواهید انیمیشن در خط زمانی شروع شود بکشید، سپس روی نماد کرونومتر کوچک در کنار نام افکت Transform کلیک کنید تا یک فریم کلیدی در جدول زمانی قرار گیرد.
برای ایجاد دومین فریم کلیدی، قسمت پخش را به جایی که میخواهید انیمیشن متوقف شود بکشید. سپس، اعداد کنار جلوه Transform را تنظیم کنید (یا محتوای خود را مستقیماً در پنجره پخش کلیک کرده و بکشید). این به طور خودکار یک فریم کلیدی دوم ایجاد می کند و شما به تازگی یک مسیر حرکتی اولیه ایجاد کرده اید.
دکمه پخش (یا Spacebar) را فشار دهید تا محتوای شما در این مسیر حرکت کند.
2. سهولت آسان
مسیر حرکت شما به طور خودکار دارای درون یابی فریم کلیدی خطی خواهد بود، به این معنی که از یک نقطه به نقطه دیگر با سرعت ثابتی حرکت می کند. این می تواند بسیار غیر طبیعی و روباتیک به نظر برسد، بنابراین تنظیم درون یابی بسیار مهم است.
یک راه از طریق ویرایشگر گراف است، اما این برای مبتدیان نیست. درعوض، میتوانید به After Effects اجازه دهید با Easy Ease کار را برای شما انجام دهد، که اساساً یک پیشتنظیم درونیابی فریم کلیدی Bezier است. درون یابی Bezier کاملاً قابل تنظیم و برای حرکت واقعی و طبیعی در انیمیشن ضروری است.
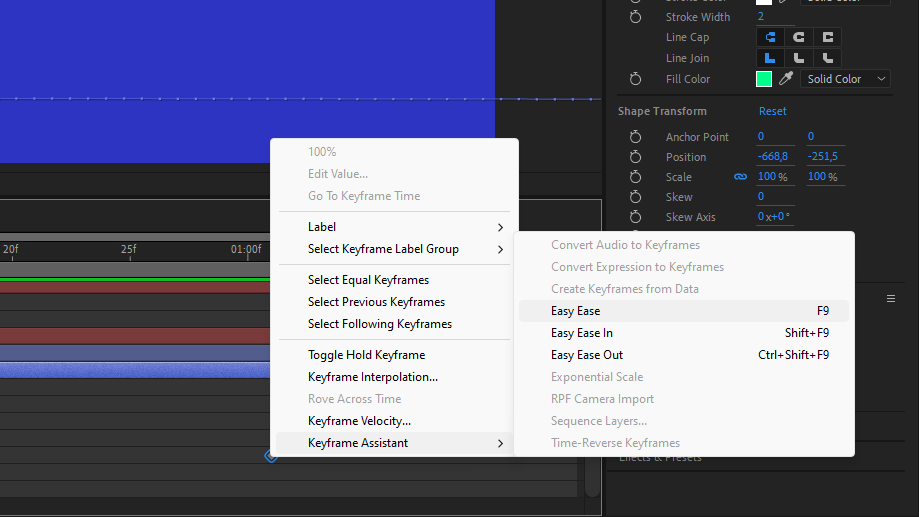
برای اعمال Easy Ease، روی هر دو فریم کلیدی در تایم لاین کلیک کرده و بکشید، روی یکی از فریم های کلیدی راست کلیک کنید، به Keyframe Assistant بروید و Easy Ease را انتخاب کنید. Spacebar را بزنید و انیمیشن خود را تماشا کنید که آهسته شروع میشود، سرعتش را افزایش میدهد و در انتهای مسیر حرکت دوباره سرعتش را کاهش میدهد – بسیار شبیه به حرکت ما در زندگی واقعی.
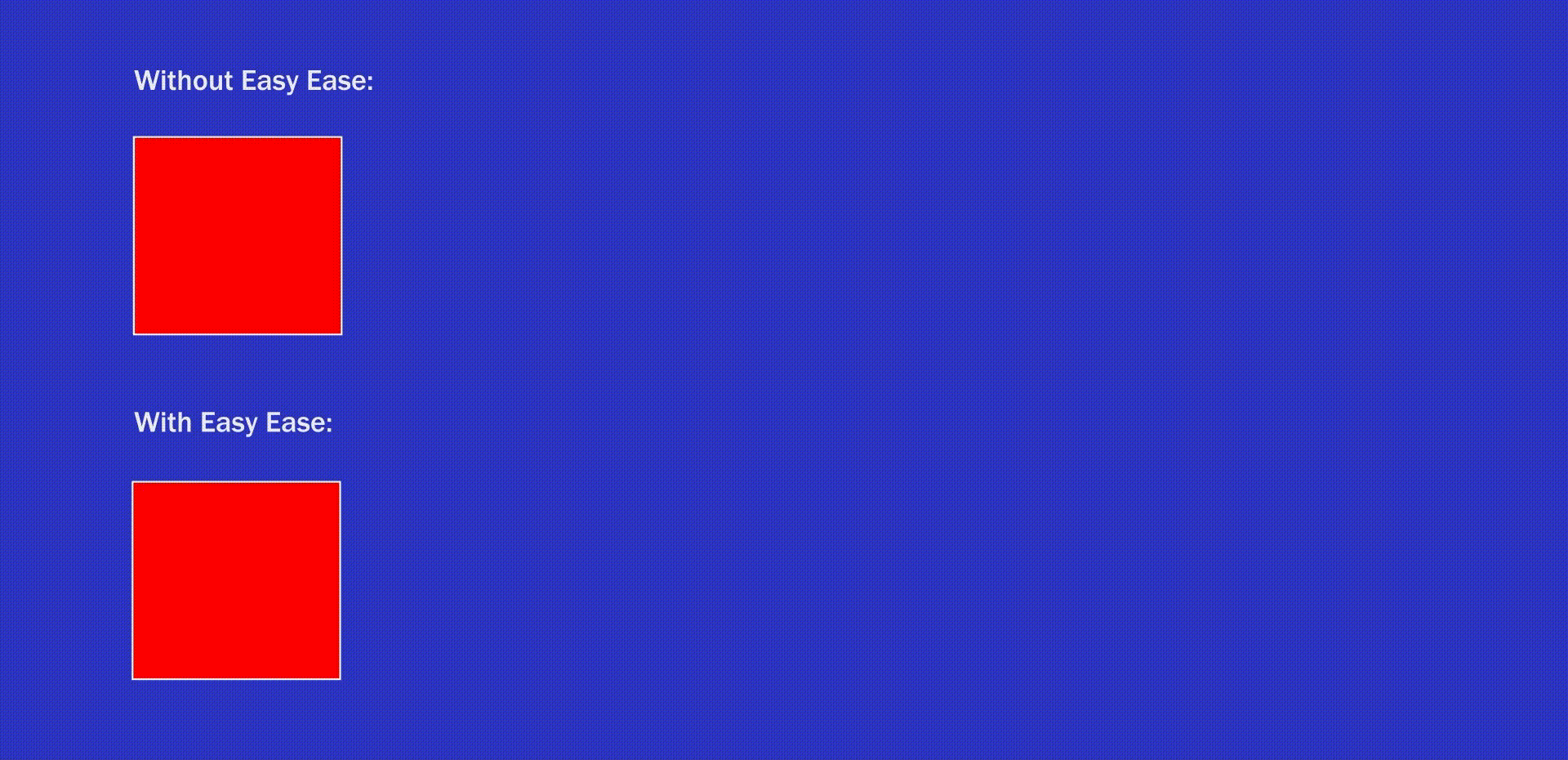
همچنین اگر میخواهید سرعتهای درونیابی مختلف را امتحان کنید، میتوانید با Easy In و Easy Out بازی کنید.
3. Motion Blur
بعد از اینکه انیمیشن خود را ایجاد کردید و درون یابی فریم کلیدی را سفارشی کردید، یک جزء کلیدی دیگر برای طبیعی جلوه دادن حرکت وجود دارد – Motion Blur.
انیمیشن ویدیویی در قلمرو رایانه ها عمل می کند، که برای تقلید از حرکت ارگانیکی که در اطراف خود در زندگی واقعی مشاهده می کنیم، به جلوه های تار نیاز دارد. ویژگی Motion Blur در After Effects از ظاهر مکانیکی حرکت بدون تاری جلوگیری می کند.
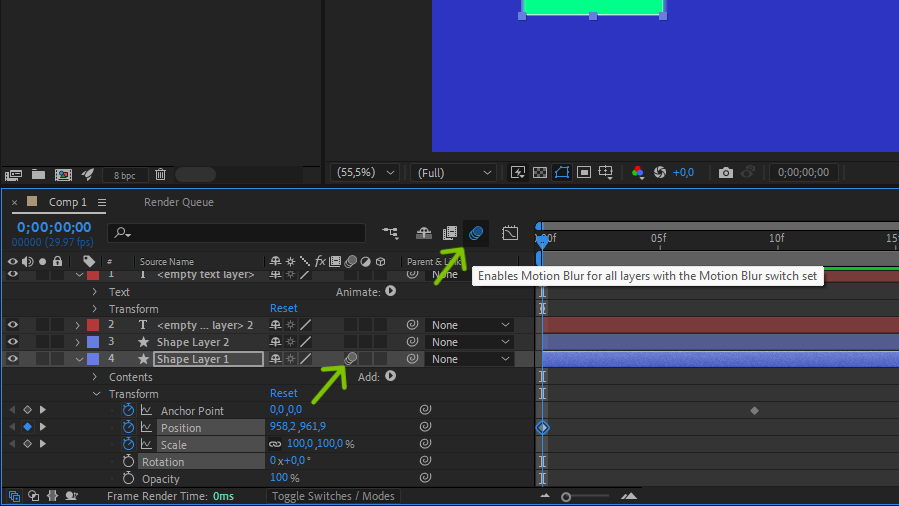
در پایین سمت چپ جدول زمانی، روی نماد سه دایره ای کلیک کنید تا گزینه Motion Blur برای همه لایه ها فعال شود. لایه خود را انتخاب کنید و کادر زیر نماد سه دایره ای را علامت بزنید تا Motion Blur در مسیر حرکتی که با ابزار Transform در آن لایه ایجاد کرده اید اعمال شود.
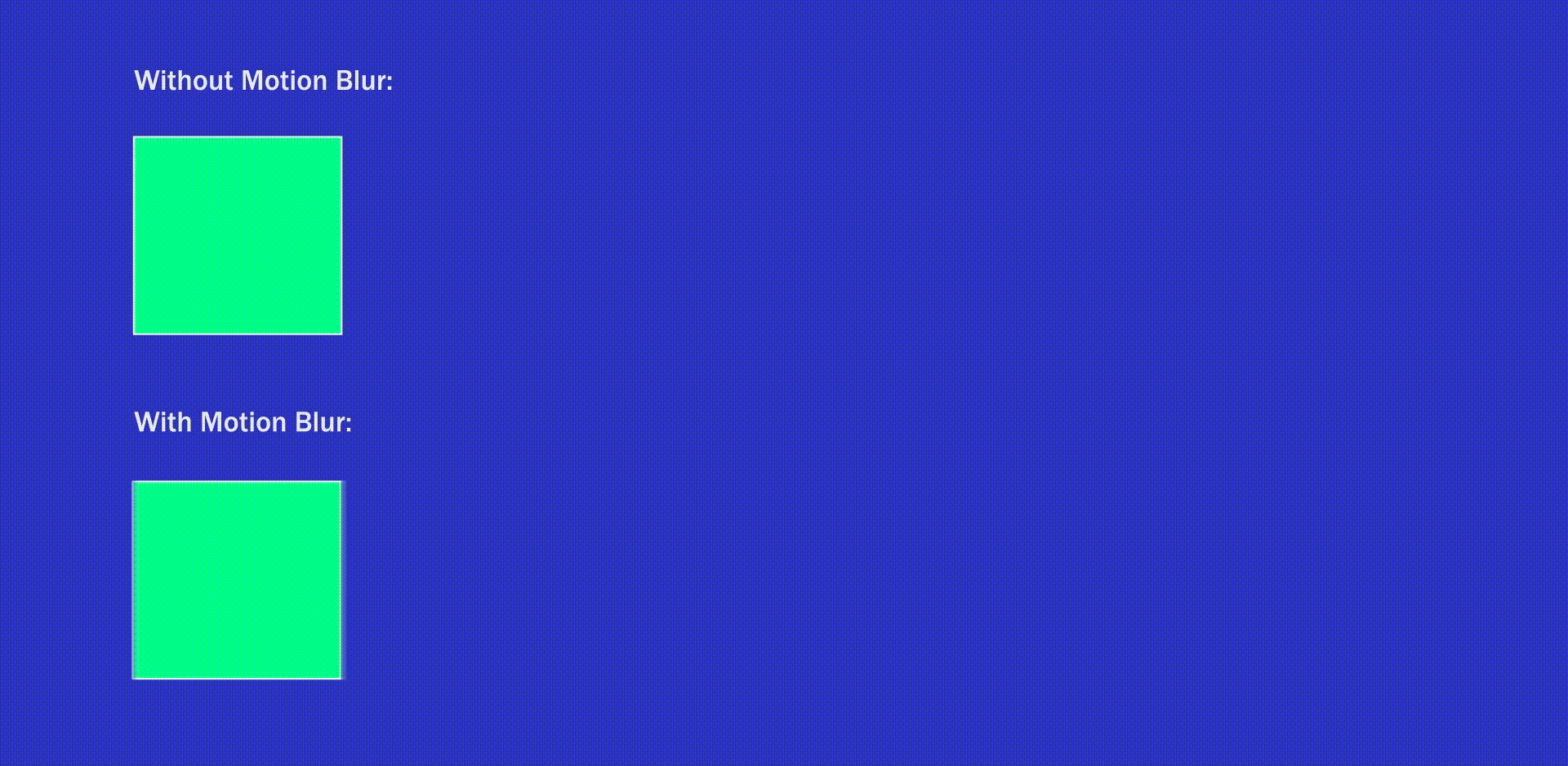
افزودن تاری حرکتی به عکس نیز میتواند جلوه جالبی ایجاد کند و سوژهتان را در زمان یخ زده به نظر برساند.
4. شی پوچ
یک شی پوچ یک شی هیچ است و یک ویژگی ضروری برای ردیابی حرکت است. این ویژگی مانند هر لایه دیگر Transform را دارد، اما تنظیم آنها نتیجه ای نخواهد داشت زیرا نمی توانید یک شی تهی را ببینید.
هدف Null Object این است که به عنوان یک لایه والد عمل کند. می توانید یک یا چند لایه دیگر (کودکان) را به آن وصل کنید و به عنوان یک کنترل اصلی عمل می کند.
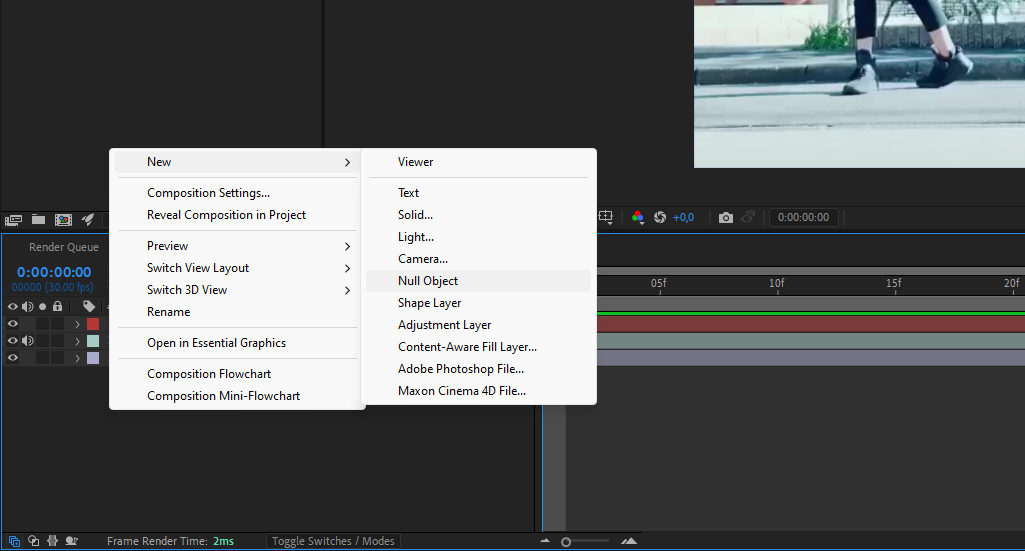
برای افزودن یک شی تهی به خط زمانی خود، به لایه در پنل بالایی بروید، New را انتخاب کنید و روی شی Null کلیک کنید. به خواندن ادامه دهید تا ببینید این ویژگی چقدر مفید است.
5. ردیاب
ویژگی Tracker در After Effects داده های تصویر یکسانی را بین فریم های مختلف پیدا می کند و پس از ثبت این داده ها، می توانید آن را روی هر لایه اعمال کنید. سپس آن لایه در امتداد مسیر تطبیق داده های تصویر در فریم های مختلف حرکت می کند – این ردیابی حرکت است.
انواع مختلفی از ردیابی حرکت وجود دارد که می توانید در After Effects به آنها دست پیدا کنید، اما ردیابی تک نقطه ای ساده ترین راه برای شروع است.
ابتدا رزولوشن را به Full در پایین پنجره پخش تغییر دهید و مطمئن شوید که هد پخش تا ابتدا کشیده شده است.
![]()
کلیپی را که می خواهید آهنگ حرکت دهید انتخاب کنید و به Window > Tracker بروید تا پنجره Tracker در پانل سمت راست ظاهر شود. در پنجره Tracker، روی Track Motion کلیک کنید.
یک مربع دوتایی در پنجره پخش ظاهر می شود – آن را روی شیئی که می خواهید در کادر ردیابی کنید حرکت دهید. همچنین می توانید اندازه آن را با کشیدن نقاط سفید کوچک تنظیم کنید. سعی کنید آن را روی یک ناحیه با کنتراست بالا قرار دهید که در طول کلیپ پنهان بماند.
![]()
برای شروع ضبط داده های ردیابی، نماد پخش کوچک را در پنجره ردیاب بزنید. اگر مربع از جسم انتخابی شما منحرف شد، نماد توقف کوچک و سپس نماد فلش سمت چپ را فشار دهید تا یک فریم به عقب برگردید و مربع را به جایی که باید باشد منتقل کنید. برای شروع مجدد ردیابی آن قسمت، نماد پخش را بزنید.
هنگامی که داده های ردیابی کل کلیپ را دریافت کردید، باید آن را در جایی ذخیره کنید. در پنجره Tracking به Edit Target بروید و شی Null را در کنار Layer در پنجره پاپ آپ انتخاب کنید. سپس Apply را بزنید و هر دو X و Y را در پاپ آپ Dimensions انتخاب کنید.
![]()
داده های ردیابی حرکت شما کامل است و به طور ایمن در شی Null ذخیره می شود. اگر ویژگی های تبدیل شی Null را باز کنید، تمام فریم های کلیدی ایجاد شده توسط Tracker را خواهید دید.
6. شلاق را انتخاب کنید
بنابراین شما تمام این داده های ردیابی را در شی Null خود دارید، اما نامرئی است. اینجاست که ویژگی Pick Whip وارد میشود—این نماد مارپیچی کوچک در کنار نام یک لایه در پانل تایم لاین است.
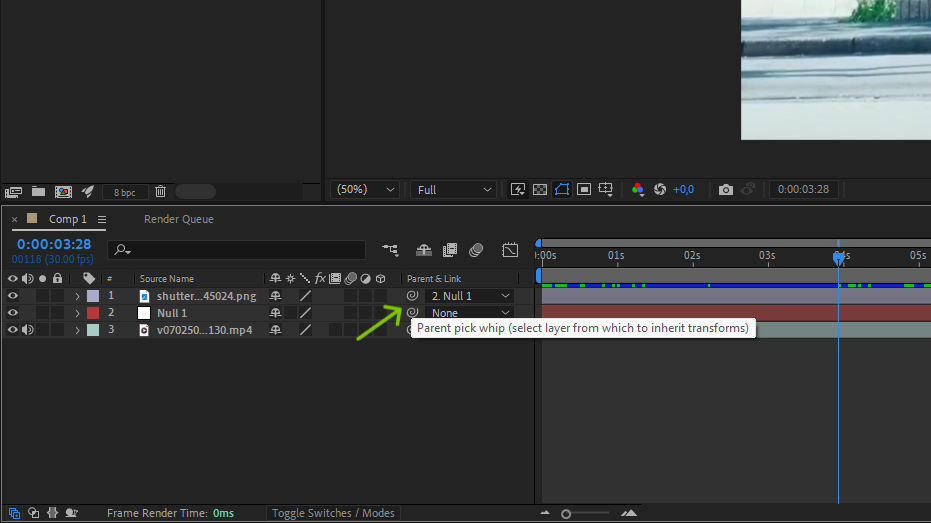
Pick Whip به شما امکان می دهد لایه ها را به همراه ویژگی های آنها پیوند دهید، به این معنی که می توانید داده ها را از یک لایه به هر لایه دیگر اعمال کنید.
اگر قبلاً این کار را نکردهاید، تصویر خود را به پروژه خود وارد کنید و آن را به خط زمانی بکشید – یا یک عنصر متن یا شکل ایجاد کنید، هر چیزی که میخواهید متحرک کنید. فقط مطمئن شوید که بالای فیلم شما قرار دارد.
مطمئن شوید که هد پخش شما تا ابتدا کشیده شده است و لایه تصویر، متن یا شکل خود را انتخاب کنید. تغییر موقعیت و اندازه آن را روی شیئی که در ویدیو ردیابی کرده اید تغییر دهید.
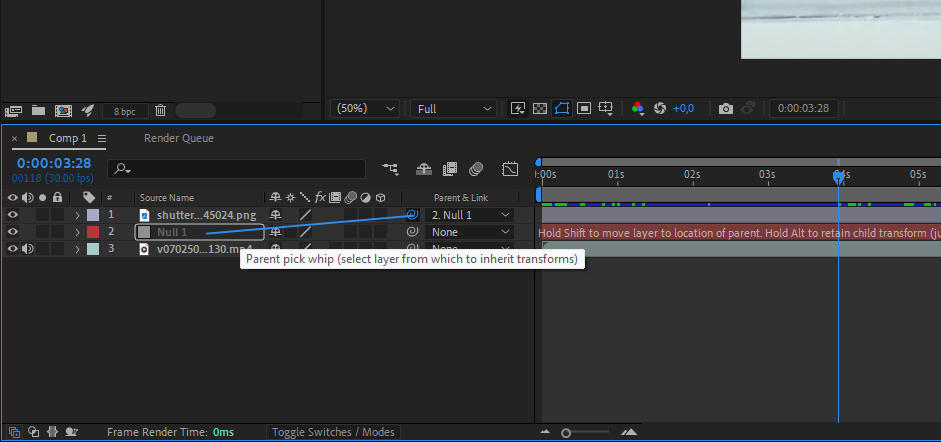
با همان لایه انتخاب شده، مارپیچ Pick Whip را در کنار آن قرار دهید، سپس کلیک کنید و آن را روی لایه شی Null بکشید. لایه تصویر شما (فرزند) اکنون همان ویژگی های شی تهی (والد) را به ارث می برد. دکمه Space را بزنید تا ببینید که همان مسیر حرکت را دنبال می کند.
![]()
همانطور که در بالا نشان داده شده است، من شکلک چهره ستاره را روی صورت یک رقصنده متحرک کرده ام. همچنین می توانید با استفاده از Puppet Warp در فتوشاپ گیف های متحرک ایجاد کنید.
7. پیش آهنگسازی
لایه های خود را از قبل ترکیب کنید آنها را در یک بسته گروه بندی می کنید. در نظر بگیرید که پروژه نهایی خود را صادر می کنید که از لایه های افکت های متعدد تشکیل شده است – وقتی ویدیو صادر شد، همه چیز ادغام می شود. به جز با Pre-compose در After Effects، می توانید برای ویرایش هر لایه جداگانه بازگردید.
اگر میخواهید لایههای خاصی را گروهبندی کنید و جلوههای یکسانی را بدون به خطر انداختن بقیه لایههایتان روی همه آنها اعمال کنید، این یک ویژگی بسیار مفید است.
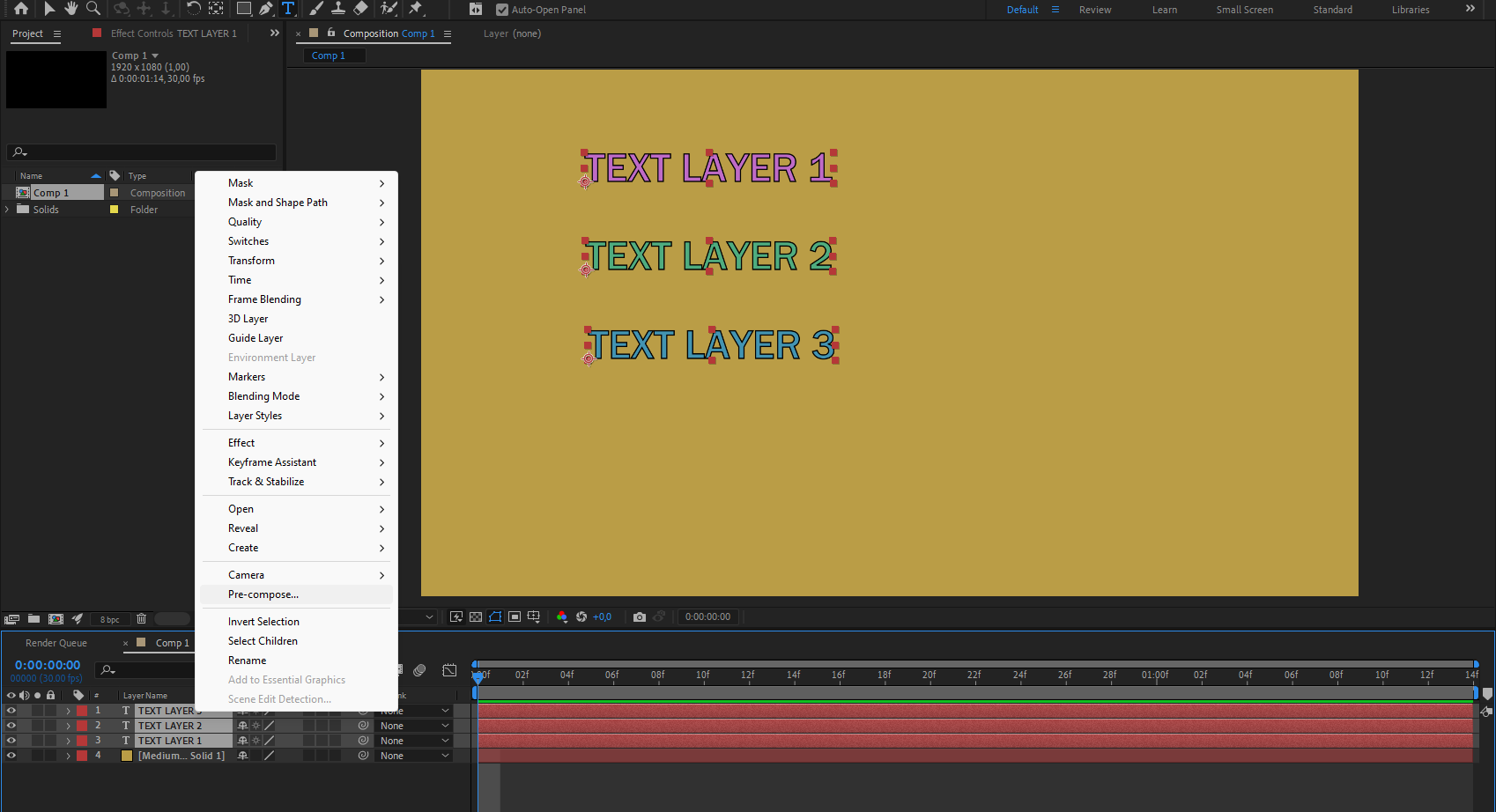
تمام لایه هایی را که می خواهید گروه بندی کنید انتخاب کنید، روی آنها کلیک راست کرده و Pre-compose را انتخاب کنید. همچنین می توانید به Layer در پنل بالایی بروید و Pre-compose را انتخاب کنید. با این کار یک پوشه ترکیب جدید حاوی تمام لایه هایی که انتخاب کرده اید ایجاد می شود. هر افکتی که روی این پوشه پیشکامپ اعمال کنید، روی تمام لایههای موجود در آن اعمال میشود.
ببینید چگونه اکنون می توانم تمام لایه های متن را با هم جابجا کنم:
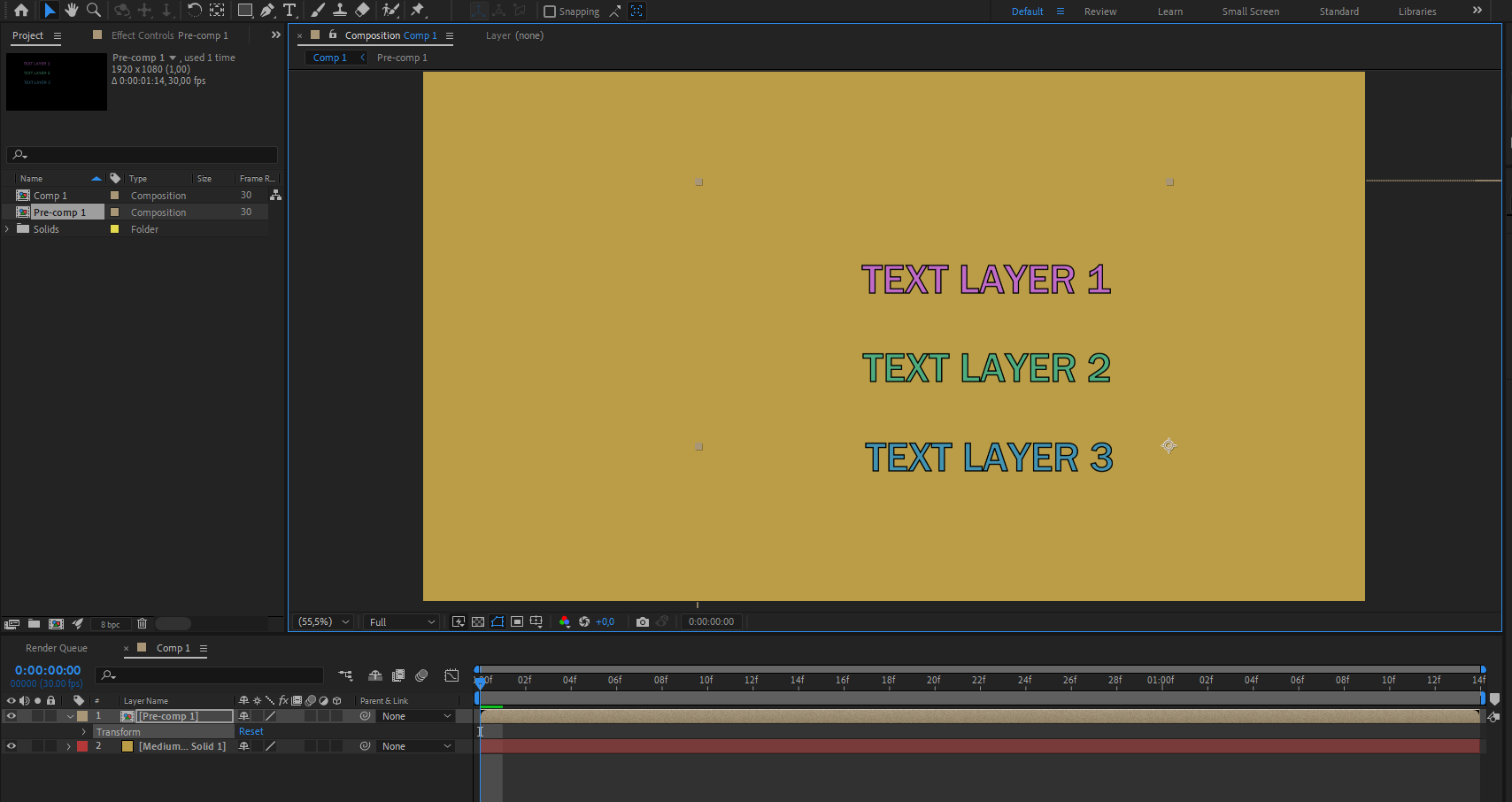
اگر می خواهید به لایه های جداگانه دسترسی داشته باشید، Tab را روی صفحه کلید خود فشار دهید و با کلیدهای جهت دار بین پوشه ها حرکت کنید. در زیر، پوشه pre-comp خود را باز کردم که فقط لایه های متنی را در آن به من نشان می دهد – لایه پس زمینه زرد قابل مشاهده نیست – و می توانم آنها را به صورت جداگانه ویرایش کنم.
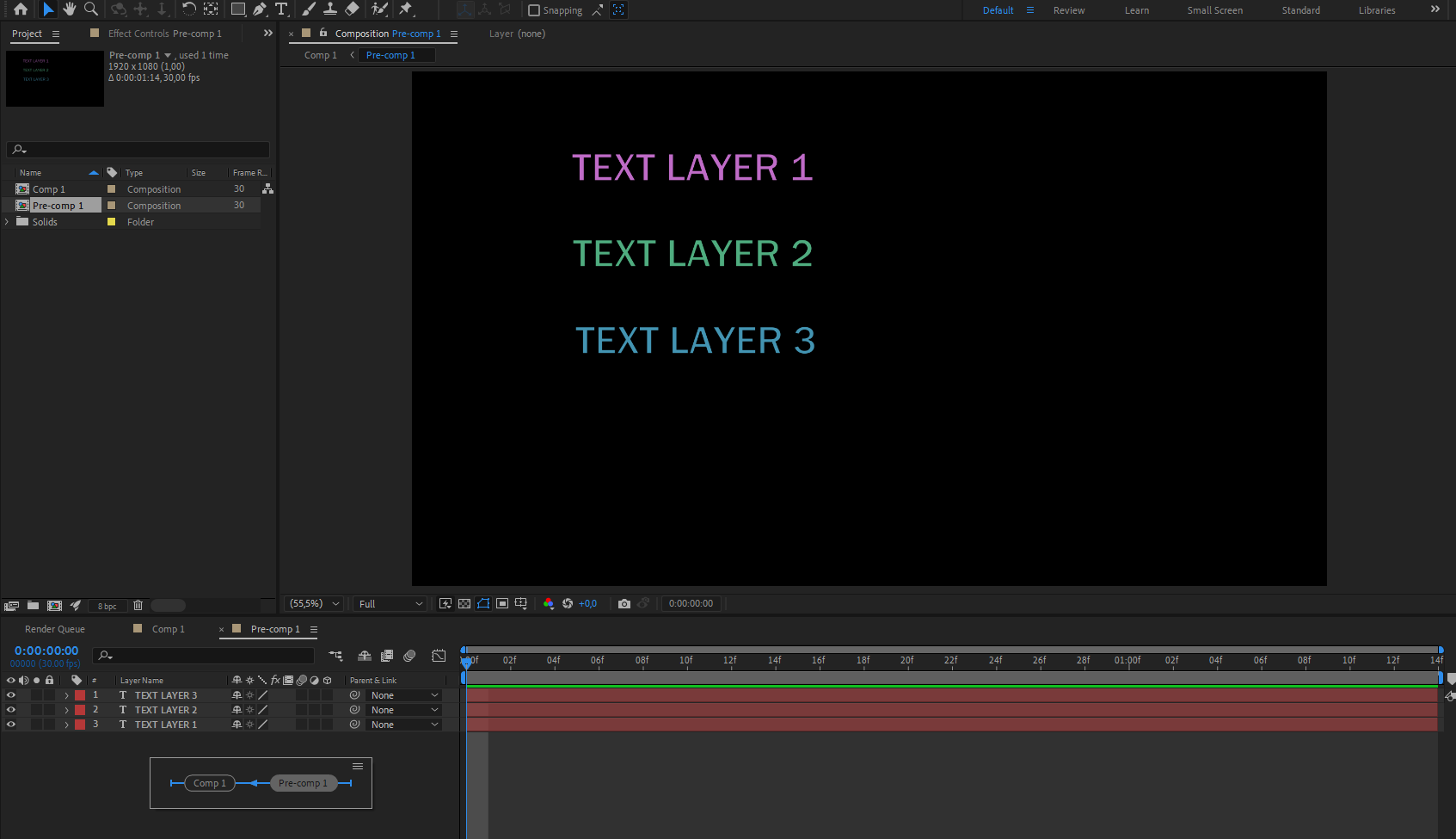
تسلط بر این ویژگی ها در After Effects مهارت شما را در انیمیشن های متحرک بهبود می بخشد و مهارت های ویرایش ویدیوی شما را ساده می کند. هنگامی که این اصول اولیه را در اختیار داشتید، برای تکنیک های ویرایش پیشرفته تر به خوبی آماده خواهید شد.