Dock در macOS به طور پیش فرض عالی به نظر می رسد و کار می کند، اما می توانید با این ترفندهای ساده آن را حتی بهتر کنید.
درست مانند نوار وظیفه ویندوز، Dock در macOS یک ویژگی قدرتمند برای دسترسی به برنامهها و فایلهای پرکاربرد است. در حالی که رفتار پیشفرض Dock به اندازه کافی خوب است، تنظیمات اضافی وجود دارد که میتوانید برای بهتر کردن آن تغییر دهید.
در اینجا، ما هفت نکته ساده و مؤثر را به اشتراک میگذاریم تا به شما کمک کند از Dock خود حداکثر استفاده را ببرید. خواه بخواهید ظاهر آن را ساده کنید، به ویژگی های بیشتری دسترسی داشته باشید یا گردش کار خود را ساده کنید، هر یک از موارد لیست زیر را مفید خواهید یافت.
1. Quick Dock Settings
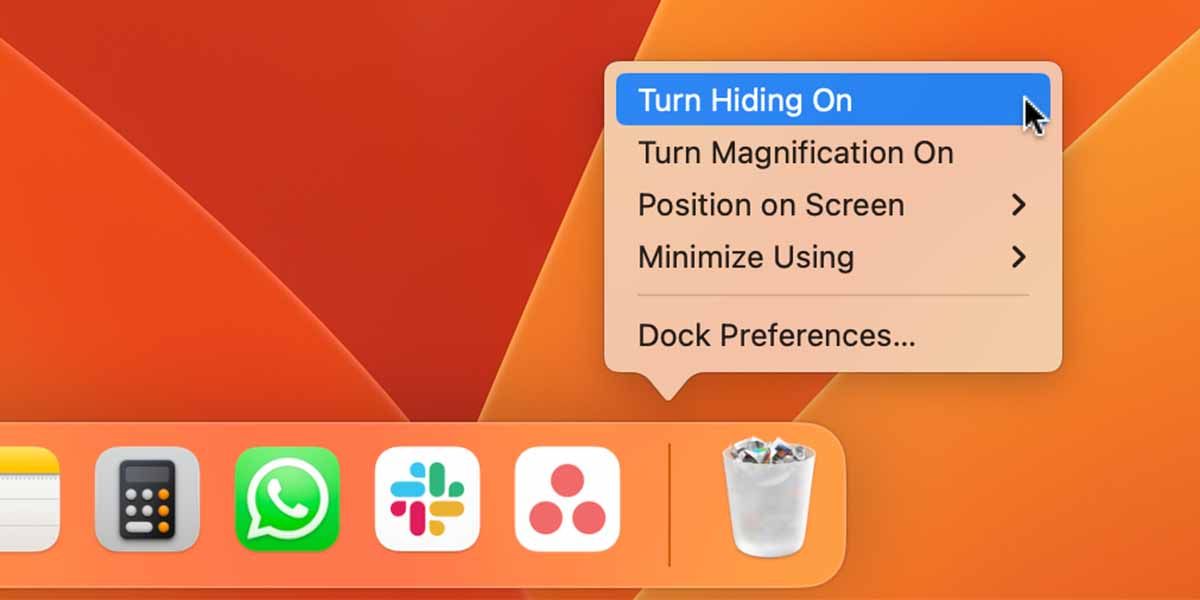
بیایید با تغییرات سریعی که میتوانید با کلیک کردن روی آن روی Dock ایجاد کنید، شروع کنیم:
- اندازه: مکان نما خود را روی تقسیم کننده در Dock نگه دارید و به یک فلش تبدیل می شود که می توانید آن را بالا و پایین بکشید تا اندازه Dock را کم یا زیاد کنید.
- روشن/خاموش کردن Hiding: وقتی فعال باشد، این ویژگی به طور پیشفرض Dock شما را مخفی میکند. فقط زمانی ظاهر می شود که مکان نما را به پایین صفحه بیاورید.
- روشن/خاموش کردن بزرگنمایی: این ویژگی زمانی که نشانگر را روی آیکونهای داک قرار میدهید، جلوهی بزرگنمایی را به آنها اضافه میکند.
- Position on Screen: این به شما امکان می دهد جای Dock خود را روی صفحه تغییر دهید.
- Minimizing Using: هنگام کوچک کردن پنجره ها در Dock خود، می توانید بین Genie یا Scale Effect یکی را انتخاب کنید.
اگر به System Settings > Desktop & Dock بروید، می توانید هر یک از تنظیمات بالا را بیشتر تغییر دهید. در آنجا، این دو گزینه اضافی را نیز خواهید یافت:
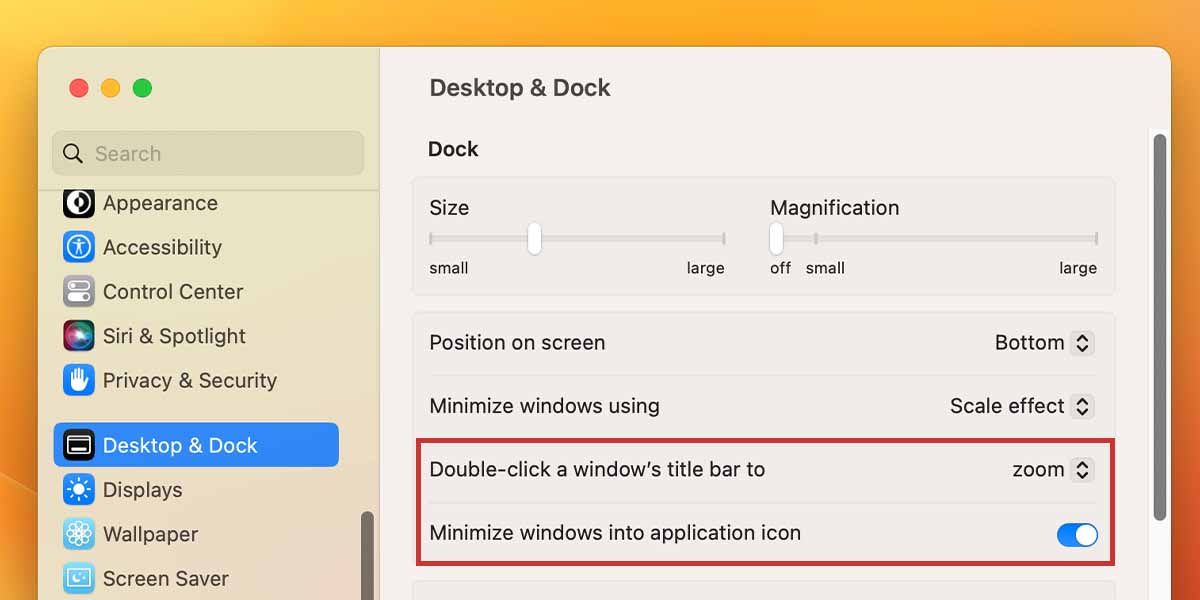
- روی نوار عنوان پنجره دوبار کلیک کنید تا: این ویژگی دو گزینه را در اختیار شما قرار می دهد: زمانی که یک پنجره را دوبار کلیک می کنید، آن را کوچک کنید یا آن را به حداکثر برسانید.
- نماد کوچک کردن پنجره ها به برنامه: این ویژگی برای کسانی است که از یک Dock به هم ریخته آزارشان می دهد. اگر فعال باشد، میتوانید برنامهها را بدون اینکه فضای بیشتری در Dock شما به عنوان پنجرههای کوچکشده اشغال کنند، کوچک کنید.
2. موارد را اضافه یا حذف کنید
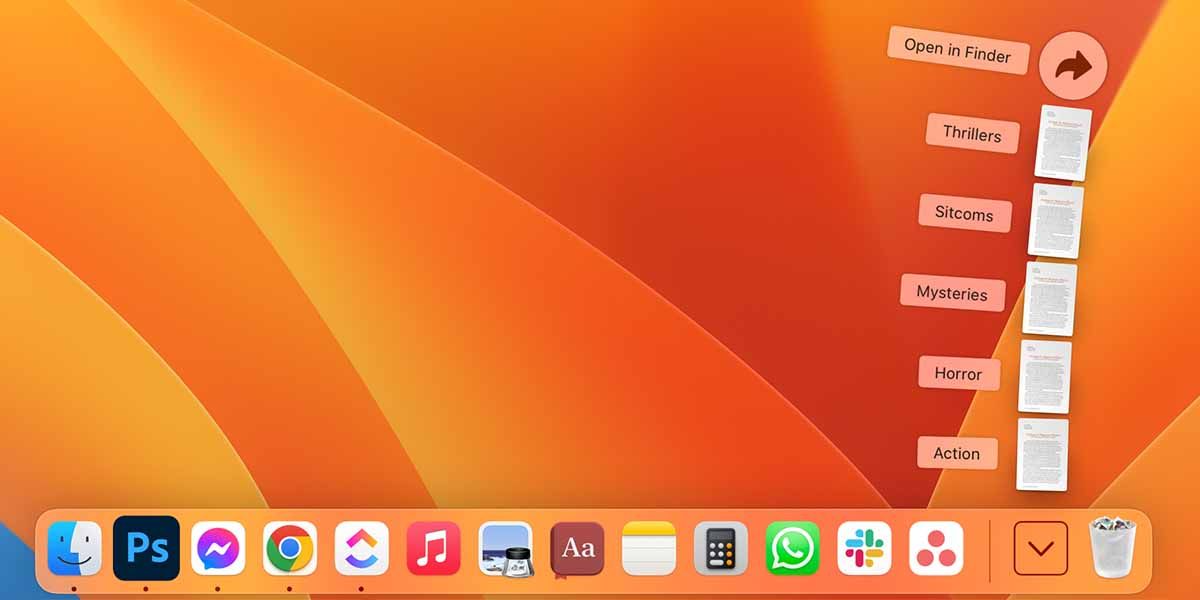
Dock فقط به شما اجازه دسترسی سریع به مجموعه ای از برنامه ها را نمی دهد. همچنین به شما امکان می دهد این مجموعه را تغییر دهید و فقط برنامه های مورد نظر خود را نگه دارید. نه فقط این، بلکه می توانید اسناد و پوشه ها را نیز به Dock اضافه کنید. در اینجا چگونگی آن است.
- برنامهها: با کشیدن و رها کردن برنامهها به Dock، میتوانید کاری کنید که آنها در آنجا بمانند. می توانید برنامه ها را از پوشه Applications یا Launchpad بکشید و رها کنید.
- اسناد: فایل یا سندی را که می خواهید به Dock اضافه کنید پیدا کنید. آن را بکشید و به سمت راست تقسیمکنندهای که سطل زباله و برنامههای اصلی شما را جدا میکند، رها کنید. اکنون، هر زمان که روی نماد فایل در Dock کلیک کنید، آن فایل برای شما باز می شود.
- پوشه ها: افزودن پوشه ها به Dock به شما امکان می دهد به سرعت به محتویات آن دسترسی داشته باشید. با کلیک بر روی پوشه، می توانید رفتار مرتب سازی و مشاهده را تغییر دهید و حتی محتویات را به صورت پشته نمایش دهید.
برای حذف هر یک از این موارد، به سادگی نماد آنها را از داک بکشید و رها کنید. در صورتی که برای شما کار نکرد، روی مورد Control-کلیک کنید و به Options > Remove from Dock بروید.
3. برنامه های اخیر را به داک اضافه کنید
اغلب، ما برنامهها را در مک خود باز میکنیم و در Dock ظاهر میشوند. اما، وقتی آنها را ترک میکنیم، ناپدید میشوند، فقط زمانی که مجبور به راهاندازی مجدد آنها هستیم، به لانچپد مک متوسل میشویم. این به این دلیل است که بهطور پیشفرض، برنامههای غیربومی و ثانویه (آنهایی که نصب کردهاید یا بهاندازه مهم نیستند) در Mac شما در Launchpad قرار میگیرند تا از شلوغی جلوگیری شود.
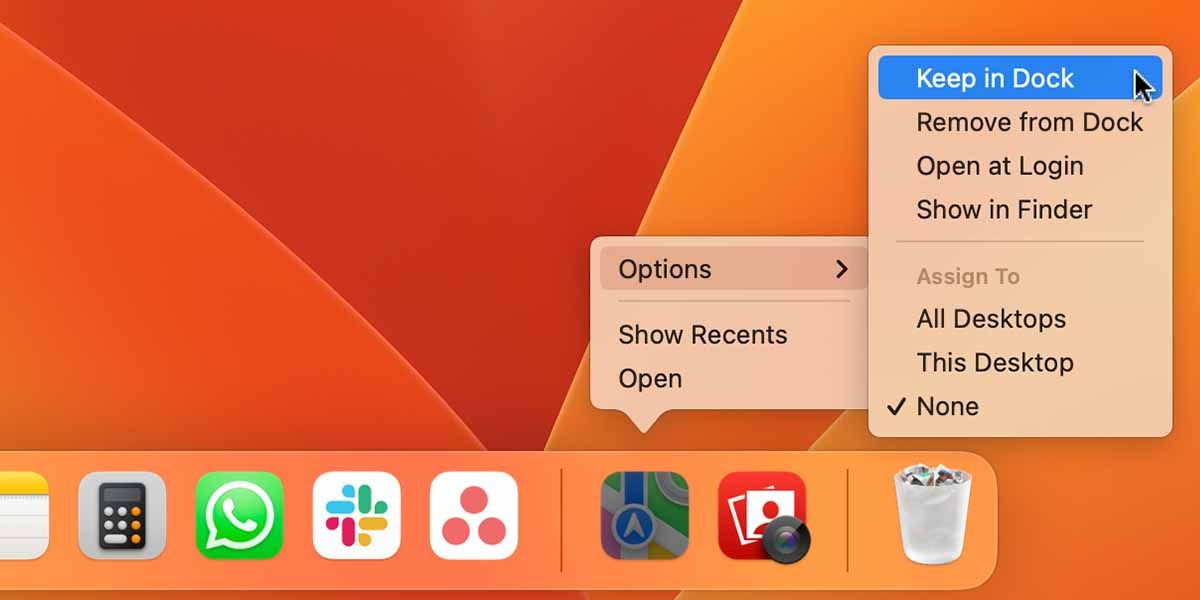
میتوانید این تمرین را با کلیک روی برنامه و رفتن به گزینهها > Keep in Dock کاهش دهید. این باعث می شود برنامه به طور دائم در Dock بماند. با این حال، این باعث افزایش درهم و برهمی نیز می شود. بنابراین، میتوانید برنامههایی را که استفاده نمیکنید (مانند برنامههای Apple TV و پادکست) حذف کنید و آنها را با برنامههای مفیدتر جایگزین کنید.
4. نمادهای برنامه را در داک تغییر دهید
اگر می خواهید زیبایی شناسی Dock و ظاهر برنامه ها را تغییر دهید، می توانید نمادهای برنامه را تغییر دهید. برای انجام این کار، به سادگی یک بسته آیکون را دانلود کنید که با vibe یا نمادهای فردی شما مطابقت دارد با فرمت PNG و این مراحل را دنبال کنید:
- از پوشه Applications در Mac خود، روی برنامه ای که می خواهید نماد آن را تغییر دهید، Control-کلیک کنید و Get Info را انتخاب کنید.
- نماد جدید را روی نماد قدیمی بکشید و رها کنید (که می توانید آن را در گوشه سمت چپ بالای پنجره اطلاعات برنامه پیدا کنید) تا آن را جایگزین کنید.
- هنگامی که از شما خواسته شد این تغییر را تکمیل کنید، رمز عبور مک خود را وارد کنید.
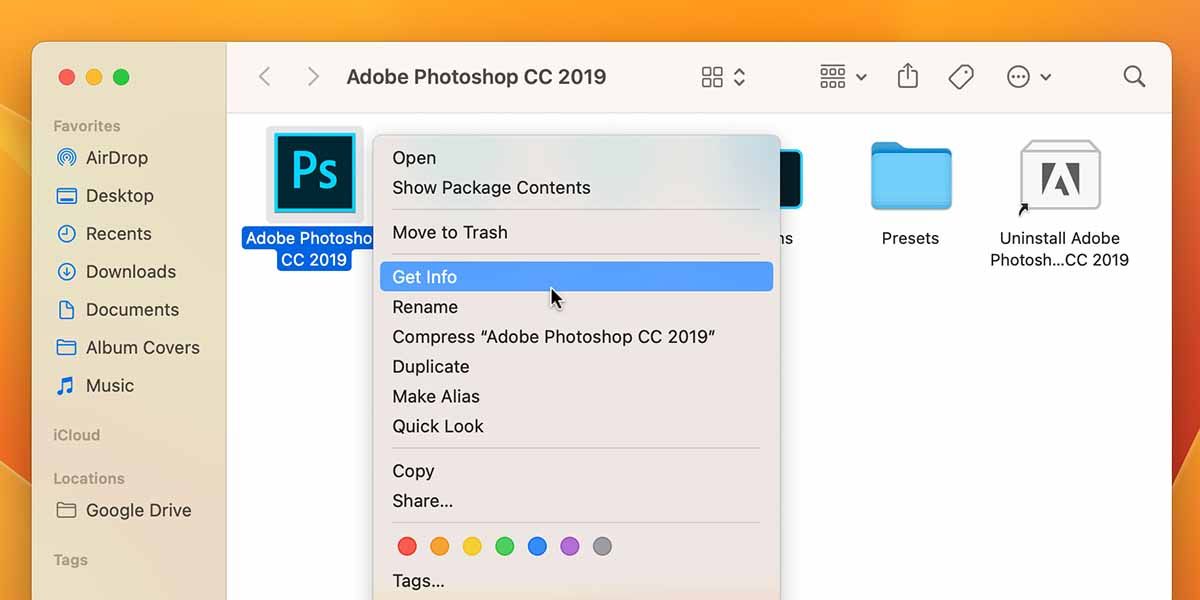
![]()
![]()
این همچنین برای پوشههای موجود در Dock کار میکند، البته نه برای برنامههای بومی مک مانند Safari.
5. Dock را از تنظیمات سیستم سفارشی کنید
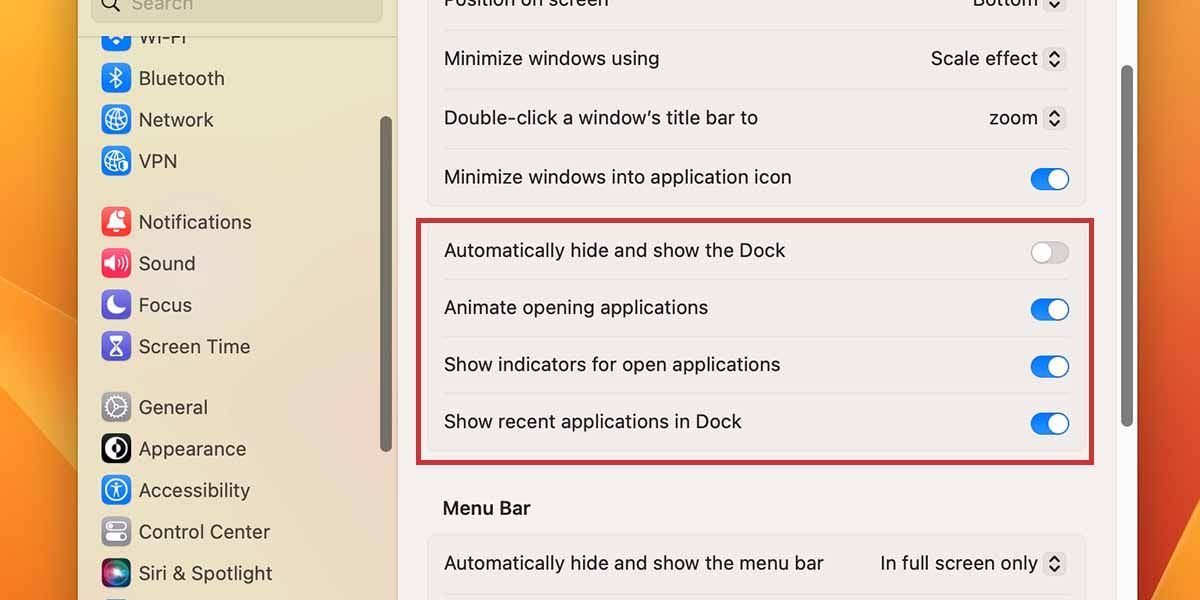
علاوه بر مواردی که قبلاً توضیح دادیم، چند گزینه پیشرفته دیگر در تنظیمات سیستم > دسکتاپ و داک وجود دارد. در اینجا خلاصه ای از ویژگی ها و آنچه ارائه می دهند آورده شده است:
- متحرک سازی برنامه های باز کردن: هر زمان که یک برنامه را از Dock راه اندازی می کنید، یک انیمیشن پرش ظریف انجام می دهد. اگر این مورد را آزاردهنده میدانید، با غیرفعال کردن برنامه باز کردن Animate از تنظیمات سیستم > دسکتاپ و داک، آن را خاموش کنید.
- نمایش نشانگرها برای برنامههای باز: وقتی برنامهای در مک شما فعال است، یک نقطه زیر نماد برنامه در Dock نشان میدهد. میتوانید با غیرفعال کردن نمایش نشانگرها برای برنامههای باز در منوی Dock، آن را خاموش کنید.
- نمایش برنامه های اخیر در Dock: به طور پیش فرض، Dock سه برنامه از برنامه های اخیراً استفاده شده شما را در سمت راست نمایش می دهد. اینها با یک تقسیم کننده از برنامه های اصلی در Dock شما جدا می شوند. میتوانید با غیرفعال کردن نمایش برنامه اخیر در Dock، آن را غیرفعال کنید.
6. تنظیمات پیشرفته Dock با استفاده از ترمینال
برای سفارشی کردن Dock خود نیز می توانید از چند دستور ترمینال جالب استفاده کنید. برای اجرای یک دستور، آن را در ترمینال قرار دهید، کلید Return را بزنید، killall Dock را تایپ کنید و دوباره کلید Return را بزنید.
برای اضافه کردن فاصله بین نمادهای Dock از دستور زیر استفاده کنید:
پیش فرض ها نوشتن com.apple.dock persistent-apps -array-add ‘{“tile-type”=”spacer-tile”;}’;
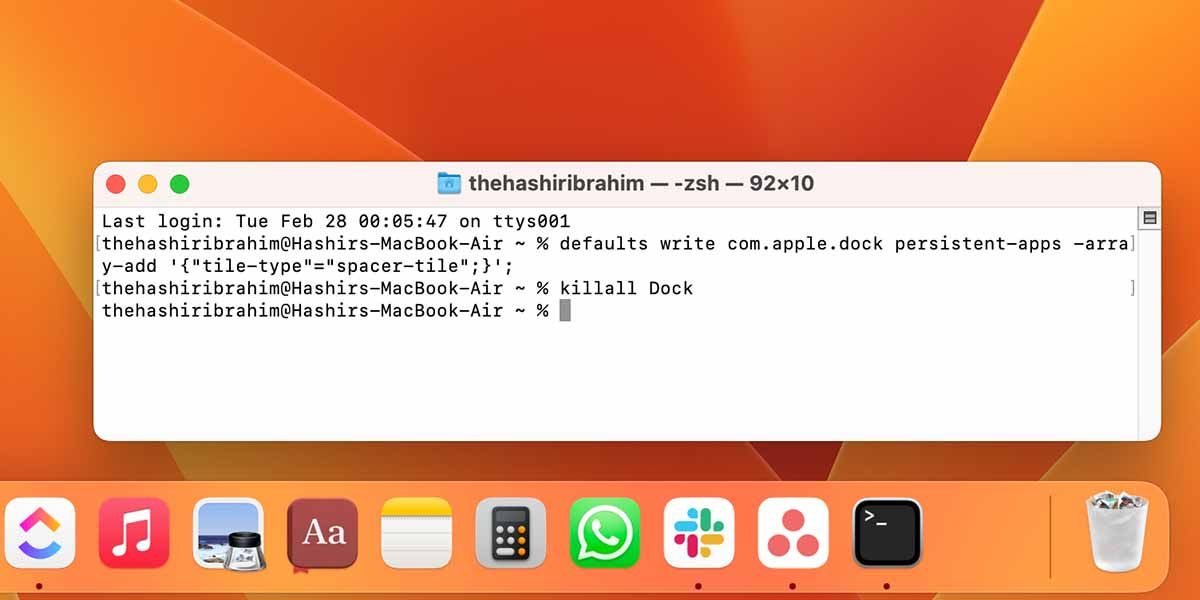
می توانید این فضاهای خالی را با کلیک بر روی آنها و انتخاب Remove from Dock حذف کنید.
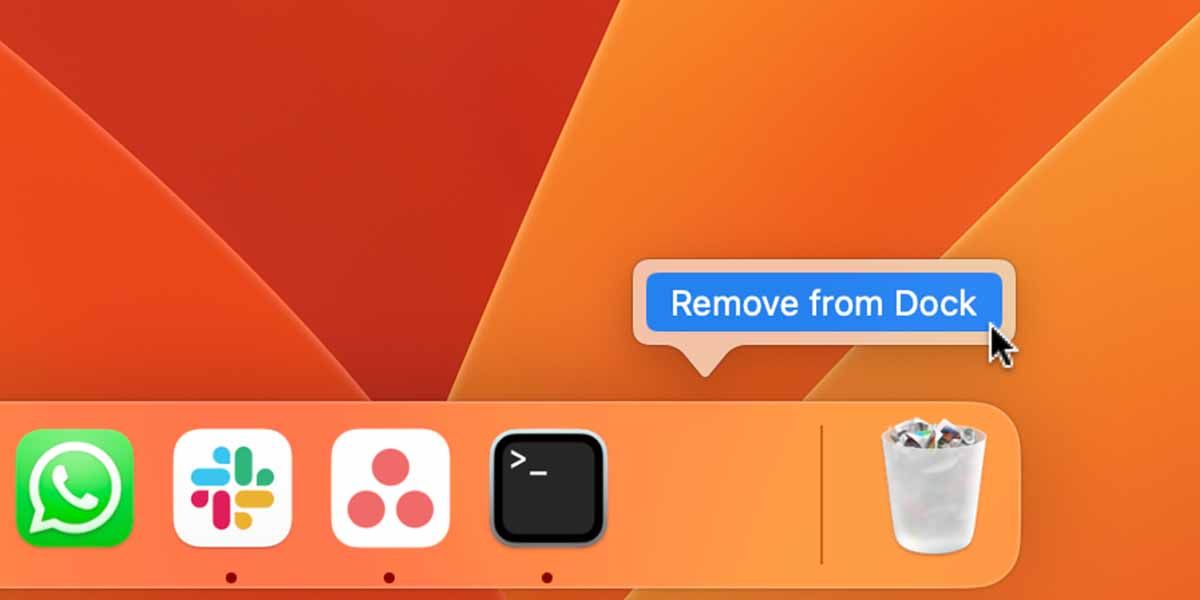
برای اینکه Dock فقط برنامه های فعال را نشان دهد، از دستور استفاده کنید:
پیش فرض ها com.apple.dock static-only -bool درست است
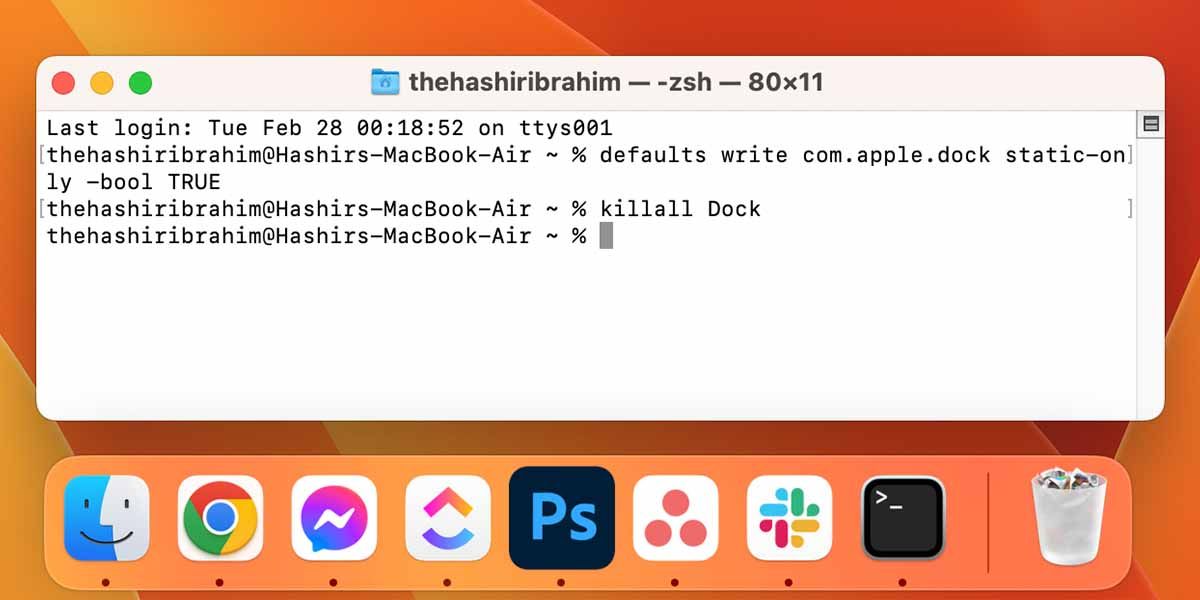
برای بازنشانی این دستور، TRUE را با FALSE جایگزین کنید و آن را اجرا کنید.
7. عملکرد را از روی داک نظارت کنید
اگر نگران عملکرد زیاد هستید، ممکن است بخواهید برنامه Activity Monitor را به Dock اضافه کنید. این معیارهای عمیق در مورد CPU، حافظه، دیسک و موارد دیگر را به اشتراک می گذارد. اگر نمیخواهید رابط دقیق آن را باز کنید، میتوانید با استفاده از روشهای بالا برای بررسی سریع وضعیت آن را به Dock خود اضافه کنید.
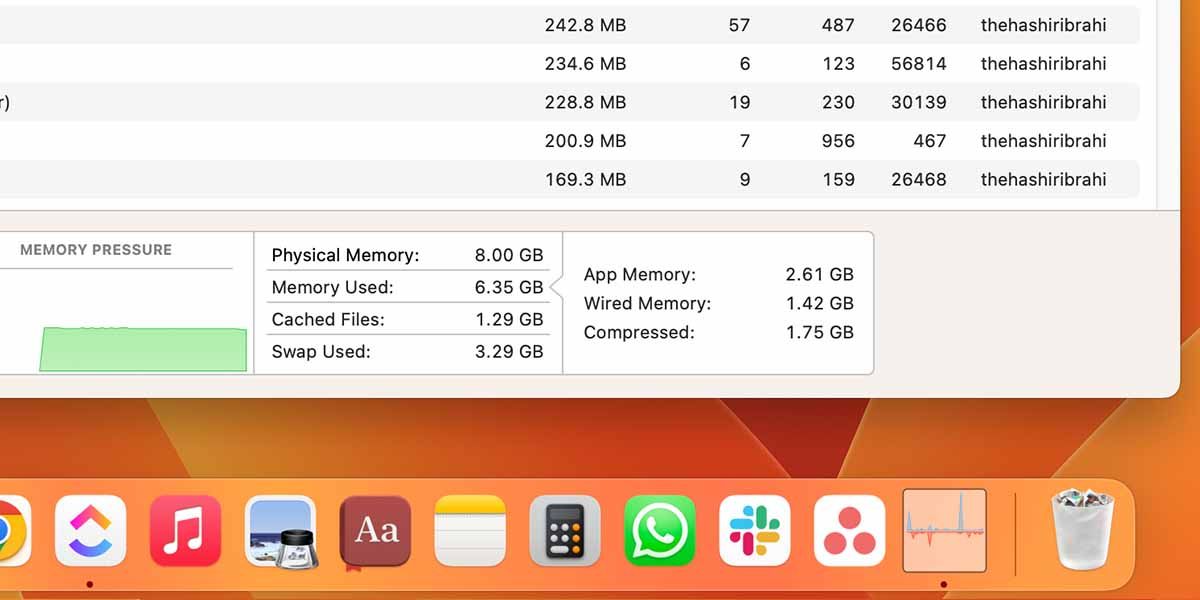
کاربران همچنین می توانند وضعیت نمایش داده شده را سفارشی کنند. با این حال، برنامه باید باز بماند تا برنامه به درستی کار کند. برای پیگیری معیارهای عملکرد سیستم مانند استفاده از CPU، فعالیت دیسک، استفاده از شبکه، از Dock، روی Control-click Activity Monitor در Dock، و از گزینههای Monitors و Dock Icon، فعالیت یا مصرفی را که میخواهید ببینید انتخاب کنید. در بارانداز شما
با این ترفندهای Dock، تجربه مک خود را بهبود بخشید
مانند بسیاری دیگر از ویژگی های بومی macOS، Dock حتی با تنظیمات پیش فرض خود عالی است. با این حال، اگر میخواهید به آن حس شخصیتری بدهید و کارها را کارآمدتر کنید، نکاتی که در مورد آن صحبت کردیم باید به شما در انجام این کار کمک کند. حتی موارد کوچک، مانند تغییر انیمیشنها، میتوانند تفاوت زیادی در ظاهر و احساس مک شما ایجاد کنند.
