پتانسیل کامل دکمه Action آیفون خود را با میانبرهای سفارشی iOS باز کنید.
خلاصه عناوین
- چگونه یک میانبر به دکمه اکشن آیفون خود اختصاص دهیم؟
- چیزی را در یک یادداشت یادداشت کنید
- چراغ خانه خود را روشن و خاموش کنید
- یک رویداد تقویم جدید در پرواز اضافه کنید
- ایستگاه موسیقی خودتان را پخش کنید
- ChatGPT را فراخوانی کنید
- با فرد مهم خود تماس بگیرید یا با فیس تایم تماس بگیرید
- موسیقی را با Shazam شناسایی کنید
برای استفاده حداکثری از دکمه اکشن آیفون 15 پرو خود، باید یک میانبر سفارشی iOS اختصاص دهید که به شما در صرفه جویی در زمان کمک می کند. اگر به طور گسترده از برنامه Shortcuts استفاده می کنید، این کار آسان است، اما اگر با آن آشنا نیستید و ایده ندارید، چند نمونه عالی را فهرست کرده ایم.
چگونه یک میانبر به دکمه اکشن آیفون خود اختصاص دهیم؟
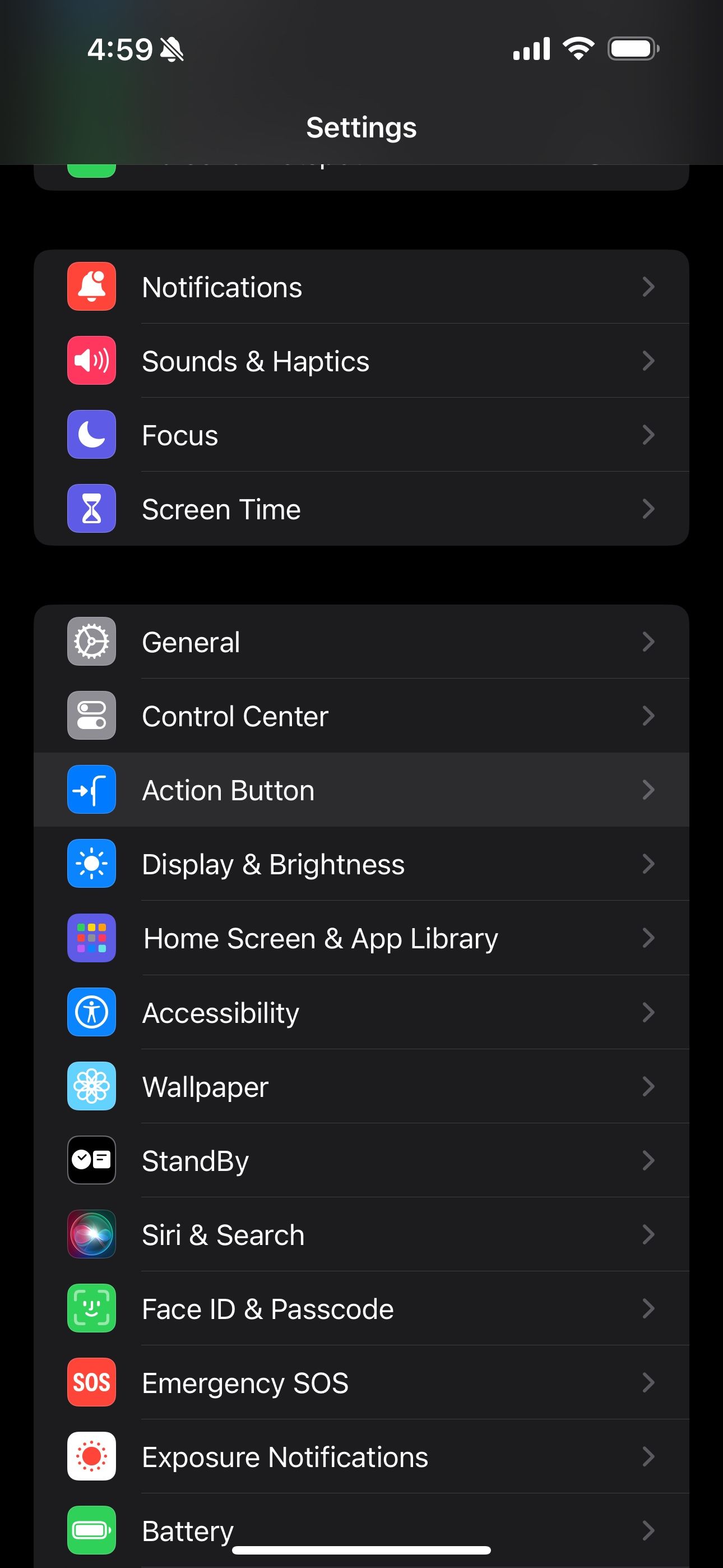
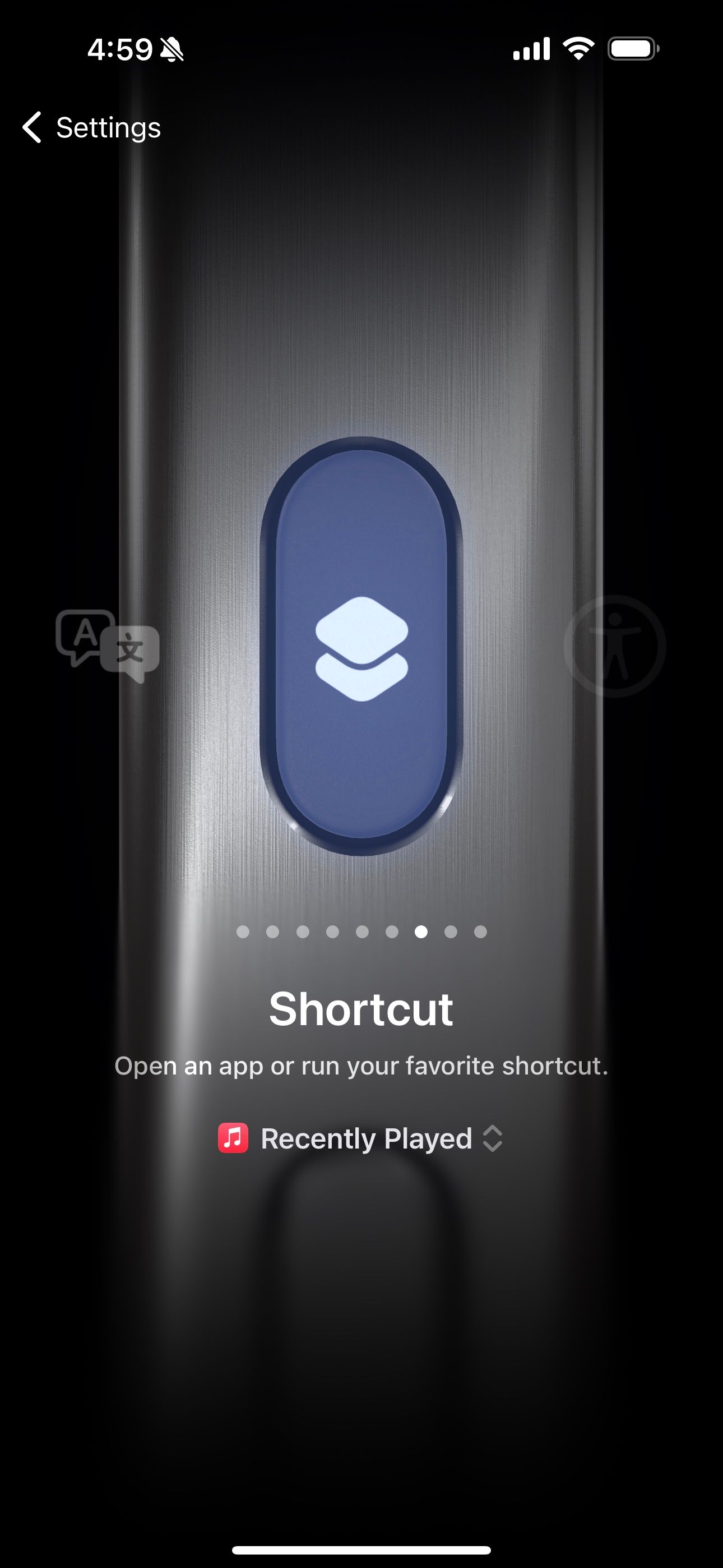
قبل از شروع، ارزش این را دارد که بدانید چگونه میانبر را به دکمه Action آیفون خود اختصاص دهید. به Settings > Action Button بروید و انگشت خود را به سمت چپ بکشید تا گزینه Shortcut را پیدا کنید.
میانبر را که دوست دارید انتخاب کنید. دفعه بعد که دکمه Action را طولانی فشار دهید، در جزیره پویا آیفون خود تأیید میکنید که میانبر را راهاندازی کردهاید.
برای هر ایده میانبر زیر، ابتدا آن را در برنامه Shortcuts ایجاد میکنید، سپس به برنامه Settings همانطور که گفته شد بروید تا آن را روی دکمه Action در آیفون خود برنامهریزی کنید.
1. چیزی را در یادداشت یادداشت کنید
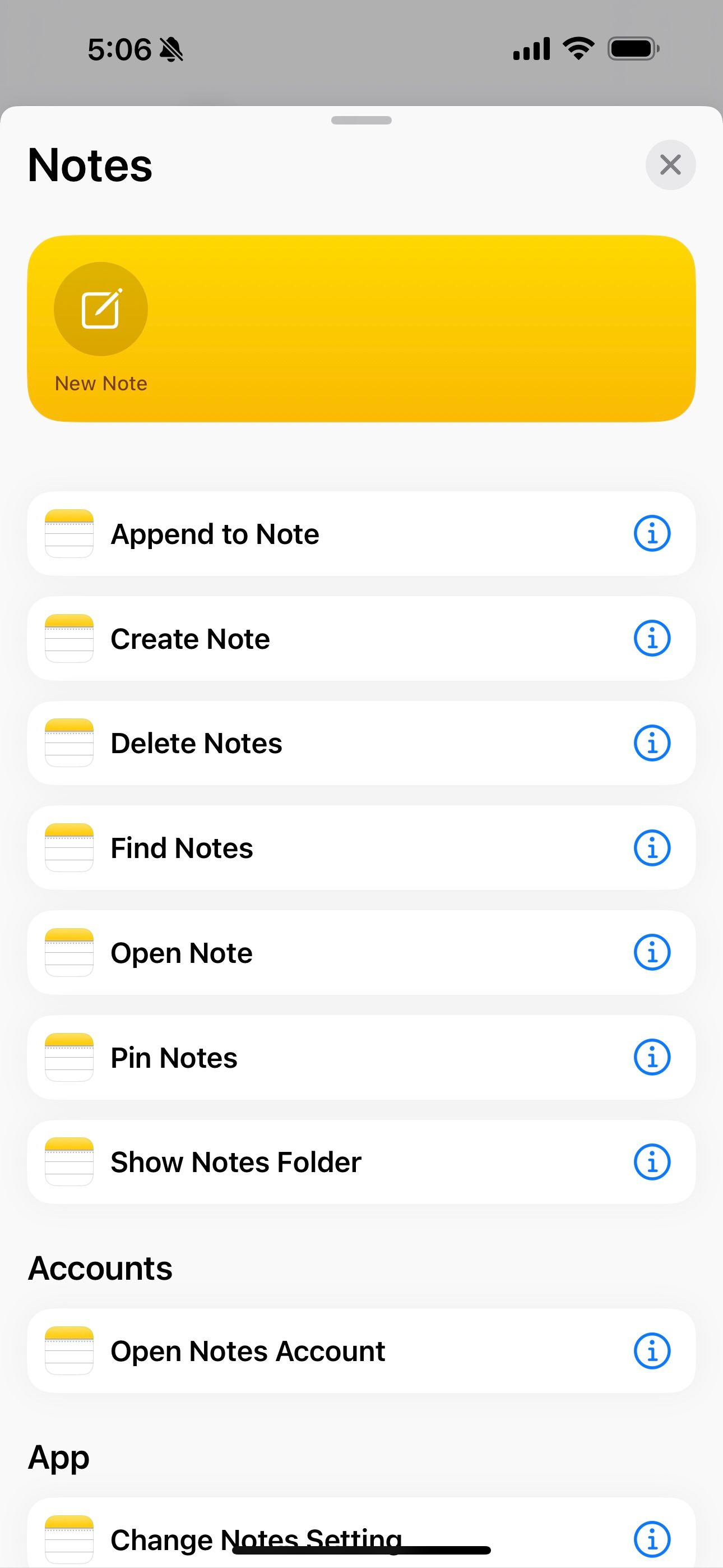
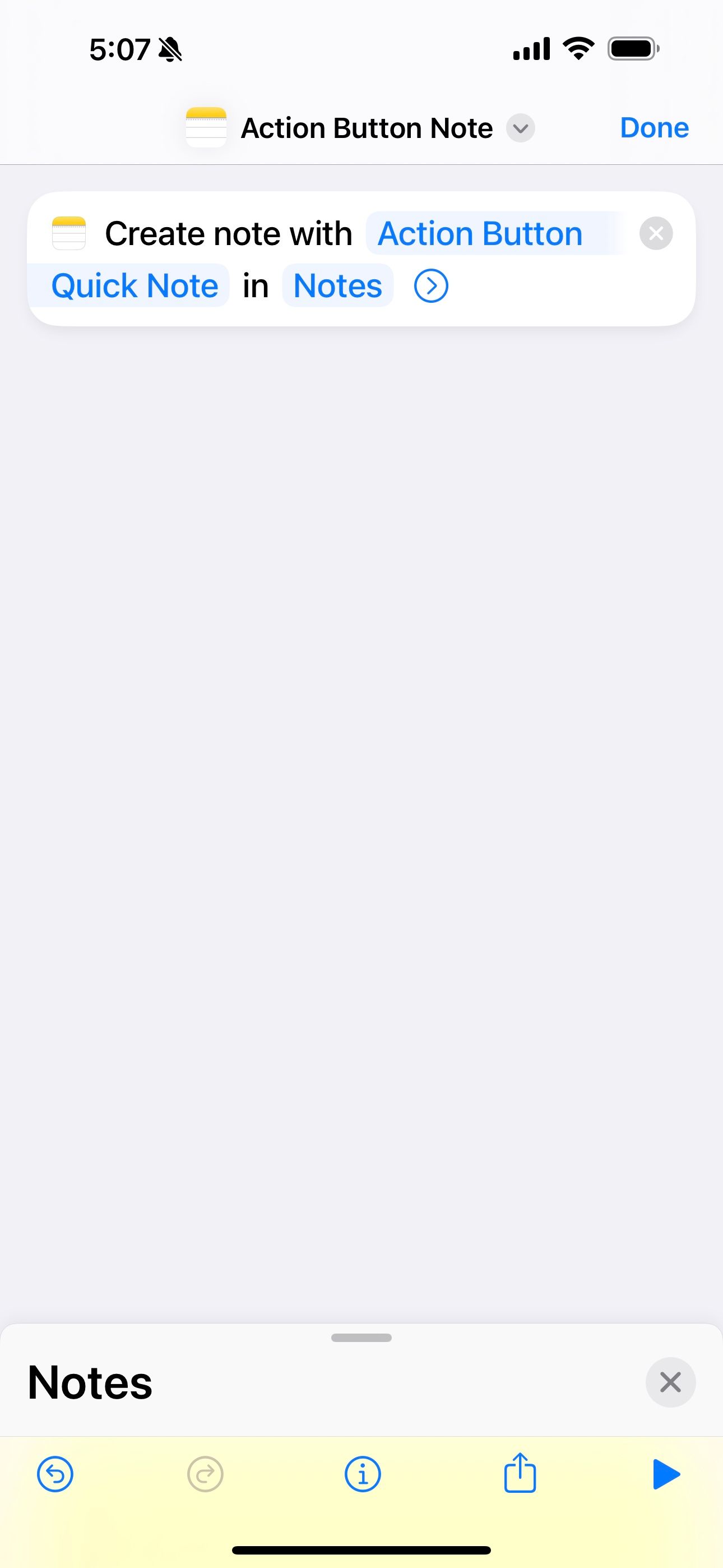
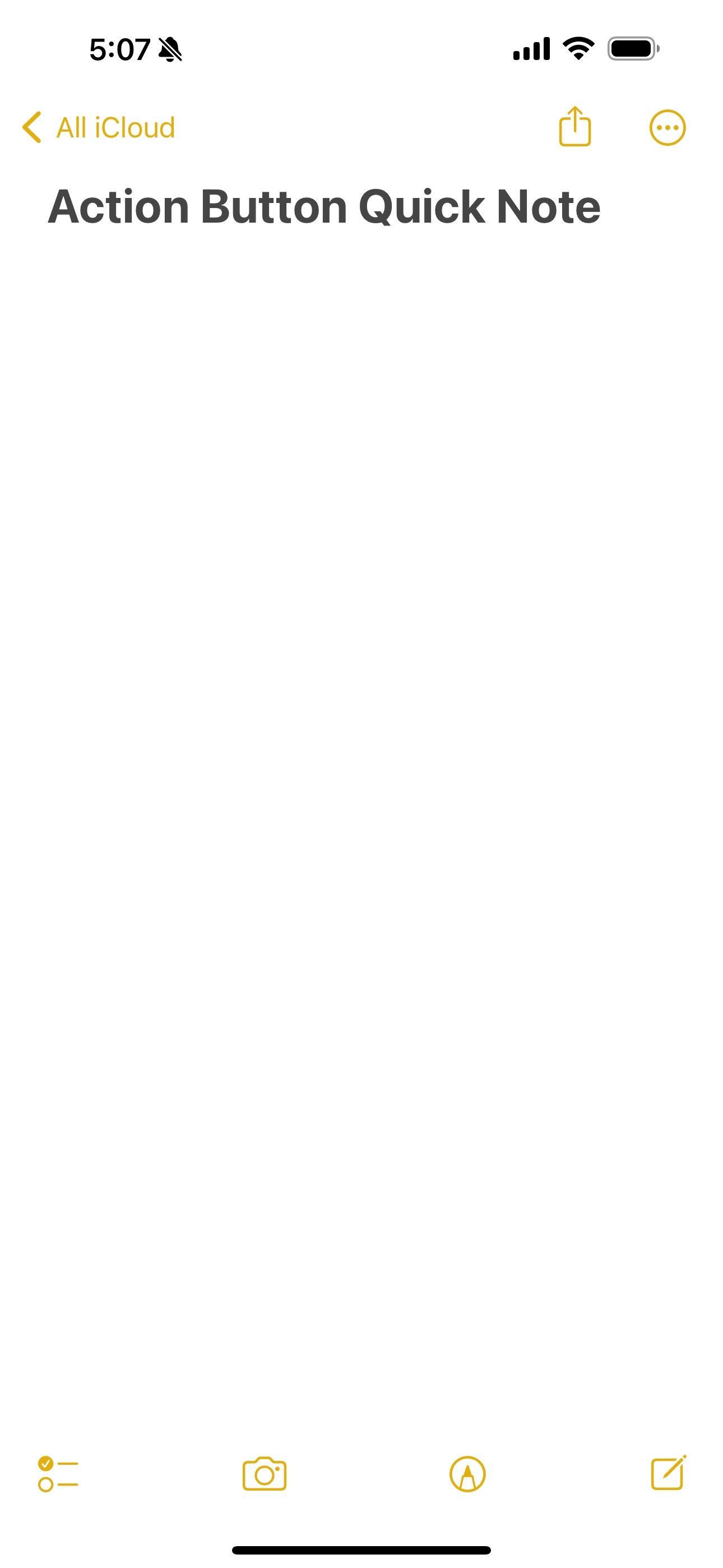
چقدر عالی است که راهی برای یادداشت سریع چیزی در آیفون خود بدون نیاز به یافتن برنامه Notes یا کشیدن انگشت به پایین از مرکز کنترل داشته باشید؟ خوب، به لطف برنامه Shortcuts، می توانید دکمه Action آیفون خود را طوری برنامه ریزی کنید که با یک فشار یک یادداشت جدید باز کند، بنابراین می توانید بلافاصله شروع به تایپ کنید.
برای ایجاد این میانبر، برنامه Shortcuts را اجرا کنید، روی دکمه مثبت (+) در گوشه سمت راست بالا ضربه بزنید و Add Action را انتخاب کنید. اکنون عبارت “note” را جستجو کرده و از نتایج ظاهر شده اکشن Create Note را انتخاب کنید. حتی می توانید آن را طوری تنظیم کنید که هر بار متن از قبل پر شود یا به طور خودکار آن را در پوشه ای که انتخاب می کنید ذخیره کنید.
2. چراغ خانه خود را روشن و خاموش کنید
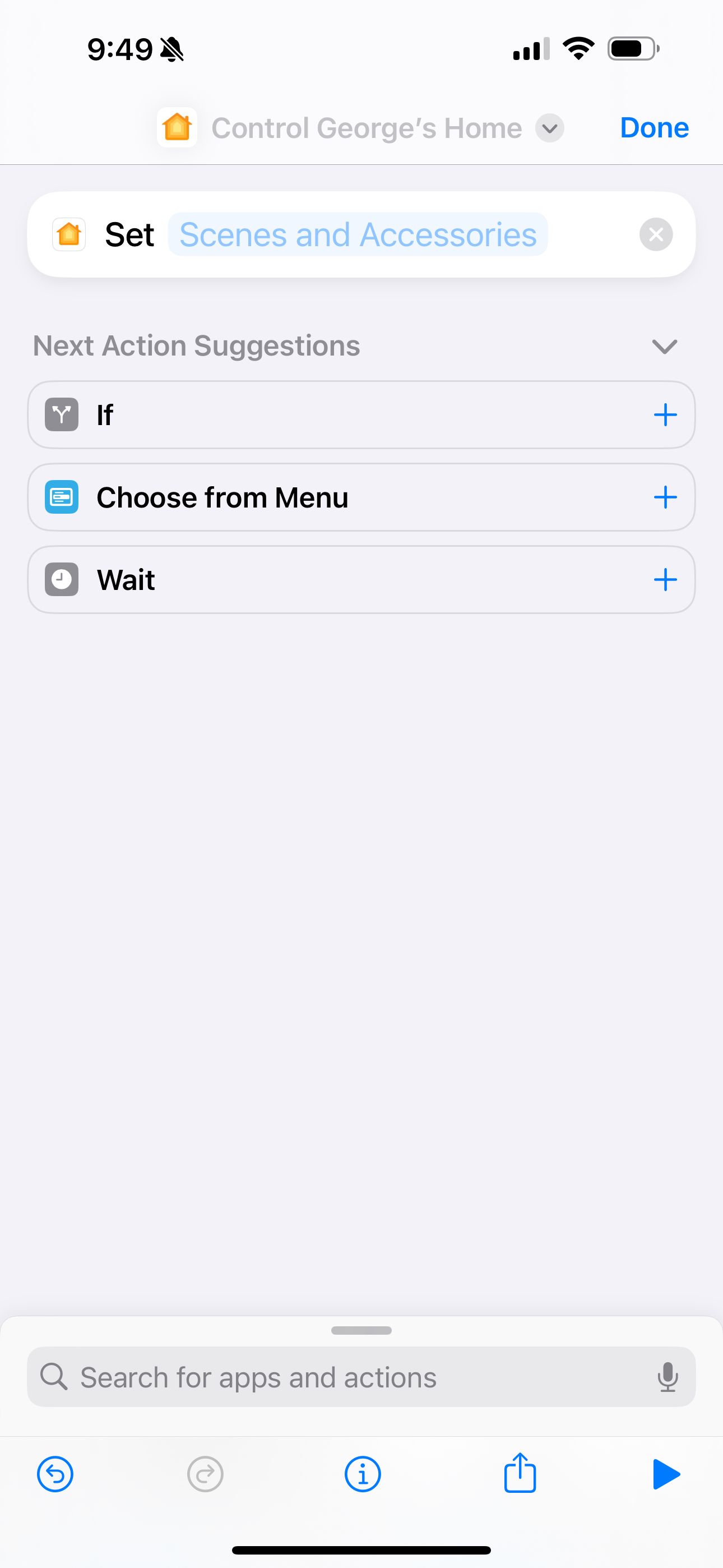
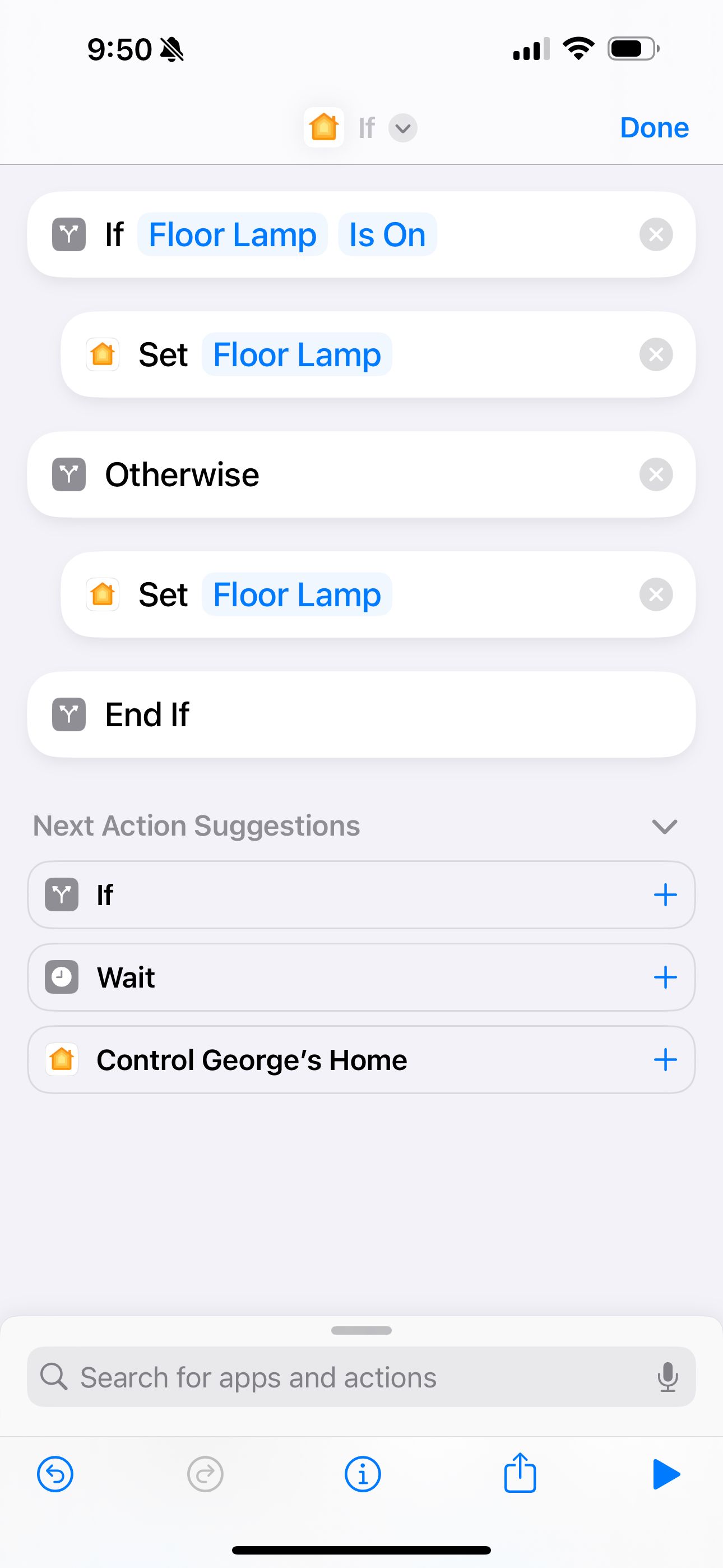
اگر چراغهای هوشمند با قابلیت HomeKit دارید، میتوانید دکمه Action آیفون خود را برای تنظیم یک صحنه خاص برنامهریزی کنید. برای شروع، در منوی Add Action برنامه Shortcuts عبارت “home” را جستجو کنید و از نتایج گزینه Control My Home را انتخاب کنید. سپس، صحنه یا لوازم جانبی مورد نظر خود را برای استفاده انتخاب کنید، و تقریباً برای استفاده اولیه آماده شده اید.
علاوه بر این، در صورت نیاز، میتوانید یک اقدام If را به میانبر خود اضافه کنید تا بسته به وضعیت فعلی، همه چیز را خاموش یا روشن کنید. بنابراین، اگر از خانه خارج میشوید و چراغهایتان روشن است، با فشار دادن دکمه Action، آنها خاموش میشوند و اگر به خانه میآیید و همه چراغها خاموش هستند، با فشار دادن آنها دوباره روشن میشود. هنگام راهاندازی این میانبر، عملکرد If در پیشنهادات نشان داده میشود.
3. یک رویداد تقویم جدید در پرواز اضافه کنید
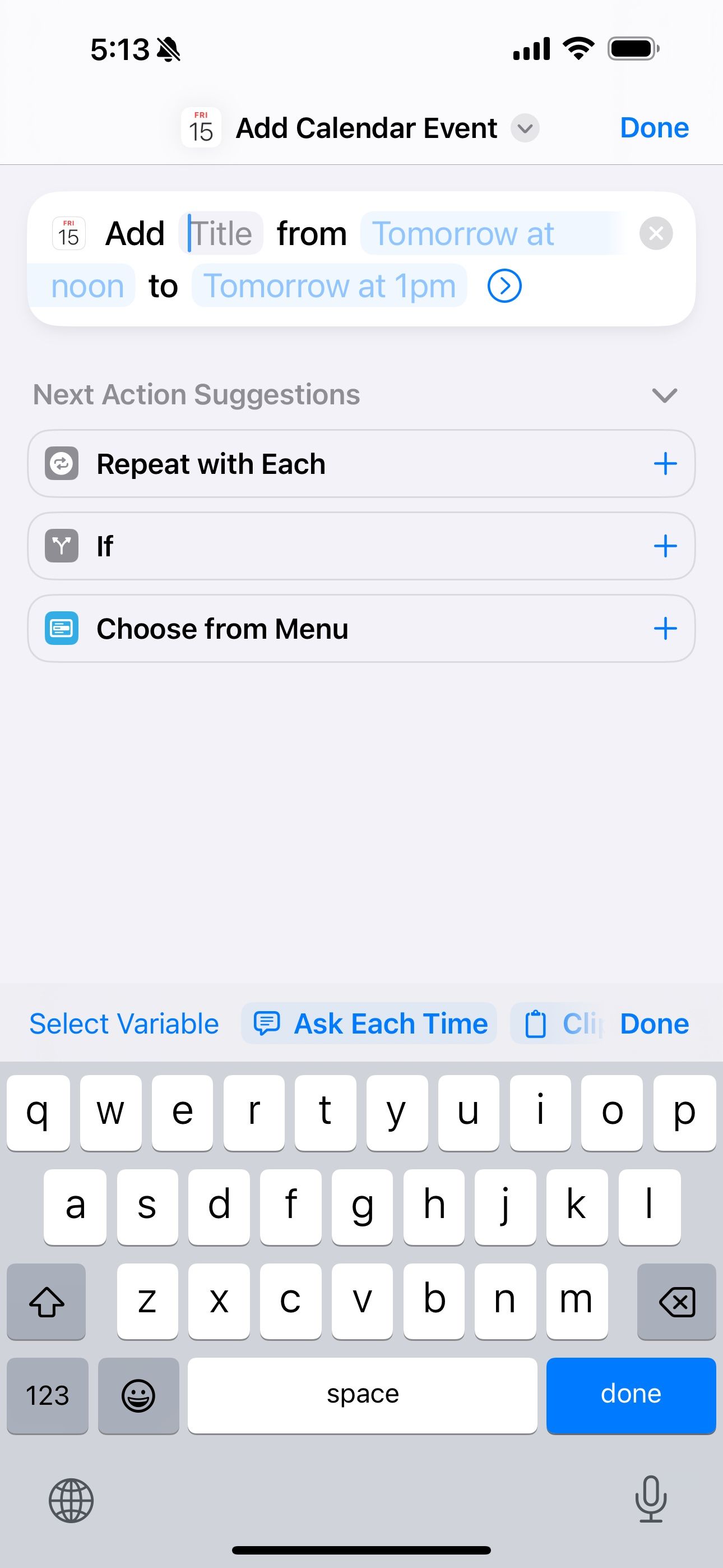
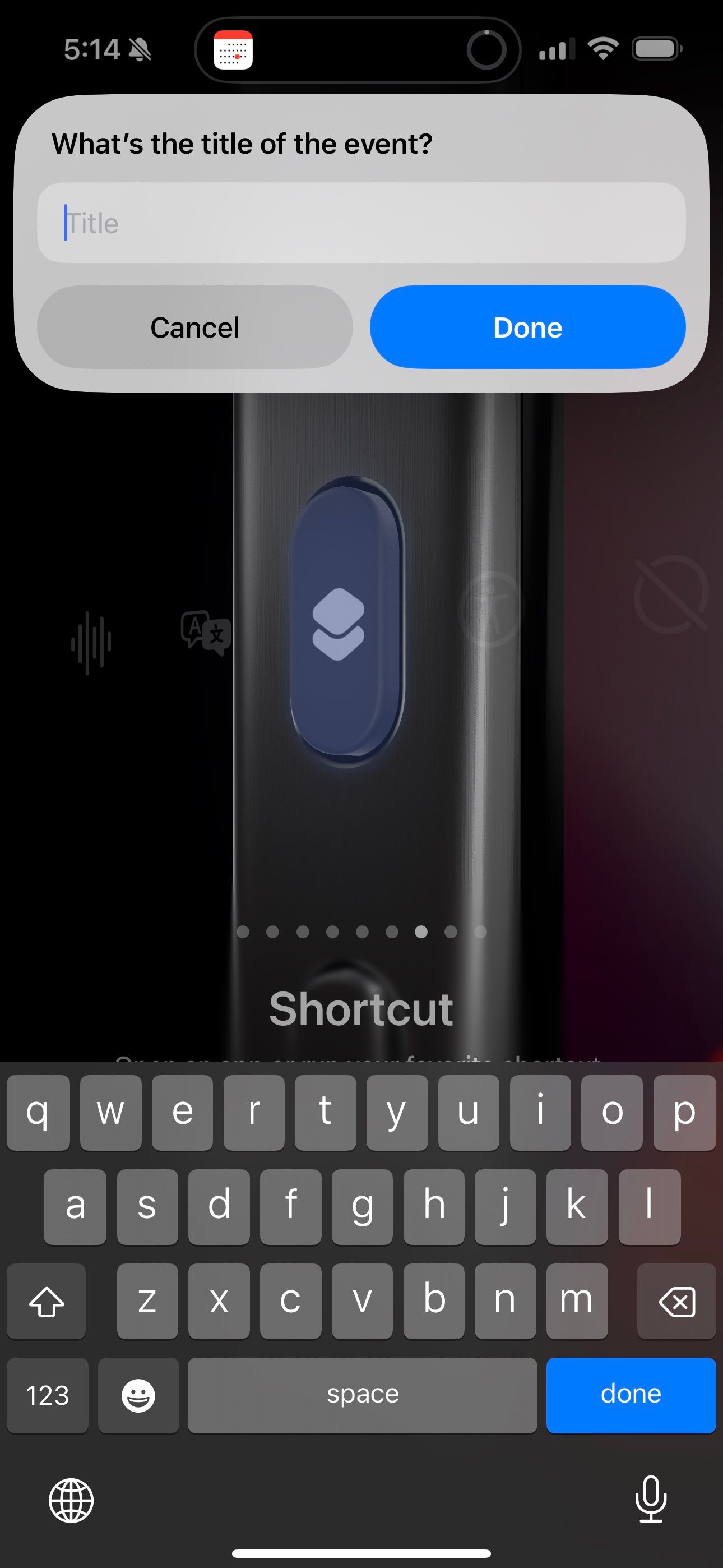
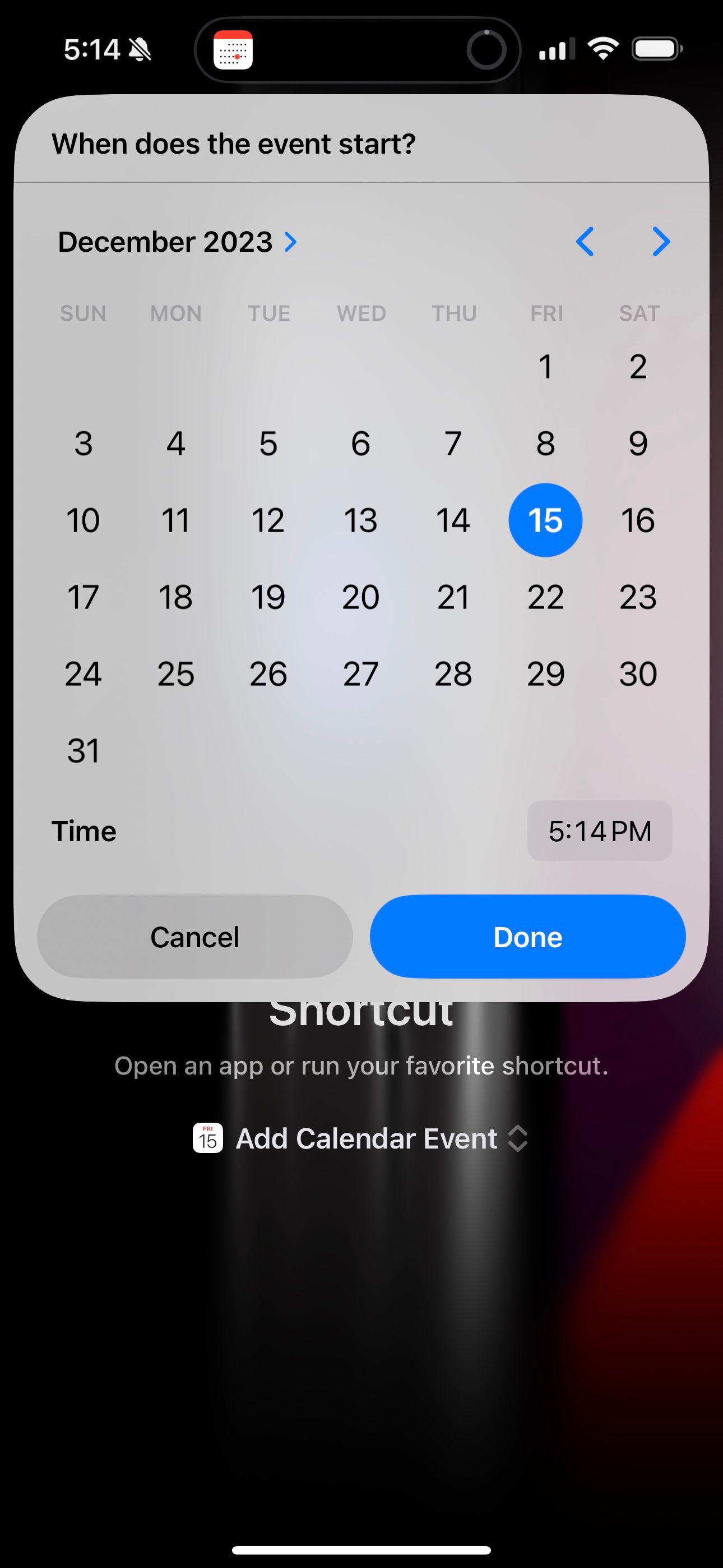
شاید لازم نباشد چیز خاصی را در یک یادداشت به خاطر بسپارید، بلکه به یاد داشته باشید که رویدادی در راه است. اگر اینطور است، از Shortcuts استفاده کنید تا دکمه Action صفحه رویداد جدید را در برنامه تقویم اپل فعال کند.
پس از ضربه زدن روی Add Action در منوی ایجاد میانبر، «تقویم» را جستجو کنید، سپس از نتایج، Add New Event را انتخاب کنید. اطمینان حاصل کنید که برای هر فیلد، به مدت طولانی فشار داده و Ask Every Time را انتخاب کنید.
برخی از برنامه های تقویم شخص ثالث نیز از این پشتیبانی می کنند، بنابراین اگر از برنامه دیگری غیر از برنامه تقویم اپل استفاده می کنید، سعی کنید آن را در میانبرها جستجو کنید تا ببینید آیا عملکرد مناسب در دسترس است یا خیر.
4. ایستگاه موسیقی خودتان را پخش کنید

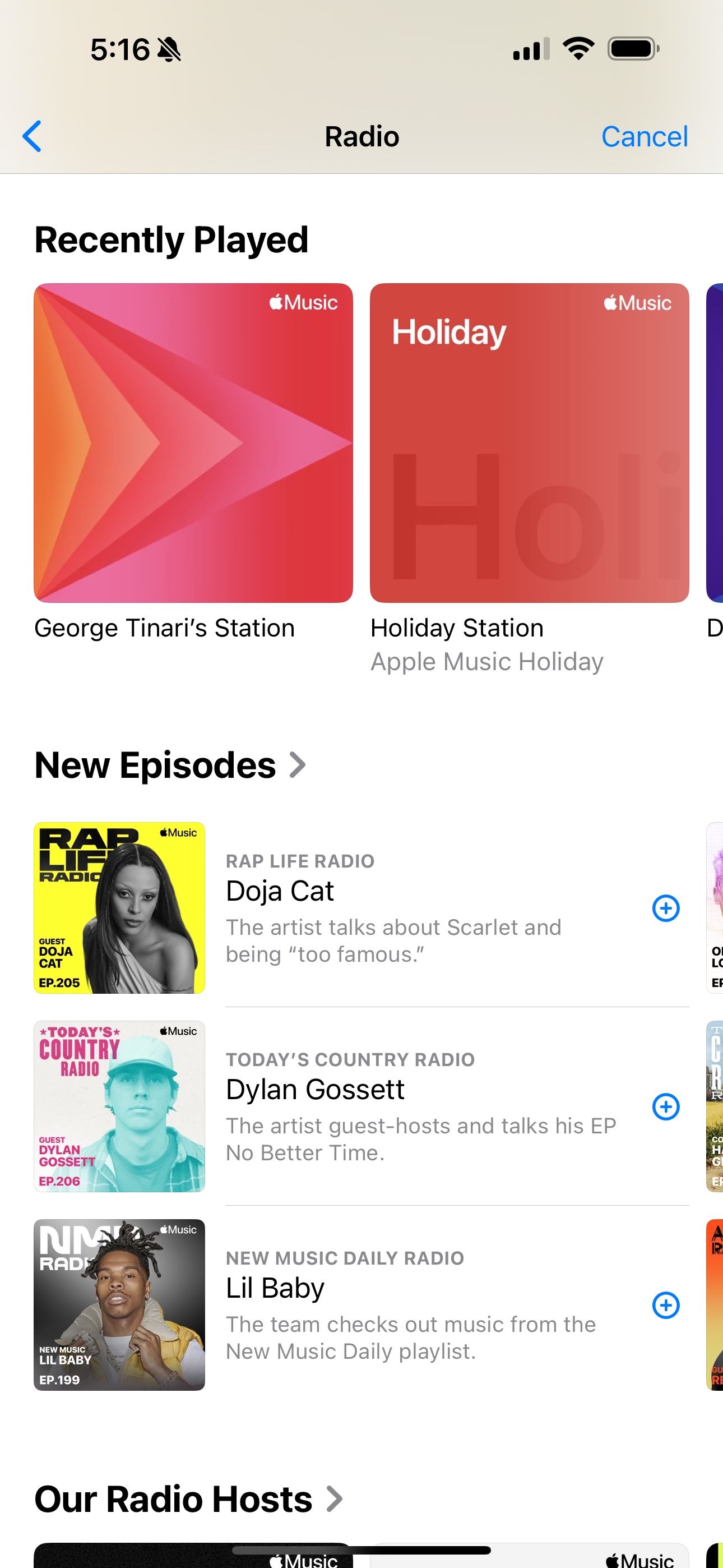
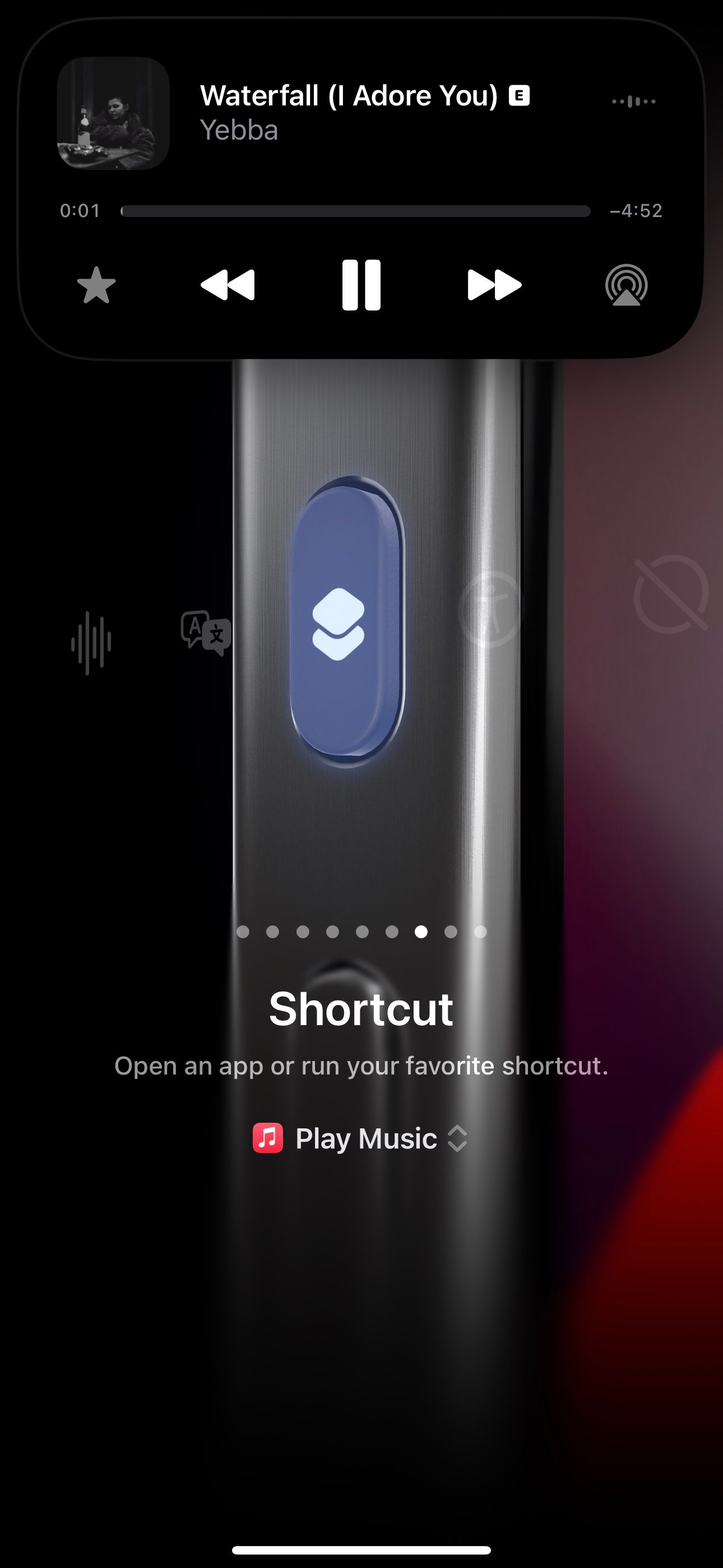
اگر از Siri و Apple Music با هم استفاده می کنید، ممکن است با دستور ساده «Play some music» آشنا باشید. این از ایستگاه موسیقی شخصیسازیشدهتان است که Apple Music بر اساس علاقهمندیها و سابقه شنیدن شما تنظیم میکند. توصیهها معمولاً در نقطهنظر هستند، بنابراین چه میخواهید در پسزمینه به موسیقی گوش دهید یا در پسزمینه، دکمه Action خود را در این ایستگاه قرار دهید.
پس از ضربه زدن روی Add Action در منوی میانبر جدید، “music” را جستجو کرده و اکشن Play Music را پیدا کنید. سپس، روی قسمت Music ضربه بزنید و گزینه Listen Now یا Radio را انتخاب کنید تا ایستگاه خود را پیدا کنید. باید نام کامل شما در عنوان باشد. همچنین، میتوانید از این اکشن میانبر برای نگاشت دکمه Action آیفون خود به فهرست پخش یا هنرمندی از کتابخانه خود استفاده کنید.
5. ChatGPT را فراخوانی کنید
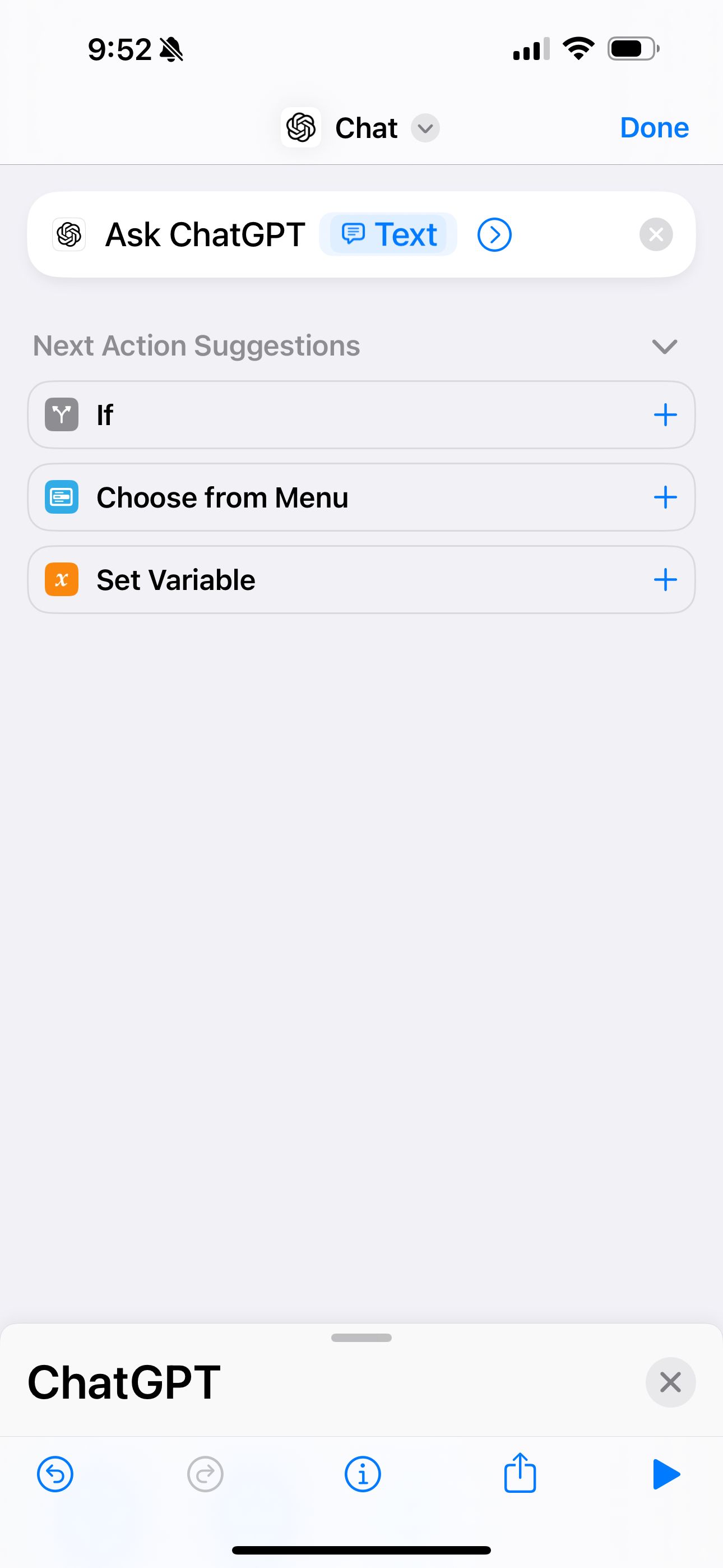
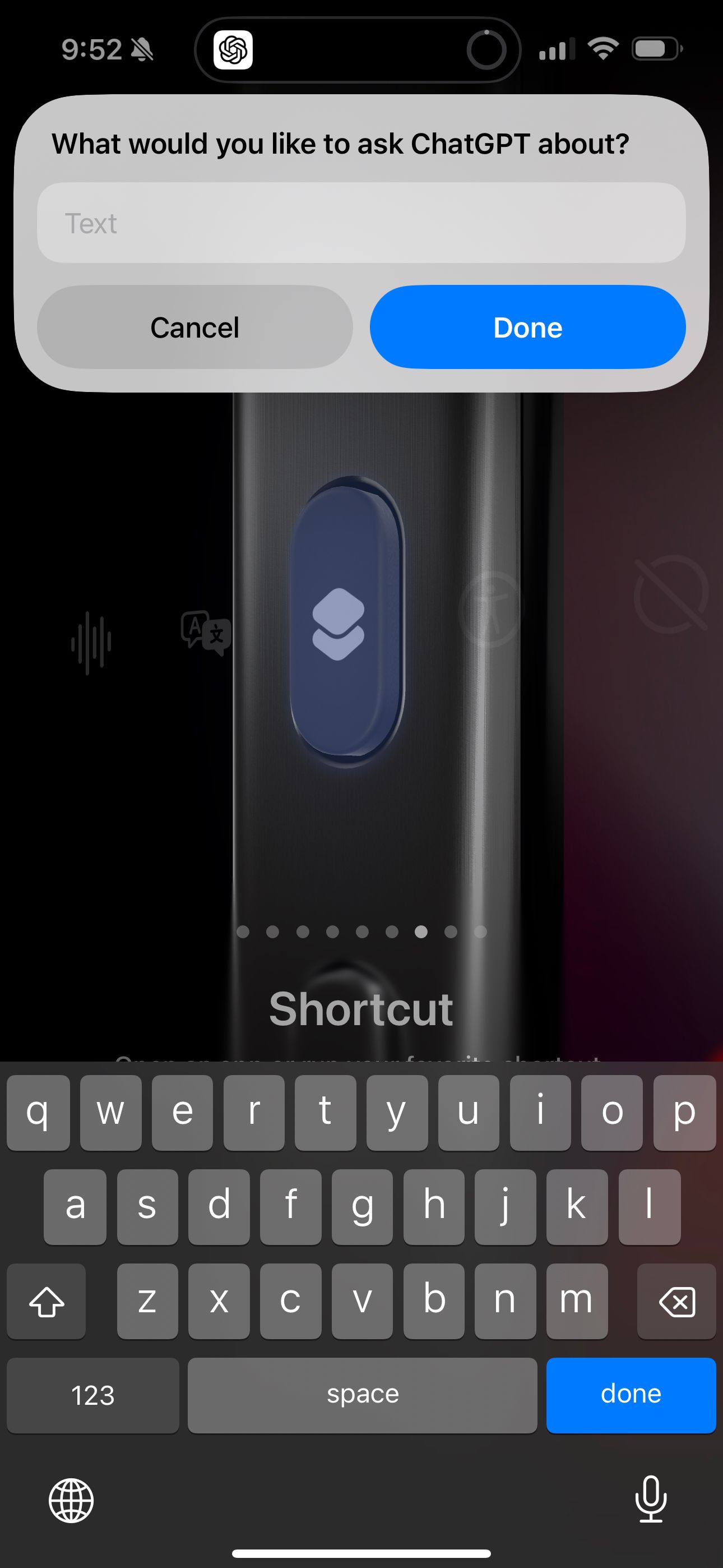
ChatGPT آنقدر مفید است که در یک برنامه در جایی در صفحه اصلی شما مدفون بماند. تا زمانی که برنامه ChatGPT را روی آیفون خود نصب و راه اندازی کرده اید، می توانید اکشن های ChatGPT را در Shortcuts جستجو کنید تا دکمه Action iPhone 15 Pro به طور خودکار یک مکالمه با هوش مصنوعی را شروع کند.
عمل Ask ChatGPT را پیدا کنید، سپس قسمت Message را طولانی فشار دهید و Ask Every Time را انتخاب کنید. هنگامی که این میانبر را برای دکمه Action خود انتخاب کردید، با فشار دادن آن یک مکالمه پاپ-اور با ChatGPT شروع می شود. این شما را مجبور نمیکند کاری را که در حال حاضر انجام میدهید رها کنید و به برنامه تغییر دهید—این یک راه عالی برای پرسیدن یک یا دو سوال و بازگشت مستقیم به فعالیتتان است.
6. با فرد مهم خود تماس بگیرید یا با FaceTime تماس بگیرید
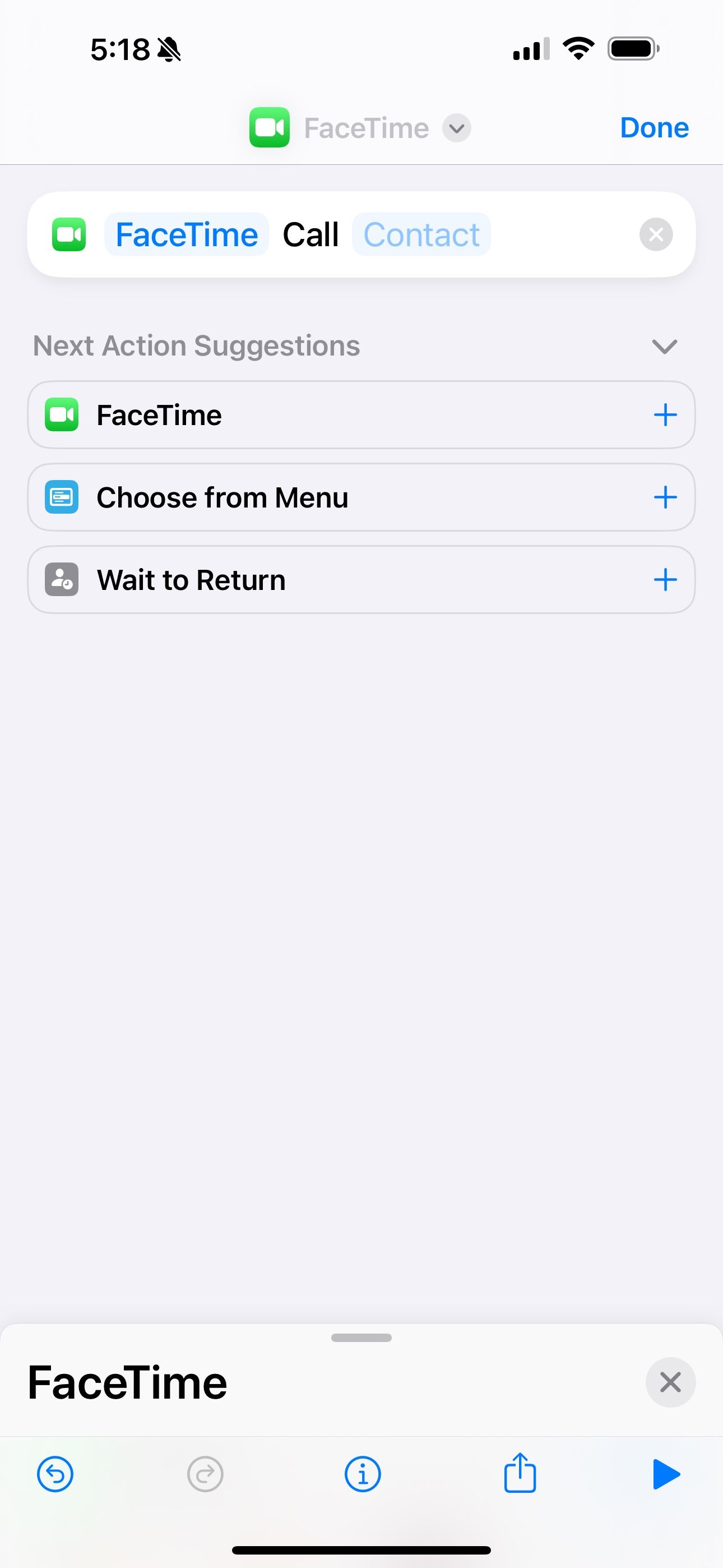
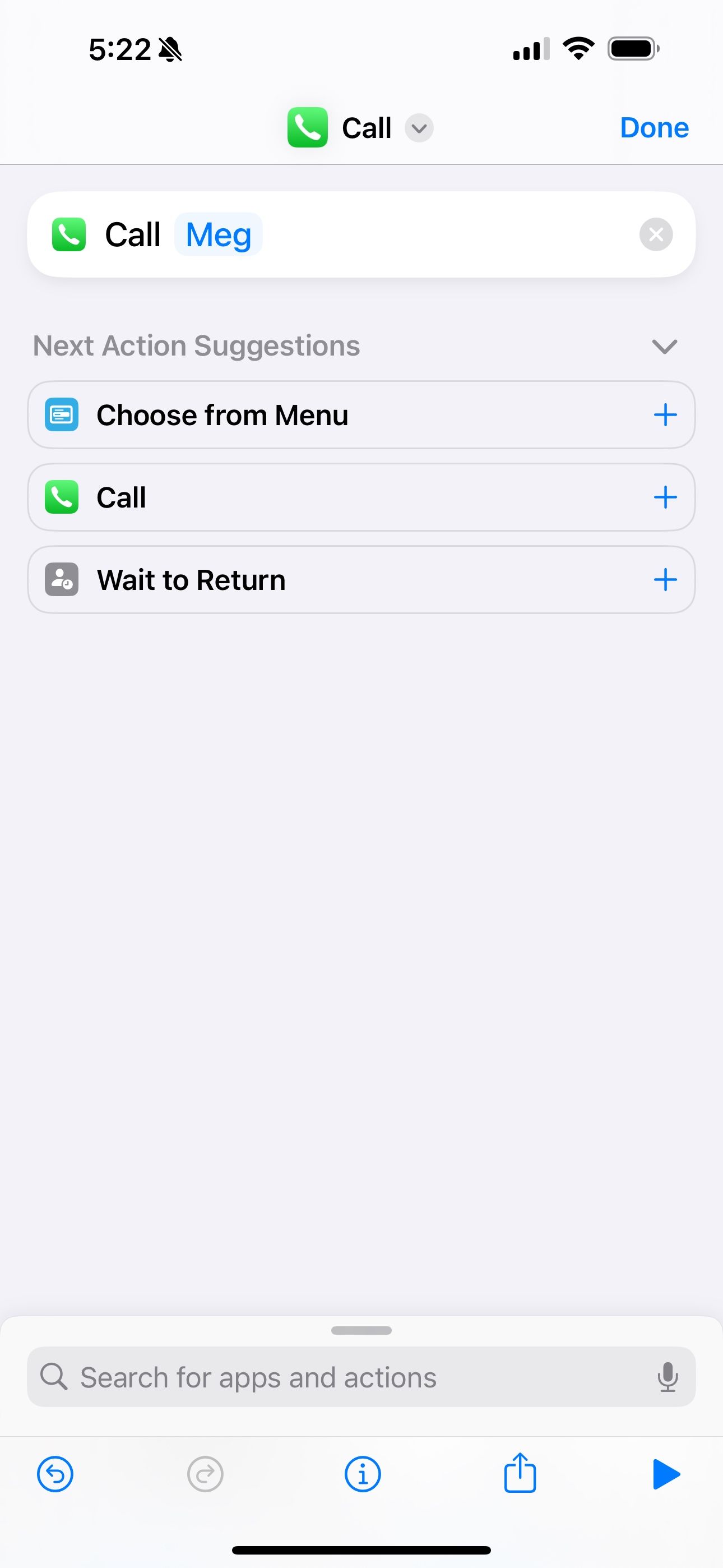
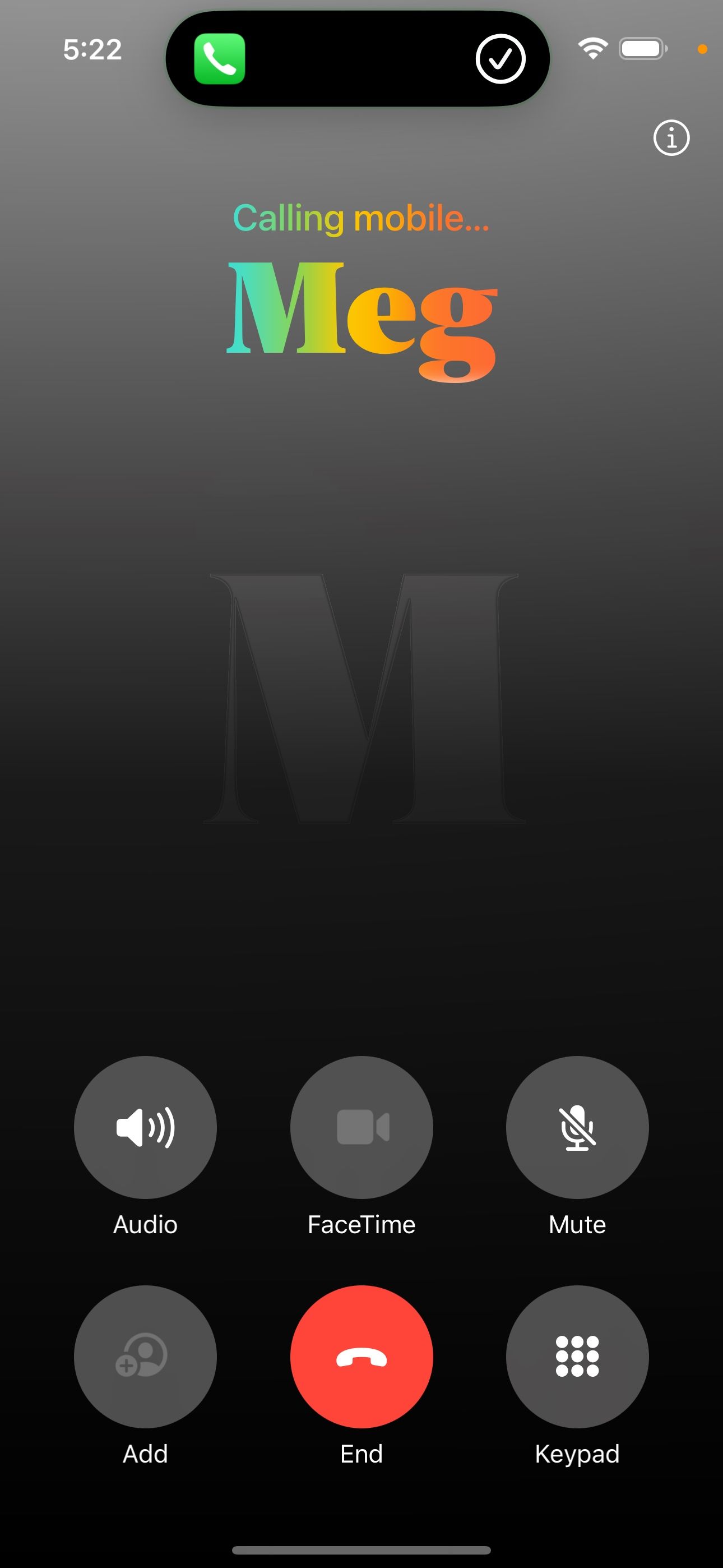
یک میانبر بسیار ساده اما فوقالعاده کاربردی برای تنظیم دکمه Action این است که به طور خودکار با فرد مهم، بهترین دوست یا عضو خانواده خود تماس بگیرید یا FaceTime کنید. اگر از کنش Call یا FaceTime در میانبر استفاده کنید، یک دکمه می تواند تماس را آغاز کند. سپس، مخاطبی را که میخواهید هر بار با آن تماس بگیرید، انتخاب کنید، و میتوانید بروید.
با وجود داشتن ویجتها و موارد دلخواه مخاطب، این میانبر Action Button تنها چیزی است که واقعاً به تکرار عملکرد شمارهگیری سریع دهههای گذشته نزدیک میشود.
7. شناسایی موسیقی با Shazam
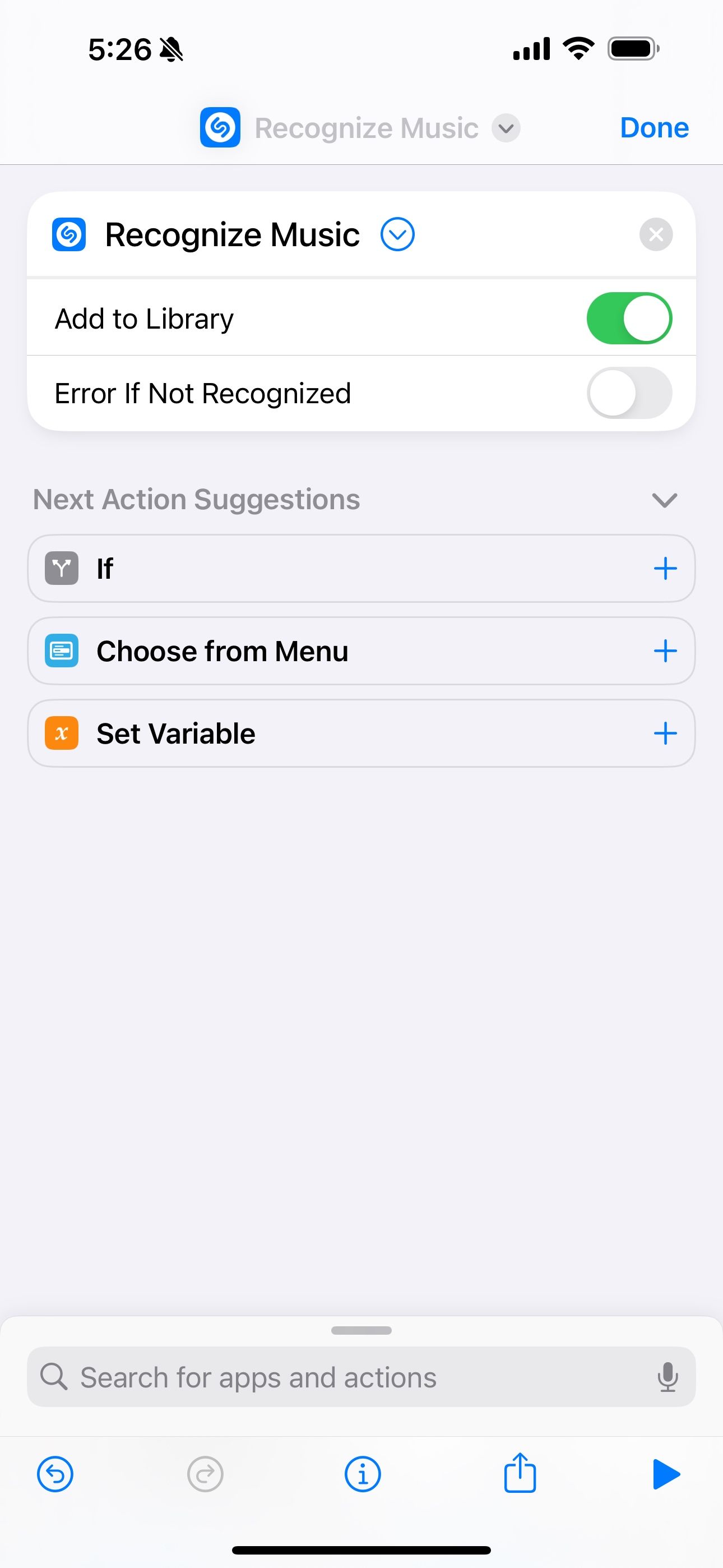
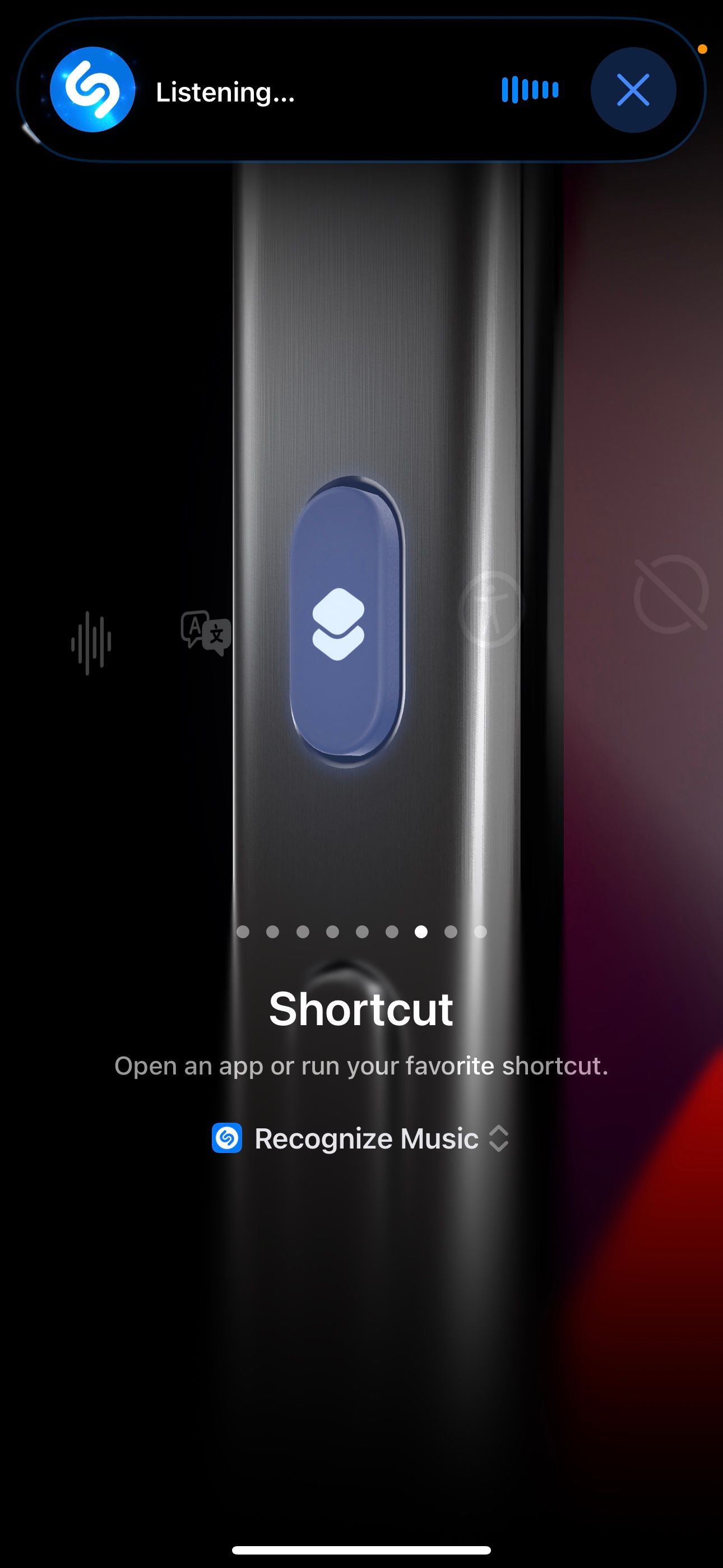
تنها یک دکمه برای راه اندازی Shazam و شناسایی سریع موسیقی در حال پخش در اطراف شما؟ بله لطفا. احساس میکنم دکمه اکشن آیفون 15 پرو برای لحظاتی مانند این ساخته شده است – جای تعجب است که اپل آن را به عنوان یکی از گزینههای پیشفرض قرار نداده است.
در حالی که Shazam اغلب بسیار سریع عمل می کند، شناسایی یک آهنگ گاهی اوقات می تواند به موقع باشد، اگر آهنگ تقریباً تمام شده باشد یا منطقه را ترک کنید. اگر از آن دسته افرادی هستید که عاشق کشف موسیقی جدید هستید، دکمه Action خود را به دکمه Shazam تبدیل کنید.
بهترین قسمت؟ شما حتی نیازی به برنامه Shazam نصب شده روی آیفون خود ندارید. می توانید میانبر Shazam را از بخش گالری برنامه Shortcuts پیدا کنید. همچنین، میتوانید اکشن Recognize Music را جستجو کنید، میانبر جدید خود را ذخیره کنید و آن را به دکمه Action آیفون خود نگاشت کنید.
باورنکردنی است که چگونه افراد خلاق با میانبرهای دکمه Action دست یافته اند. امیدوارم، این نکات یا الهام بخش شما برای ساختن چیزی بزرگتر باشد یا عملکرد جدیدی را در دکمه Action خود که نمی دانستید به آن نیاز دارید، معرفی کنید. و فراموش نکنید که می توانید عملکرد دکمه Action خود را در هر زمان از برنامه تنظیمات تغییر دهید.
