فتوشاپ دارای ابزارهای زیادی است که به شما کمک می کند تصاویر خود را در کمترین زمان بهبود بخشید.
Adobe Photoshop توسط میلیون ها عکاس در سراسر جهان استفاده می شود و دارای ویژگی های زیادی است که می تواند به شما در ایجاد ویرایش های با کیفیت بالا کمک کند. گاهی اوقات، شما می خواهید به عمق قابل توجهی با تنظیم فایل های خود بروید. اما در موارد دیگر، فقط باید چند تغییر ایجاد کنید.
اگر به دنبال راه هایی برای بهبود سریع تصاویر خود در فتوشاپ هستید، در جای مناسبی هستید. این مقاله هفت مورد از ابزارهای مورد علاقه ما را برای روتوش سریع تصاویر در برنامه به شما نشان می دهد که برای هر کدام یک توضیح کامل دارد.
1. شفا دادن
ممکن است با دیدن فایل های تصویری دوربین خود، مانند لکه هایی روی لنز، متوجه لکه ها و سایر مزاحمت ها شوید. خبر خوب این است که اگرچه در ابتدا ممکن است کمی آزاردهنده به نظر برسند، تنظیم آنها خیلی سخت نیست.
با ابزار Healing می توانید به راحتی لکه ها را در فتوشاپ پاک کنید. این کمی متفاوت از Spot Healing است که بعداً در مورد آن با جزئیات بیشتر صحبت خواهیم کرد. این مراحل را دنبال کنید تا به نتایج دلخواه خود برسید:
- فتوشاپ را در رایانه خود باز کنید.
- در نوار ابزار سمت چپ، به گزینه Healing Brush tool بروید.
- بخشی از تصویر را که میخواهید برای بهبود سایر نواحی استفاده کنید، پیدا کنید. سپس روی Alt (یا Option) نگه دارید و همزمان کلیک کنید.
- هنگامی که گزینه تغییر اندازه قلم مو ظاهر شد، همه چیز را همانطور که احساس می کنید ضروری است سفارشی کنید. پس از آن، شروع به کشیدن روی قسمت هایی از تصویر خود کنید که می خواهید تعمیر کنید.
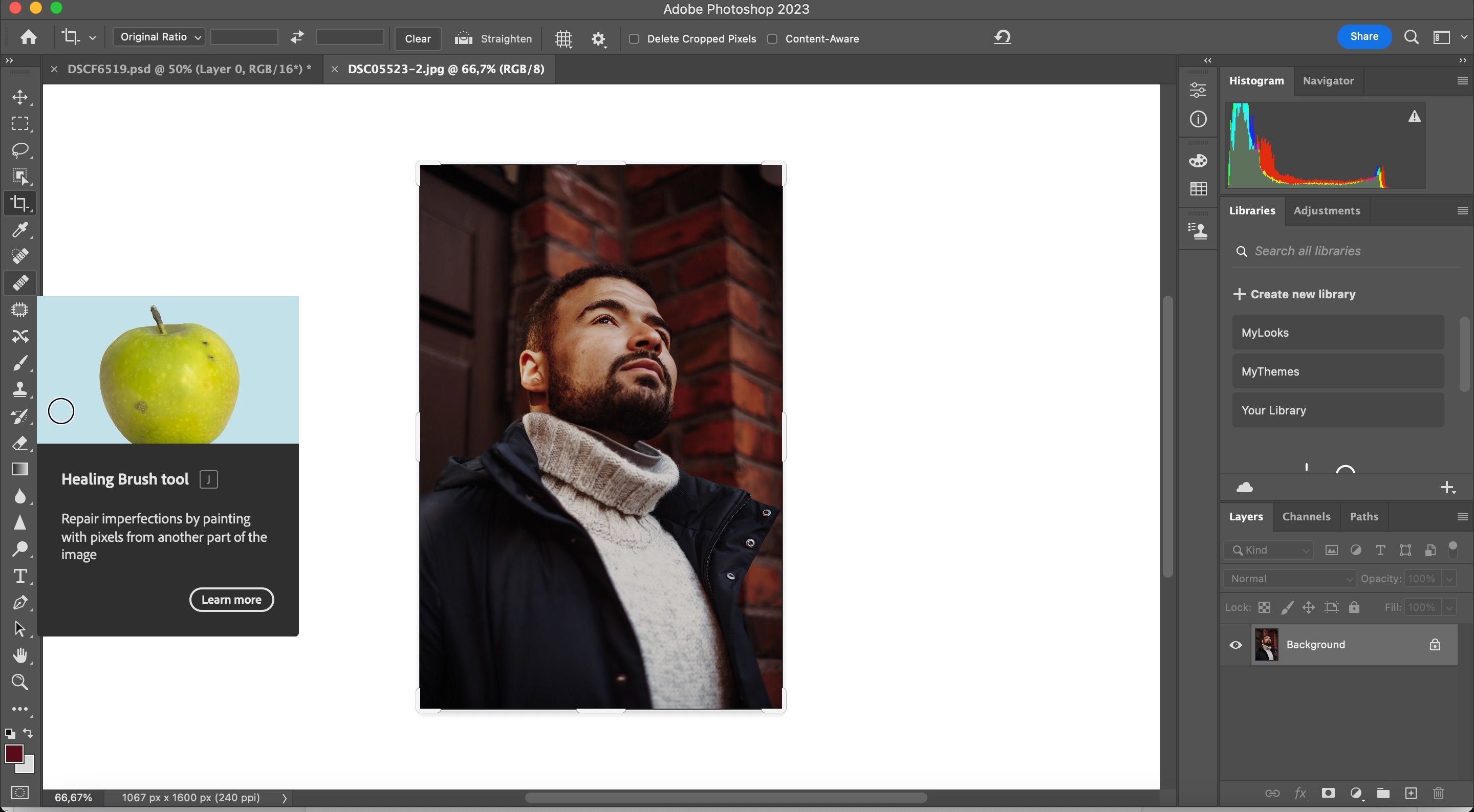
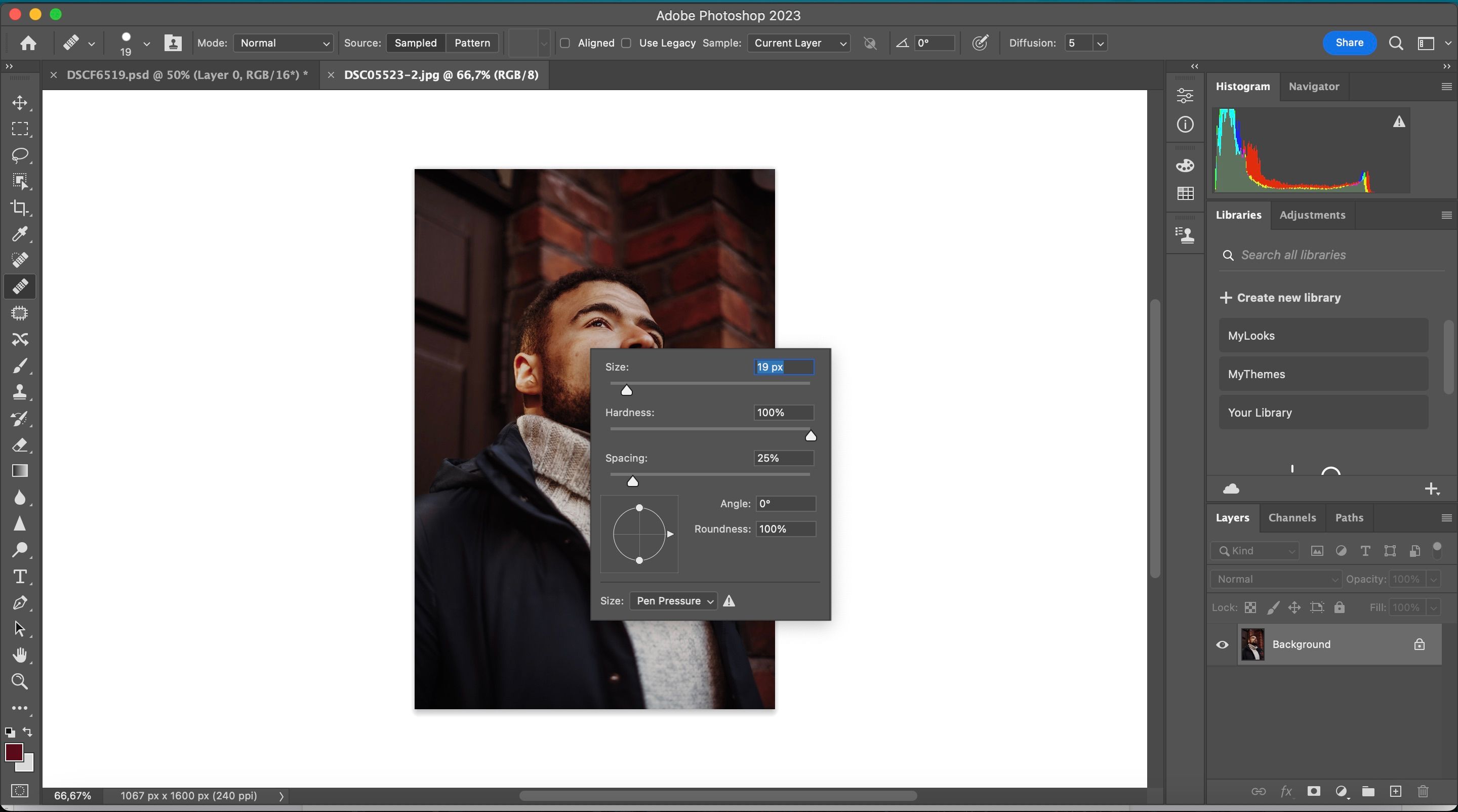
2. درمان نقطه ای
در حالی که Healing یک ابزار مفید برای از بین بردن لکه ها و سایر اشیاء ناخواسته در فتوشاپ است، اما تنها انتخاب شما نیست. Spot Healing یکی دیگر از ویژگیهای محبوب است و ممکن است ویرایشهای ساده را راحتتر بیابید.
تفاوت اصلی بین Healing و Spot Healing در این است که با Spot Healing، نیازی به کشیدن روی تصویر خود ندارید. در عوض، تنها کاری که باید انجام دهید این است که بخشی از عکس را که میخواهید اصلاح کنید، انتخاب کنید.
استفاده از Spot Healing بسیار ساده است و دستورالعمل های زیر به شما کمک می کند تا به نتیجه دلخواه خود برسید.
- به نوار ابزار سمت چپ در فتوشاپ بروید.
- Spot Healing را که درست بالای Healing است انتخاب کنید.
- پس از انتخاب ابزار Spot Healing، روی قسمت هایی از تصویر خود که می خواهید از این ویژگی برای آن ها استفاده کنید، کلیک کنید. پس از انجام این کار، تغییرات شما بلافاصله اعمال می شود.
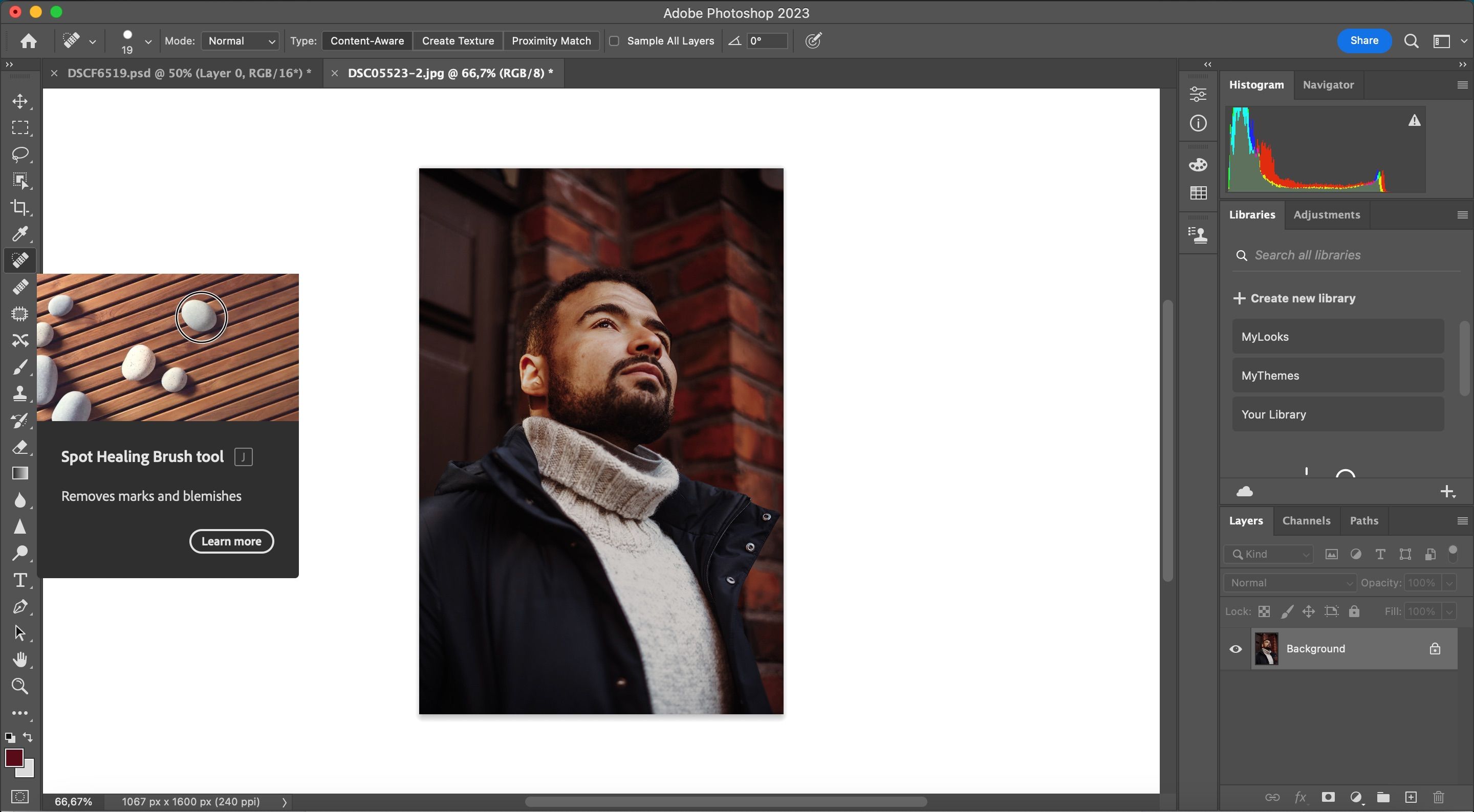
3. تغییر سطوح ورودی و خروجی
برای عکاسان بسیار معمول است که قبل از رفتن به فتوشاپ، ویرایش های اولیه را در لایت روم انجام دهند. دلیل اصلی این است که فتوشاپ ابزارهای اضافی مفیدی را ارائه می دهد و تغییر سطوح خروجی یکی از آنهاست.
این ویژگی به شما امکان می دهد ورودی سایه ها، میانی ها و هایلایت های خود را تغییر دهید. میتوانید انتخاب کنید که آیا میخواهید این قسمتهای تصویرتان را روشن یا تیره کنید، که مشابه کشیدن هیستوگرام در Lightroom Classic عمل میکند.
با این حال، تفاوت های کلیدی بین سطوح و هیستوگرام در لایت روم را مشاهده خواهید کرد. هنگام کشیدن هیستوگرام، لغزنده های خاصی مانند نوردهی را تنظیم می کنید. در مورد Levels در فتوشاپ اینطور نیست. همچنین می توانید سطوح خروجی خود را با یک نوار لغزنده جداگانه تغییر دهید.
برای استفاده از این قابلیت در فتوشاپ مراحل زیر را دنبال کنید:
- به منوی بالای صفحه خود بروید. وقتی آنجا هستید، Adjustments > Levels را انتخاب کنید.
- هنگامی که پنجره بعدی ظاهر شد، لغزنده ها را هر طور که احساس می کنید لازم است بکشید.
- پس از انجام تمام تنظیمات لازم، روی دکمه OK کلیک کنید.
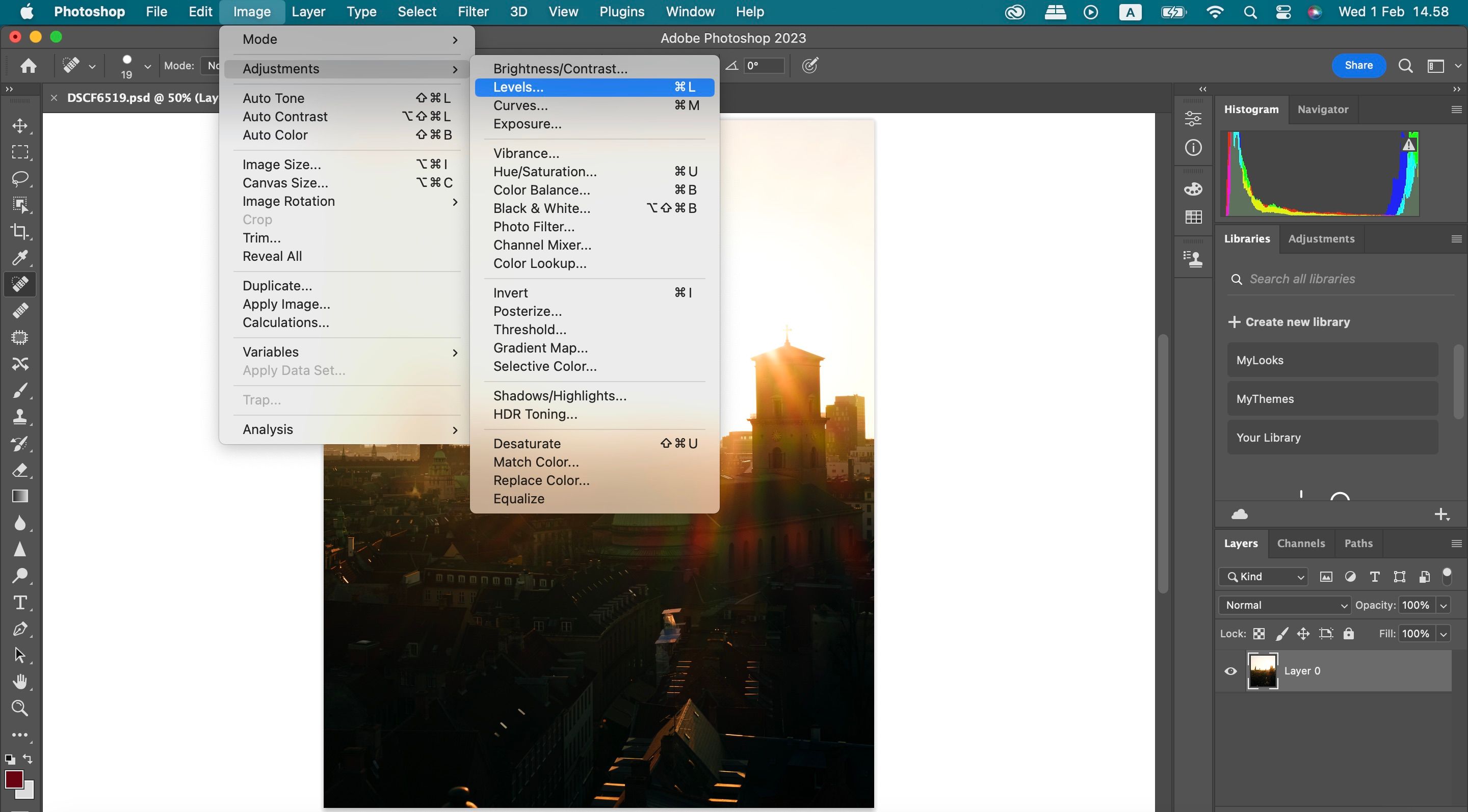
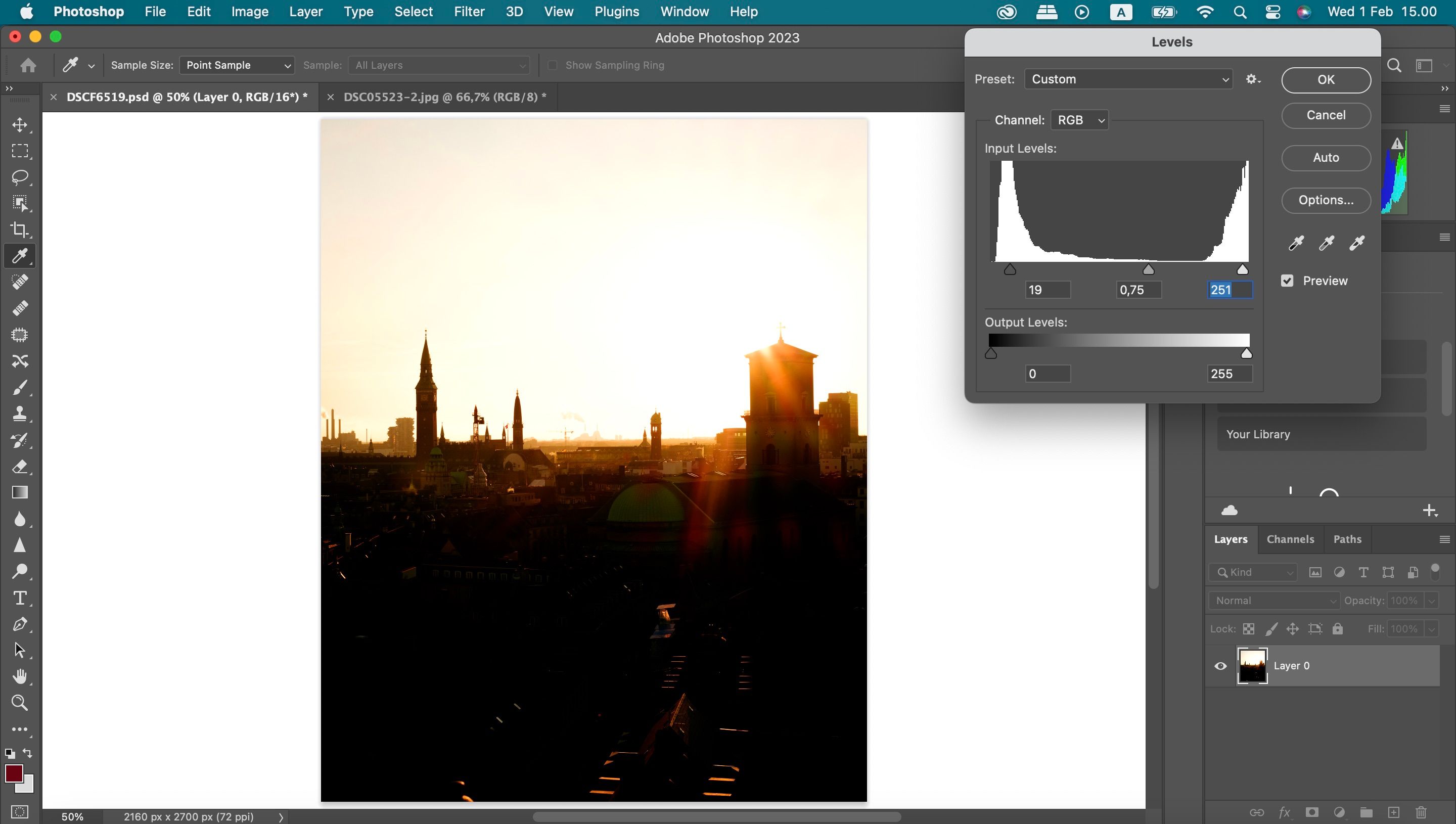
4. کلون استمپ
یکی از سادهترین روتوشهایی که میتوانید روی تصاویر فتوشاپ انجام دهید، کلون کردن یک قسمت از تصویر به قسمت دیگر است. باید توجه داشته باشید که این Spot Healing کمی متفاوت است – زیرا لزوماً به دنبال اصلاح بخشی از تصویر خود نیستید.
برای استفاده از ابزار Clone Stamp، مراحل زیر را دنبال کنید:
- به نوار ابزار سمت چپ در فتوشاپ بروید و ابزار Clone Stamp را انتخاب کنید.
- اگر باید اندازه مهر کلون خود را تغییر دهید، گزینه ای را در بالای صفحه خود پیدا خواهید کرد.
- در حالی که کلید Alt (یا Option) را نگه داشته اید، بخشی از تصویر خود را که می خواهید در جای دیگری کلون کنید، انتخاب کنید.
- وقتی مکانی را پیدا کردید که میخواهید مهر کلون خود را اضافه کنید، روی آن کلیک کنید و تغییرات شما اعمال خواهند شد.
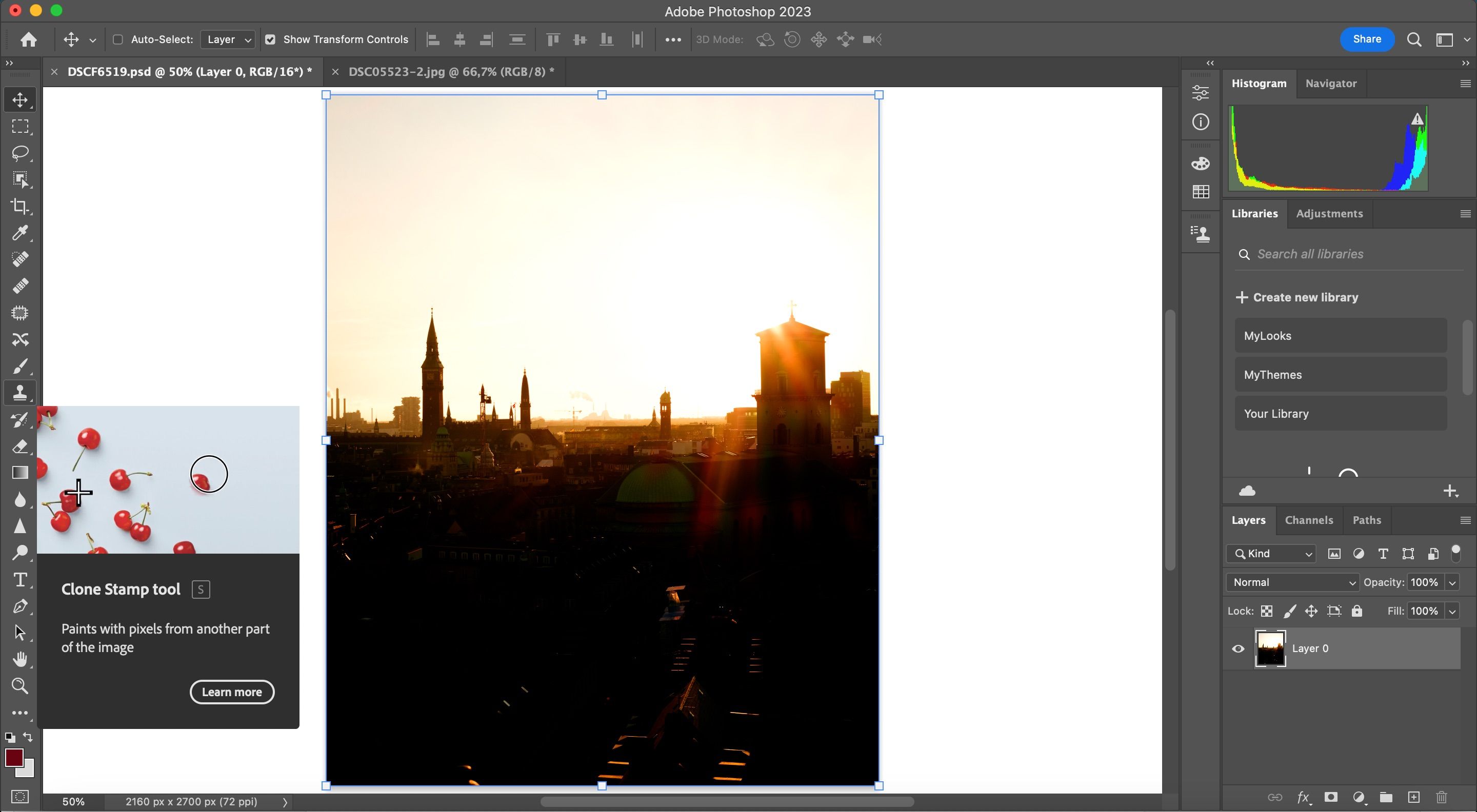
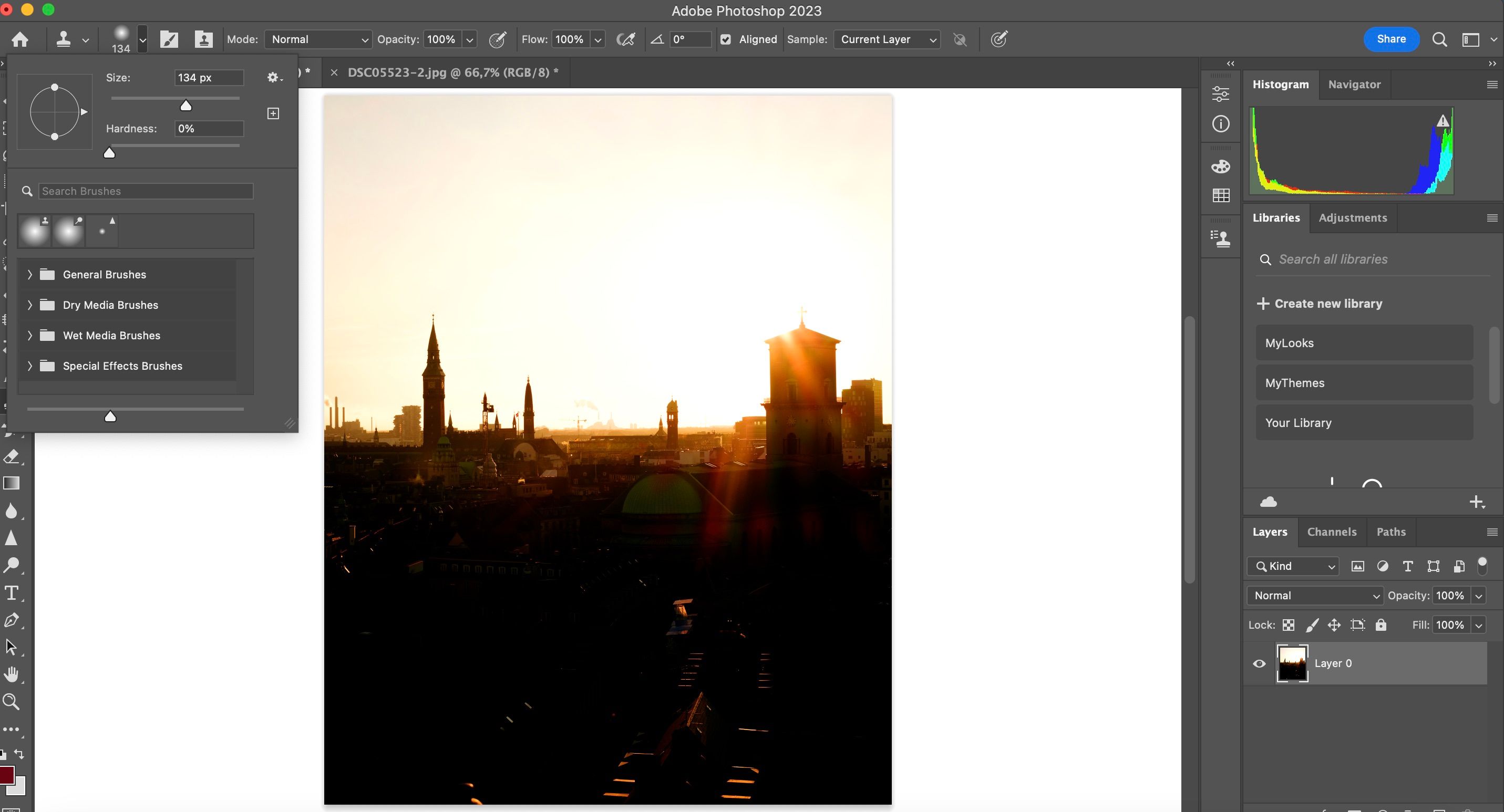
5. طفره رفتن
همانطور که لغزنده ها می توانند مفید باشند، ممکن است متوجه شوید که آنها خیلی کلی هستند. گاهی اوقات، بسیار منطقی تر است که فقط بخش های خاصی از تصویر خود را تنظیم کنید. اگر نمی خواهید لایه ایجاد کنید، یک ابزار برای کمک به شما در دستیابی به آنچه به دنبال آن هستید پیدا خواهید کرد: Dodge.
ابزار Dodge به شما این امکان را می دهد که بدون تلاش زیاد، به قسمت هایی از عکس ها نور اضافه کنید. میتوانید با دست آزاد روی قسمتهایی از تصویرتان که میخواهید این کار را انجام دهید، بکشید.
برای استفاده از ابزار Dodge:
- به نوار ابزار سمت چپ بروید و نماد ذره بین را انتخاب کنید که در پایین صفحه خود مشاهده می کنید.
- شروع به کشیدن روی مناطقی در تصویر خود کنید که می خواهید روشن کنید.
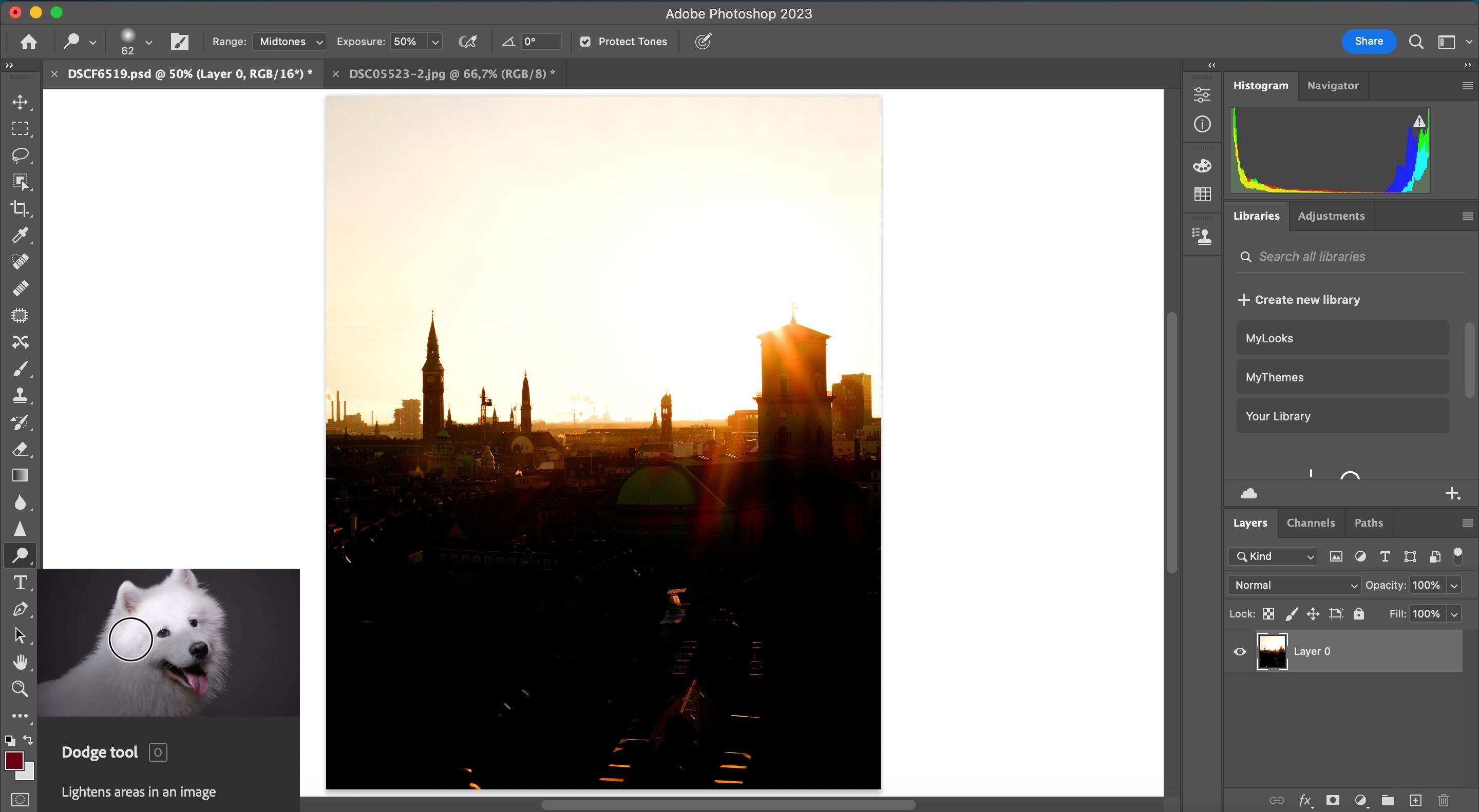
6. تنظیمات خودکار
یکی دیگر از راه های آسان برای روتوش تصاویر خود در فتوشاپ، تنظیمات خودکار است. انجام این تغییرات همیشه نتیجه ای را که 100% می خواهید به شما نمی دهد، اما به هر حال ارزش امتحان کردن آنها را دارد. اگر تنظیمات را دوست ندارید، همیشه می توانید آنها را لغو کنید و استعداد خلاقانه خود را اضافه کنید.
در فتوشاپ می توانید به صورت خودکار قسمت هایی از تصاویر خود را با سه ابزار تغییر دهید:
- تن خودکار
- کنتراست خودکار
- رنگ خودکار
هر کدام از اینها را در همان قسمت برنامه پیدا خواهید کرد. در اینجا نحوه رسیدن به آنجا آمده است:
- در فتوشاپ به تب Image بروید.
- قبل از انتخاب هر گزینه ای که می خواهید استفاده کنید، بخش Image را باز کنید.
- اگر میخواهید این تغییرات را لغو کنید، به Edit > Undo Auto Contrast / Auto Tone / Auto Color بروید.
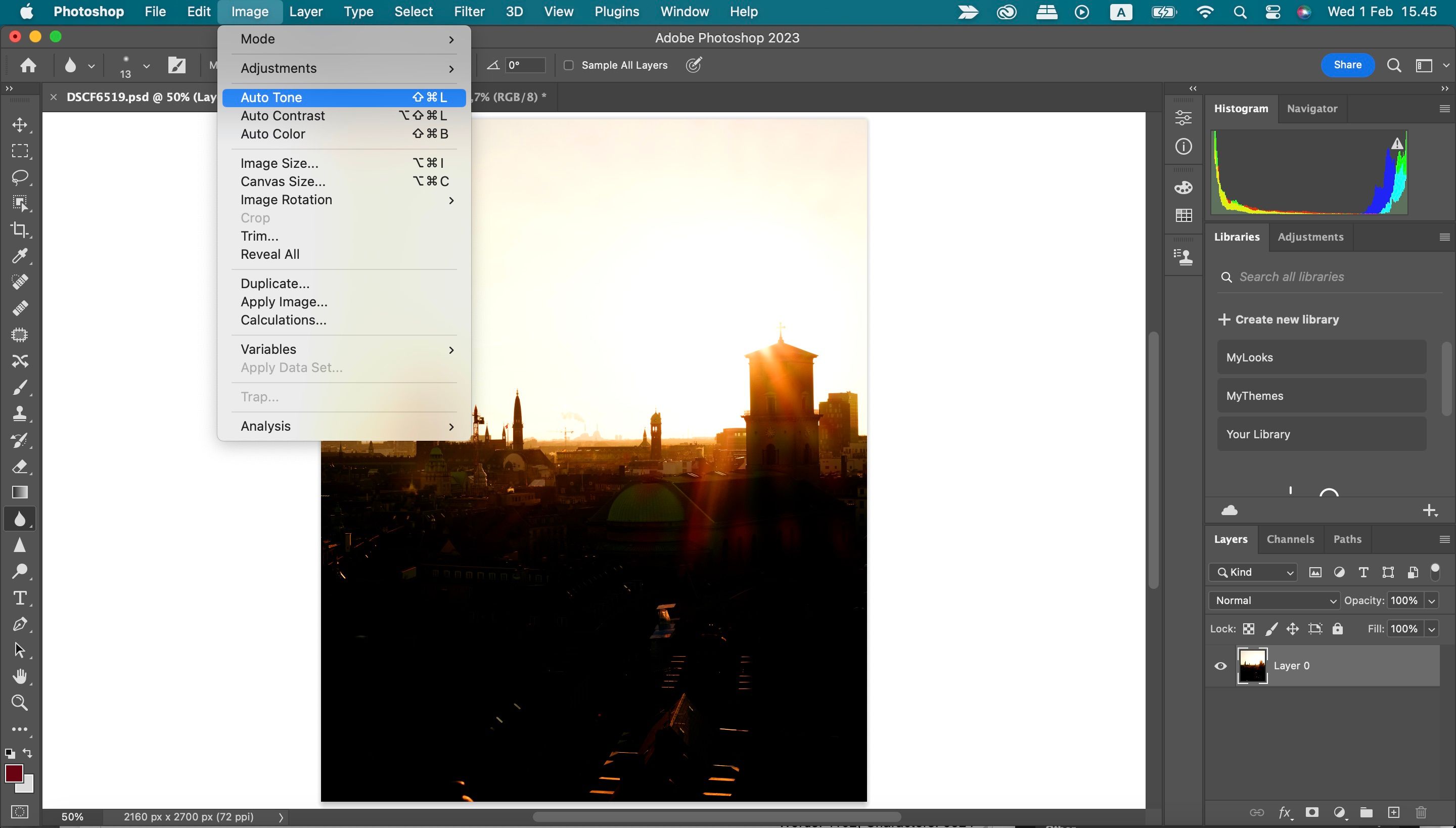
7. تاری
اضافه کردن تاری یکی از محبوب ترین تکنیک ها در عکاسی، به خصوص با پرتره است. اغلب افکتهای بوکه را میبینید که به عکسها اضافه میشوند – اما نیازی نیست از دوربین خود برای ایجاد تاری استفاده کنید. در فتوشاپ، ابزاری برای این کار پیدا خواهید کرد.
برای پیدا کردن ابزار Blur در فتوشاپ:
- به نماد drop بروید و آن را انتخاب کنید.
- اندازه برس خود را در بالای صفحه خود تغییر دهید.
- قسمت هایی از تصویر خود را که می خواهید تاری به آنها اضافه کنید بکشید.
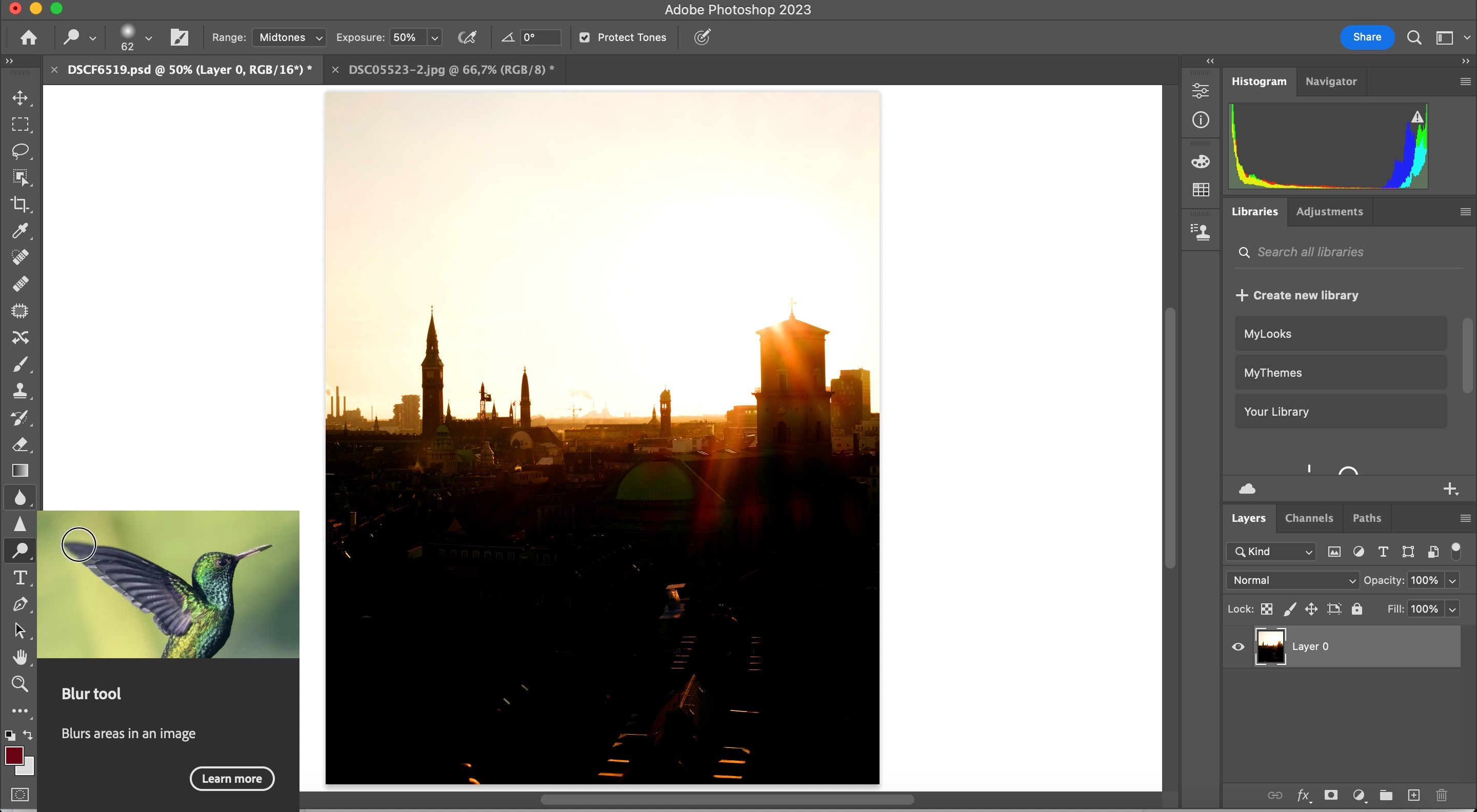
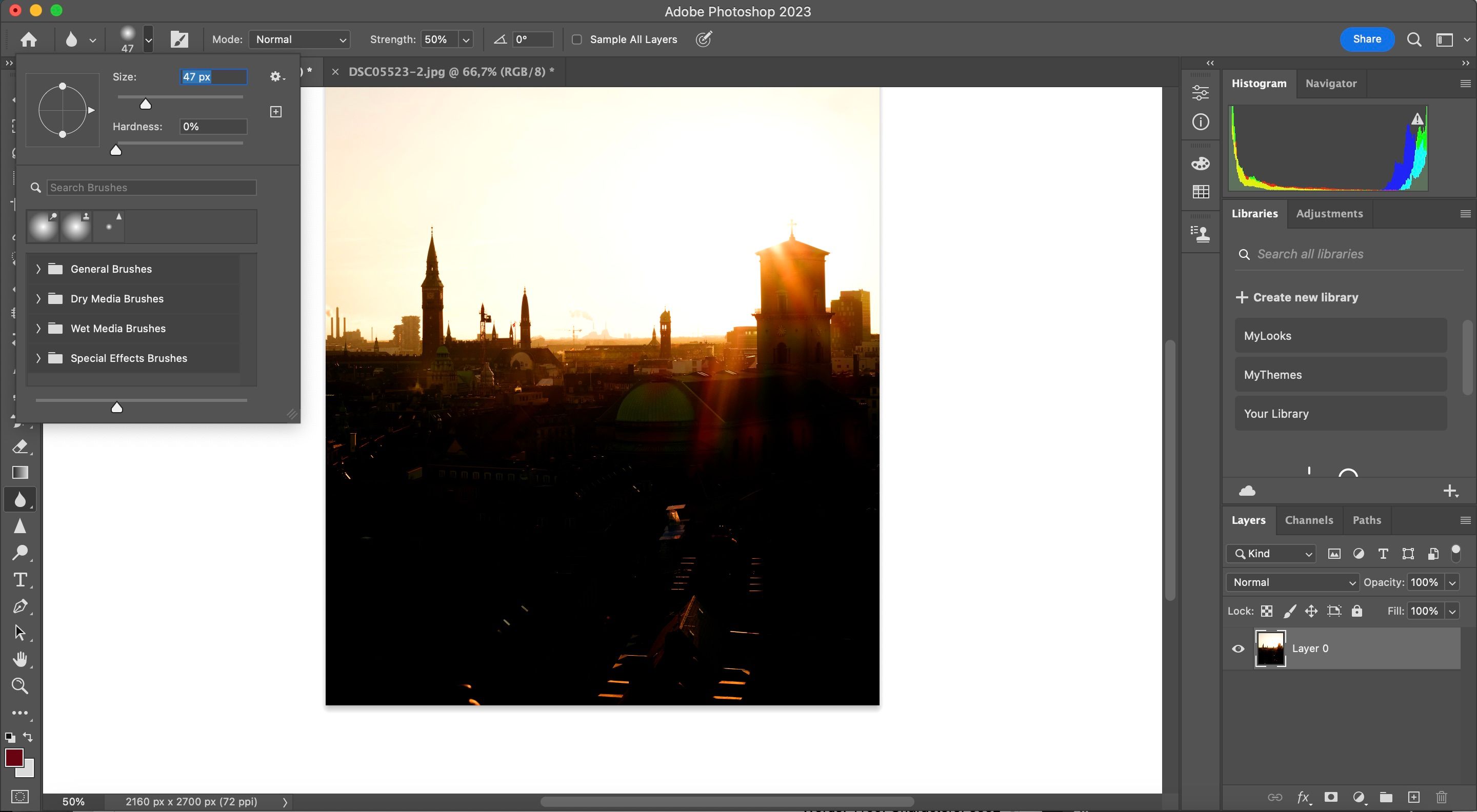
با این تاچآپهای سریع، عکسهای خود را بهبود بخشید
ادوبی فتوشاپ چندین ابزار دارد که به شما امکان روتوش سریع تصاویر را می دهد. ممکن است پس از انجام ویرایشهای عمیقتر از این موارد استفاده کنید، اما در موارد دیگر، ممکن است احساس کنید که آنها تنها چیزهایی هستند که باید تغییر دهید.
شما می توانید به سرعت لکه ها را حذف کنید، به بخش هایی از تصویر خود روشنایی بیافزایید و قسمت های مختلف تصویر خود را شبیه سازی کنید. علاوه بر این، می توانید در کمترین زمان تنظیمات خودکار را انجام دهید.
