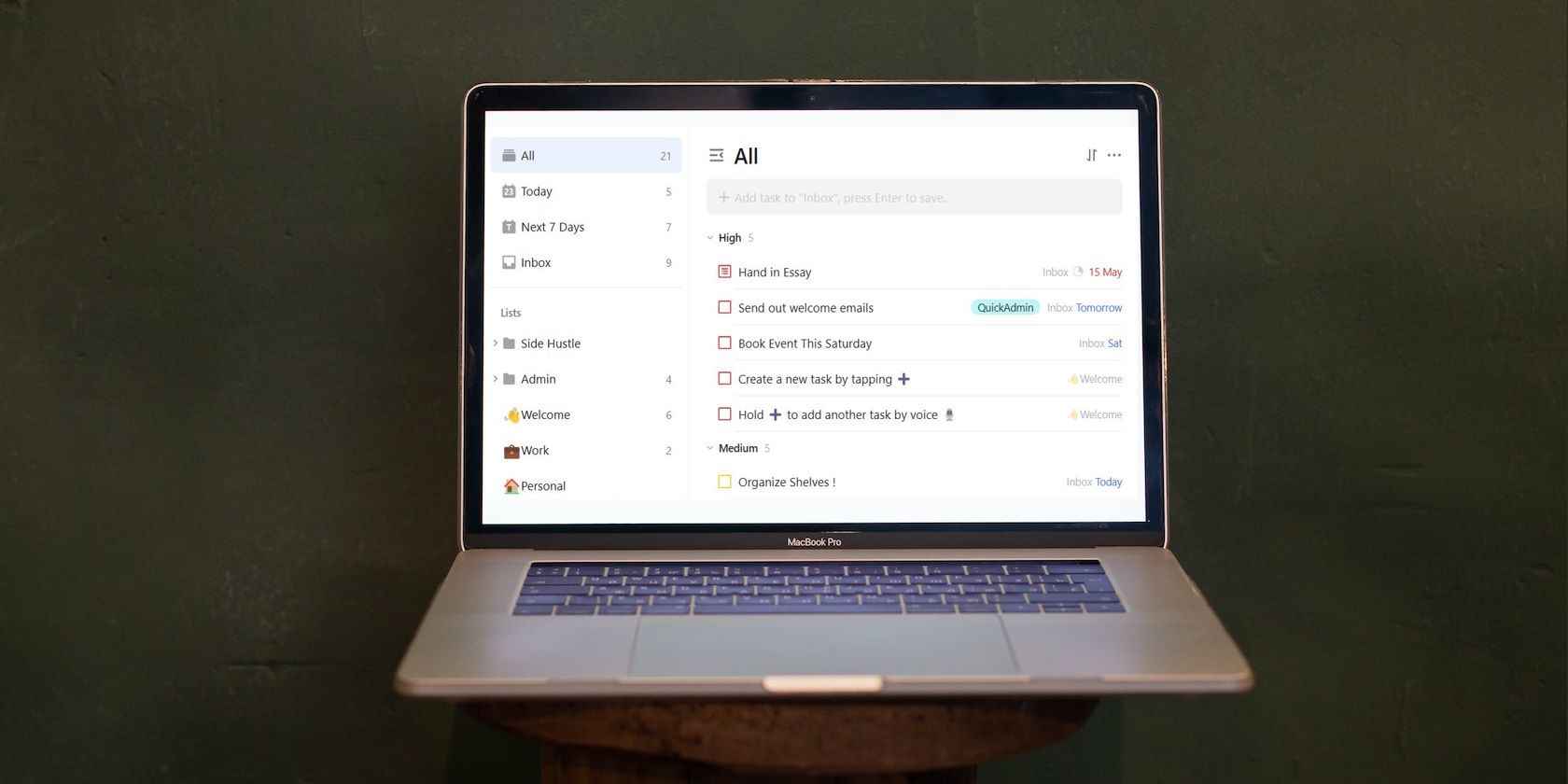آیا تلاش می کنید تا در راس وظایف خود باقی بمانید؟ در اینجا چند ترفند TickTick وجود دارد که بازی بهره وری شما را متحول می کند.
TickTick یک برنامه مدیریت کار بسیار تحسین برانگیز است که دارای ویژگی هایی است که به شما کمک می کند کار و زندگی شخصی خود را به طور مؤثر سازماندهی کنید. اگر قبلاً کاربر TickTick هستید، برخی از ویژگیهای کمتر شناخته شده در برنامه برای بهینهسازی گردش کار و افزایش بهرهوری وجود دارد. در اینجا لیستی از بهترین ترفندهای TickTick برای مدیریت بهتر وظایف آمده است.
1. هنگام ایجاد وظایف از میانبرهای کاراکتر استفاده کنید
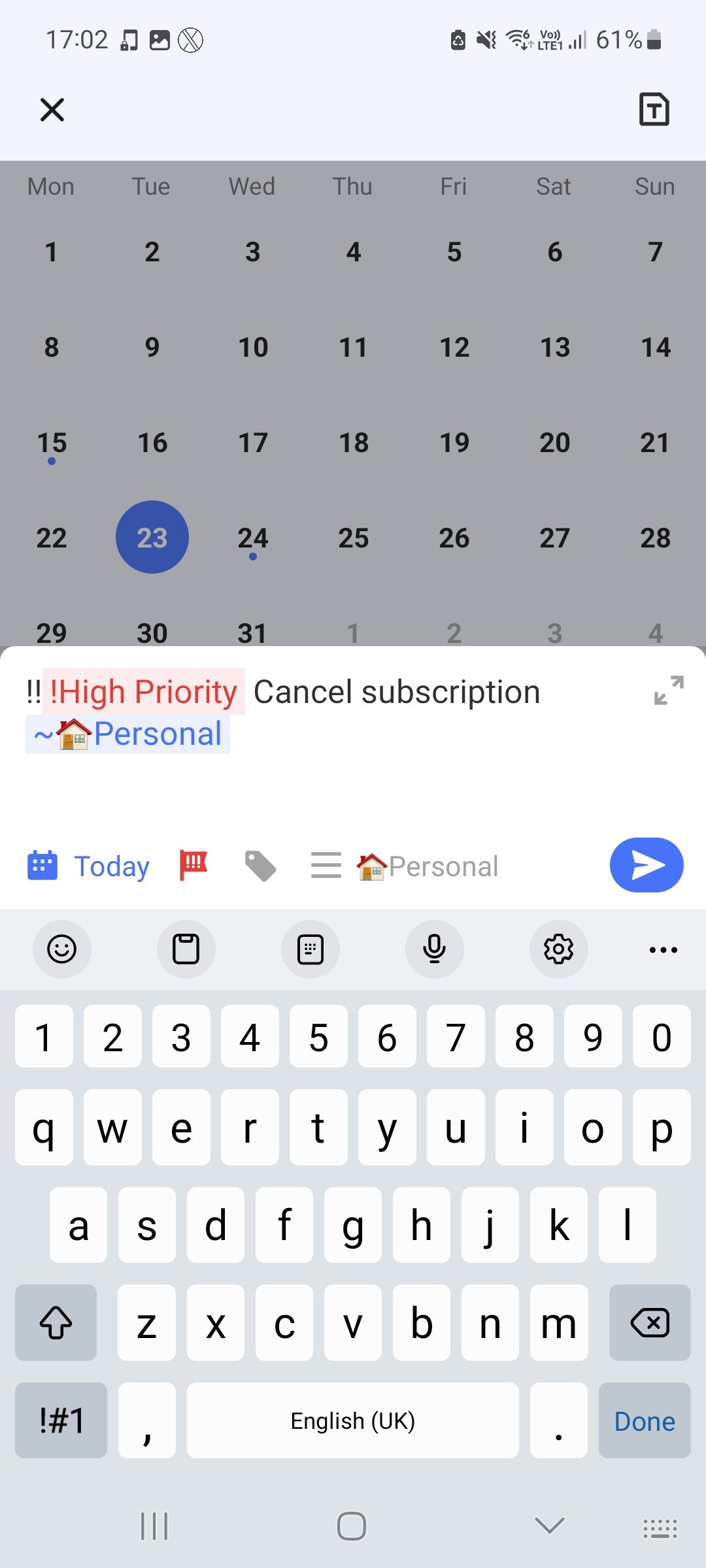
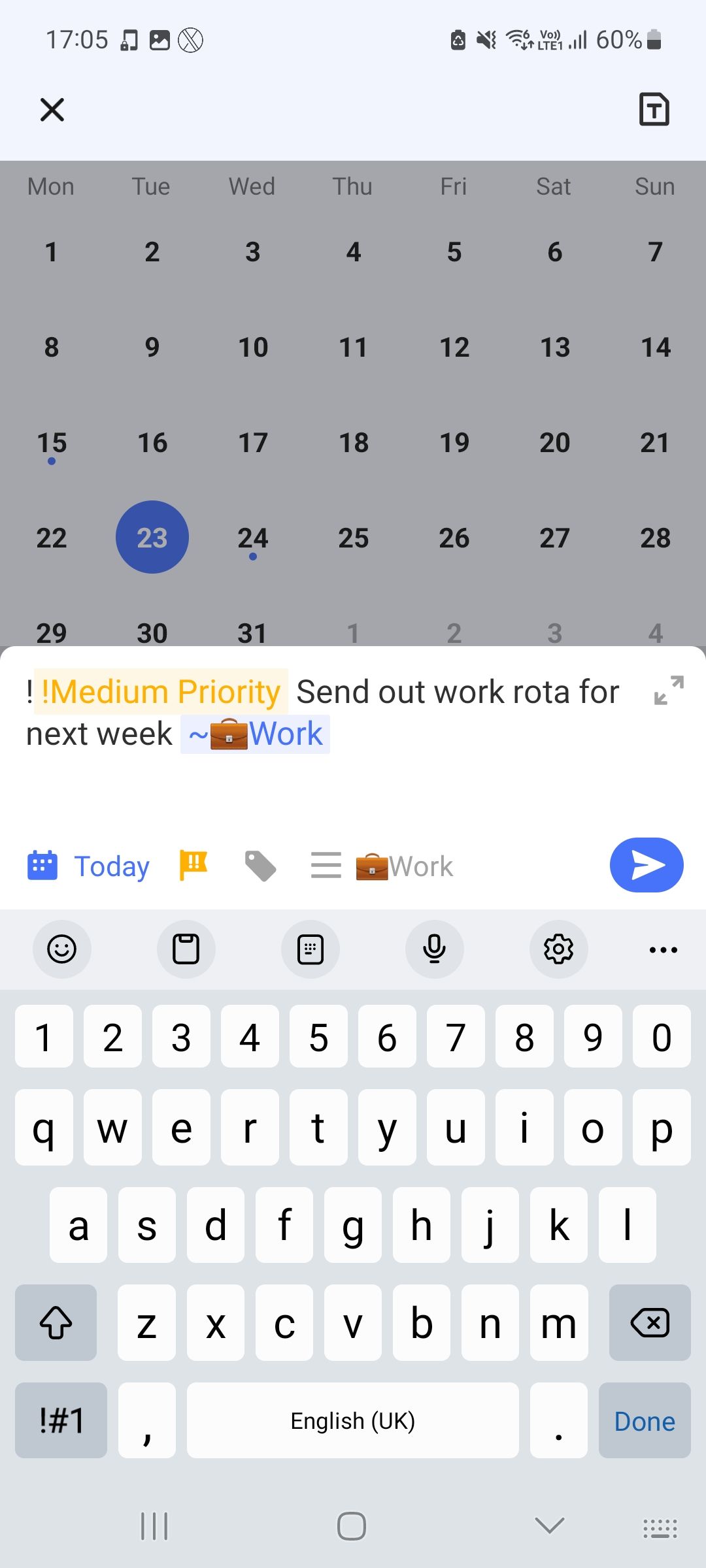
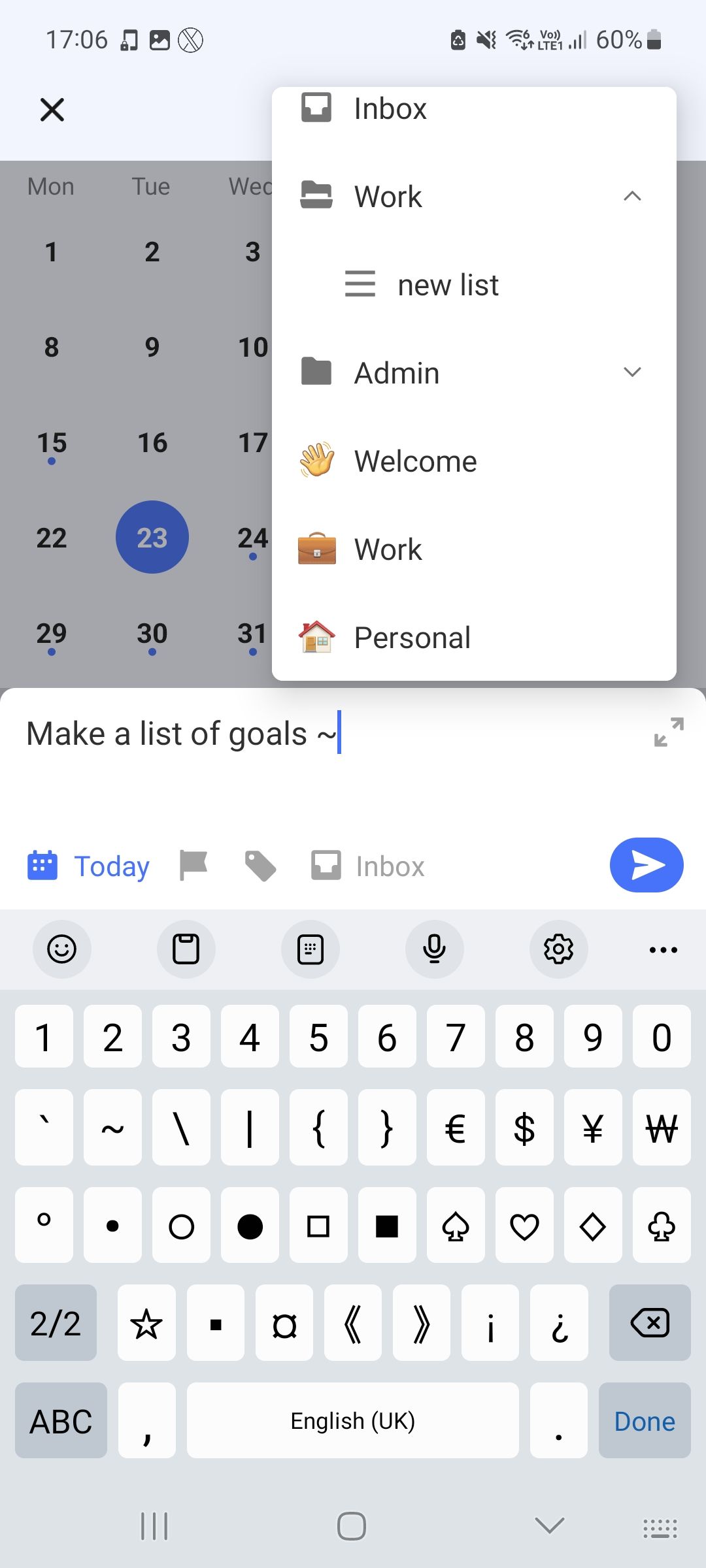
TickTick به دلیل توانایی آن در دسته بندی و سفارشی کردن وظایف بسیار محبوب است. پروژه ها به شما این امکان را می دهند که وظایف خود را در دسته های جداگانه، مانند گزینه های پیش فرض Work و Personal مرتب کنید. برچسب ها یکی دیگر از ویژگی های قابل توجه سازماندهی وظایف شما هستند. به علاوه، با استفاده از سه برچسب اولویت موجود به راحتی می توانید وظایف کاری خود را اولویت بندی کنید.
TickTick به راحتی به شما امکان می دهد این ویژگی ها را با استفاده از میانبرهای کاراکتر به وظایف اضافه کنید. با استفاده از این میانبرها، می توانید وظایف را در حین نوشتن دسته بندی کنید و در زمان زیادی برای مدیریت وظایف خود صرفه جویی کنید. در اینجا چند میانبر کاراکتر وجود دارد که می توانید هنگام ایجاد یک کار استفاده کنید:
- برای افزودن تگ # را تایپ کنید.
- تایپ کنید! برای تعیین اولویت به یک کار
- برای اختصاص دادن یک کار به یک پروژه، ~ را تایپ کنید.
می توانید از چند میانبر در یک کار استفاده کنید. این میانبرها فرآیند سازماندهی دستی کارها را پس از ایجاد آنها حذف می کنند، که اگر عجله داشته باشید ایده آل است.
دانلود: TickTick برای اندروید | iOS (رایگان، اشتراک در دسترس است)
2. نوار Tab را تغییر دهید
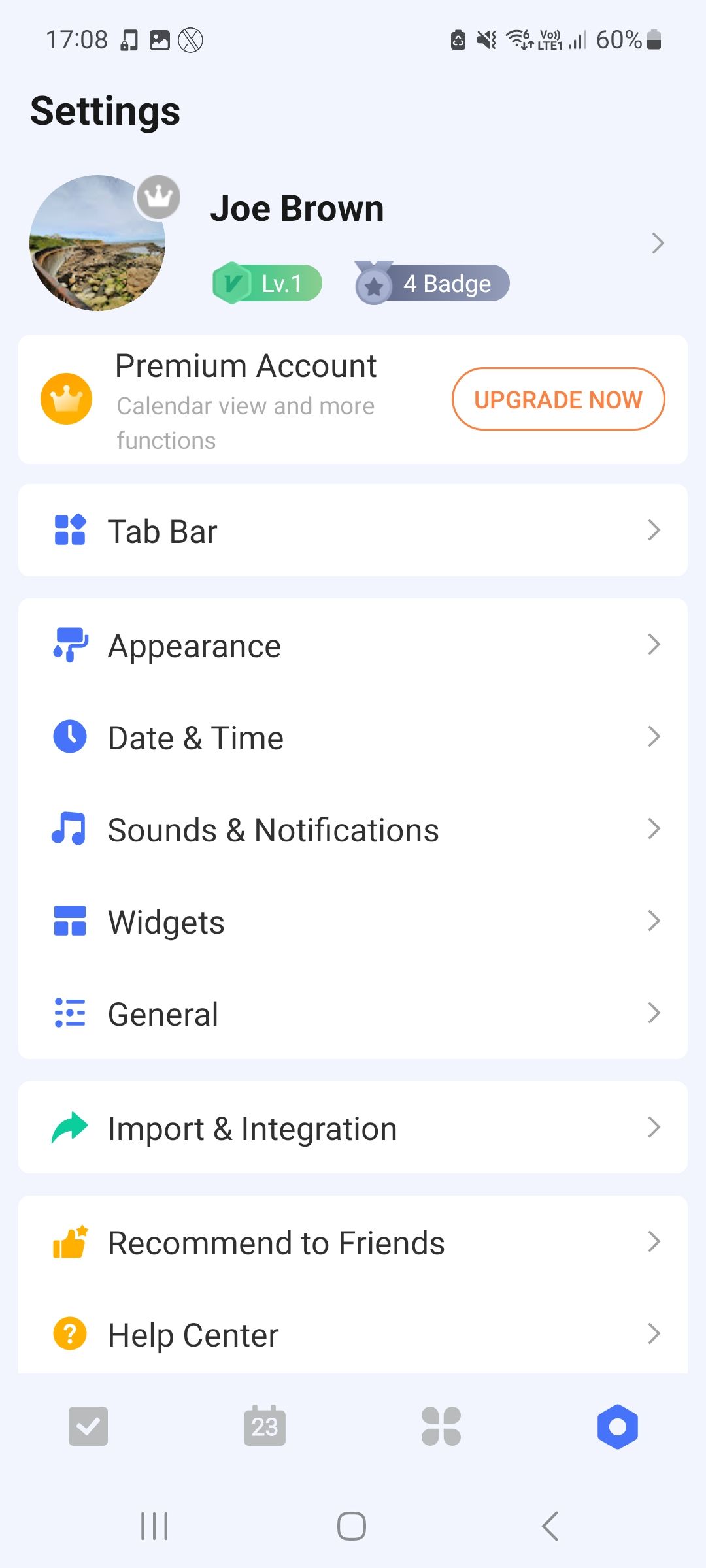
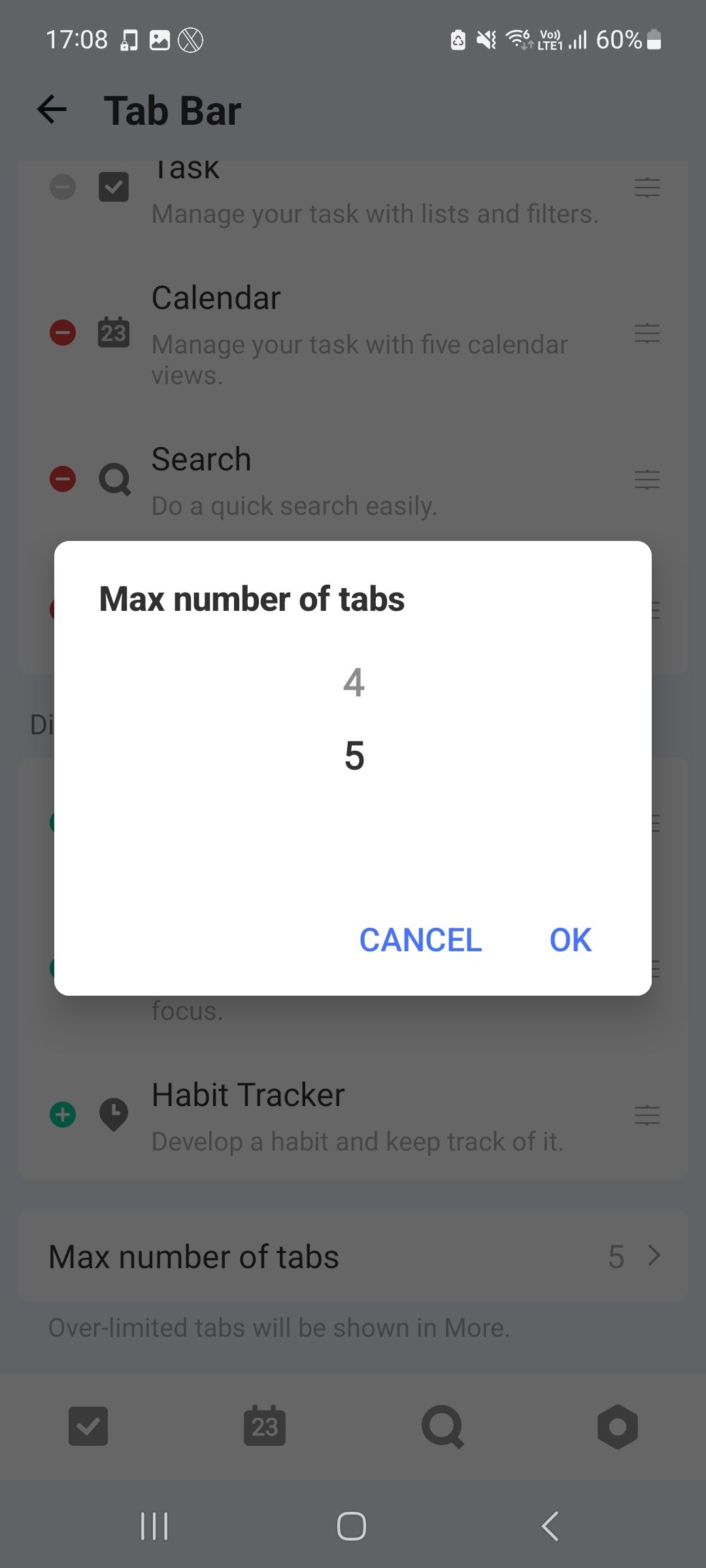
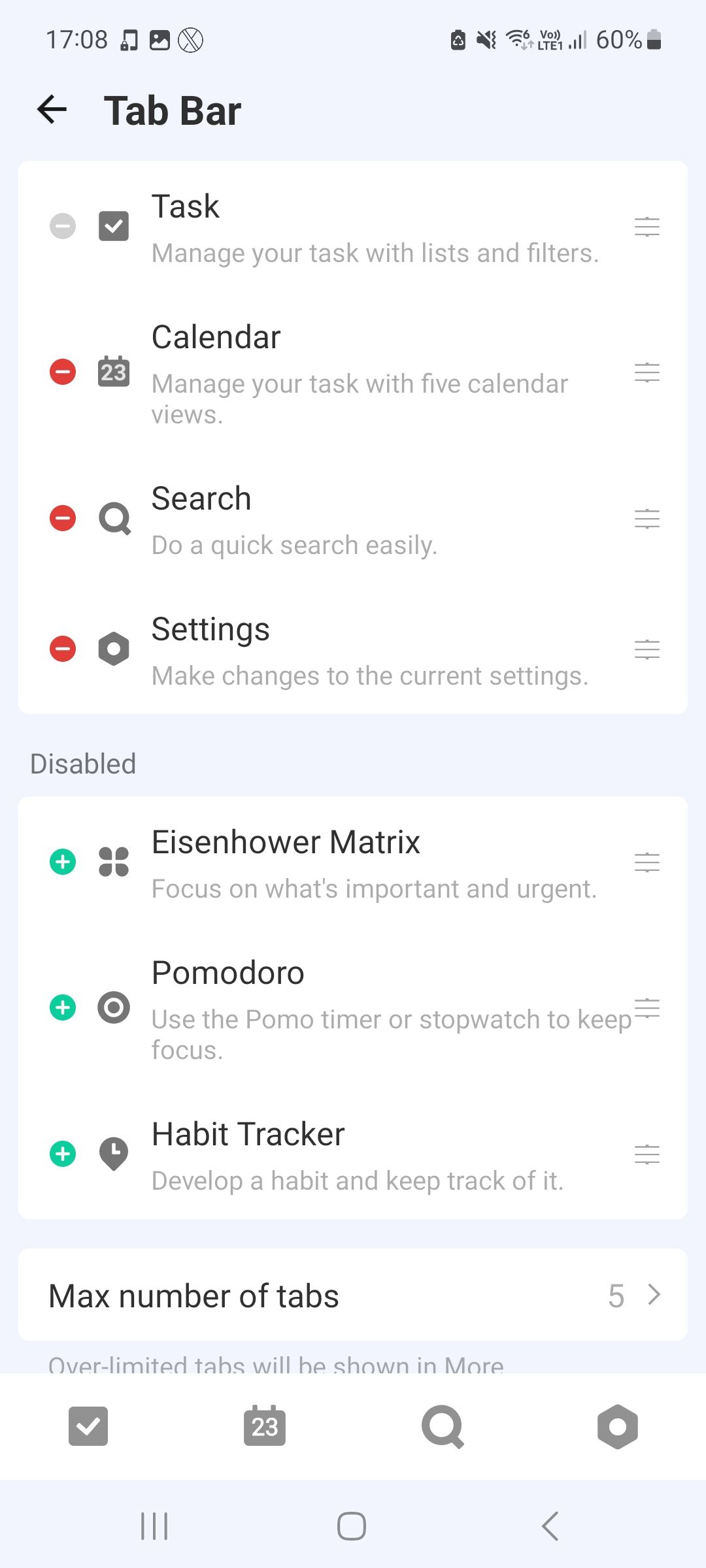
یکی از ویژگیهای طراحی شیک TickTick نوار برگه در پایین رابط برنامه است. نوار برگه به شما امکان می دهد فوراً به ویژگی های اصلی برنامه مانند تقویم، صندوق ورودی وظایف و تنظیمات دسترسی داشته باشید. اما آیا میدانستید که میتوانید ویژگیهای ظاهر شده در نوار برگه را تغییر دهید؟
برای ویرایش ظاهر نوار برگه، به تنظیمات بروید، سپس گزینه نوار نوار را در زیر نماد نمایه خود فشار دهید. در اینجا می توانید ویژگی های نمایش در نوار برگه را فعال و غیرفعال کنید. برای حذف یک ویژگی روی نماد منهای (-) ضربه بزنید، یا برای افزودن یکی روی نماد مثبت (+) ضربه بزنید.
همچنین میتوانید حداکثر تعداد برگهها را تنظیم کنید و ترتیب ظاهر شدن برگهها را تغییر دهید. برای مرتب کردن مجدد برگهها، دکمه سه خط را در کنار هر ویژگی فشار داده و بکشید. با استفاده از این تابع، ممکن است ویژگی هایی را که نمی دانستید وجود دارند، مانند ویژگی Matrix آیزنهاور TickTick را کشف کنید.
3. از گزینه های مرتب سازی و گروه بندی پیشرفته استفاده کنید
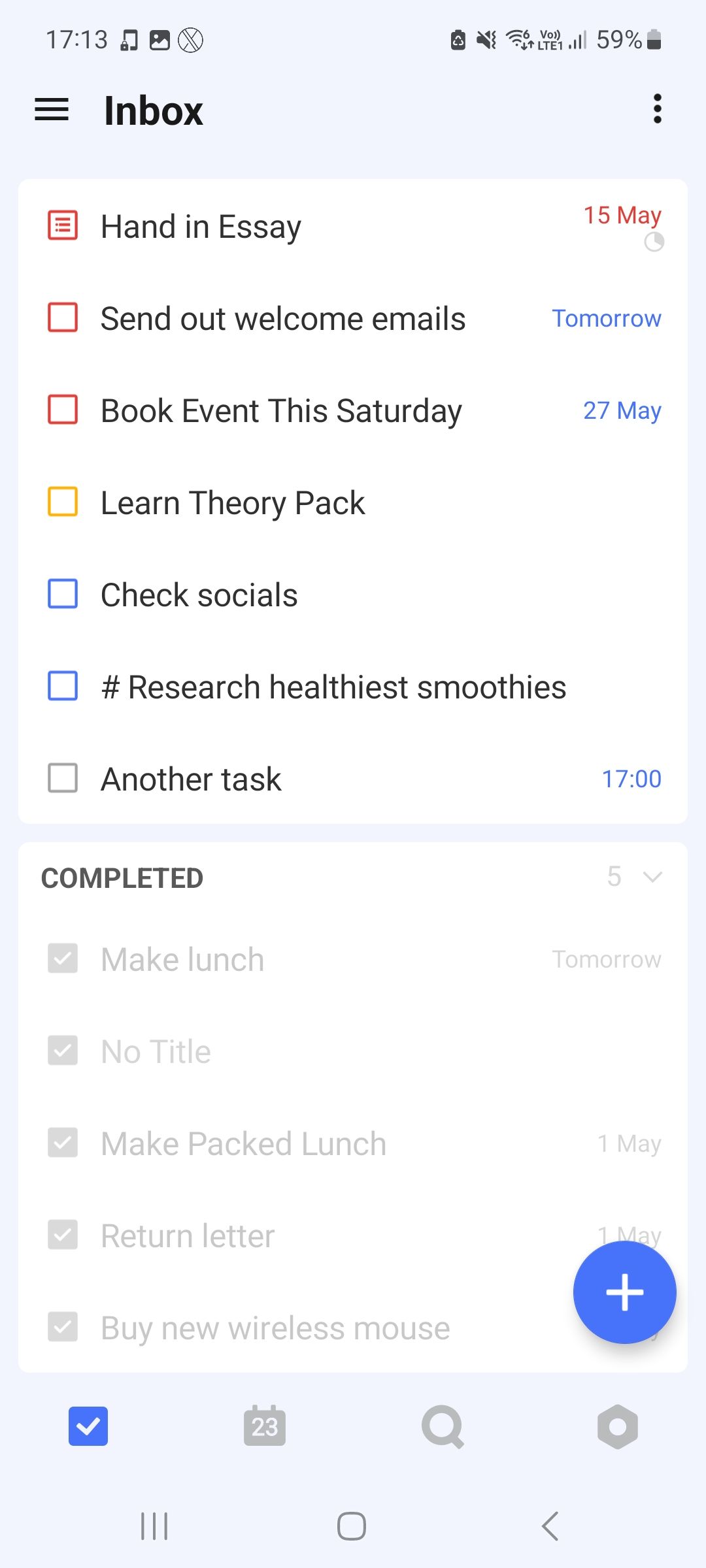
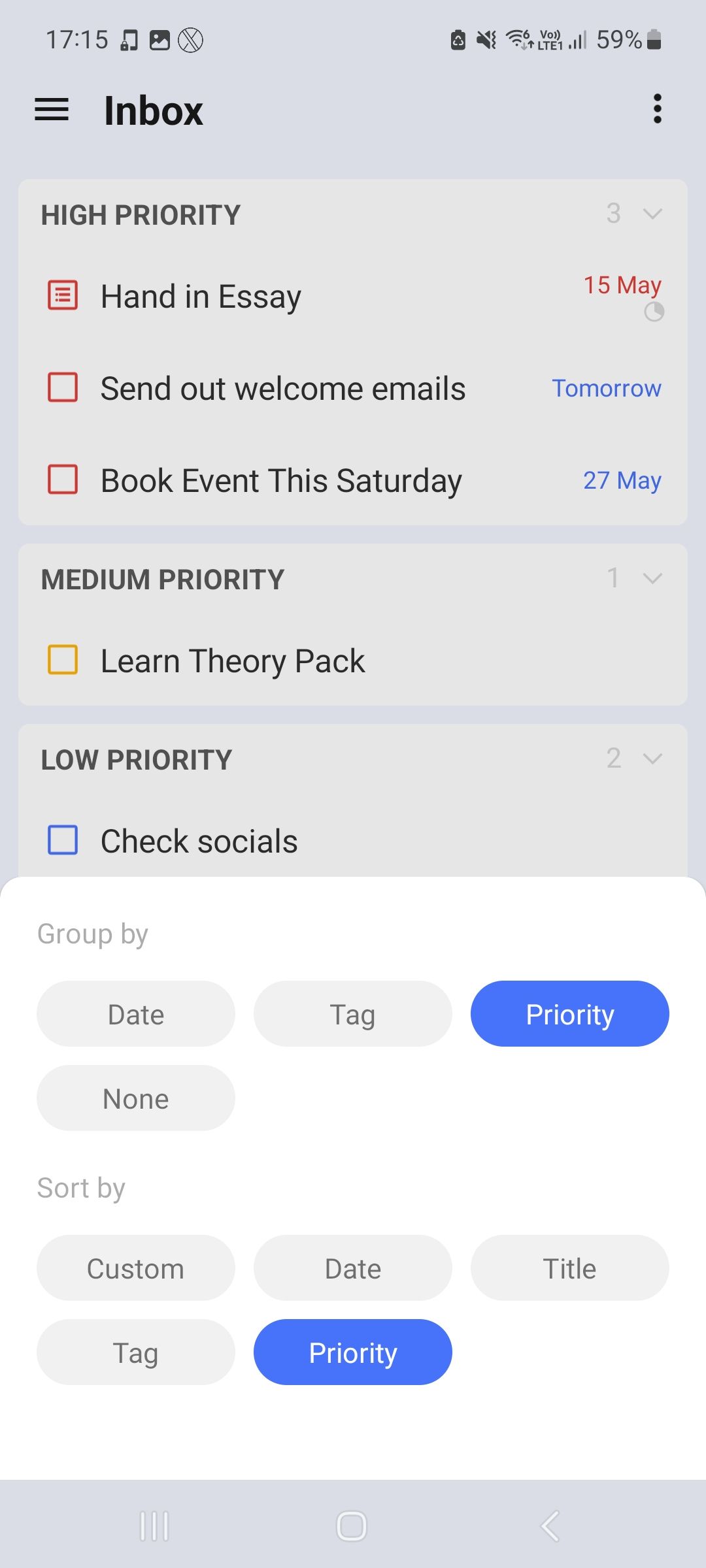
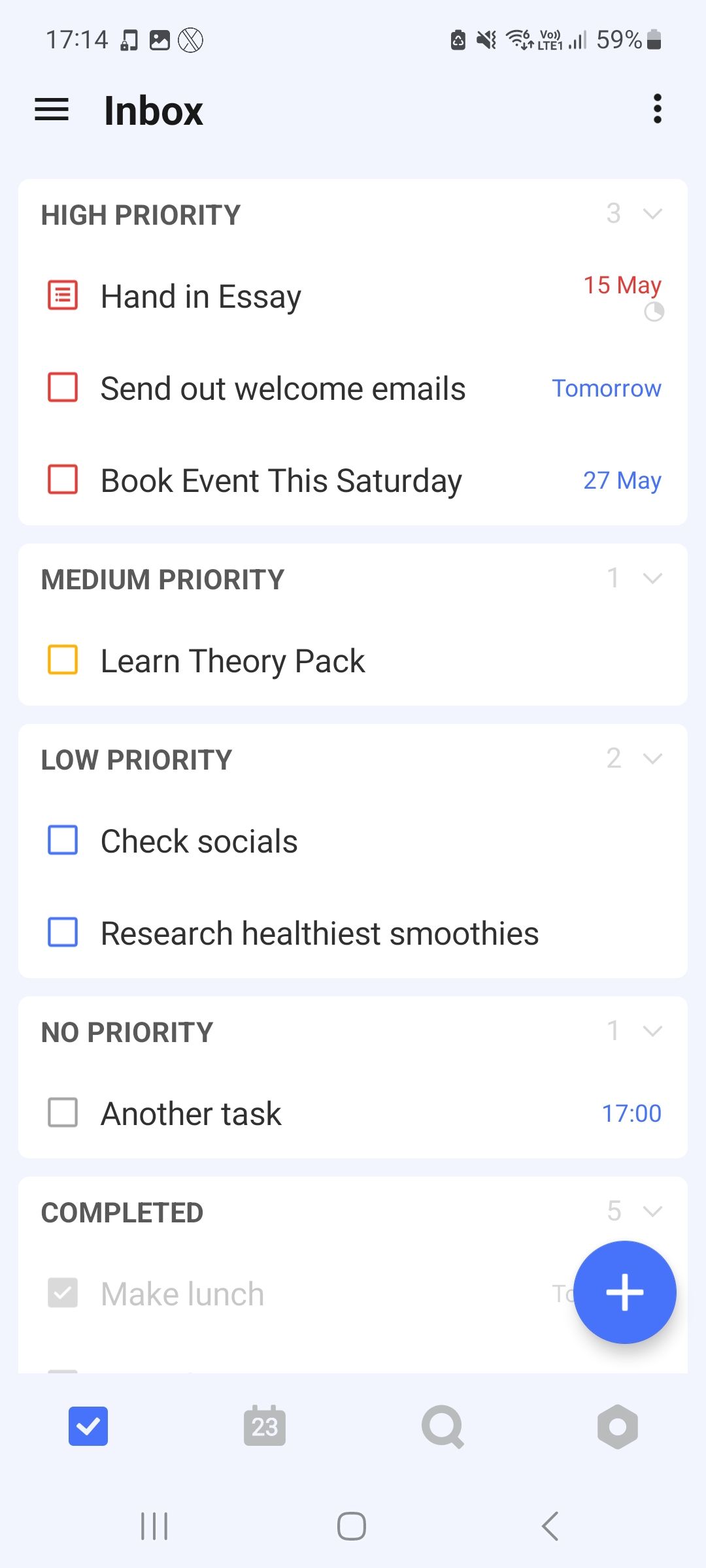
اگر با وظایفی که باید انجام دهید، بار زیادی دارید، میتوانید با مرتبسازی موارد فهرست کارهایتان، زندگی خود را بسیار آسانتر کنید. مرتبسازی موارد کمک میکند تا وضوح را به فهرست کارهایتان اضافه کنید، بنابراین بهتر میتوانید درک کنید که اکنون بهتر است روی چه کارهایی کار کنید و چه کارهایی را برای بعداً ذخیره کنید.
برای استفاده از این گزینه، به هر لیست کار یا پروژه بروید و سه نقطه در گوشه سمت راست بالا را انتخاب کنید. برای دسترسی به گزینه های مرتب سازی و گروه بندی، مرتب سازی را از لیست انتخاب کنید.
شما می توانید موارد را با استفاده از چندین ویژگی مرتب کنید که دو مورد از مفیدترین آنها تاریخ و اولویت است. با استفاده از این ویژگیها، میتوانید فوراً همه چیزهایی را که فردا قرار است یا اولویت بالایی دارند، مشاهده کنید. همچنین بخشی برای وظایف بدون اولویت وجود دارد، اگر هنوز آنها را تعیین نکرده اید.
4. از “Plan Your Day” برای پیگیری وظایف استفاده کنید
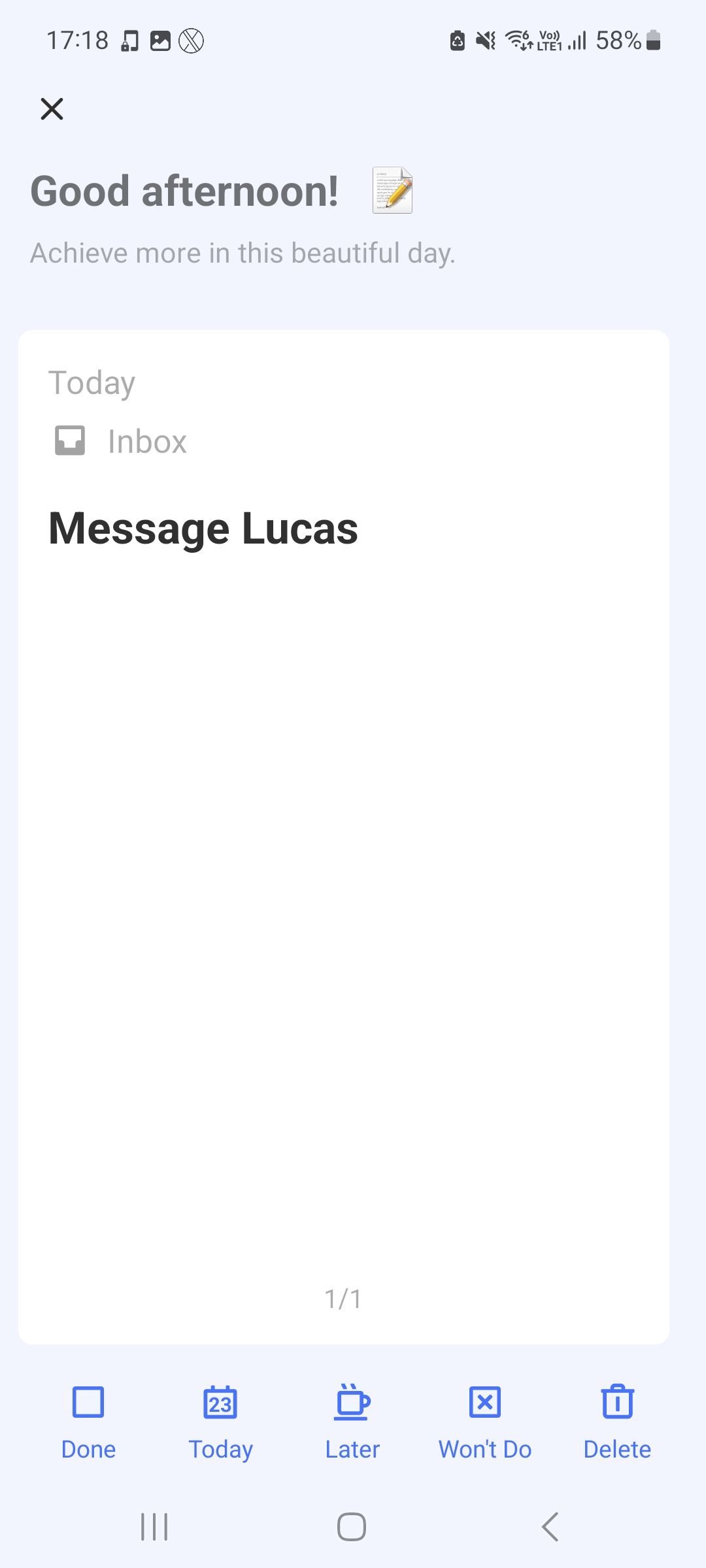
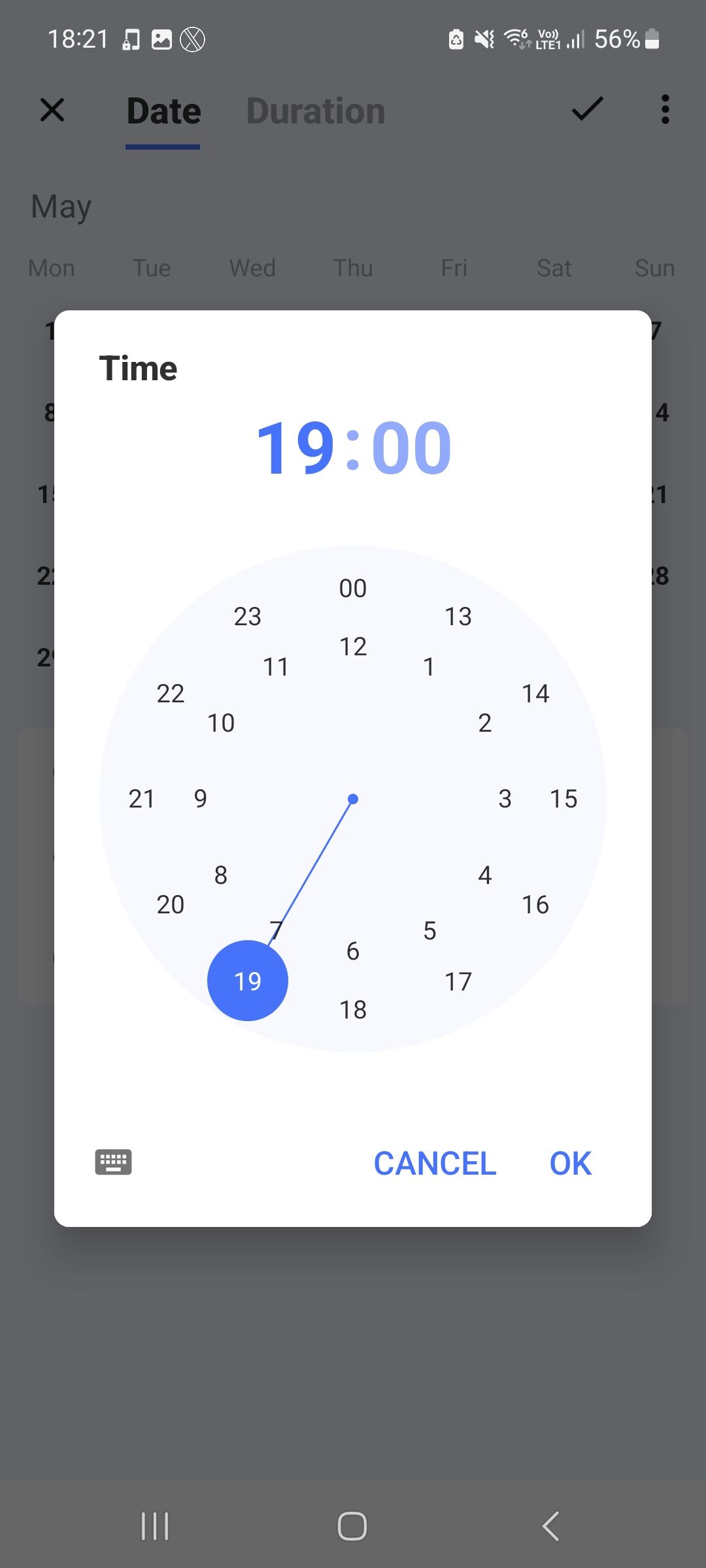
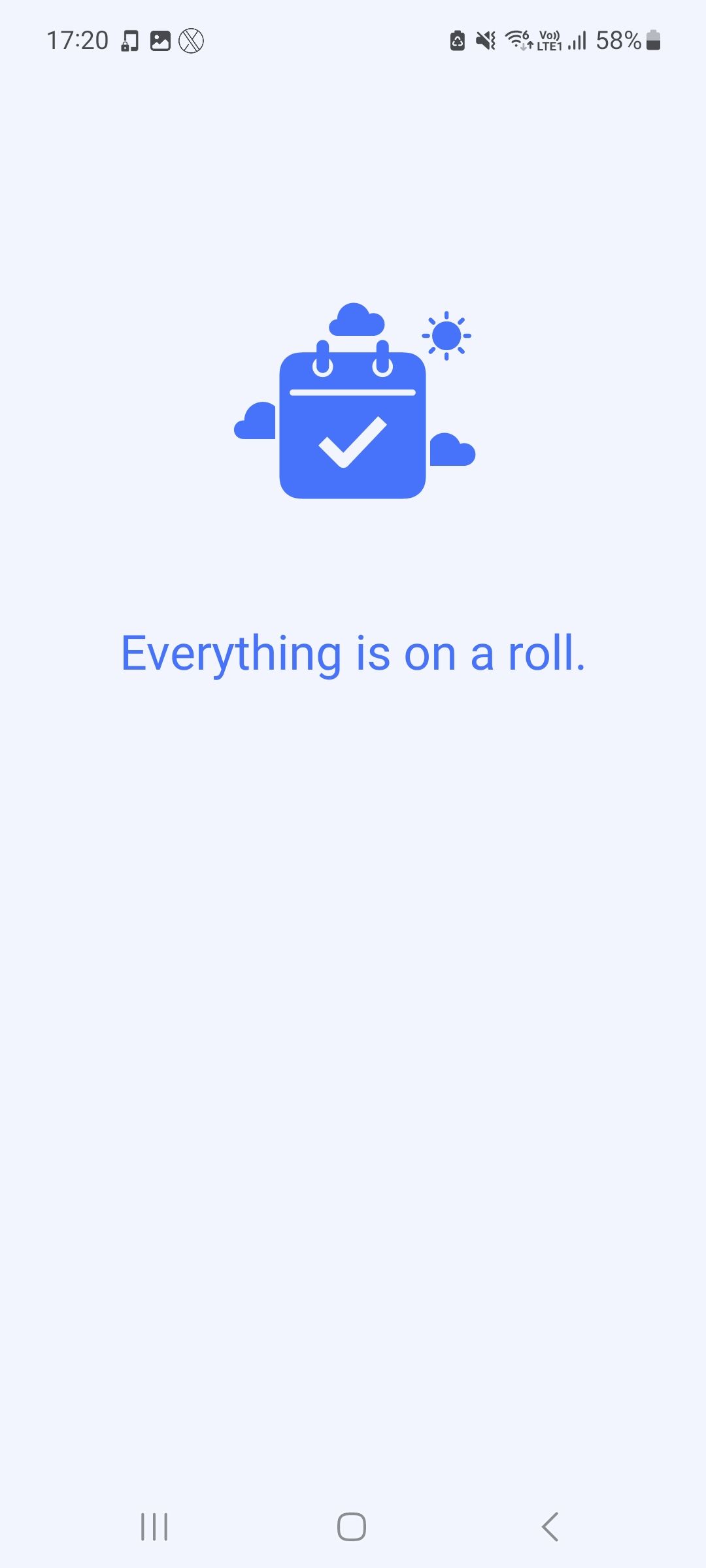
اگر به طور مکرر از لیست کارهایی که باید انجام دهید استفاده می کنید، به احتمال زیاد زمان هایی وجود دارد که از آنها عقب می مانید. ویژگی روز خود را برنامه ریزی کنید به شما کمک می کند تا با پردازش تک تک وظایف، به وظایف خود پی ببرید.
برای دسترسی به ویژگی روز خود را برنامه ریزی کنید، به تب Today بروید. در گوشه بالا سمت راست، روی نماد دایره ای کوچک در کنار سه نقطه ضربه بزنید. در پنجره برنامه روز خود، پنج گزینه برای پردازش هر کاری که پشت سر گذاشته اید وجود دارد:
- انجام شد: این گزینه کار فعلی را به عنوان کامل علامت گذاری می کند.
- Today: با انتخاب این گزینه، زمانهای مختلف روز برای تخصیص مجدد کار درخواست میشود. زمانی را برای تنظیم یادآوری برای کار انتخاب کنید.
- Later: این گزینه زمانهای پیشنهادی بعدی را برای تکمیل کار، از جمله فردا و دوشنبه آینده، میخواهد. همچنین می توانید تاریخ سفارشی را تعیین کنید.
- انجام نمیشود: با انتخاب «نمیشود»، کارها بدون حذف آنها از فهرست وظایف در حالت آمادهباش باقی میمانند.
- حذف: این گزینه در صورتی که وظایف دیگر مرتبط نیستند، به طور دائم حذف می شود.
5. پوشه ها را برای لیست ها اضافه کنید
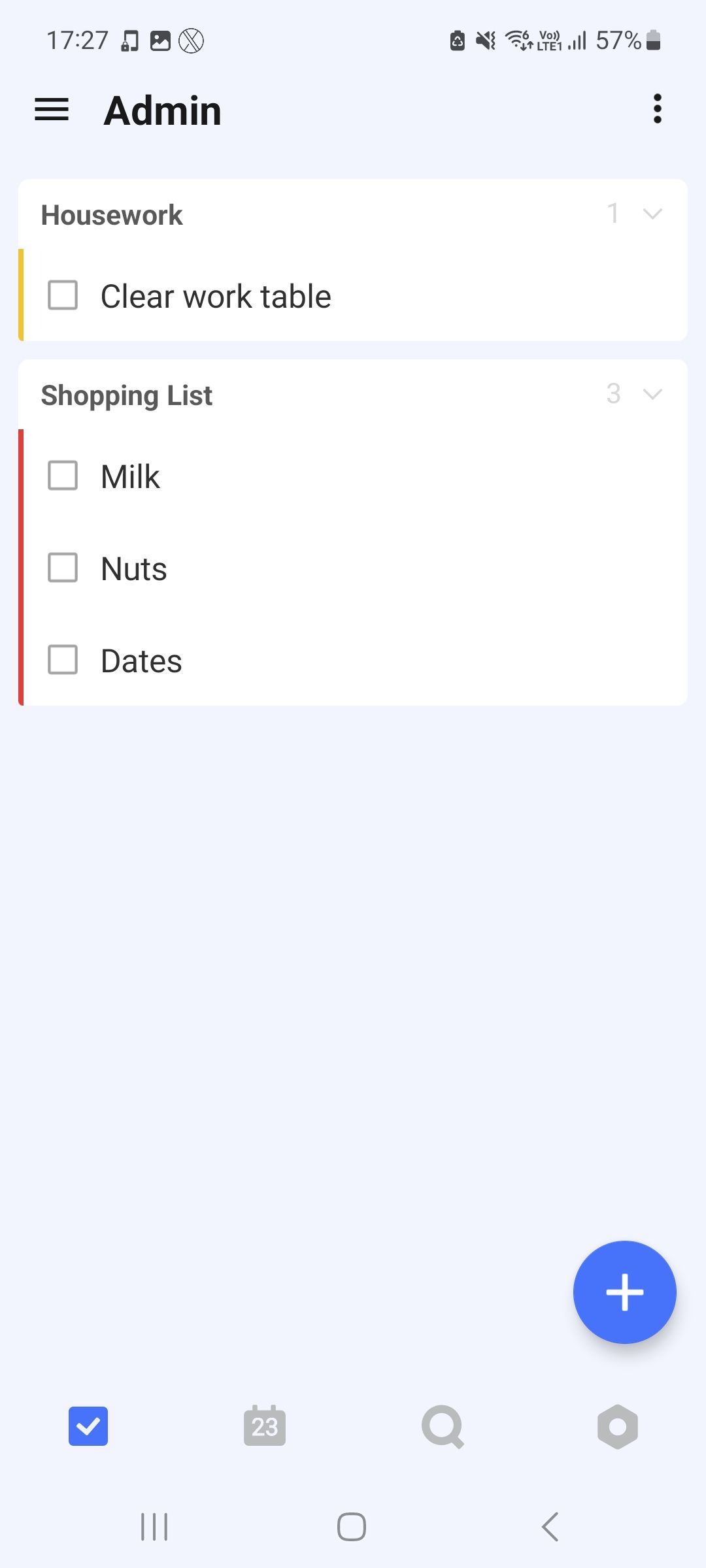
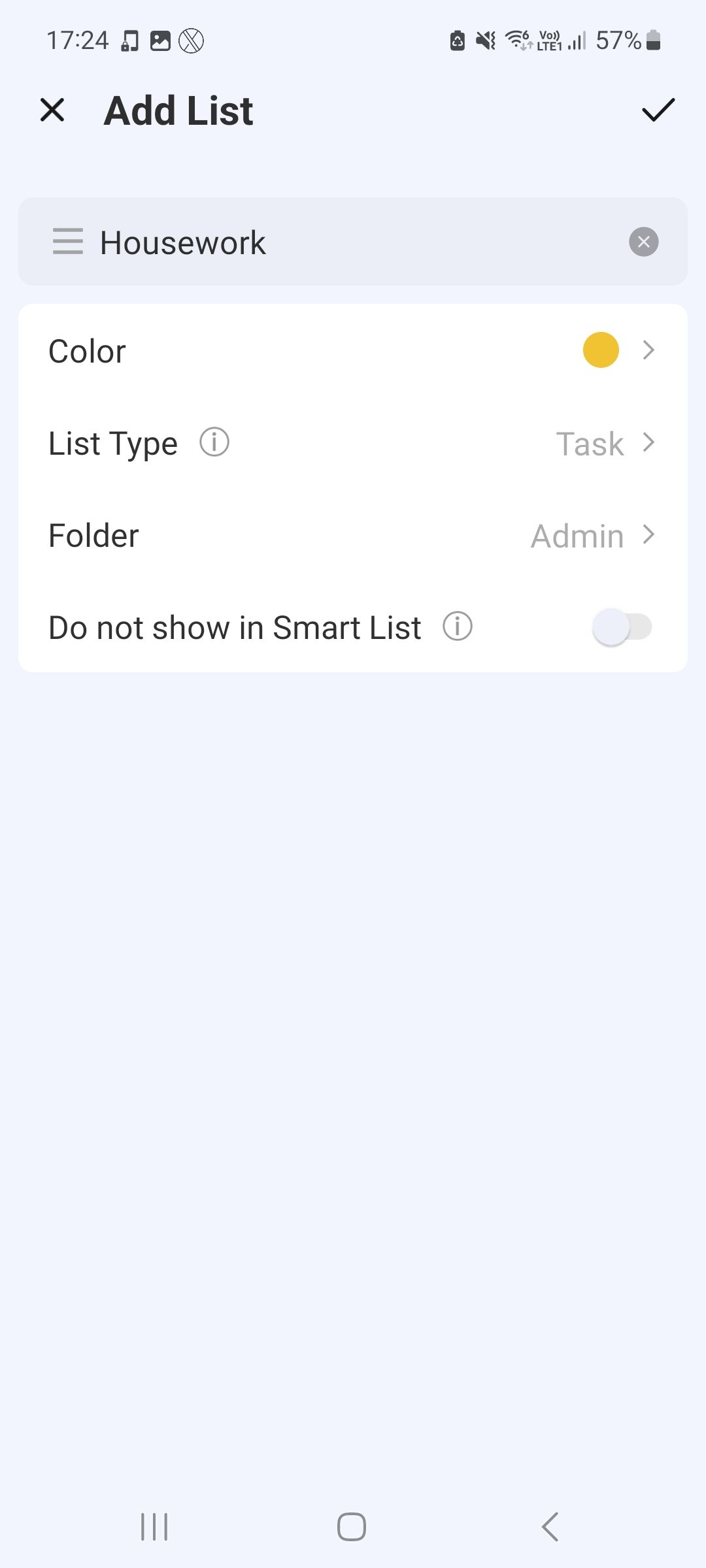
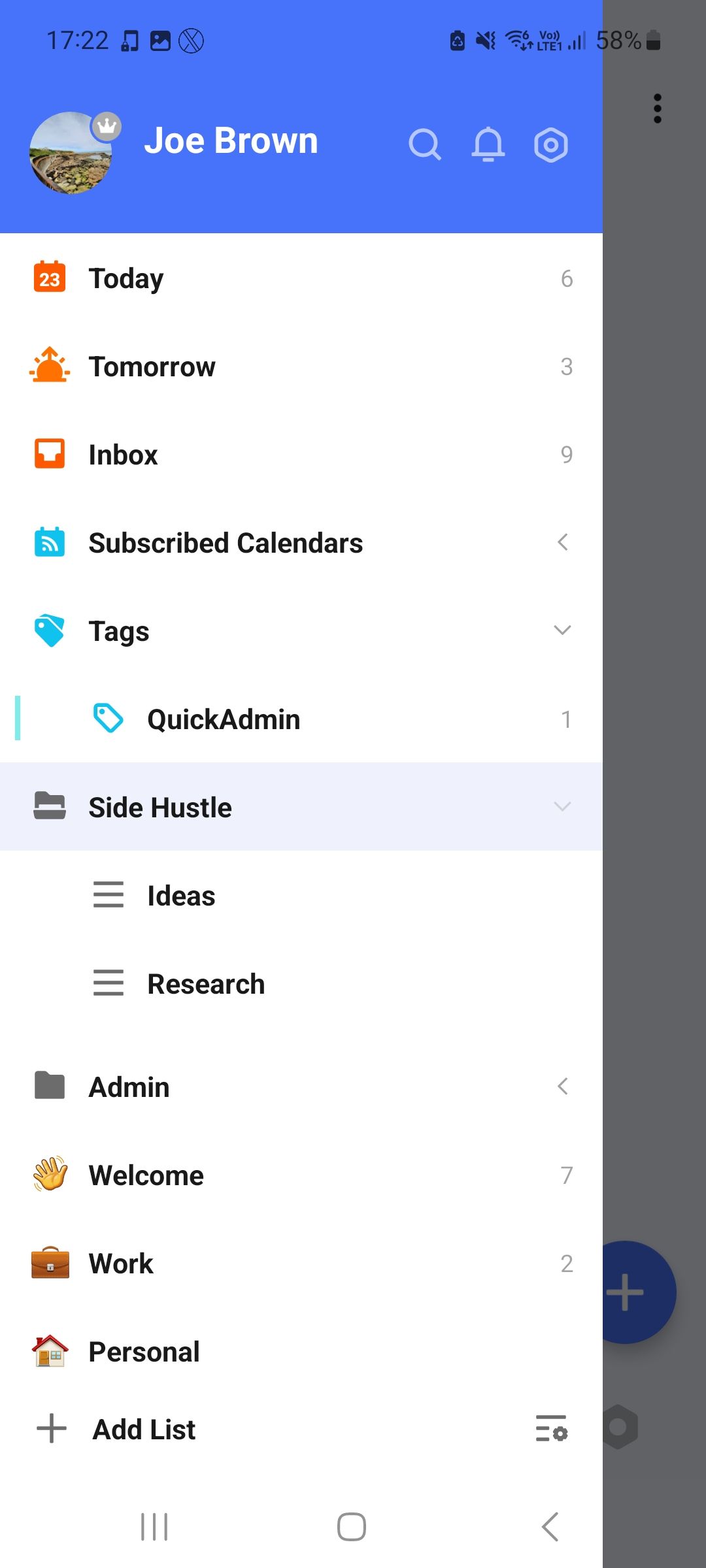
لیست ها روشی مفید برای سازماندهی وظایف شما در دسته های جداگانه هستند. اما اگر تعداد لیست های شما غیرقابل مدیریت شود، سطح سازماندهی عمیق تری وجود دارد.
پوشه ها می توانند چندین لیست کار را ذخیره کنند و می توانند از نوار کناری در صفحه وظایف مشاهده شوند. برای افزودن یک پوشه، دکمه Add List را از نوار کناری انتخاب کنید. روی Folder ضربه بزنید و سپس Add Folder را انتخاب کنید. اکنون می توانید چندین لیست را به پوشه خود اضافه کنید.
پوشه ها برای گروه بندی انواع مشابه لیست ها بسیار مفید هستند. برای مثال، برای برنامهریزی وعدههای غذایی خود و خوردن سالمتر، ممکن است پوشهای به نام غذا داشته باشید که حاوی فهرستهای آمادهسازی غذا، فهرست خرید، و غذاهای سالمتر است.
می توانید لیست های موجود را با کشیدن آنها در نوار کناری به یک پوشه اضافه کنید. برای حفظ یک نوار کناری مرتب، می توانید پوشه ها را با ضربه زدن روی نوک پیکان کوچک کنار هر پوشه باز و بسته کنید.
6. فوراً Tasks را به تقویم اضافه کنید
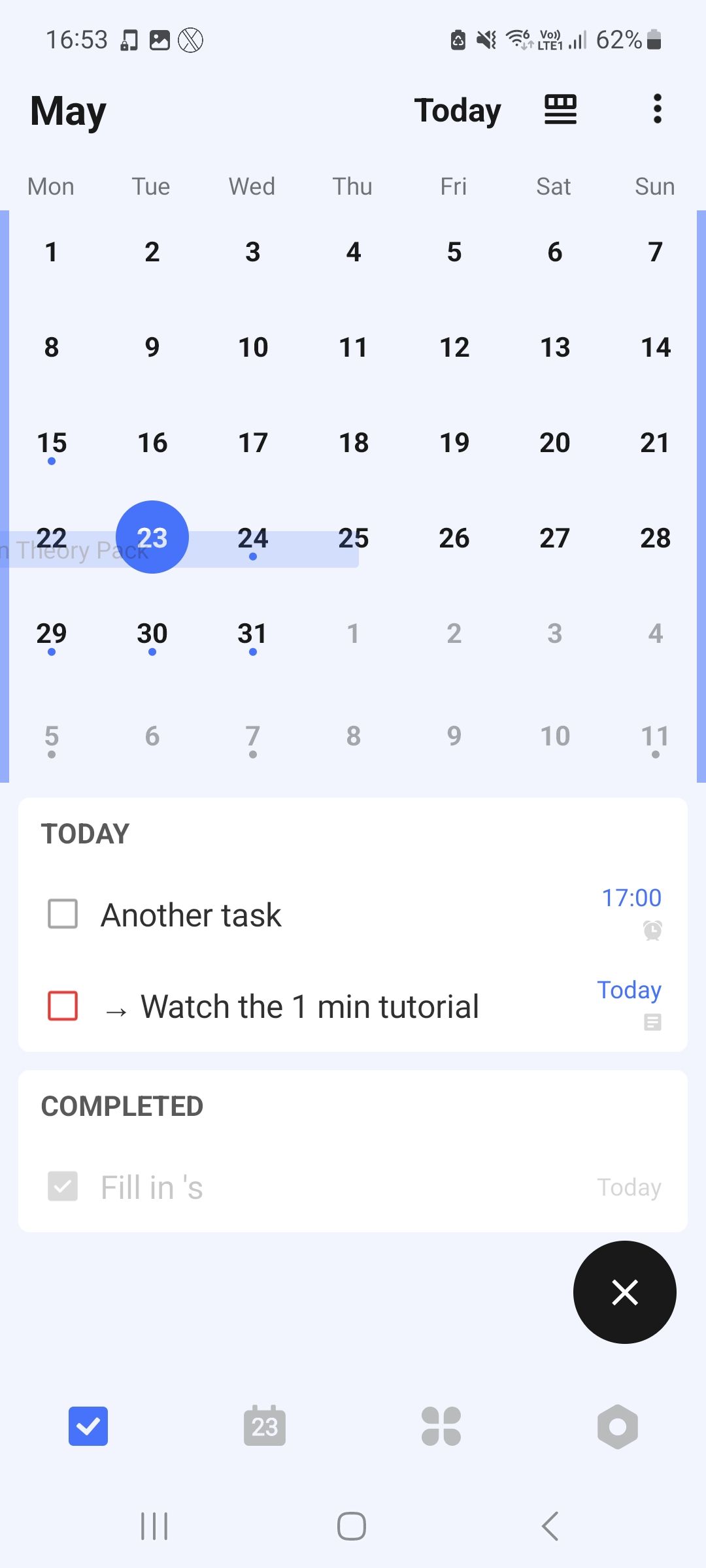
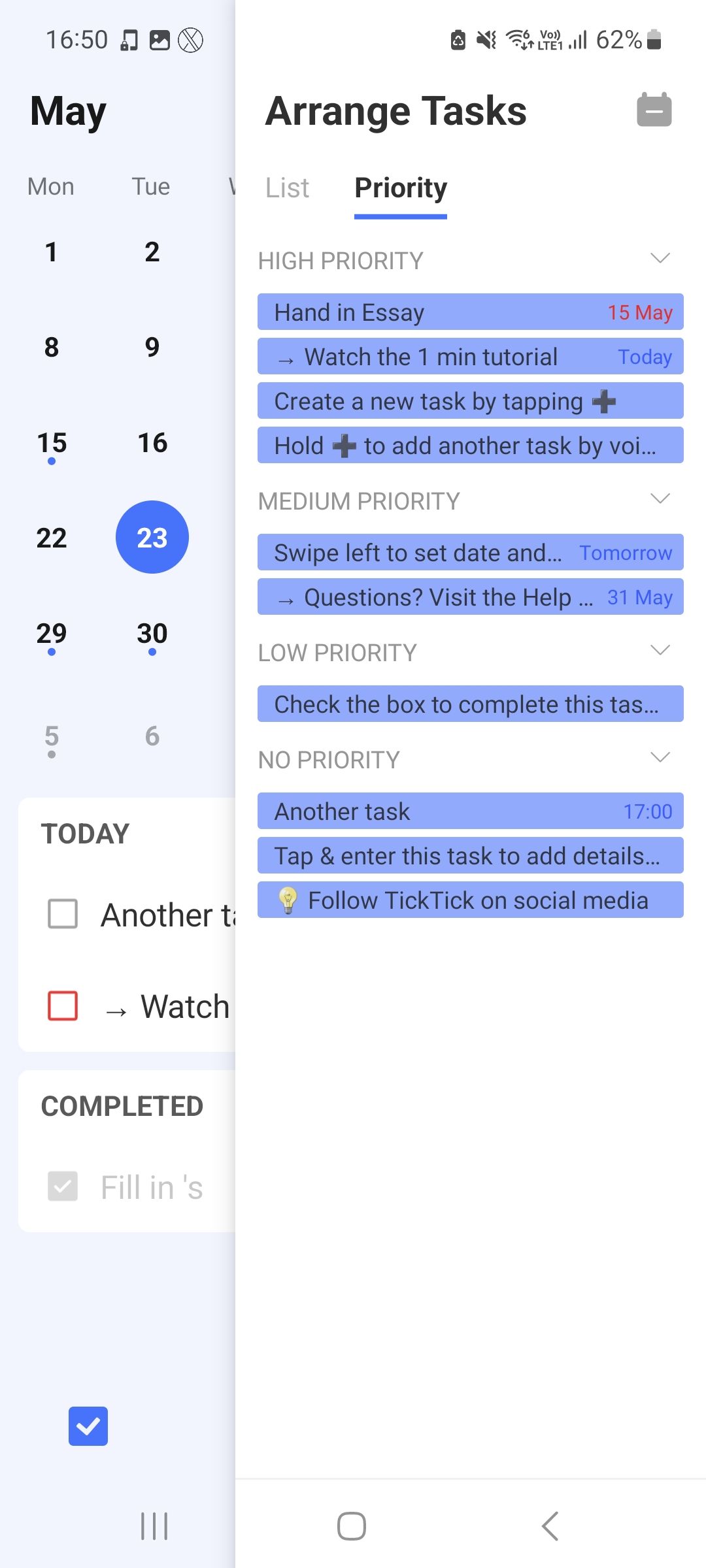

یکی از بهترین ویژگی های کمتر شناخته شده TickTick، توانایی آن در ترکیب مدیریت وظایف با زمان بندی است. با اضافه کردن کارها به طور مستقیم به تقویم خود، می توانید هنگام سازماندهی وظایف خود، دید واضحی از برنامه خود به دست آورید.
برای افزودن وظایف از صفحه تقویم، سه نقطه را در گوشه بالا سمت راست بزنید. سپس، Arrange Tasks را انتخاب کنید تا لیستی از تمام کارهای ایجاد شده خود را بدون سررسید مشاهده کنید. اکنون می توانید یک کار را فشار داده و نگه دارید و آن را به یک تاریخ در صفحه تقویم خود بکشید.
همچنین می توانید با زدن نماد تقویم کوچک در قسمت سمت راست بالای برگه، وظایفی که ظاهر می شوند را تغییر دهید. استفاده از ویژگی Arrange Tasks به شما نمایشی بصری از وظایف شما می دهد. همچنین می تواند شما را از برنامه ریزی وظایف در روزهای دارای چندین رویداد جلوگیری کند.
7. وارد کردن تقویم از برنامه های دیگر
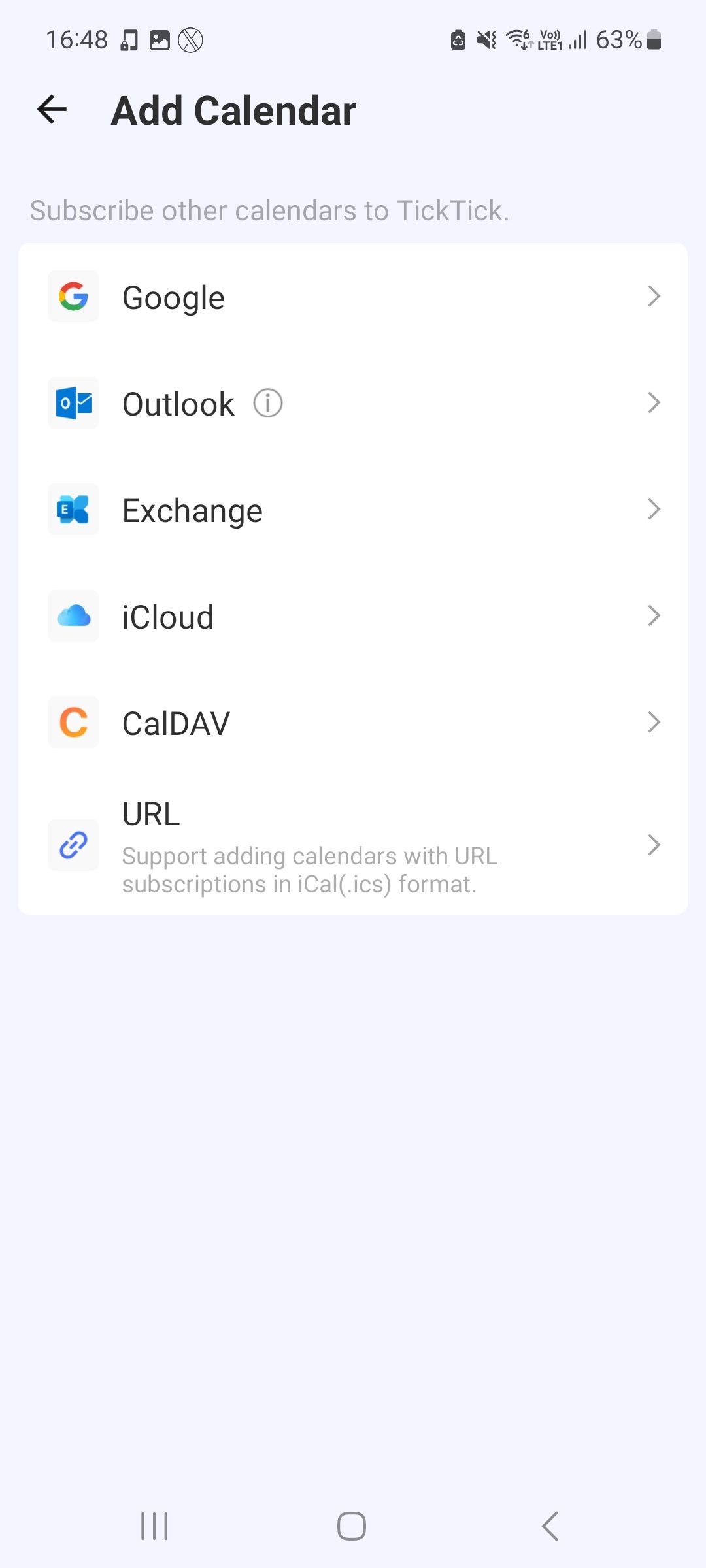
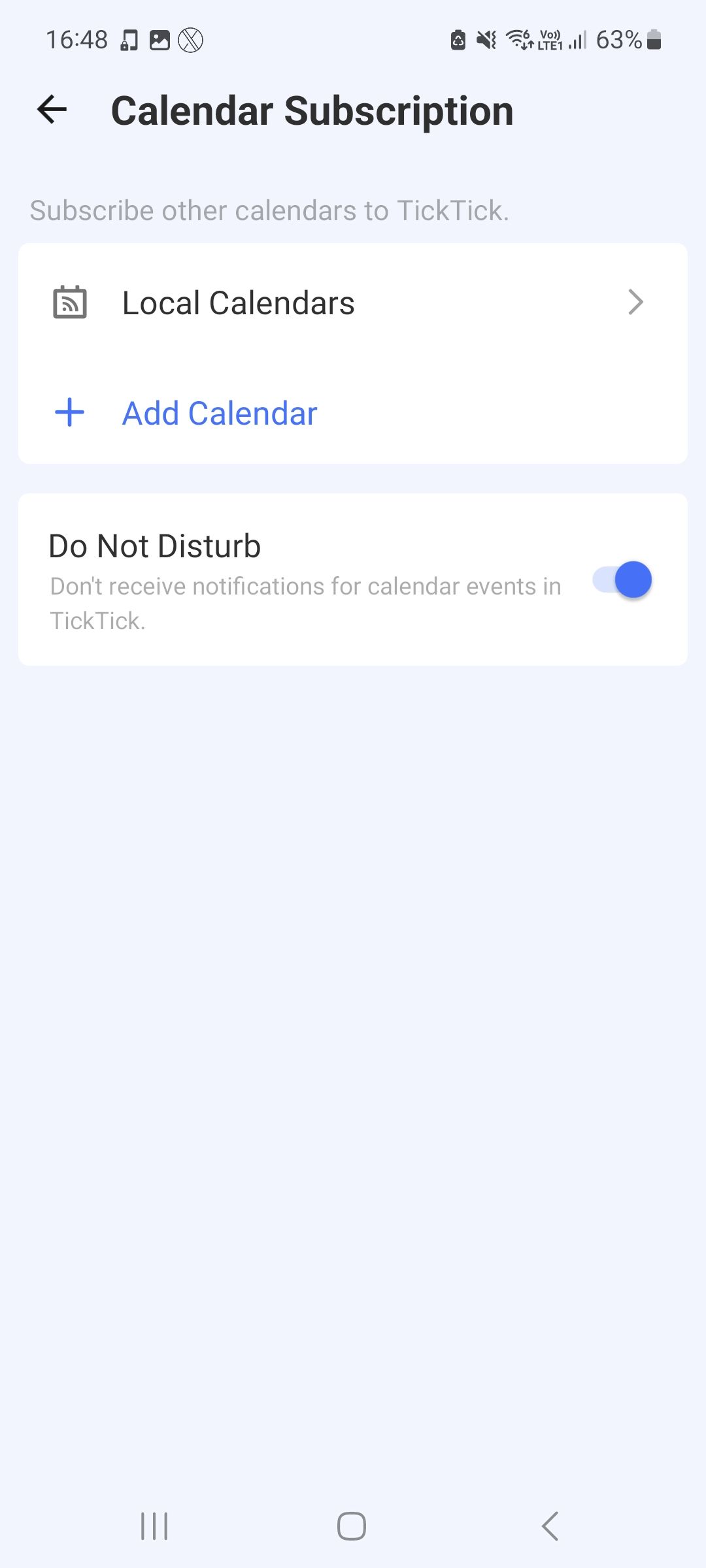
TickTick برای مدیریت زمان و همچنین ایجاد وظایف عالی است. با استفاده از گزینه اشتراک تقویم می توانید به راحتی برنامه خود را وارد کنید. برای دسترسی به این گزینه، سه نقطه در گوشه سمت راست بالای صفحه تقویم را بزنید و سپس Calendar Subscription را انتخاب کنید.
میتوانید یک تقویم را از طیف وسیعی از برنامههای تقویم رایج، از جمله Google Calendar، Microsoft Outlook و iCloud وارد کنید. همچنین یک گزینه Do Not Disturb وجود دارد که شما را از دریافت اعلان رویدادهای تقویم باز می دارد. این به جلوگیری از اعلان های تکراری کمک می کند.
بهره وری خود را با استفاده از این ترفندهای TickTick افزایش دهید
TickTick دارای ویژگی های پنهان بسیاری است که می تواند به بهبود بهره وری شما در محل کار و زندگی شخصی شما کمک کند. یادگیری این ترفندهای کوچک با صرفه جویی در وقت در بخش های کوچک زندگی شما را آسان تر می کند. این عادات سازنده را به کار ببرید و در مدیریت کار استاد شوید.