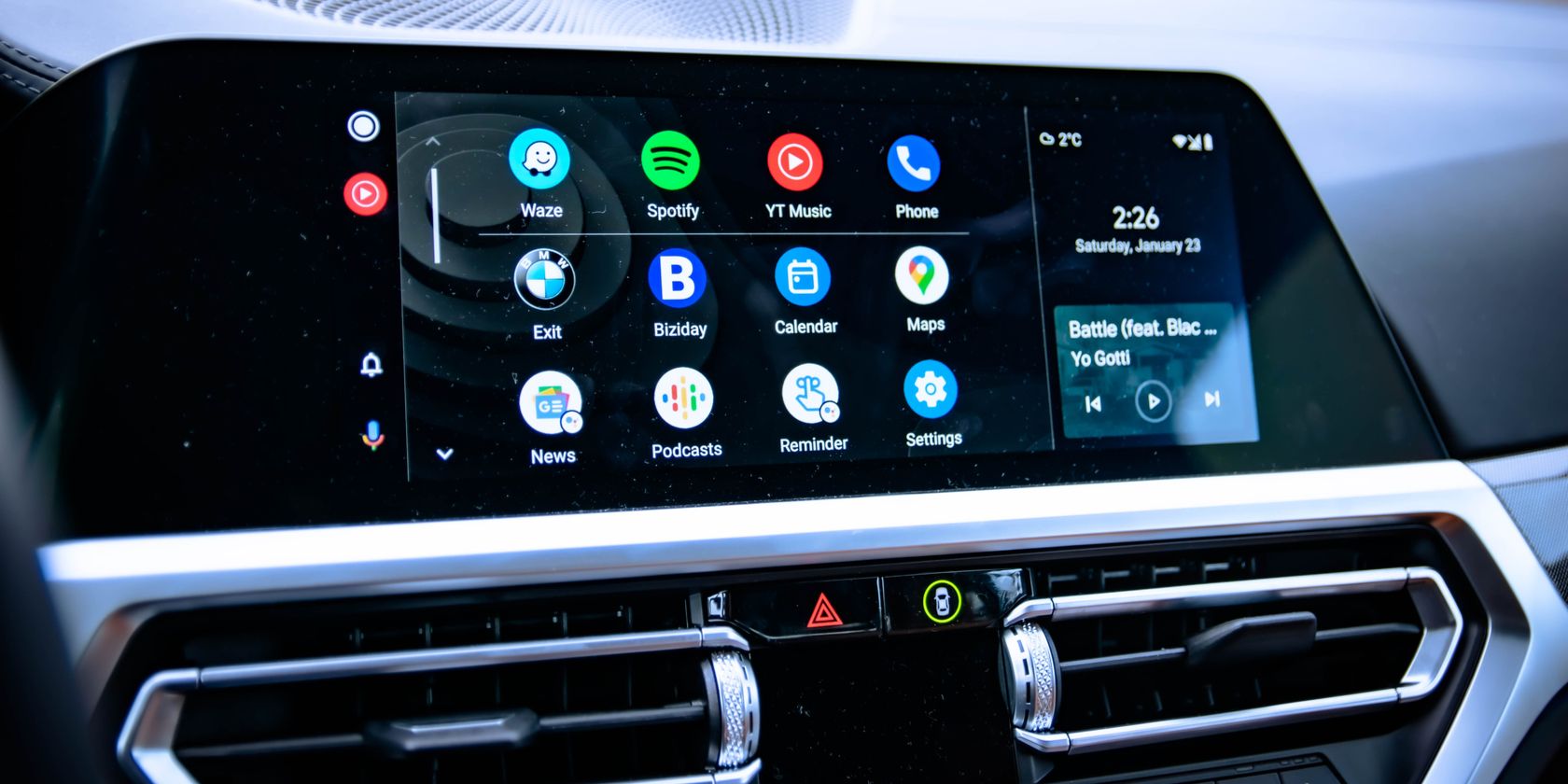در اینجا مفیدترین تنظیماتی است که باید در Android Auto تغییر دهید، هم در تنظیمات برنامهنویس و هم در صفحه گزینههای اصلی.
Android Auto دسترسی به موسیقی، پیمایش و موارد دیگر را در ماشین شما آسان و ایمن میکند. به لطف دستیار Google دارای هزاران برنامه سازگار و دستورات آسان است.
اگر میخواهید با عملکرد بیشتر پیش بروید، باید در مورد چند ترفند سریع برای سفارشی کردن Android Auto و حتی بهتر کردن آن بدانید. بیایید به تنظیمات مفید Android Auto که میتوانید برای استفاده بیشتر از آن تغییر دهید، نگاهی بیاندازیم.
Android Auto در مقابل حالت رانندگی دستیار Google
قبل از اینکه به مفیدترین تنظیمات Android Auto برویم، باید تمایز بین دو سرویس Android مشابه را روشن کنیم. سالها، Google از Android Auto روی نمایشگرهای ماشین سازگار و روی صفحه نمایش تلفن شما پشتیبانی میکرد. با این حال، در اواخر سال 2021، گوگل اندروید اتو را برای صفحه نمایش تلفن بازنشسته کرد.
در عوض، اکنون باید از حالت رانندگی دستیار Google استفاده کنید تا ویژگیهای مشابه Android Auto را روی صفحه نمایش خودرو خود داشته باشید. هنگامی که برنامه Android Auto را در تلفن خود باز میکنید، ممکن است در بالا یک درخواست برای امتحان حالت رانندگی مشاهده کنید. همچنین میتوانید بگویید «OK Google, start Driving Mode» تا باز شود. برای راهنمایی بیشتر به راهنمای ما در مورد حالت رانندگی Android مراجعه کنید.
در حالی که حالت رانندگی شبیه به رابط قدیمی Android Auto برای تلفن شما است، تفاوت هایی بین حالت رانندگی و Android Auto مناسب وجود دارد. در نتیجه، در زیر توضیح خواهیم داد که چه مواردی فقط برای Android Auto (روی صفحهنمایش ماشین شما) اعمال میشود. همچنان میتوانید برنامه Android Auto را در تلفن خود باز کنید تا گزینههای زیر را تغییر دهید.
1. اجباری حالت روشن یا تاریک در Android Auto
به طور پیشفرض، Android Auto روی صفحهنمایش خودروی شما، بر اساس تنظیمات خودرو، بین حالتهای روشن و تاریک تغییر میکند. وقتی ماشین شما تاریک شدن هوا را حس کند و چراغهای جلو را بهطور خودکار روشن کند، Android Auto نیز به حالت شب میرود.
اگر میخواهید همیشه از حالت روز یا شب برای برنامههای نقشه در Android Auto استفاده کنید، میتوانید این حالت را با یک تنظیم سریع تغییر دهید. برای دسترسی به آن، برنامه Android Auto را در تلفن خود باز کنید، که مستقیماً به منوی تنظیمات می رود زیرا Android Auto اکنون روی صفحه نمایش تلفن کار نمی کند. در اینجا، حالت روز/شب را برای قسمت نقشهها انتخاب کنید و خودکار، روز یا شب را انتخاب کنید.
توجه داشته باشید که برای تغییر سایر تنظیمات Google Maps برای Android Auto، باید ترفندهای Google Maps را در برنامه اصلی اعمال کنید.
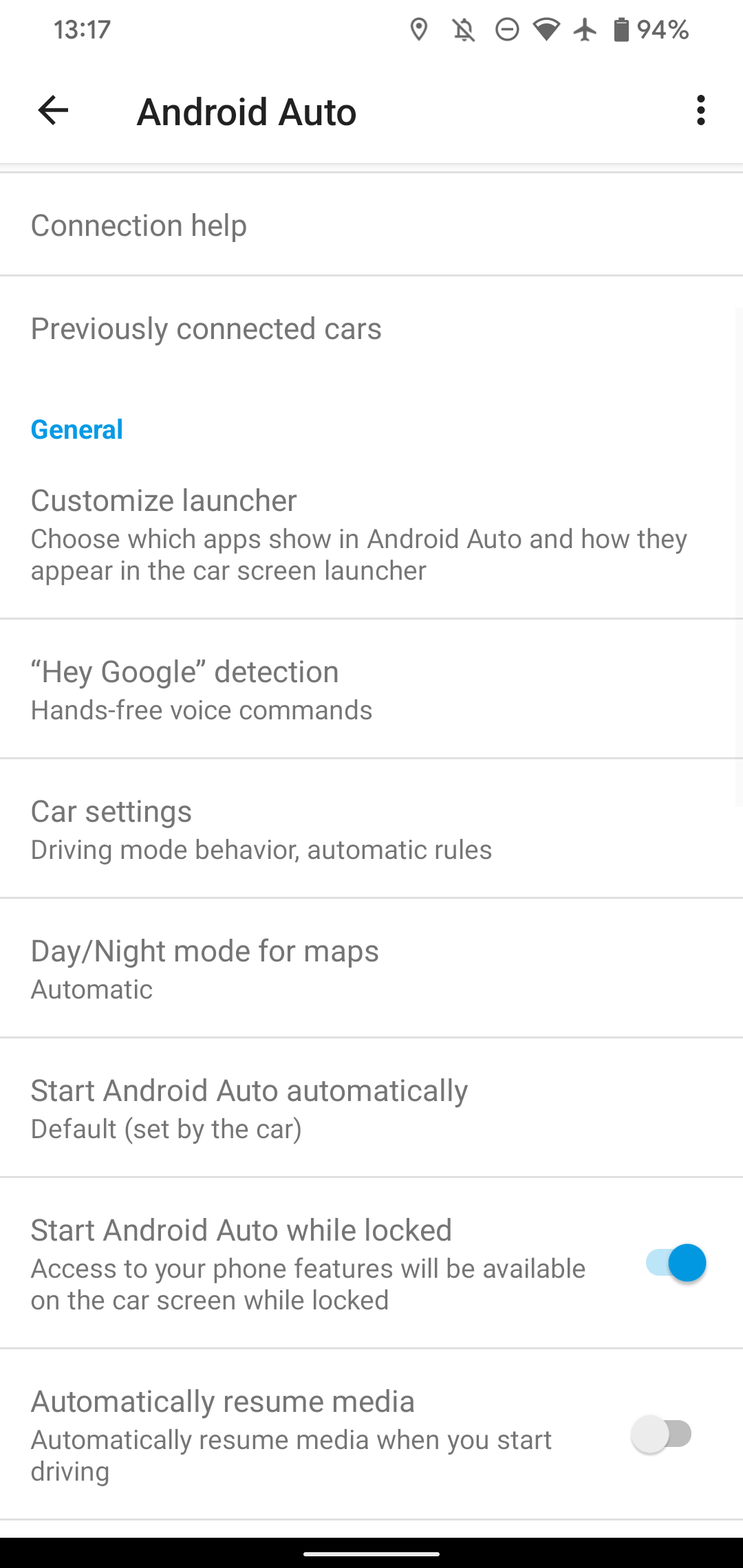
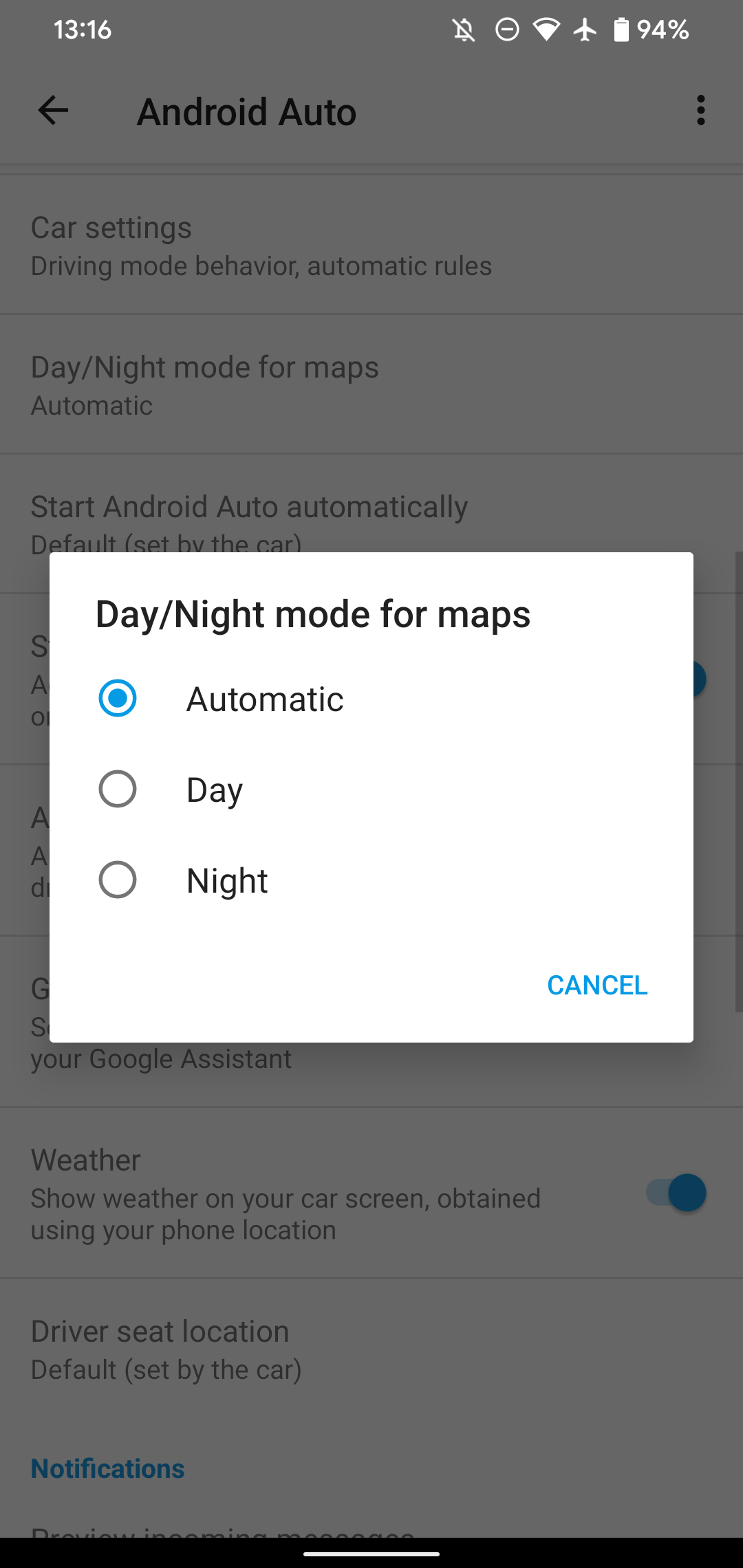
اگر ترجیح میدهید تم روشن یا تیره را در تمام Android Auto اعمال کنید، میتوانید با رفتن به تنظیمات برنامهنویس Android Auto این کار را انجام دهید. درست مانند گزینههای استاندارد توسعهدهنده اندروید، Android Auto نیز شامل یک منوی مخفی با تنظیمات اضافی است.
در صفحه گزینه های Android Auto، به پایین بروید و فیلدی به نام Version را مشاهده خواهید کرد. چندین بار روی این ضربه بزنید تا زمانی که اعلان فعال کردن گزینه های توسعه دهنده را مشاهده کنید. این را بپذیرید و اکنون میتوانید به حالت برنامهنویس Android Auto دسترسی پیدا کنید.
برای نمایش این تنظیمات، منوی سه نقطه را در بالا سمت راست باز کنید و تنظیمات برنامهنویس را انتخاب کنید. در اینجا، چندین گزینه جدید پیدا خواهید کرد. در حالی که اکثر آنها برای کاربران عادی مفید نیستند، یکی از آنها مفید است. ضربه زدن روی Day/Night به شما امکان میدهد برای تم Android Auto گزینههای کنترلشده با خودرو، کنترلشده با تلفن، روز یا شب را انتخاب کنید.
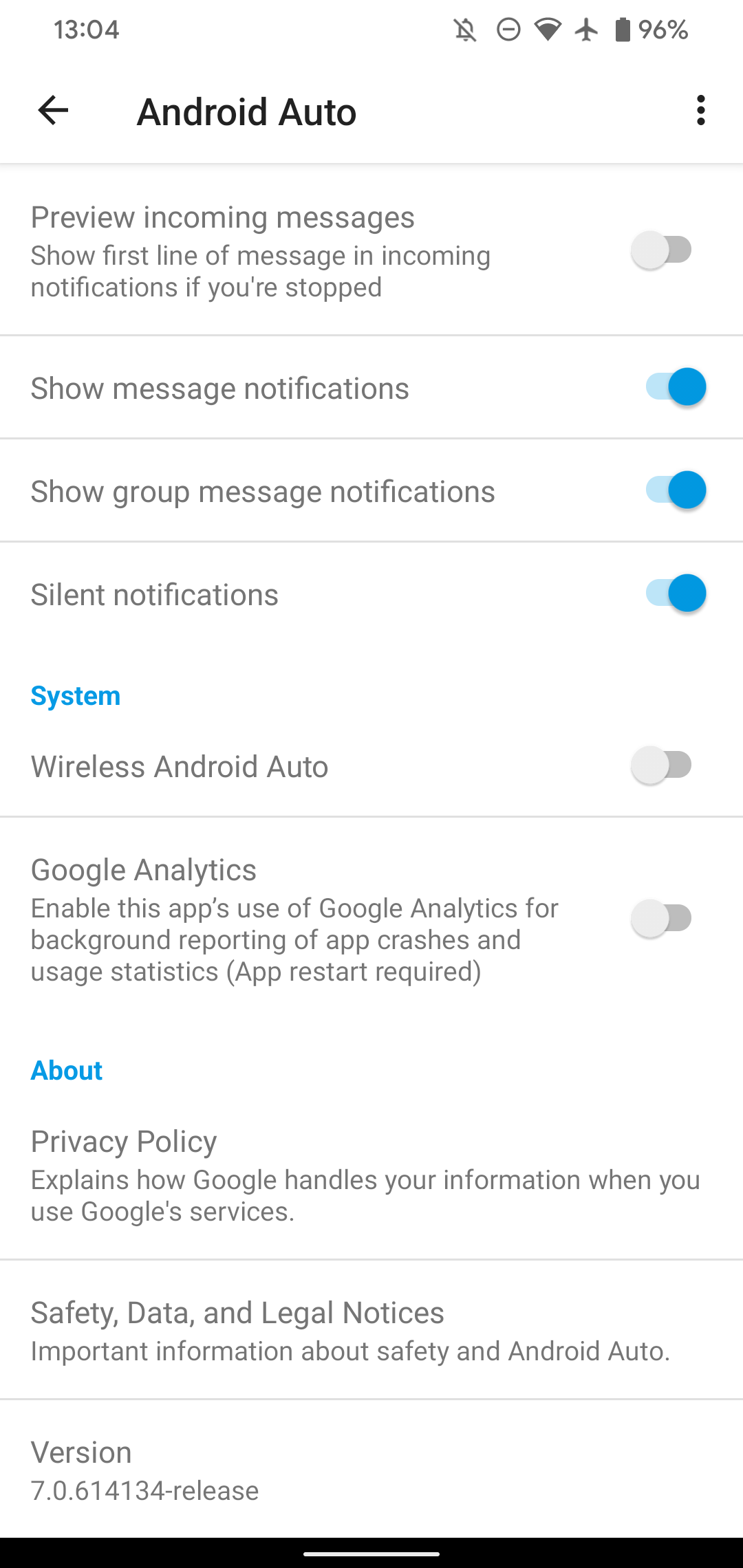
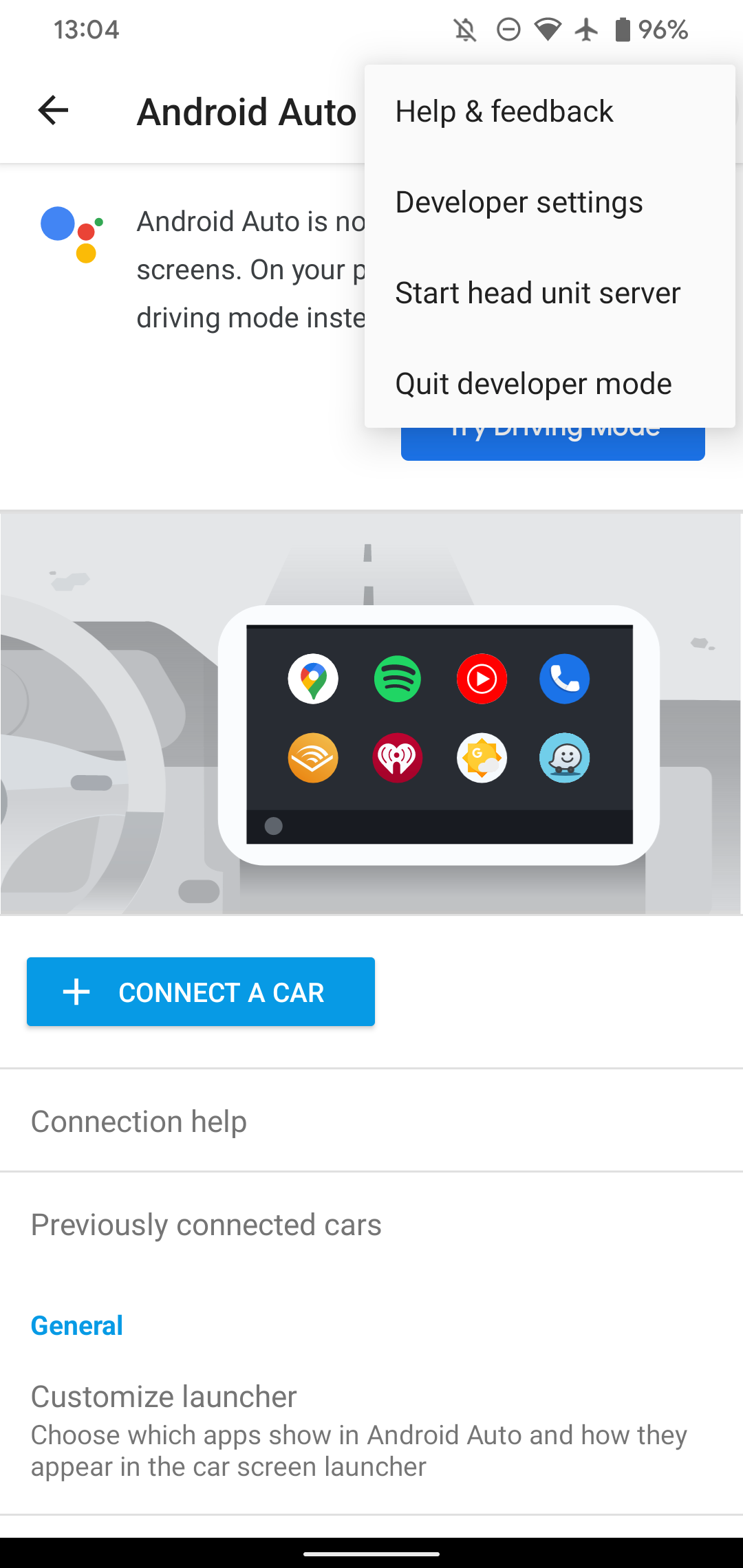
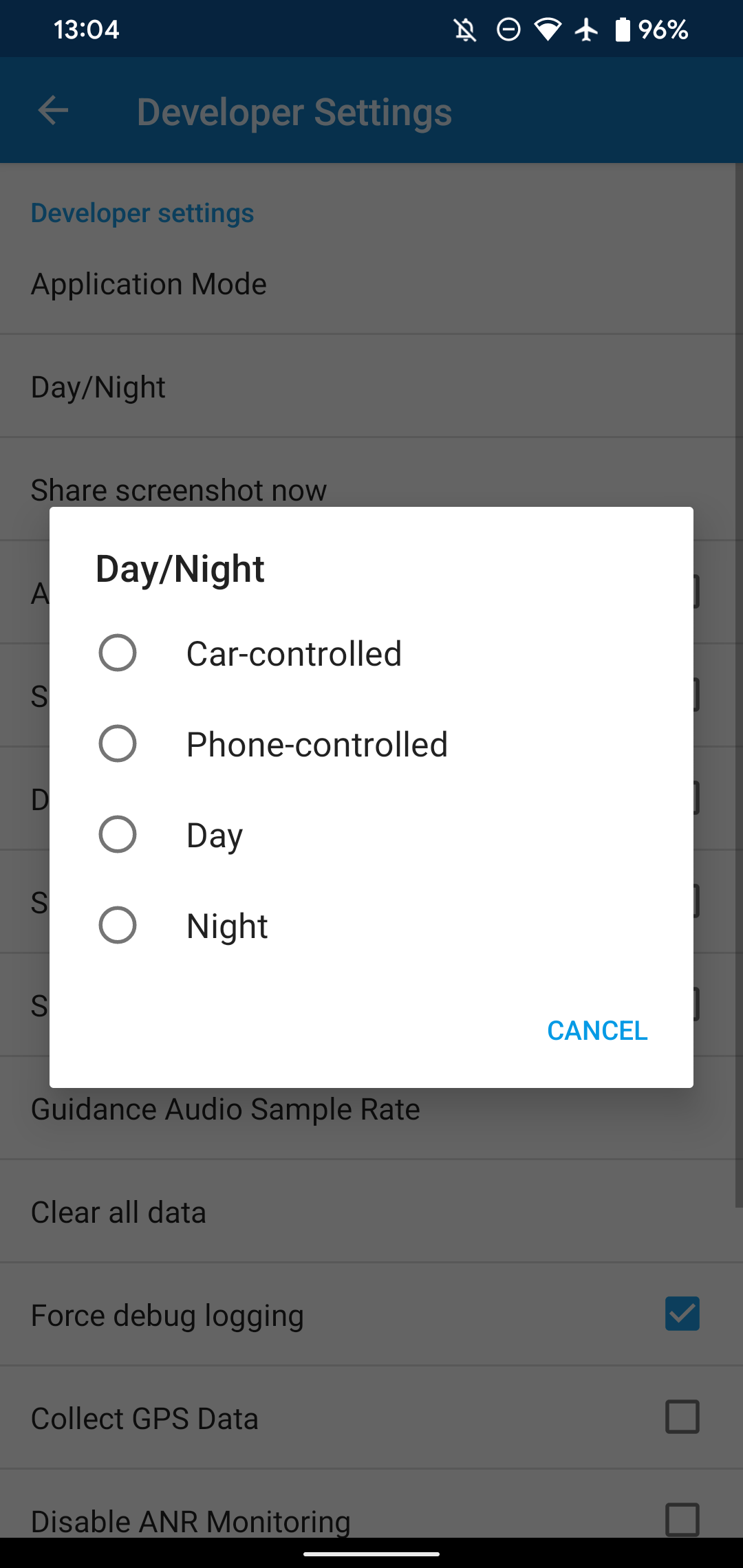
همانطور که گفته شد، Car-controlled تم Android Auto را بر اساس شرایط نوری بیرون کنترل می کند. روز و شب خود توضیحی است. آنها همیشه به ترتیب در حالت روشن و تاریک خواهند ماند.
تلفن کنترل شده از گزینه طرح زمینه گوشی شما پیروی می کند. برای مثال، اگر حالت تاریک را برنامهریزی کردهاید که هنگام غروب آفتاب روشن شود، زمانی که گوشی شما روشن میشود، Android Auto به حالت شب میرود. این گزینه می تواند مفید باشد اگر نمی خواهید اندروید اتو برای یک لحظه زمانی که در حال رانندگی در یک تونل هستید، به حالت تاریک برود.
در صورت نیاز به کمک برای تغییر آن، نحوه استفاده از حالت تاریک در اندروید را ببینید.
وقتی در تنظیمات برنامهنویس Android Auto هستید، به وضوح ویدیو نگاهی بیندازید. بسته به هد یونیت ماشین شما، تغییر این گزینه می تواند کیفیت نمایشگر Android Auto را افزایش دهد.
2. حالت رانندگی دستیار Google را پیکربندی کنید
اگر می خواهید از Android Auto بر روی صفحه نمایش گوشی خود استفاده کنید، باید مطمئن شوید که حالت رانندگی دستیار Google به درستی تنظیم شده است. برای تغییر گزینههای آن، حالت رانندگی را با گفتن «OK Google, start Driving Mode» شروع کنید. پس از باز شدن، روی نماد منو در پایین سمت راست و سپس تنظیمات ضربه بزنید.
دو تنظیم سریع را مشاهده خواهید کرد: نمایش پیامهای مناسب رانندگی و مجاز کردن تماسهای ورودی در حین رانندگی. فراتر از اینها، روی تنظیمات بیشتر ضربه بزنید تا به بقیه سفارشیسازیهای حالت رانندگی دسترسی داشته باشید.
برای اینکه راحت تر به حالت رانندگی برسید، چند گزینه دارید. هنگام پیمایش در Google Maps را فعال کنید تا هنگام شروع سفر به مقصد، حالت به طور خودکار شروع شود. همچنین میتوانید در هنگام اتصال به بلوتوث خودرو، حالت رانندگی را راهاندازی کنید. از طرف دیگر، میتوانید قبل از راهاندازی، سرویس را بپرسید.
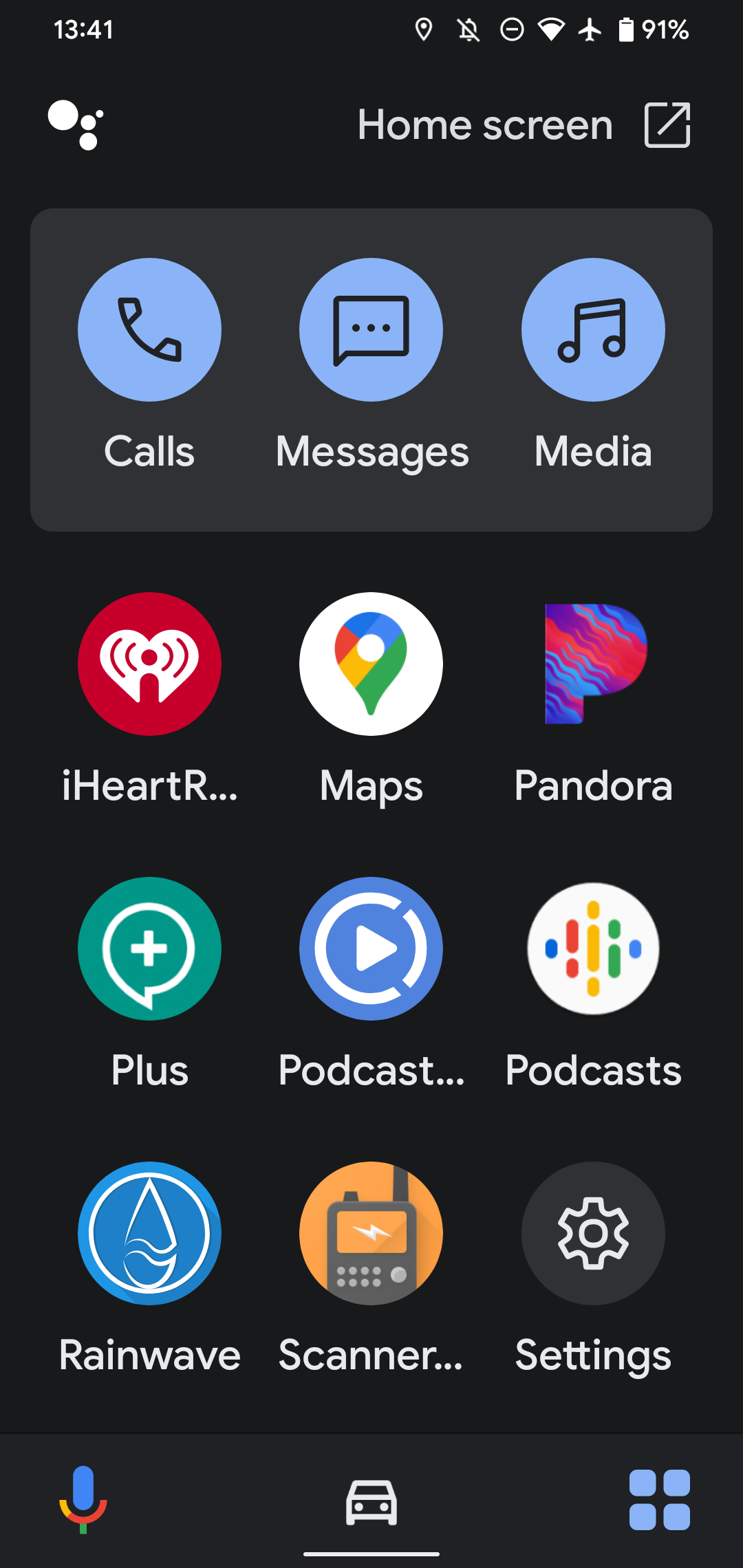
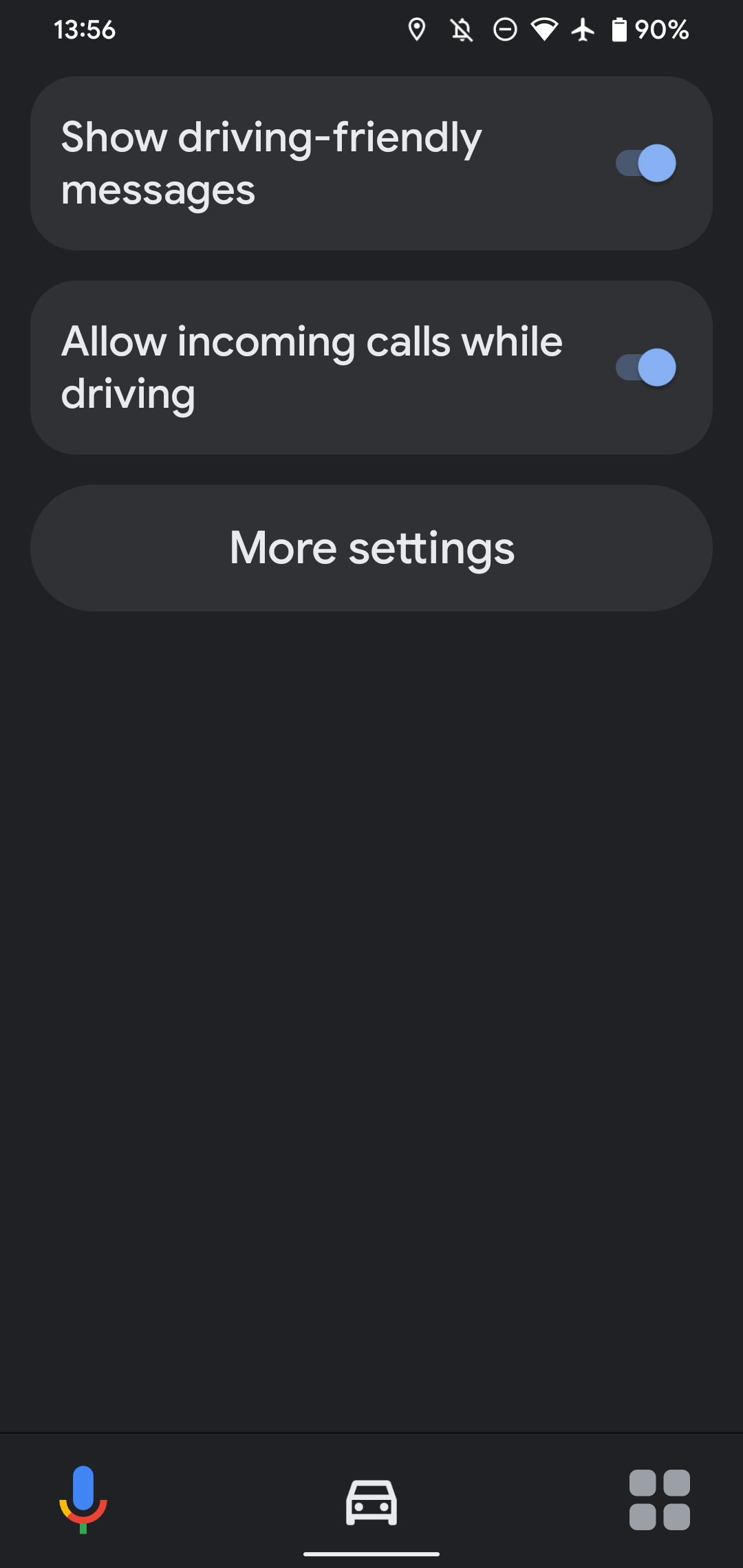
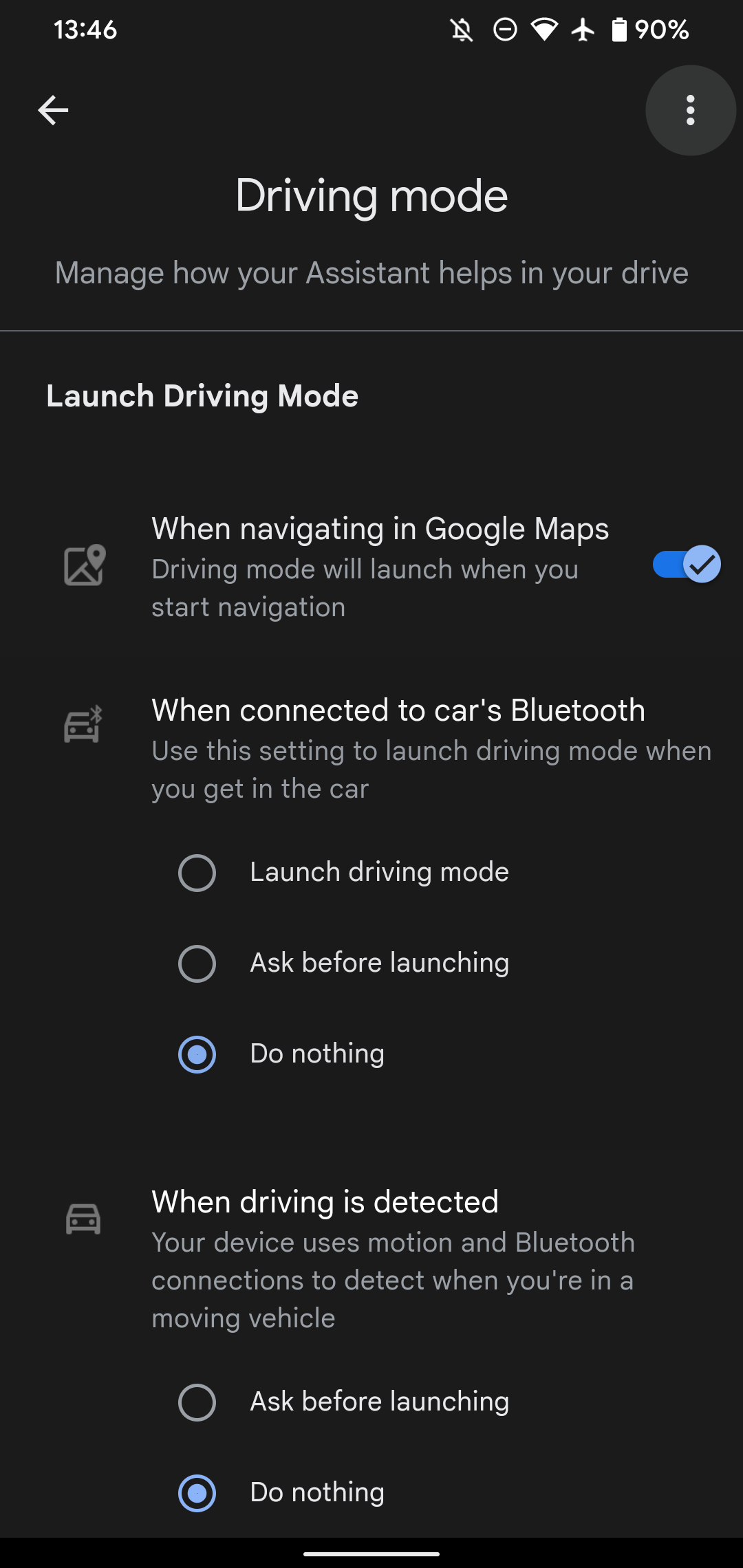
آخرین گزینه Ask before starting در قسمت When drive is detected است. تلفن شما می تواند با استفاده از حسگرهای حرکتی خود تشخیص دهد که چه زمانی در ماشین هستید، در این مرحله شما یک فرمان برای فعال کردن حالت خواهید دید. به خاطر داشته باشید که این میتواند سعی کند Android Auto را حتی زمانی که سرنشین ماشین هستید فعال کند.
3. از سرگیری خودکار رسانه در Android Auto
هر بار که سوار ماشین می شوید مجبور به از سرگیری آهنگ، پادکست یا سایر رسانه های خود به صورت دستی دردناک است، به خصوص اگر توقف های سریع زیادی انجام دهید. یک تغییر تنظیمات سریع در Android Auto این مزاحمت را برطرف می کند.
در صفحه تنظیمات Android Auto، شروع خودکار موسیقی را فعال کنید. اکنون وقتی ماشین خود را روشن می کنید، هر آنچه که قبل از توقف رانندگی به آن گوش می دادید، بدون کمک شما پخش می شود.
4. نمایش آب و هوا در Android Auto
همیشه میتوانید آب و هوا را از «دستیار Google» بپرسید، اما نمایش آن روی صفحهنمایش راحتتر است. برای انجام این کار، نوار لغزنده Weather را در تنظیمات Android Auto فعال کنید.
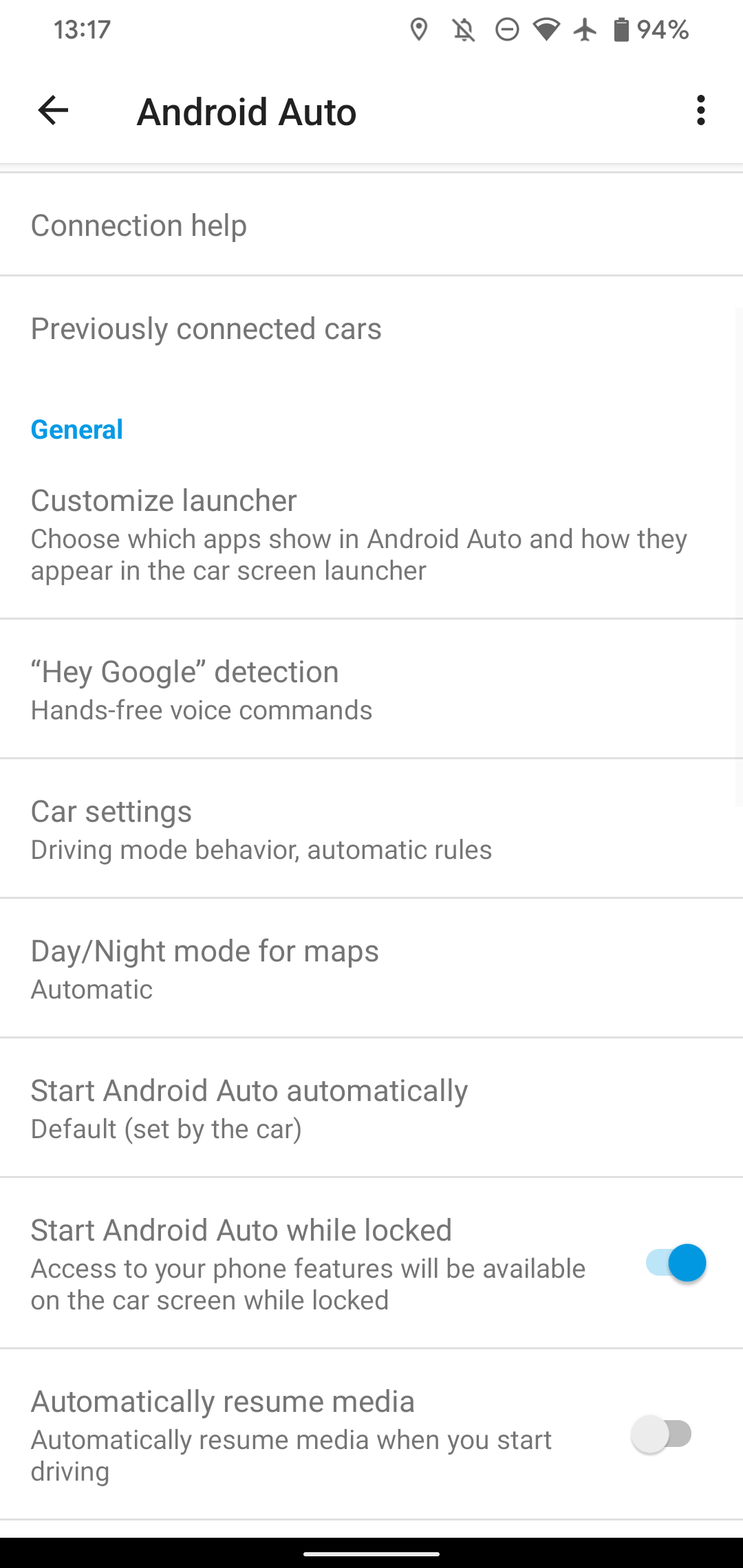
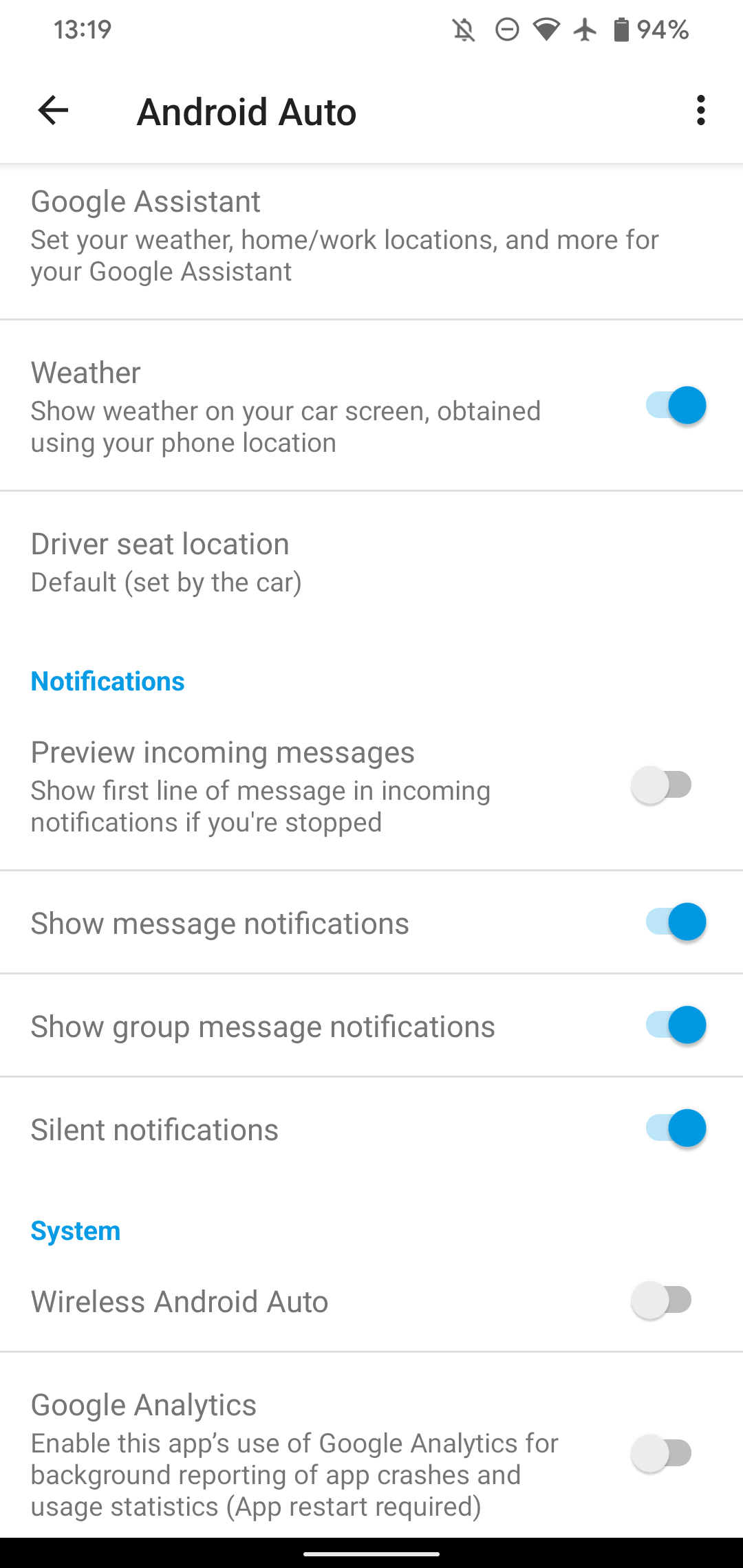
با این کار دما و شرایط فعلی در نوار وضعیت در بالای صفحه Android Auto نمایش داده می شود. این با استفاده از داده های آب و هوا از مکان تلفن شما به دست می آید، بنابراین ممکن است با نمایشگر دمای تعبیه شده در وسیله نقلیه شما متفاوت باشد (که به جای دریافت داده از اینترنت، دما را حس می کند).
5. گزینه های اعلان خودکار اندروید را کنترل کنید
Android Auto به شما امکان میدهد اعلانهای برنامههای پشتیبانیشده را ببینید، اما مهم است که هنگام رانندگی توجه شما را به خود جلب نکنند. اگر ترجیح میدهید اعلانهای پیام را نبینید تا به شما کمک کند چشمتان را به جاده نگاه کنید، میتوانید ضامنها را برای آنها در Android Auto تنظیم کنید.
در صفحه تنظیمات برای Android Auto، به قسمت اعلانها بروید. در اینجا اسلایدرهایی را برای نمایش اعلانهای پیام و نمایش اعلانهای پیام گروهی پیدا خواهید کرد – اولی برای پیامهای یک به یک است، در حالی که دومی برای هر چت با سه نفر یا بیشتر است.
اگر نمیخواهید هشدارها به صدا درآیند، میتوانید نمایش زنگ مکالمه را غیرفعال کنید، که این ایده خوبی است زیرا میتوانند بر موسیقی یا رسانههای دیگر شما غلبه کنند. در نهایت، نوار لغزنده نمایش خط اول مکالمات یک خط از اعلانهای پیام را نشان میدهد، تا زمانی که هنگام رسیدن آنها متوقف شده باشید. از این با احتیاط استفاده کنید، زیرا می تواند حواس شما را بیشتر از رانندگی منحرف کند.
برای سرکوب بیشتر هشدارها در حین رانندگی، از «مزاحم نشوید» در دستگاه Android خود استفاده کنید.
6. Android Auto را در حالی که قفل است راه اندازی کنید
بسته به تلفن و وسیله نقلیه شما، اگر تلفن شما هنگام اتصال به ماشین خود قفل باشد، ممکن است Android Auto روشن نشود. اگر میخواهید به محض اتصال دستگاهتان – حتی اگر قفل باشد – از Android Auto استفاده کنید، نوار لغزنده Start Android Auto را در حالی که قفل است در منوی تنظیمات فعال کنید.
این امر امنیت این ویژگی را کمی کاهش می دهد، زیرا شخصی در ماشین شما می تواند بدون عبور از صفحه قفل شما از Android Auto استفاده کند. اما اگر همیشه از Android Auto استفاده می کنید، راحتی پرش مستقیم به بهترین برنامه های Android Auto احتمالاً ارزشش را دارد.
7. میانبرها را به Android Auto Launcher اضافه کنید
در لیست نکات برتر برای Android Auto، به نحوه تنظیم مجدد و تغییر نمادهایی که در راهانداز خودروی شما ظاهر میشوند، پرداختهایم. با این حال، ممکن است نادیده گرفته باشید که میتوانید میانبرهای دستیار Google را به لانچر اضافه کنید. برای انجام این کار، در داخل برنامه Android Auto، Customize Launcher > افزودن میانبر به راهانداز را انتخاب کنید.
تماس با مخاطب را انتخاب کنید تا گزینه ای با یک ضربه اضافه کنید تا با هر فردی که انتخاب می کنید تماس بگیرید. اقدام دستیار گزینه مفیدتری است. با استفاده از آن، می توانید یک نماد قابل لمس برای اجرای دستور Google Assistant ایجاد کنید. این برای اجرای دستورات طولانی مفید است تا مجبور نباشید آنها را به زبان بیاورید، یا اگر میخواهید دستوری را بدون بیدار کردن کودک خوابیده اجرا کنید.
فقط کافی است یک دستور دستیار، مانند «خواندن پیامهای من» را وارد کنید و یک نام برای عمل اضافه کنید. اگر به Android Auto متصل هستید، میتوانید Test Command را بزنید تا ببینید چگونه کار میکند.
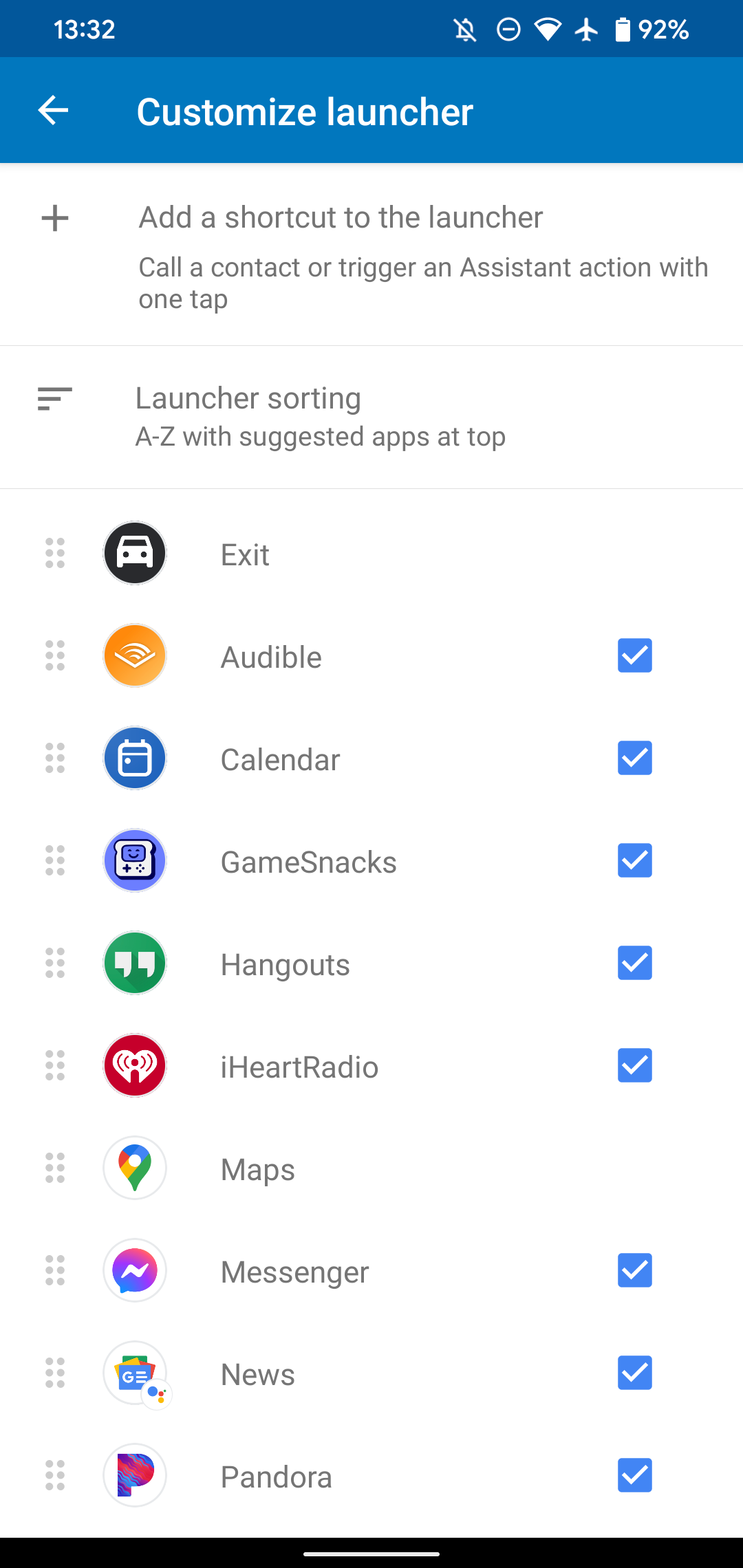
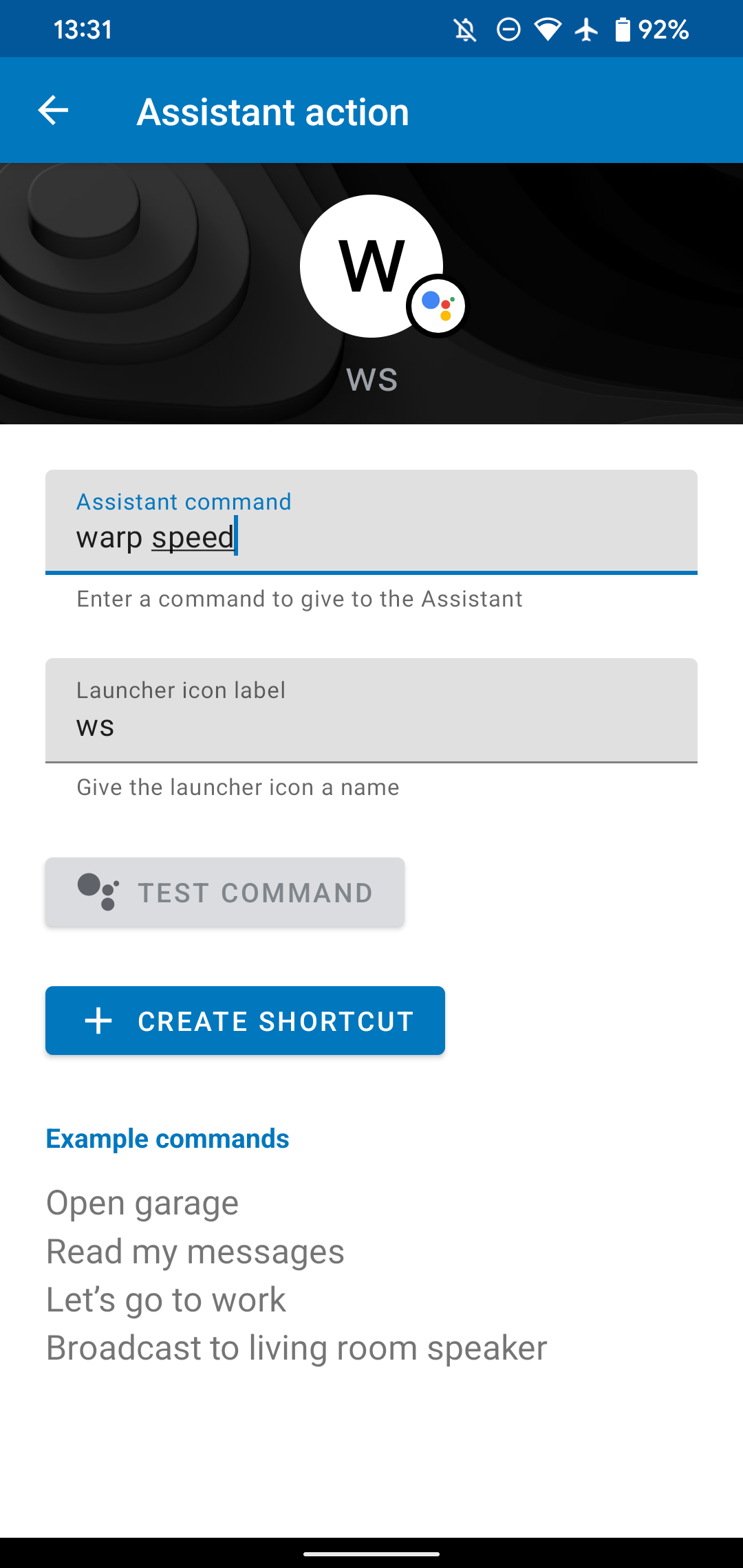
از Android Auto و حالت رانندگی حداکثر استفاده را ببرید
این تنظیمات سریع به شما کمک میکند تا از Android Auto یا حالت رانندگی روی صفحهنمایش گوشی خود بهرههای بیشتری ببرید. در حالی که گزینههای برنامهنویس Android Auto برای غیرتوسعهدهندهها خیلی مفید نیستند، هنوز گزینههای مفیدی در منوی اصلی تنظیمات Android Auto شناور هستند. فقط به یاد داشته باشید که حتی با وجود راحتی این ویژگی، تمرکز شما همیشه باید روی جاده باشد.
در همین حال، اگر زمانی با Android Auto به مشکل برخوردید، عیبیابی آن کار سختی نیست.