آیا مک شما برای همیشه راه اندازی می شود؟ در اینجا چندین راه برای سرعت بخشیدن به آن وجود دارد.
هیچ چیز خسته کننده تر از تلاش برای راه اندازی یک کامپیوتر کند نیست. و در حالی که مکها ماشینهای عالی هستند، میتوانند از زمانهای آهسته راهاندازی نیز رنج ببرند – بهویژه اگر مدتی در اطراف باشند.
شما می توانید کارهای زیادی را برای سرعت بخشیدن به فرآیند بوت آپ مک خود انجام دهید، از مراحل ساده شروع کنید و تا راه حل های پیچیده تر برسید.
بیشتر مواردی که در اینجا بیان کردیم نباید باعث از دست رفتن اطلاعات شود، اما بهتر است که ایمن باشید تا متاسف باشید. بنابراین، قبل از امتحان کردن هر چیزی در اینجا، مطمئن شوید که یک نسخه پشتیبان از سیستم به روز دارید.
1. برنامه های راه اندازی و موارد ورود خود را بررسی کنید
از باز شدن خودکار برنامه ها در هنگام بوت جلوگیری کنید تا سرعت راه اندازی شما را کند نکنند.
مک شما احتمالاً هنگام ورود به سیستم چند برنامه را راه اندازی می کند که سرعت آن را کاهش می دهد. اگر ترجیح می دهید این برنامه ها را بعداً شروع کنید، مراحل زیر را دنبال کنید:
- تنظیمات سیستم را اجرا کنید و روی General کلیک کنید.
- موارد ورود را انتخاب کنید.
- روی علامت منفی (-) کلیک کنید تا هر موردی از جدول با عنوان Open at Login حذف شود.
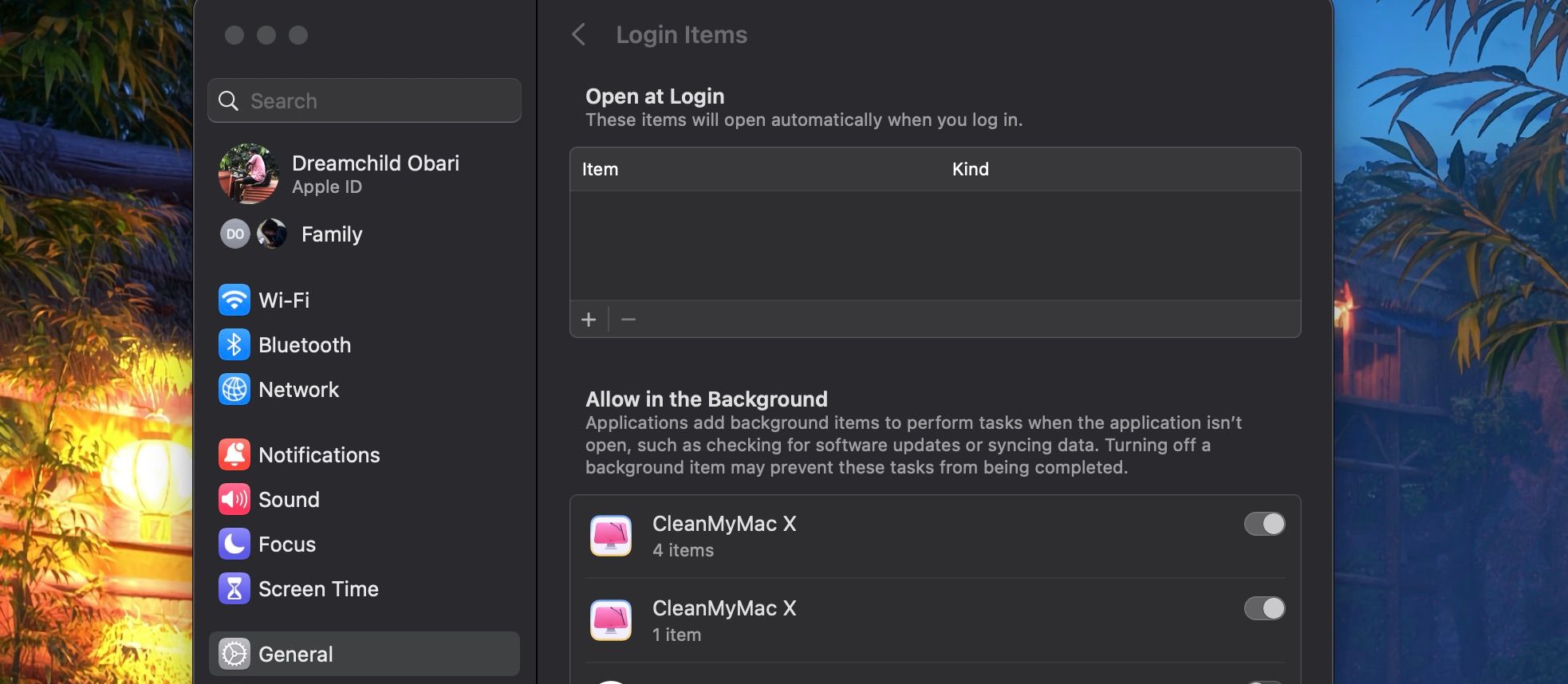
برخی از برنامه ها قبل از ورود به سیستم شروع می شوند—حذف آنها کمی کار بیشتری می برد. برای متوقف کردن آنها مراحل زیر را دنبال کنید:
- Finder را باز کنید و از نوار منو روی Go کلیک کنید.
- از منوی کشویی گزینه Go To Folder را انتخاب کنید.
- در پنجره باز شده روی Volumes کلیک کنید.
- پارتیشن بوت خود را انتخاب کنید، سپس Library > StartupItems را انتخاب کنید.
- Enter را بزنید.
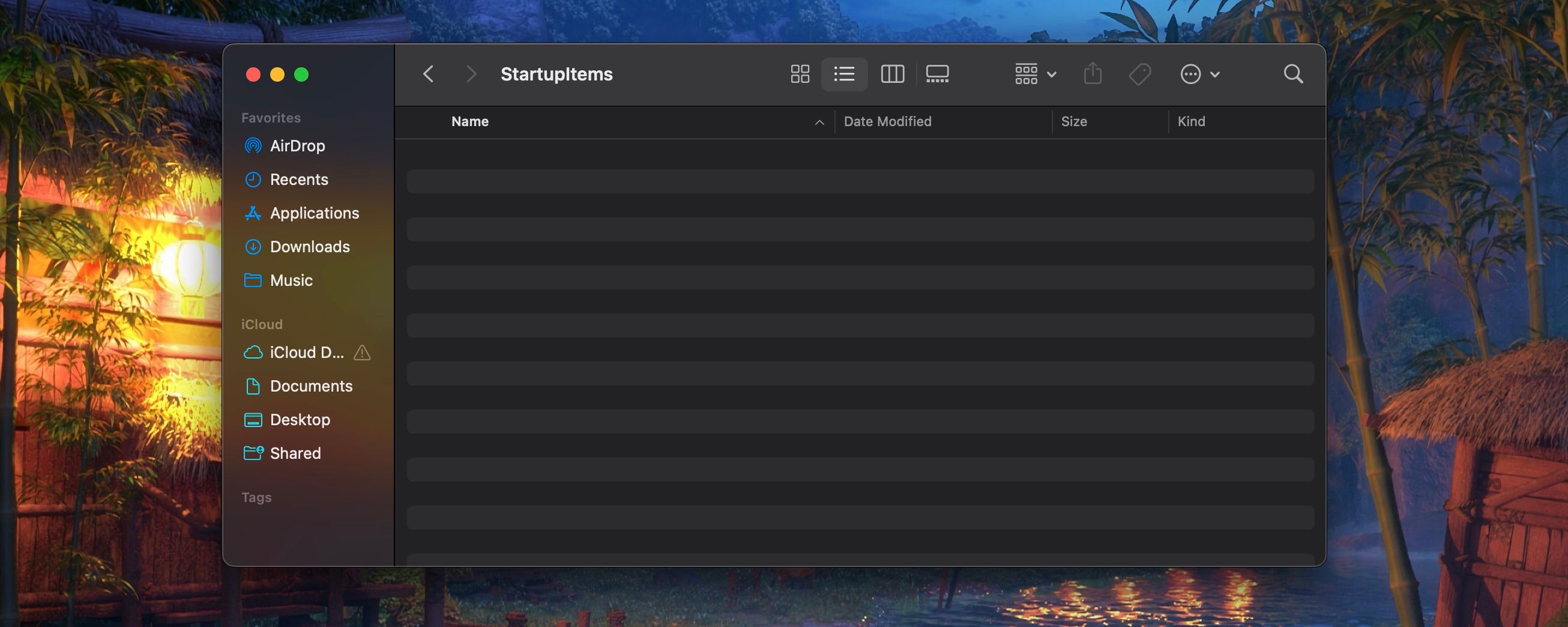
اکنون به پوشه مخفی نگاه میکنید که به مک شما میگوید چه برنامههایی را هنگام بوت شروع کنند. اگر چیزی را در اینجا تشخیص دادید که دیگر نصب نکرده اید، پوشه های مربوطه را حذف کنید.
آخرین مورد: به طور پیش فرض، مک شما برنامه هایی را که در هنگام خاموش شدن باز کرده بودید، در هنگام بوت دوباره باز می کند. می توانید قبل از خاموش کردن آن با یک علامت ساده آن را خاموش کنید:
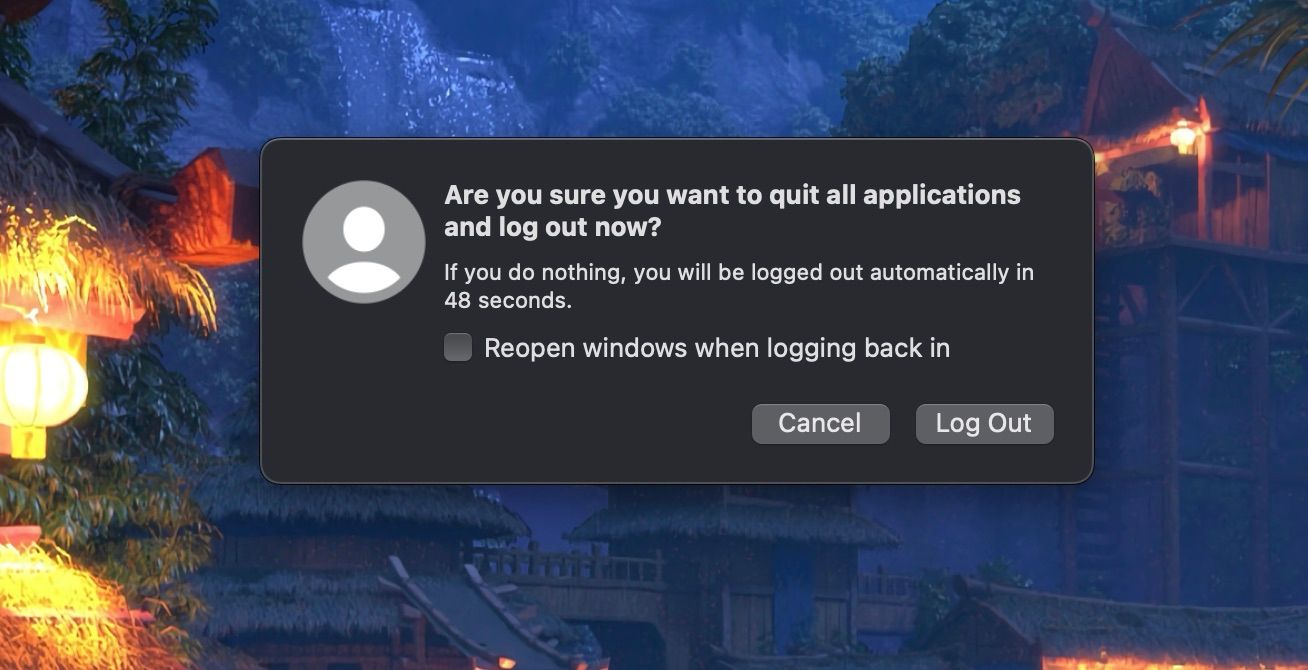
2. فضای هارد خود را آزاد کنید
اگر درایو بوت شما با داده مسدود شده باشد، می تواند به کندی راه اندازی شما کمک کند. برای آزاد کردن آن میتوانید چند کار انجام دهید و بیشتر آنها را در تنظیمات سیستم > عمومی > ذخیرهسازی پیدا خواهید کرد.
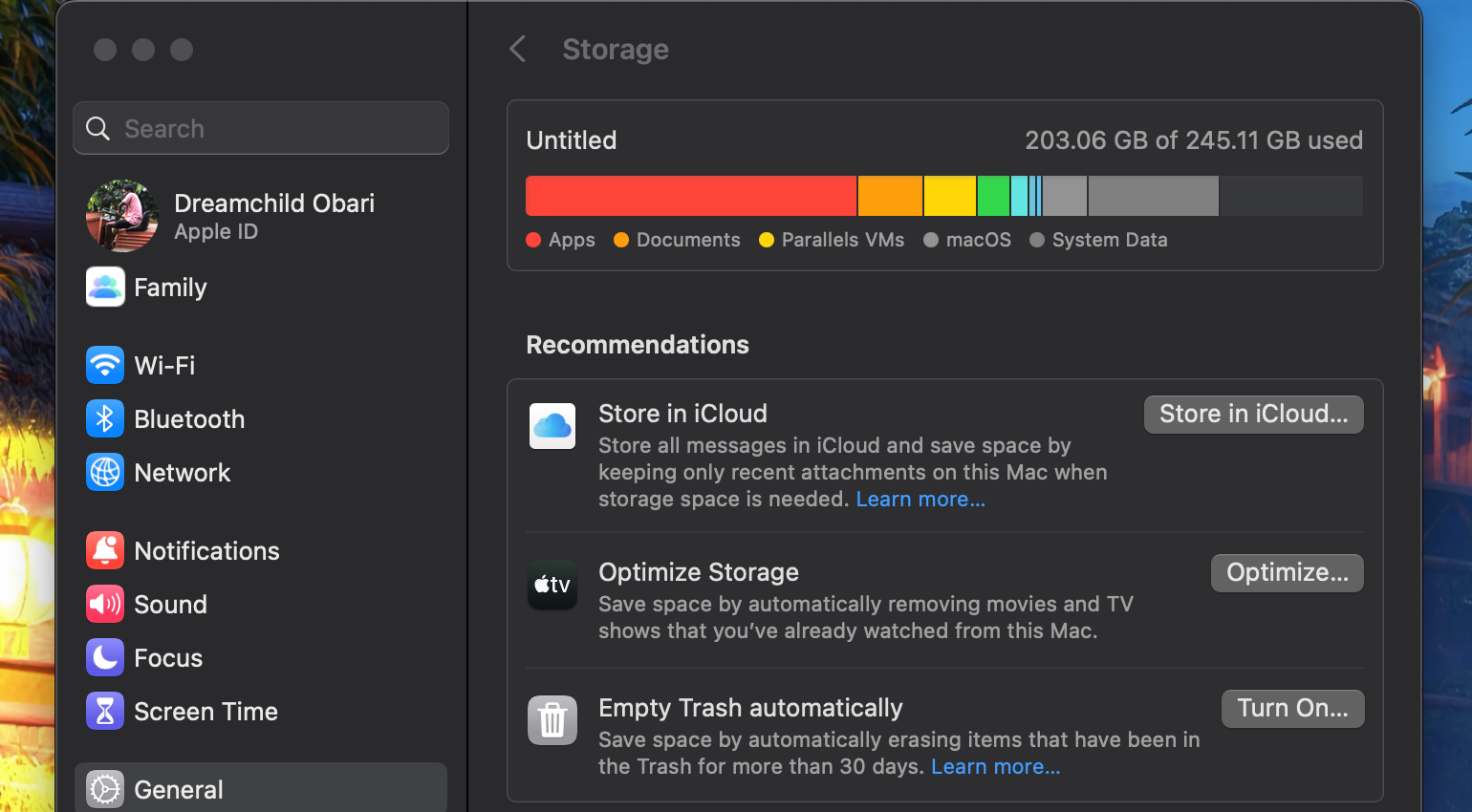
در اینجا، میتوانید مستقیماً دادههای خود را مدیریت کنید، ببینید چه برنامههایی فضا مصرف میکنند، و تنظیمات را برای خالی کردن زبالههای خود روشن کنید. اگر به کمک بیشتری نیاز دارید، راهنمای آزاد کردن فضای مک خود را داریم.
به طور کلی ایده خوبی است که با جستجوی ویدیوهای قدیمی که در Mac خود دارید، پاک کردن فایل ها را شروع کنید. سپس می توانید به سراغ برنامه های حجیمی بروید که دیگر از آنها استفاده نمی کنید، مانند بازی های ویدیویی.
قبل از رفتن به اسناد بالقوه مهم، احتمالاً باید ابتدا از آنها در یک هارد دیسک خارجی نسخه پشتیبان تهیه کنید.
3. کش سیستم را پاک کنید و بدافزار را اسکن کنید
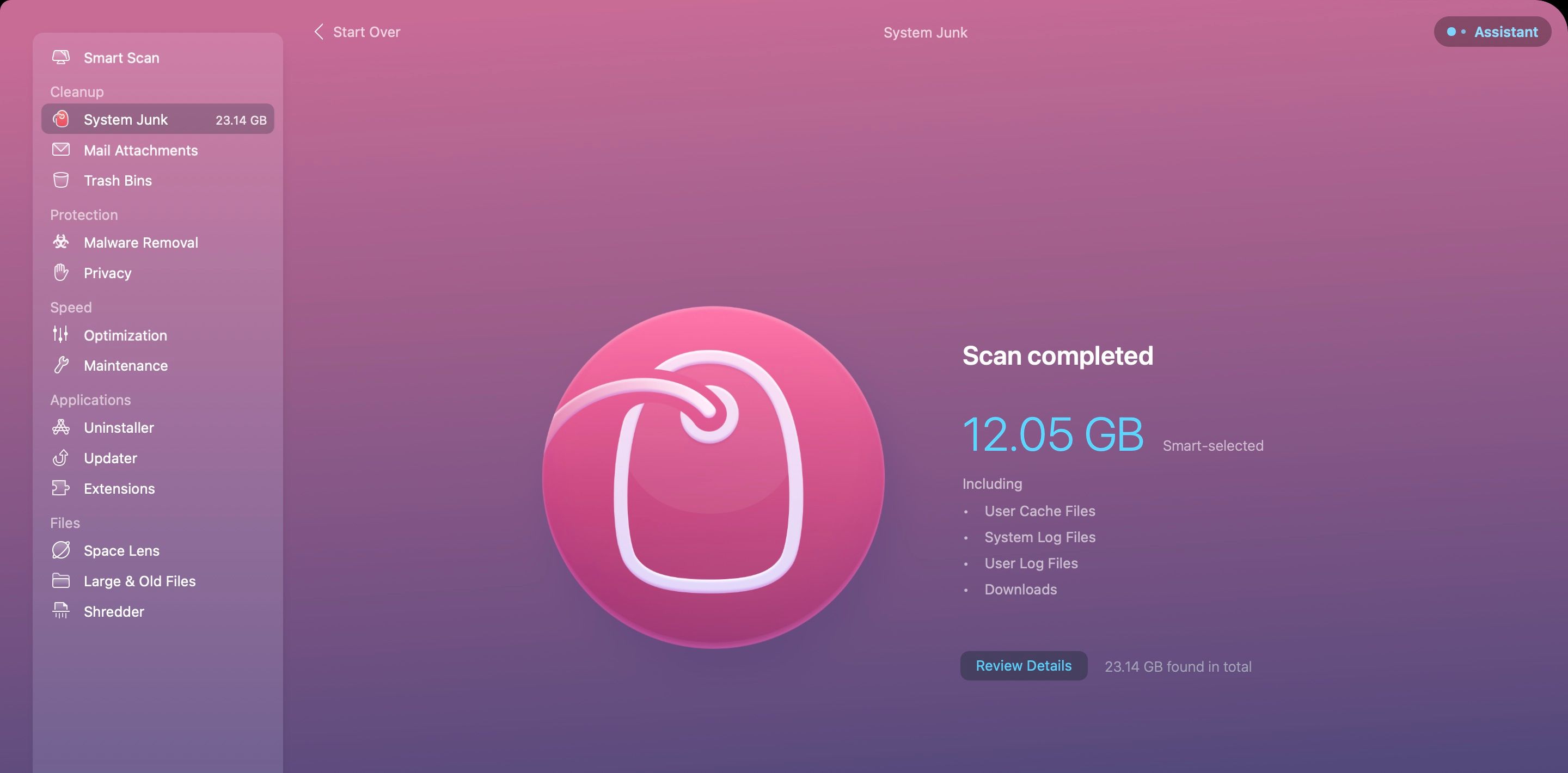
فایل های کش می توانند انباشته شده و سرعت راه اندازی سیستم شما را کند کنند. یکی دیگر از مواردی که می تواند باعث شود سیستم شما با مشکل بوت شدن مواجه شود بدافزار است. خبر خوب این است که می توانید از یک برنامه تمیزتر برای حذف هر دوی این موارد استفاده کنید.
CleanMyMac X یک ابزار رایگان است که می توانید از آن برای اسکن بدافزار و حذف فایل های کش استفاده کنید. این برنامه همچنین دارای مانیتورینگ بیدرنگ است و به شما امکان میدهد بدانید چه فایلهای بزرگ قدیمی بدون استفاده فضای سیستم شما را اشغال میکنند.
اگر مشکوک هستید که مک شما بدافزاری دارد که آن را مختل می کند و می خواهید یک آنتی ویروس اختصاصی داشته باشید، ما لیستی از نرم افزارهای آنتی ویروس رایگان برای مک شما داریم.
4. PRAM/NVRAM را ریست کنید
مک مبتنی بر اینتل شما بسته به مدلی که دارید، نوع خاصی از حافظه به نام PRAM یا NVRAM دارد. این حافظه بر خلاف سایر رم ها است زیرا در هنگام خاموش شدن پاک نمی شود و انواع تنظیمات مانند حجم سیستم شما و دیسک راه اندازی تعیین شده را ذخیره می کند.
با این حال، گاهی اوقات به دنبال دیسک راهاندازی اشتباه میگردد، و زمانی که این اتفاق میافتد، باید PRAM مک خود را بازنشانی کنید. انجام این کار ساده است: ابتدا مک خود را خاموش کنید. سپس، هنگامی که آن را راه اندازی می کنید، کلیدهای Command، Option، P و R را به طور همزمان فشار دهید.
شما نیازی به تنظیم مجدد PRAM/NVRAM در Mac سیلیکونی اپل ندارید. هنگامی که مک شما مجدداً راه اندازی می شود، این به طور خودکار اتفاق می افتد.
5. macOS را بهروزرسانی یا دوباره نصب کنید
بهروزرسانی جدید macOS معمولاً با پیشرفتهای بهتری در نرمافزار و سختافزار Mac شما همراه است. باید به آخرین نسخه macOS که Mac شما پشتیبانی می کند به روز کنید تا ببینید آیا تغییر مثبتی در سرعت راه اندازی شما وجود دارد یا خیر.
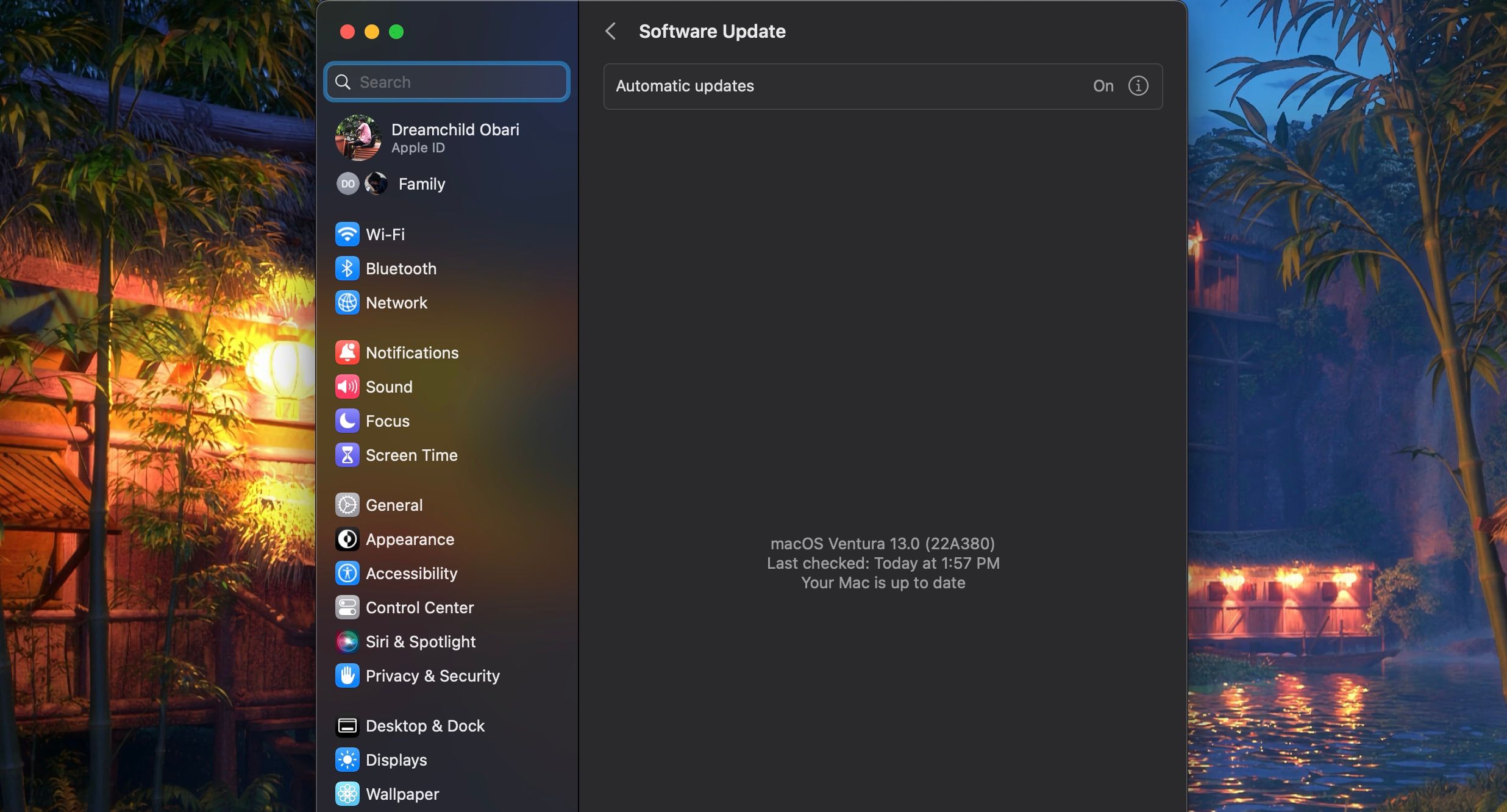
میتوانید macOS را با رفتن به تنظیمات سیستم > عمومی > بهروزرسانی نرمافزار بهروزرسانی کنید.
با این حال، ممکن است زمان آن رسیده باشد که macOS را مجدداً نصب کنید، اگر همه چیز هنوز بهبود نیابد. بنابراین، ابتدا با Time Machine از مک خود نسخه پشتیبان تهیه کنید تا اطلاعات خود را حفظ کنید و سپس آن را به تنظیمات کارخانه بازنشانی کنید.
6. یک SSD بگیرید یا رم خود را ارتقا دهید

اگر میخواهید مک شما سریعتر بوت شود (و تقریباً همه کارها را سریعتر انجام میدهد)، یک SSD قدرتمندترین ارتقاء است، به خصوص اگر هنوز از HDD استفاده میکند.
همه مک های مدرن دارای یک درایو حالت جامد هستند، اما اگر درایو شما بسیار قدیمی است، می توانید درایو فعلی آن را با یک SSD جایگزین کنید. گرفتن؟ در مقایسه با هارد دیسک، برای بدست آوردن فضایی معادل باید پول بیشتری خرج کنید.
به همین ترتیب، RAM شما نیز نقش مهمی در سرعت روشن شدن مک شما ایفا می کند. دریافت رم بیشتر یا رم سریعتر تقریباً به اندازه یک SSD کمک خواهد کرد. با این حال، اکثر مک های مدرن از ارتقاء رم پشتیبانی نمی کنند.
7. سخت افزار را تمیز و نگهداری کنید
باور کنید یا نه، سخت افزار کثیف می تواند بر سرعت بوت مک شما تأثیر بگذارد. به همین دلیل است که توصیه می کنیم گرد و غبار مک خود را به طور مرتب تمیز کنید و با سخت افزار با دقت کار کنید.
مک خود را با یک پارچه میکروفیبر بدون پرز و مقداری ایزوپروپیل الکل تمیز کنید. برای جلوگیری از آسیب رساندن به آن، از هر چیز خشن یا ساینده خودداری کنید. همچنین اگر مدلی دارید که به شما امکان می دهد این کار را انجام دهید، می توانید مک خود را از بین ببرید و قطعات را با دقت تمیز کنید.
استارتآپهای آهسته یک علامت هستند
اگر میدانید که مک شما هرگز به این شکل آهسته بوت نشده است و این کار را مکرر شروع میکند، این میتواند نشانه مشکلات بزرگتری باشد.
راه اندازی آهسته یک علامت است، نه یک بیماری به خودی خود، و به این معنی است که مک شما از مشکل دیگری رنج می برد. اگر فوراً با آن مقابله نکنید، این مشکل می تواند رشد کند و باعث مشکلات دیگری شود.
اگر هیچ یک از نکات ذکر شده در اینجا به وضعیت شما کمک نکرد، وقت آن است که مک خود را به یک متخصص ببرید.
