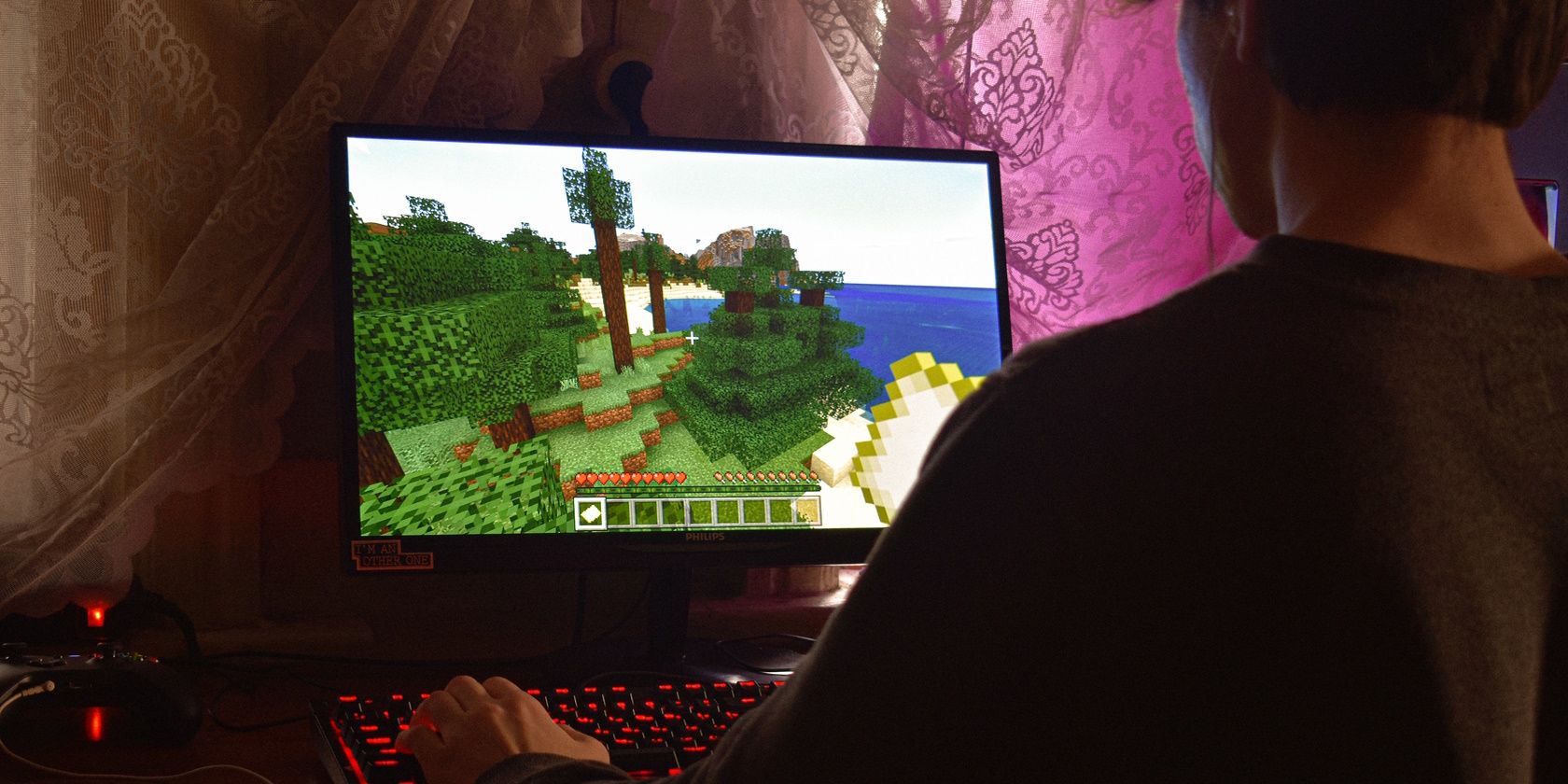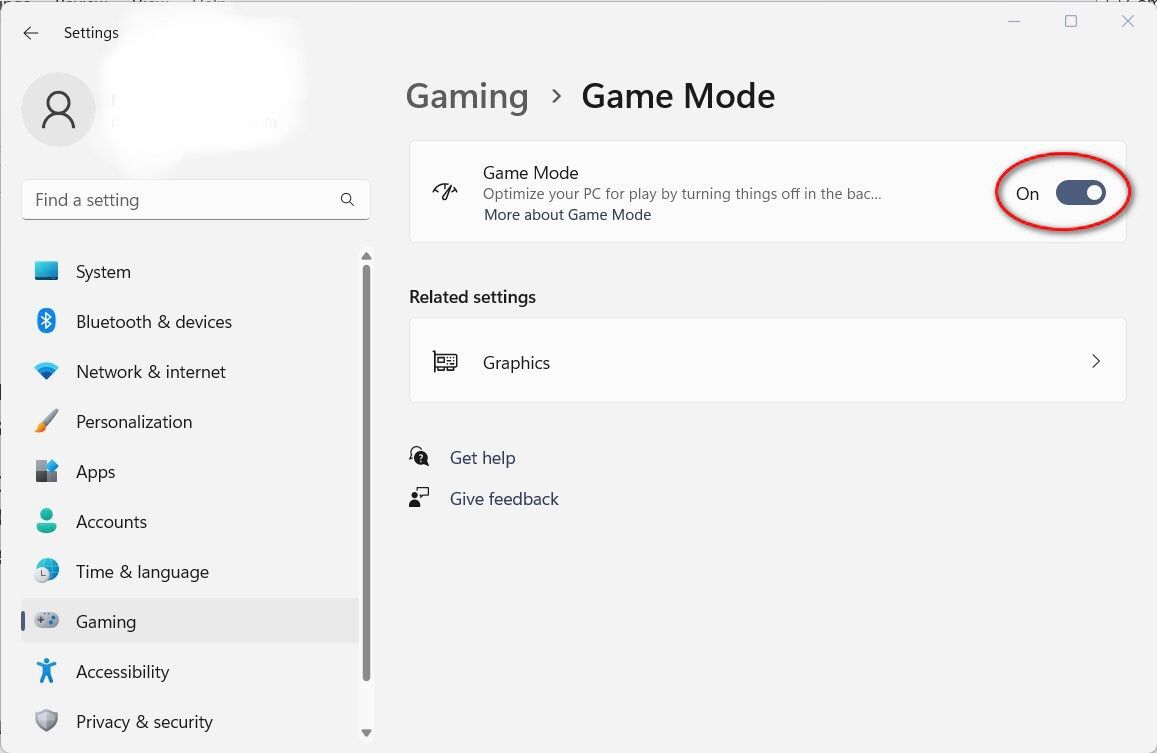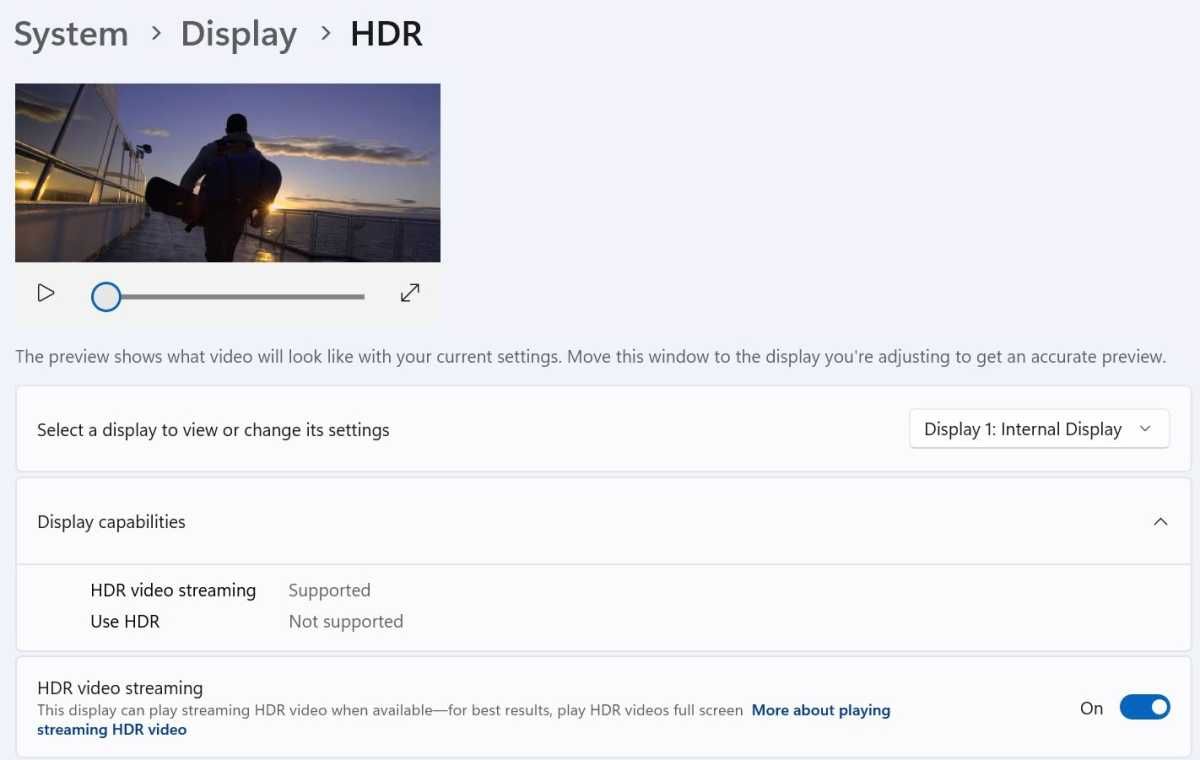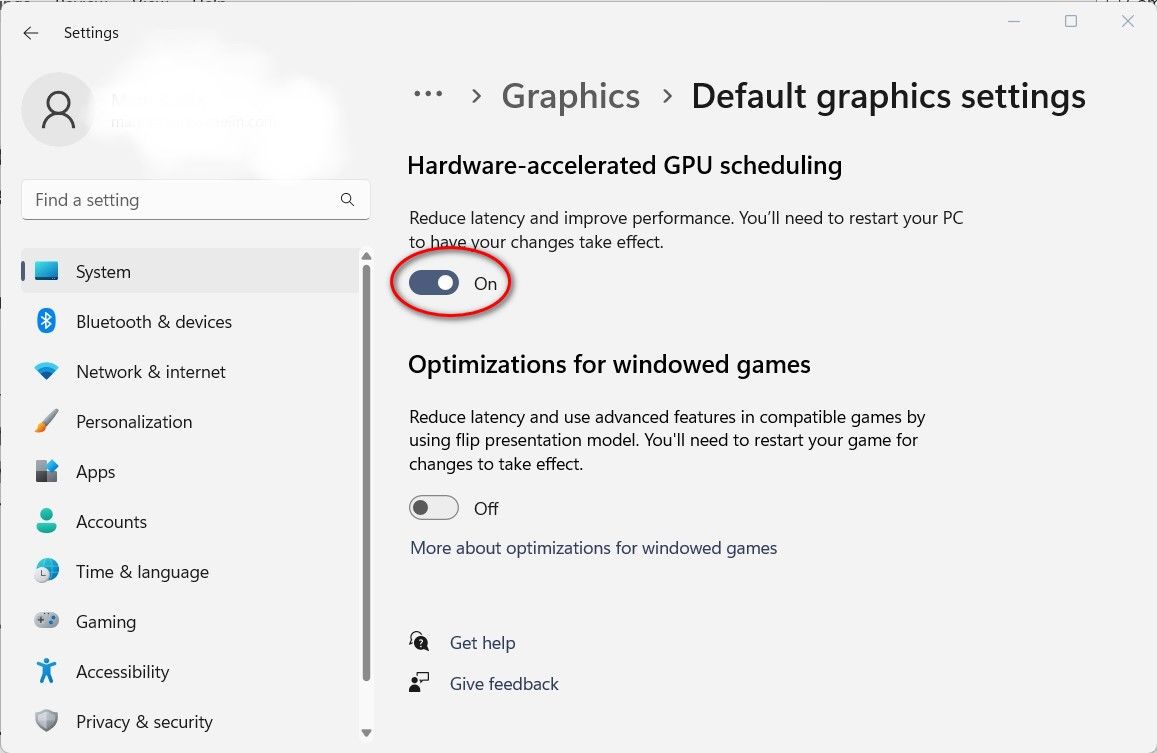مایکروسافت ادعا می کند که ویندوز 11 بهترین سیستم عامل برای بازی است. خواه موافق باشید یا نه، هنوز چیزهایی وجود دارد که می توانید آن ها را تغییر دهید.
مایکروسافت ادعا می کند که ویندوز 11 بهترین سیستم عامل ویندوز برای بازی های رایانه ای است. اما گیمرهای مشتاق گاهی اوقات موافق نیستند
با تبدیل شدن سریع ویندوز 11 به سیستم عامل اصلی بعدی ویندوز، هنوز چند پیشرفت در زمینه بازی وجود دارد. به عنوان مثال، گیمرها مشکلاتی مانند FPS پایین، تاخیر و خرابی را گزارش کرده اند.
اگر با این مشکلات روبرو هستید، ممکن است این مقاله همان چیزی باشد که نیاز دارید. در اینجا چند نکته برای بهبود و لذت بردن از جلسات بازی در رایانه شخصی ویندوز 11 ارائه شده است.
1. حالت بازی را روشن کنید
روشن کردن حالت بازی کمک زیادی به بهبود عملکرد بازی می کند. منابع سیستم بیشتری را به برنامههای بازی هدایت میکند، اعلانها را خاموش میکند و بیشتر فعالیتهای پسزمینه را کاهش میدهد، بنابراین جلسات بازی شما را بهبود میبخشد.
برای فعال کردن آن، روی نماد ویندوز از نوار وظیفه کلیک کنید و سپس برنامه تنظیمات را باز کنید. پس از باز شدن تنظیمات، به Gaming > Game Mode بروید و سوئیچ حالت بازی را در موقعیت روشن قرار دهید.
2. از Auto HDR استفاده کنید
محدوده دینامیکی بالا (HDR) یک پیشرفت بزرگ نسبت به برادر بزرگتر خود، محدوده دینامیکی استاندارد (SDR) است. HDR دارای برخی از اضافات عالی به ظاهر بازی ها است، از جمله نمایش روشنایی بهتر و عمق رنگ.
به این ترتیب، سعی کنید HDR خودکار را روشن کنید. به سادگی به برنامه تنظیمات خود بروید و تنظیمات سیستم را انتخاب کنید. سپس به صفحه نمایش رفته و گزینه HDR را کلیک کنید.
اگر چندین نمایشگر متصل هستید، نمایشگر خود را از منوی کشویی انتخاب کنید. سپس، قسمت Display Capabilities را بررسی کنید. اگر گزینه استفاده از HDR پشتیبانی می شود، گزینه های Use HDR و Auto HDR را در موقعیت های روشن تغییر دهید.
هنگامی که آنها روشن هستند، باید بتوانید از یک تجربه بازی همهجانبه لذت ببرید. و اگر مطمئن نیستید که HDR دقیقاً چه کاری انجام می دهد، حتماً HDR در مقابل SDR را بخوانید: تفاوت چیست؟
3. مطمئن شوید که بازیهای شما از پردازنده گرافیکی اصلی شما استفاده میکنند
برای بازی هایی که از نظر گرافیکی نیاز دارند، ایده خوبی است که مطمئن شوید همیشه از قوی ترین GPU رایانه شخصی شما استفاده می کنند. اکثر رایانه های شخصی بازی حداقل دارای یک GPU اختصاصی و یک پردازنده داخلی هستند و بهتر است بازی های قبلی را برای استفاده در اختیار قرار دهید.
پس از انجام مراحل بالا برای ورود به منوی Game Mode، گزینه Graphics را انتخاب کنید. این تنظیمات پیش فرض دیگری را نشان می دهد که ممکن است بخواهید تغییر دهید. با استفاده از تنظیمات انتخاب GPU برای هر برنامه همچنین میتوانید در زمانی که اینجا هستید، زمانبندی GPU شتابدهنده سختافزار را تغییر دهید.
4. Enhanced Pointer Precision را خاموش کنید
این نکته برای بهبود تجربه بازی برای گیمرها نسبتا ناشناخته است. در تلاش برای بهبود تجربه کاربر، ویندوز 11 دقت نشانگر را برای بهبود حرکت ماوس فراهم می کند.
با این حال، بسیاری از بازیها در حال حاضر تنظیمات مشابهی را در طرح کنترل خود پیادهسازی میکنند. در نتیجه، این دو تنظیمات با یکدیگر تضاد دارند و باعث میشود که نشانگر ماوس با کارایی کمتری حرکت کند. این دقیقاً برعکس آن چیزی است که تنظیم برای دستیابی به آن بود.
برای رایانه های بازی، بهترین کار این است که دقت اشاره گر پیشرفته را غیرفعال کنید. تنظیمات ماوس را در نوار جستجوی ویندوز جستجو کنید و آن را باز کنید. سپس به قسمت Related Settings بروید و روی Additional Mouse Settings کلیک کنید.
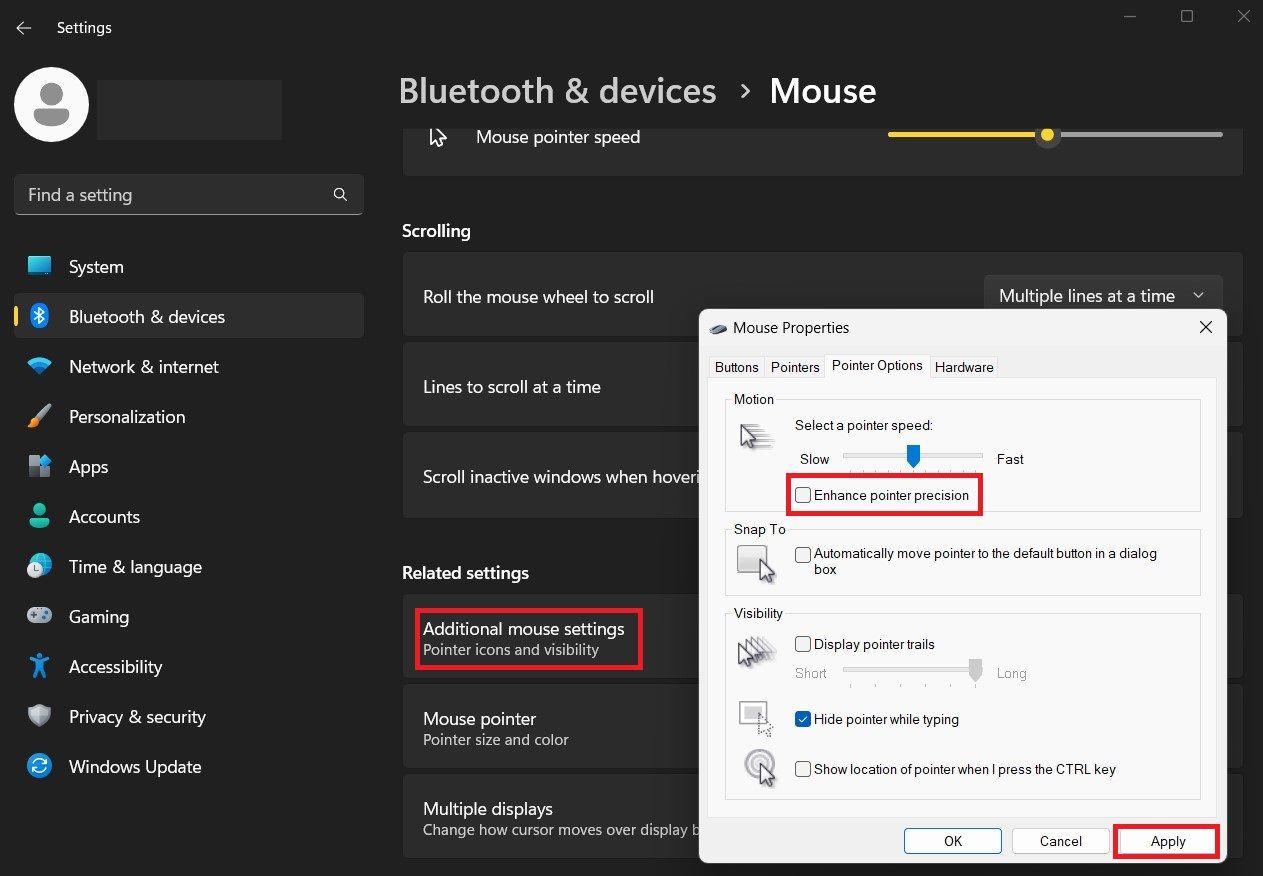
این عمل منوی ویژگی های ماوس را باز می کند. از آنجا، تب Pointer Options را باز کرده و تیک گزینه Enhanced pointer precision را بردارید. روی Apply و سپس OK کلیک کنید تا تغییرات شما ذخیره شود.
5. درایورهای GPU خود را به روز کنید
کارتهای گرافیک NVIDIA، AMD، Intel و سایر کارتهای گرافیک زمانی که درایورهای آنها بهروز باشد، در اوج عملکرد خود هستند. بنابراین، برای لذت بردن از یک تجربه بازی خوب، باید درایورهای GPU خود را به طور منظم به روز کنید.
درایورهای کارت گرافیک نصب شده در کارخانه به احتمال زیاد از چندین به روز رسانی عقب مانده اند. به این ترتیب، قبل از نصب یا اجرای بازیها، باید برای بهروزرسانی درایورهای GPU در رایانههای شخصی جدید وقت بگذارید.
چند راه وجود دارد که می توانید درایورهای GPU خود را به روز کنید، از دانلود دستی آنها تا استفاده از نرم افزار ویژه ای که سازنده GPU منتشر کرده است. خوشبختانه، تمام راههای بهروزرسانی GPU در ویندوز 10 در ویندوز 11 نیز کار میکنند.
6. ویندوز را به روز کنید
همانطور که به روز رسانی درایورهای GPU مهم است، بهتر است به طور منظم سیستم عامل ویندوز 11 را در رایانه شخصی خود به روز کنید. قبل از نصب بازیها و برنامهها بر روی رایانه شخصی خود، باید بررسی کنید که آیا بهروزرسانیهای سیستمعامل معلقی وجود دارد یا خیر. اینها معمولاً با بهبود عملکرد و تجربه کاربر همراه هستند.
اگر مطمئن نیستید که چگونه این کار را انجام دهید، برای اطلاعات بیشتر، نحوه نصب به روز رسانی ویندوز 11 را حتما بخوانید. توجه داشته باشید که ویندوز به طور خودکار در اتصالات اندازه گیری شده به روز نمی شود. بنابراین اگر از یکی استفاده میکنید، باید بهصورت دستی بهروزرسانیهای معلق را به صورت دورهای بررسی کنید.
7. ترفندهای عمومی عملکرد ویندوز را اعمال کنید
تا اینجا، نحوه عملکرد بهتر بازیها در ویندوز 11 را توضیح دادهایم. در حقیقت، انبوهی از توصیهها وجود دارد که میتوانیم به شما بدهیم که برای همه نسخههای ویندوز، از جمله ویندوز 11 اعمال میشود. به این ترتیب، ارزش دیدن برخی توصیههای کلی عملکرد ویندوز و اعمال آنها در ویندوز 11 را دارد.
به عنوان مثال، ما راهنمایی در مورد نحوه رفع FPS پایین در ویندوز داریم که شامل نکاتی است که میتوانید در ویندوز 11 انجام دهید. همچنین میتوانید نحوه بهبود عملکرد بازی در لپتاپ را بررسی کنید، که شامل نکاتی است که میتوانید حتی اگر آنها را به کار ببرید. شما روی رایانه شخصی هستید در نهایت، بخش ما در مورد نحوه بهینه سازی ویندوز 10 برای ویژگی های بازی مراحلی را که می توانید در ویندوز 11 نیز انجام دهید، می پردازیم.
ما همچنین در این مقاله عمدتاً مواردی را برای فعال کردن یا تغییر دادن توضیح دادهایم، اما برخی از بخشهای ویندوز 11 وجود دارد که برای عملکرد بهتر بازی نیز باید غیرفعال کنید.
بهبود عملکرد بازی در رایانه های شخصی ویندوز 11
نکات ذکر شده در این مقاله مطمئناً عملکرد بازی شما را افزایش می دهد. با این حال، باید توجه داشته باشید که بهبودهای کلی در هر دستگاه متفاوت خواهد بود.
برای به دست آوردن بهترین نتایج، عوامل دیگری مانند کارت گرافیک های قدیمی، هارد دیسک های کند یا پر، مشکلات خاص درایورها، گرمای بیش از حد و پردازنده های قدیمی را نیز در نظر بگیرید. این به شما کمک می کند تا از جلسات بازی خود نهایت استفاده را ببرید.