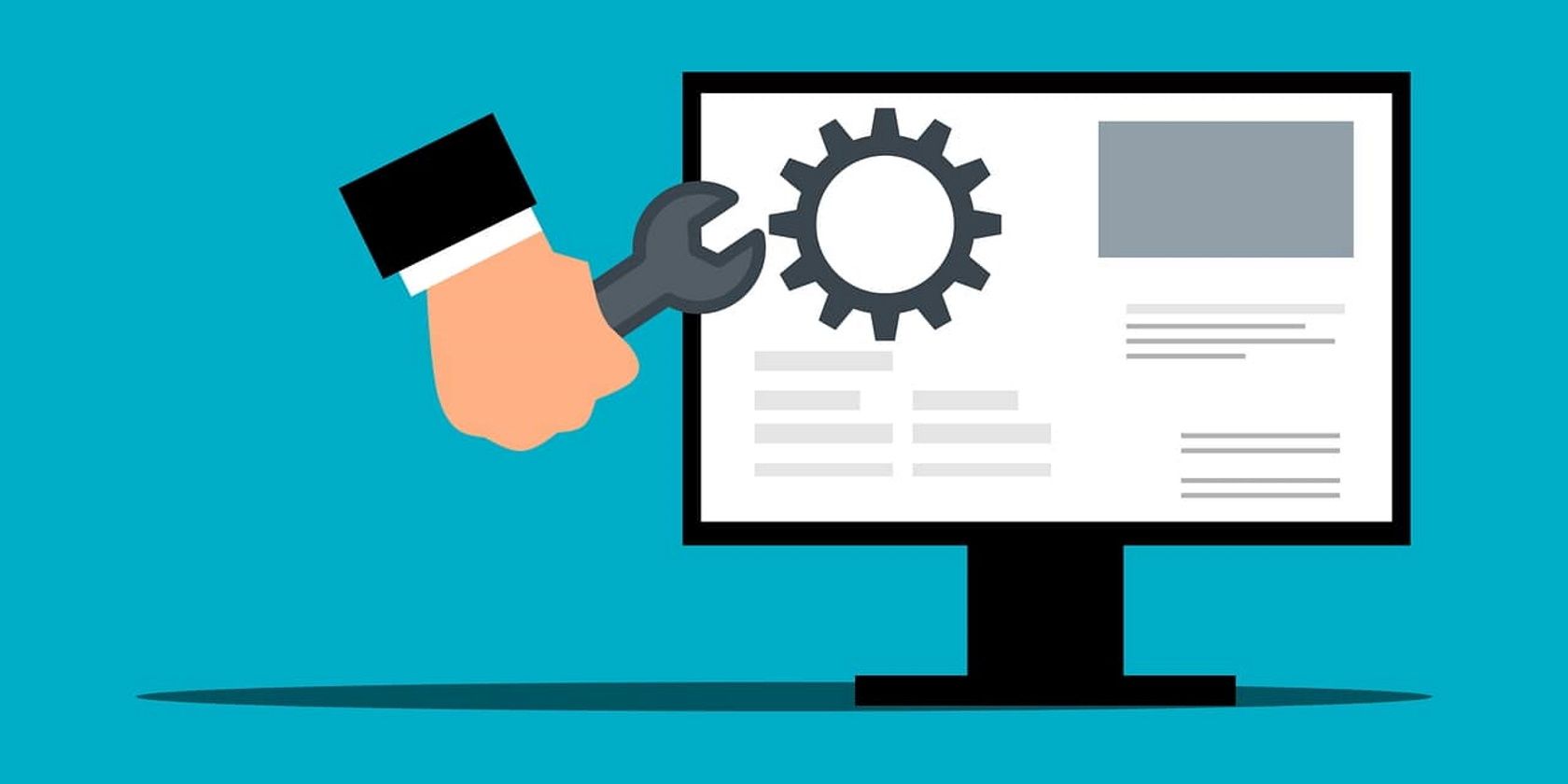در حالی که ابزار Windows Services یک راه عالی برای رفع مشکلات است، خود گاهی اوقات برای شروع مجدد نیاز به کمی کمک دارد.
دستگاه ویندوز شما از خدمات مختلفی استفاده می کند تا اطمینان حاصل شود که سیستم به خوبی کار می کند. برای مثال، سرویسی وجود دارد که بهروزرسانیهای نرمافزار را بررسی میکند و سرویس دیگری که به شما امکان میدهد فایلها را به اشتراک بگذارید. خوشبختانه، اگر سرویس های ویندوز شما با مشکل مواجه شد، می توانید با استفاده از ابزار Services آنها را تعمیر کنید.
با این حال، مواردی وجود دارد که ابزار Services ممکن است ناگهان پاسخگو نباشد. در این مقاله، روشهایی را برای رفع مشکل ابزار Services در زمانی که باز نمیشود یا پاسخ نمیدهد، پوشش میدهیم.
1. رفع سریع ابزار سرویس های ویندوز که پاسخگو نیست

در بیشتر موارد، میتوانید با راهاندازی مجدد دستگاهتان، یک برنامه سرویسهای پاسخگو را برطرف کنید.
از طرف دیگر، سعی کنید با اجرای برنامه خدمات با امتیازات سرپرست، مشکل را حل کنید. در اینجا مراحلی وجود دارد که باید دنبال کنید:
- Services را در نوار جستجوی منوی Start تایپ کنید.
- بر روی بهترین نتیجه مسابقه کلیک راست کرده و Run as administrator را انتخاب کنید.
2. با استفاده از یک حساب مایکروسافت متفاوت وارد دستگاه خود شوید
در برخی موارد، مشکل مورد نظر ممکن است مختص حسابی باشد که از آن استفاده میکنید. اگر چندین حساب در دستگاه خود دارید، وارد حساب دیگری شوید و ببینید که آیا این کمک می کند.
در اینجا نحوه ورود به حساب مایکروسافت در ویندوز آمده است:
- Win + I را فشار دهید تا پنجره تنظیمات باز شود.
- حساب ها را از آیتم های منو انتخاب کنید.
- ایمیل و حسابها را در قسمت سمت چپ انتخاب کنید.
- روی گزینه Add a Microsoft account در سمت راست کلیک کنید و سپس دستورالعمل های روی صفحه را دنبال کنید.

پس از ورود به سیستم، بررسی کنید که آیا ابزار خدمات در دسترس است یا خیر.
اگر مشکل حل شد، مشخص است که حساب دیگر شما مشکل دارد. در این صورت، می توانید با ایجاد یک حساب کاربری جدید، این مشکل ویندوز را برطرف کنید.
3. در حالت ایمن به ابزار خدمات دسترسی پیدا کنید
آیا مشکوک هستید که مشکل در دست ممکن است ناشی از برنامه های معیوب باشد؟ اگر چنین است، باید ابزار Services را در حالت Safe Mode اجرا کنید. به این ترتیب، تمام برنامه های شخص ثالث شما (از جمله برنامه های معیوب) هنگام بوت شدن دستگاه غیرفعال می شوند.
در اینجا مراحل اجرای ابزار Services در حالت امن آمده است:
- Settings را در نوار جستجوی منوی Start تایپ کنید و بهترین مطابقت را انتخاب کنید.
- Update & Security را انتخاب کرده و سپس گزینه Recovery را کلیک کنید.
- روی دکمه Restart Now در زیر گزینه Advanced Startup کلیک کنید. با این کار کامپیوتر شما در محیط بازیابی مجدد راه اندازی می شود.

سپس روی گزینه های پیشرفته کلیک کنید و تنظیمات راه اندازی را انتخاب کنید. از آنجا، دکمه Restart را فشار دهید و سپس کلید F4 را فشار دهید تا رایانه شما به حالت Safe Mode راه اندازی شود.
اکنون، ابزار Services را باز کنید. اگر دیگر با مشکل مواجه نمی شوید، می توان گفت که یک برنامه نرم افزاری معیوب باعث این مشکل شده است. اکنون باید برنامه مشکل ساز را پیدا کنید و آن را به روز یا حذف کنید.
4. عیب یاب داخلی ویندوز را اجرا کنید
عیبیابهای داخلی ویندوز میتوانند مشکلی را که شما با آن مواجه میشوید، بدون نیاز به مراجعه به سرویسها برطرف کنند. این ابزارها می توانند تقریباً هر مشکل سیستمی را برطرف کنند – از خطاهای مربوط به شبکه گرفته تا مشکلات سخت افزاری.
برای رفع مشکلات نگهداری سیستم، می توانید از عیب یاب System Maintenance استفاده کنید. و برای مشکلات مربوط به سخت افزار، می توانید از عیب یاب سخت افزار و دستگاه ها استفاده کنید.
اگر با مشکل تعمیر و نگهداری سیستم روبرو هستید، در اینجا نحوه حل آن با استفاده از عیبیاب System Maintenance آورده شده است:
- در نوار جستجوی منوی استارت عبارت Perform rekomanded maintenance tasks را به صورت خودکار تایپ کنید و بهترین مطابقت را انتخاب کنید.
- دکمه Next را در گوشه پایین سمت راست فشار دهید و سپس دستورالعمل های روی صفحه را دنبال کنید.

اما اگر با مشکلی مرتبط با سخت افزار روبرو هستید، در اینجا نحوه حل آن با استفاده از عیب یاب سخت افزار و دستگاه ها آورده شده است:
- Troubleshoot را در نوار جستجوی منوی Start تایپ کنید و بهترین مطابقت را انتخاب کنید.
- روی گزینه Additional troubleshooters در سمت راست کلیک کنید.
- روی عیبیابی Hardware and Devices کلیک کنید و دکمه Run the troubleshooter را فشار دهید.
- دستورالعمل های روی صفحه را دنبال کنید و سپس کامپیوتر خود را مجددا راه اندازی کنید تا این تغییرات ذخیره شود.

راهنمای ما در مورد تمام عیبیابیهای ویندوز 11 را برای یک دوره خرابی در مورد کارهایی که این ابزارهای مفید میتوانند برای شما انجام دهند، بررسی کنید.
5. یک سیستم اسکن را اجرا کنید
در برخی موارد، مشکل در دست ممکن است ناشی از بدافزار باشد. به این ترتیب، سعی کنید دستگاه خود را اسکن کنید و هر بدافزاری را که پیدا شده است حذف کنید.
در اینجا مراحل اجرای اسکن سیستم آمده است:
- Windows Security را در نوار جستجوی منوی Start تایپ کنید و بهترین مطابقت را انتخاب کنید.
- محافظت از ویروس و تهدید را در پنجره بعدی انتخاب کنید.
- گزینه های اسکن را انتخاب کنید و هر گزینه مربوطه را از لیست انتخاب کنید.
- دکمه Scan now را فشار دهید و دستورالعمل های روی صفحه را دنبال کنید تا فرآیند نهایی شود.

6. از ابزار DISM و SFC استفاده کنید
اگر با بدافزار یا فساد سرسخت سر و کار دارید، ممکن است یک اسکن ساده سیستم کافی نباشد. در چنین مواردی، باید از ویژگی های قابل اعتمادی مانند ابزارهای DISM و SFC استفاده کنید.
در اینجا نحوه اجرای ابزار DISM آورده شده است:
- Command Prompt را در نوار جستجوی منوی Start تایپ کنید.
- بر روی بهترین نتیجه مسابقه کلیک راست کرده و Run as administrator را انتخاب کنید.
- دستور زیر را تایپ کرده و Enter را فشار دهید:DISM /Online /Cleanup-Image /ScanHealth
- هنگامی که این اسکن کامل شد، دستور زیر را تایپ کنید و سپس Enter:DISM /Online /Cleanup-Image /RestoreHealth را فشار دهید.
DISM /Online /Cleanup-Image /ScanHealth
DISM /Online /Cleanup-Image /RestoreHealth
پس از اتمام اسکن کامپیوتر خود را مجددا راه اندازی کنید.
اکنون می توانید ابزار SFC را از طریق این مراحل اجرا کنید:
- با دنبال کردن مراحل قبلی، Command Prompt را باز کنید.
- دستور زیر را تایپ کرده و Enter:sfc /scannow را فشار دهید
sfc /scannow
صبر کنید تا این فرآیند کامل شود و سپس Command Prompt را ببندید. در نهایت، کامپیوتر خود را مجددا راه اندازی کنید تا این تغییرات ذخیره شود.
7. ویندوز را ریست کنید

در حال حاضر، ابزار Services باید راهاندازی شده باشد. اما اگر مشکل همچنان ادامه داشت، ممکن است دستگاه خود را ریست کنید.
وقتی ویندوز را ریست می کنید، سیستم به تنظیمات کارخانه باز می گردد، اما اطلاعات شما ایمن خواهند بود. اما برای حفظ امنیت، ابتدا قبل از بازنشانی از دستگاه ویندوز خود در فضای ابری نسخه پشتیبان تهیه کنید.
اکنون مراحل بازنشانی ویندوز را می بینیم:
- Win + I را فشار دهید تا تنظیمات سیستم باز شود.
- Update & Security را انتخاب کنید.
- Recovery را در سمت چپ انتخاب کنید.
- روی دکمه Get start در زیر گزینه Reset this PC کلیک کنید.
- دستورالعمل های روی صفحه را دنبال کنید و سپس منتظر بمانید تا فرآیند تکمیل شود.

اپلیکیشن Services اکنون فعال و در حال اجراست
سرویسهای ویندوز تضمین میکنند که رایانه شما همیشه بدون مشکل کار میکند. در همین حال، ابزار Services می تواند به شما کمک کند تا مشکلات سیستمی مختلف را بسته به ماهیت مشکل عیب یابی کنید.
با این حال، برنامه Services اغلب با مشکلاتی روبرو می شود و پاسخ نمی دهد. اگر این ابزار باز نشد، با استفاده از هر یک از روشهایی که پوشش دادهایم، آن را تعمیر کنید. و هنگامی که مشکل موجود را حل کردید، می توانید هر از چند گاهی سرویس های ویندوز را مدیریت کنید.