اگر صفحه کلید شما به تایپ چند حرف همزمان در ویندوز 10 ادامه می دهد، ممکن است دلایل مختلفی پشت این کار وجود داشته باشد. در اینجا نحوه رفع آن آورده شده است.
صفحه کلیدی که در مواقعی که شما نمی خواهید چندین حرف تایپ می کند، هیچ چیز مفیدی ندارد. میانبرهای غیر ضروری صفحه کلید را فعال می کند، اشتباهات را به نوشته شما اضافه می کند و جلسات بازی شما را خراب می کند.
خوشبختانه، اگر صفحه کلید شما باعث می شود به نظر برسید که دارید به یک زبان کاملاً جدید تایپ می کنید، راه هایی برای تعمیر صفحه کلید در هنگام تایپ چند حروف در ویندوز 10 وجود دارد. در اینجا نحوه انجام این کار آورده شده است.
1. کامپیوتر خود را مجددا راه اندازی کنید
هنگام انجام هر فرآیند عیب یابی، راه اندازی مجدد رایانه شخصی باید اولین راه حل باشد. انجام این کار ممکن است برای رفع مشکل کافی باشد زیرا هر گونه داده ای که سرعت دستگاه شما را کند می کند پاک می شود و کارهایی که رم بیش از حد مصرف می کنند متوقف می شود.
همچنین، راه اندازی مجدد ممکن است برخی از سخت افزارها و دستگاه های جانبی را برطرف کند. اگر رایانه شما بهتازگی یک بهروزرسانی را دانلود کرده است، باید آن را مجدداً راهاندازی کنید تا از عملکرد روان مطمئن شوید.
2. صفحه کلید خود را برای گرد و غبار بررسی کنید
اگر صفحه کلید شما کمی قدیمی است، ممکن است به اندازه کافی گرد و غبار یا زباله جمع شده باشد تا از عملکرد صحیح آن جلوگیری کند، به خصوص اگر ترجیح می دهید از صفحه کلیدهای مکانیکی استفاده کنید. اگر فکر می کنید دلیل مشکلات شما این است، باید صفحه کلید خود را تمیز کنید. متأسفانه، این فراتر از وارونه کردن صفحه کلید و بیرون ریختن همه گرد و غبار است.
برای یک صفحه کلید مکانیکی، می توانید از یک کلید کش برای برداشتن کلیدها و تمیز کردن کامل آنها استفاده کنید یا از یک دمنده کوچک هوا استفاده کنید. اگر صفحه کلید شما بخشی از لپ تاپ است، ممکن است نشانه آن باشد که باید داخل آن را نیز تمیز کنید.
همچنین، اتصال نامناسب می تواند دلیل مشکل شما باشد. اگر از صفحه کلید USB استفاده می کنید، آن را جدا کرده و دوباره وصل کنید یا از یک پورت USB دیگر استفاده کنید.
برگه تقلب رایگان: 100+ ایموجی برتر توضیح داده شده است
3. عیب یاب صفحه کلید ویندوز 10 را اجرا کنید
برای رفع برخی از مشکلات سخت افزاری می توانید از عیب یاب داخلی ویندوز 10 استفاده کنید. برای اجرای عیب یاب صفحه کلید این مراحل را دنبال کنید:
- روی Start > Settings کلیک راست کنید (یا Win + I را فشار دهید).
- به مسیر Update & Security > Troubleshoot > Additional troubleshooters بروید.
- از قسمت Find and fix other troubles، Keyboard > Run the troubleshooter را انتخاب کنید.
- دستورالعمل های نمایش داده شده را دنبال کنید.
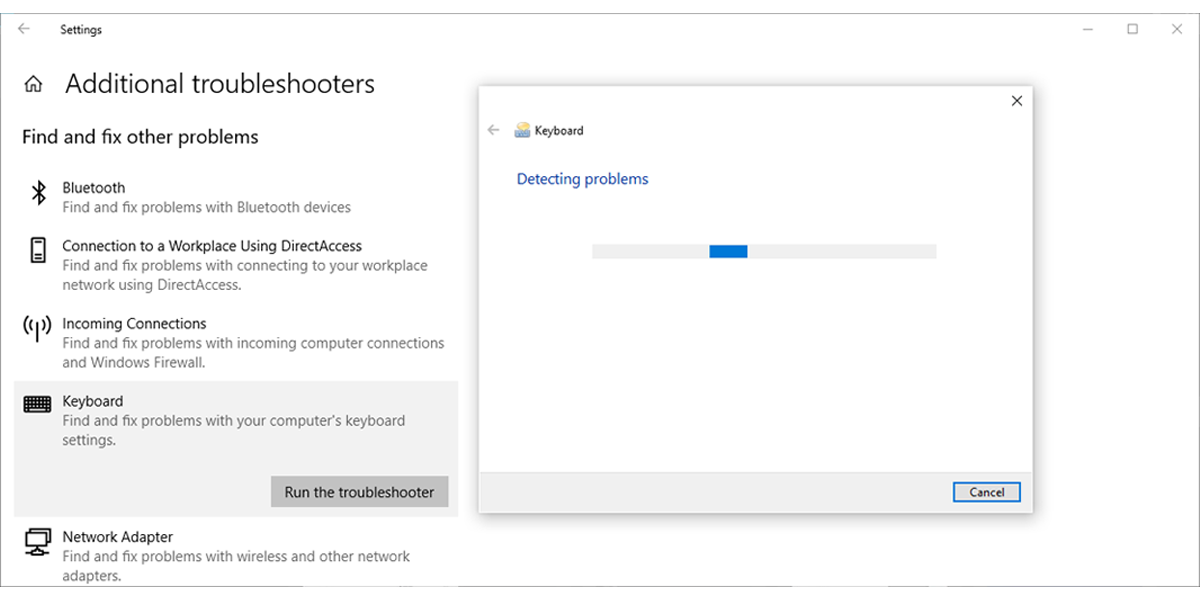
مطالب مرتبط: بهترین ابزار رایگان تعمیر ویندوز 10 برای رفع هر گونه مشکل
4. ابزار امنیتی ویندوز را اجرا کنید
میتوانید از Windows Security برای اسکن لپتاپ یا رایانه شخصی خود برای یافتن فایلهای مخرب یا خراب که میتوانند عملکرد صفحهکلید را مختل کنند، استفاده کنید. در اینجا نحوه انجام این کار آمده است:
- تنظیمات را باز کنید، سپس به Update & Security بروید.
- از پنجره سمت چپ، Windows Security > Open Windows Security > Virus and kërcënim محافظت را انتخاب کنید.
- روی دکمه اسکن سریع کلیک کنید. ویندوز 10 هر فایل مضر شناسایی شده را حذف می کند.
- پس از اتمام اسکن، صفحه کلید خود را تست کنید.
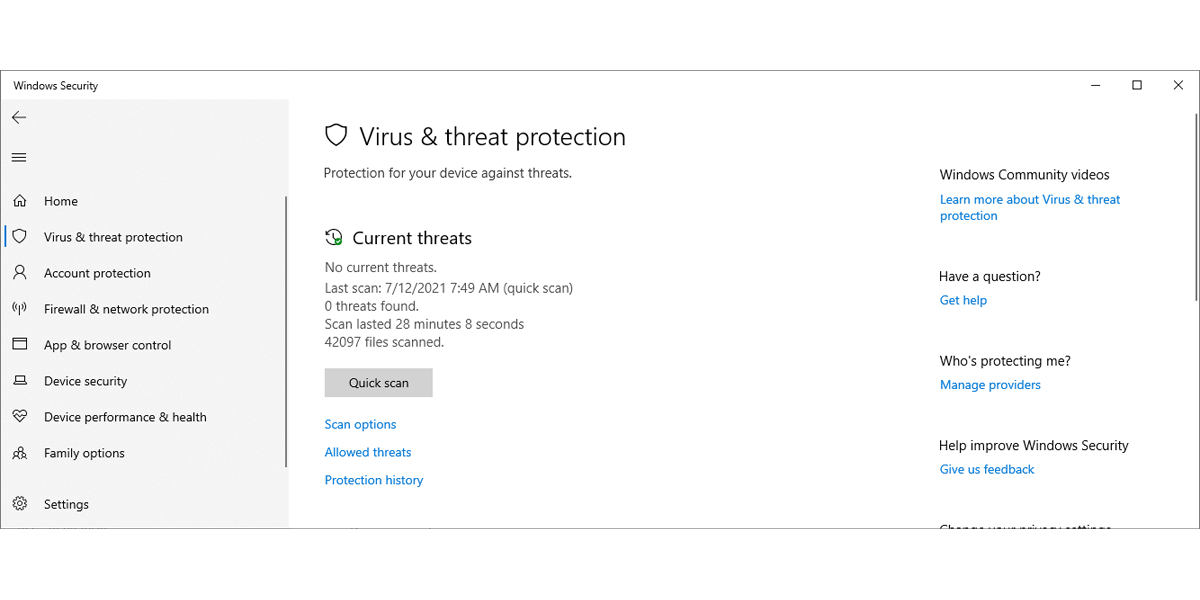
5. درایور صفحه کلید را به روز کنید
درایور صفحه کلید شما ممکن است قدیمی یا خراب باشد، به همین دلیل است که برخی از مشکلات ارتباطی بین صفحه کلید و رایانه شخصی وجود دارد. برای رفع آن، باید درایور را به روز کنید:
- روی Start > Device manager کلیک راست کنید.
- منوی صفحه کلید را گسترش دهید.
- روی درایور کلیک راست کرده و Update driver را انتخاب کنید.
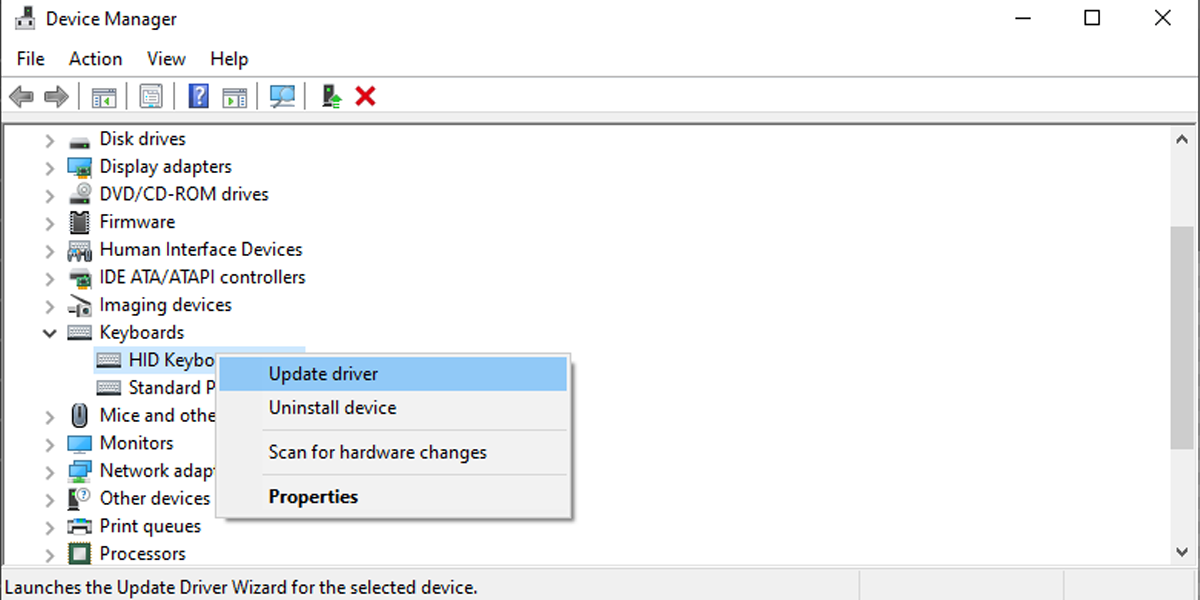
اگر چیزی پیدا نکرد، سازنده و شماره مدل کیبورد خود را پیدا کنید و درایورها را در وب سایت رسمی شرکت جستجو کنید. معمولاً می توانید هر دو را روی برچسب روی خود صفحه کلید پیدا کنید. در صورت عدم موفقیت، برای اطلاعات بیشتر به دنبال بسته بندی بگردید یا رسید خرید را بیابید.
6. تنظیمات زبان ویندوز 10 را بررسی کنید
ویندوز 10 زبان ورودی پیشفرض دستگاه شما را تشخیص میدهد، اما گاهی اوقات آن را به درستی دریافت نمیکند. این می تواند منجر به مشکلات مربوط به صفحه کلید شود. در اینجا می توانید مطمئن شوید که شما و سیستمتان به یک زبان صحبت می کنید:
- تنظیمات را باز کنید.
- به Time & Language > Language Keyboard بروید.
- در قسمت Override for default input method، از منوی کشویی برای انتخاب زبان دلخواه خود استفاده کنید.
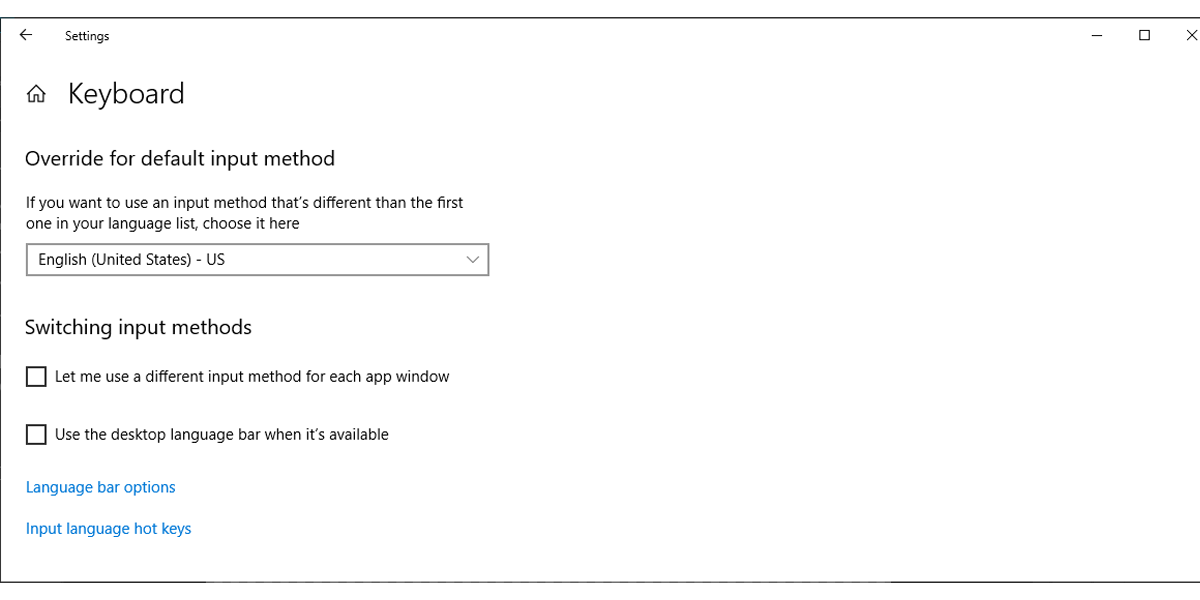
همچنین، باید بستههای زبان اضافی یا زبانهای صفحهکلید را که استفاده نمیکنید حذف کنید. منوی زبان را با استفاده از مراحل بالا باز کنید و به سمت پایین به زبانهای ترجیحی بروید. در آنجا، روی زبانی که استفاده نمیکنید یا بهطور تصادفی نصب کردهاید کلیک کنید و Remove را انتخاب کنید.
7. تاخیر تکرار صفحه کلید را تغییر دهید
در ویندوز 10، میتوانید از تنظیمات صفحه کلید برای تغییر تأخیر تکرار کلید آن از کوتاه به طولانی استفاده کنید. برای به تاخیر انداختن زمان بین فشار دادن مکرر کلید، مراحل زیر را دنبال کنید:
- در نوار جستجوی منوی استارت، کنترل پنل را جستجو کرده و بهترین مطابقت را انتخاب کنید.
- به منوی View by بروید و Large icons یا Small icons را انتخاب کنید.
- صفحه کلید را برای دسترسی به ویژگی های آن انتخاب کنید.
- برای ذخیره تنظیمات جدید روی Apply > OK کلیک کنید.
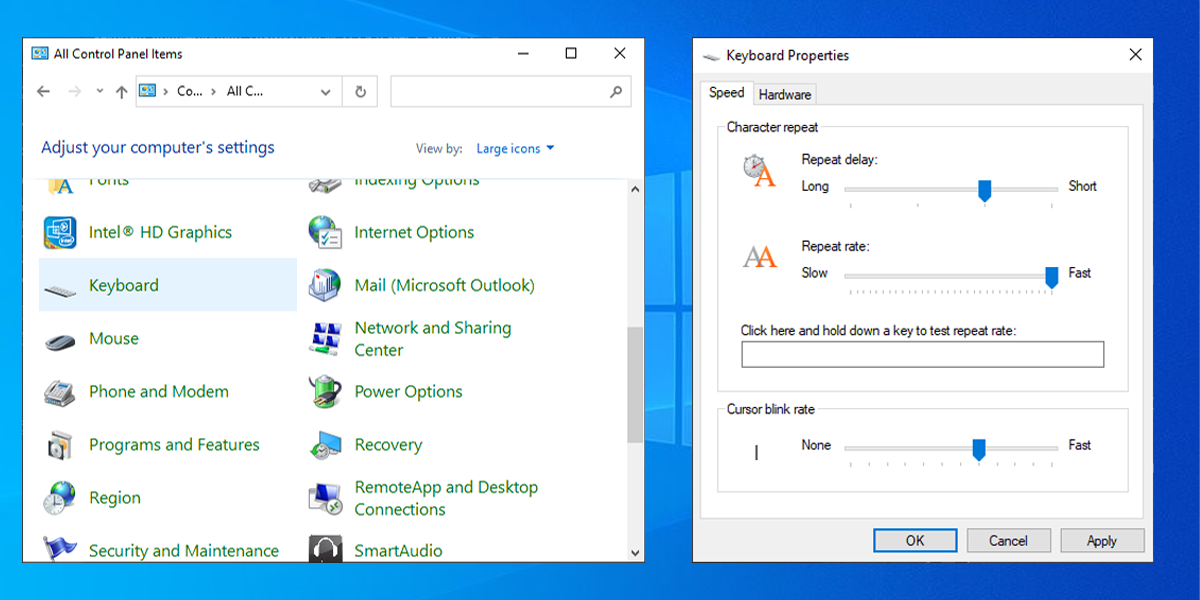
یک بار دیگر با دقت به نوشتن برگردید
ممکن است تشخیص علت دقیق تایپ چند حروف توسط صفحه کلید شما دشوار باشد. خوشبختانه راه حل های متعددی وجود دارد که می توانید امتحان کنید تا بتوانید بدون هیچ اشتباهی به نوشتن بازگردید. اگر هر چیزی را در لیست امتحان کردید و صفحه کلید شما هنوز ذهن خود را دارد، شاید زمان آن رسیده است که آن را جایگزین کنید.
