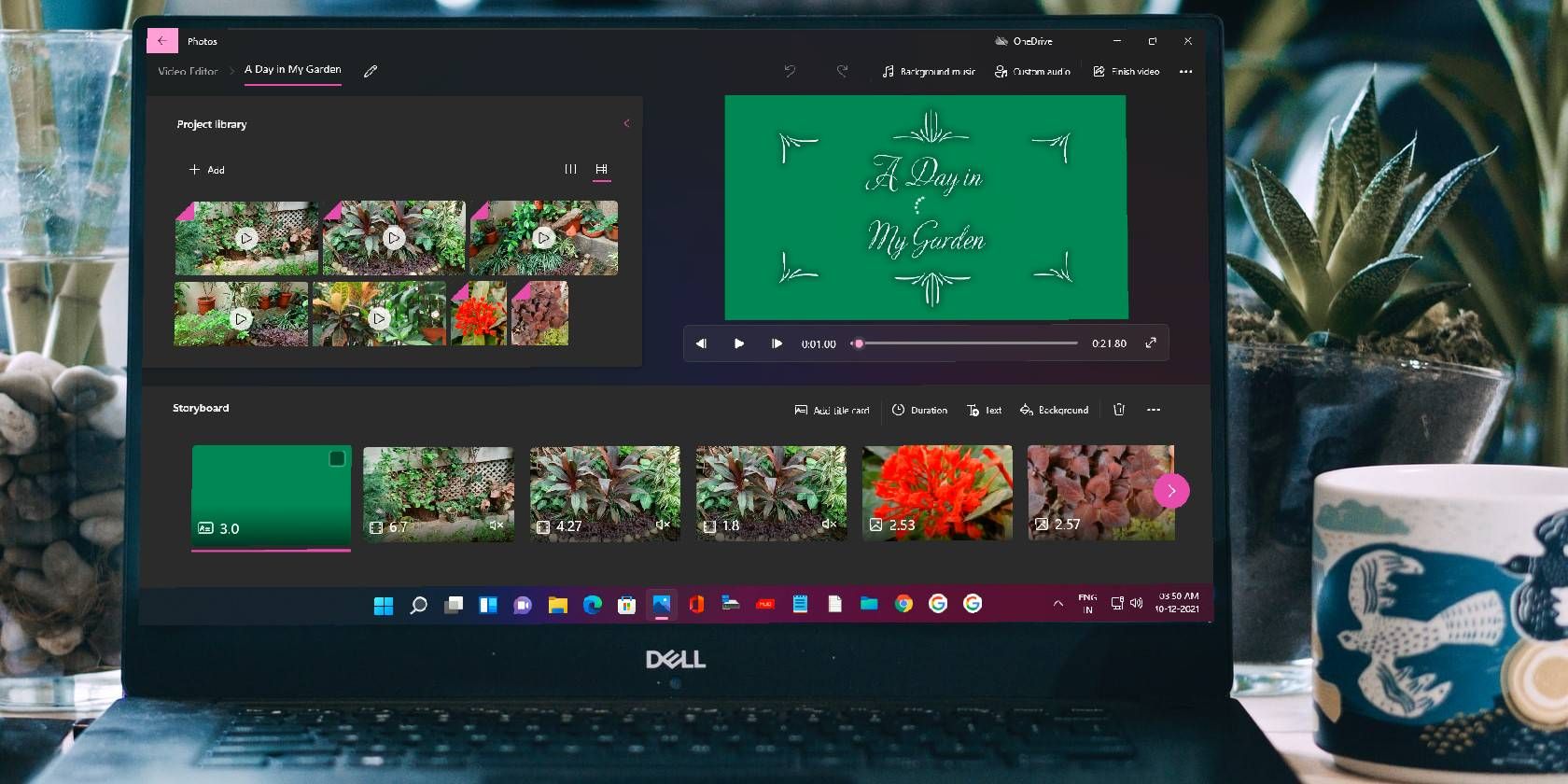با این نکات برای ویندوز، برنامه Photos خود را از این خطای آزاردهنده بازگردانید.
Microsoft Photos برنامه پیش فرض مشاهده تصویر در رایانه شخصی ویندوز است. می توانید از آن برای مشاهده سریع فایل های تصویری یا مشاهده تمام عکس های ذخیره شده در رایانه خود استفاده کنید.
با این حال، هنگام مشاهده تصاویر با استفاده از برنامه Photos، کاربران ممکن است با خطای “مقدار نامعتبر برای رجیستری” مواجه شوند. این مشکل ممکن است برای هر فایلی اتفاق بیفتد، اما در تصاویر JPG، JPEG و PNG بیشتر رایج است.
به این ترتیب، در زیر همه راه حل های موثر برای عیب یابی برای همیشه آورده شده است.
چه چیزی باعث خطای “مقدار نامعتبر برای رجیستری” برای Windows Photos می شود؟
خطای “مقدار نامعتبر برای رجیستری” در بین کاربرانی که اخیرا آخرین نسخه ویندوز را دانلود کرده اند، رایج است. همانطور که مشخص است، اگر برنامه Microsoft Photos قدیمی بماند، احتمالاً با مشکل روبرو خواهید شد. با این حال، این تنها دلیل پشت پیام خطا نیست.
در زیر همه مقصران دیگر مسئول خطای “مقدار نامعتبر برای رجیستری” هستند:
- اگر هر نوع خرابی در برنامه Microsoft Photos وجود داشته باشد، پیام خطا ظاهر می شود.
- خرابی در فایل های سیستم نیز می تواند عامل این خطا باشد.
- و در نهایت، تنظیمات نادرست رجیستری یکی دیگر از دلایل رایج این مشکل است.
اکنون که همه مقصران اصلی مشکل را میشناسید، بیایید تمام راهحلهای موثر را بررسی کنیم.
1. سیستم را مجددا راه اندازی کنید
پس از دانلود آخرین به روز رسانی ویندوز، فراموش نکنید که سیستم را حداقل یک بار راه اندازی مجدد کنید. اگر این کار را انجام ندهید، ممکن است با مشکلات مختلفی از جمله خطای Invalid value for Registry مواجه شوید.
بنابراین، سیستم را مجددا راه اندازی کنید و دوباره سعی کنید تصاویر را مشاهده کنید.
2. Windows Store Apps Troubleshooter را اجرا کنید
عیبیابی Windows Store Apps یک ابزار داخلی از مایکروسافت است که به حل مشکلات برنامههای UWP پس از ارتقاء ویندوز کمک میکند. با دنبال کردن مراحل زیر می توانید این عیب یاب را اجرا کنید.
- منوی تنظیمات را با استفاده از یکی از روش های متعدد باز کردن تنظیمات باز کنید.
- System را در قسمت سمت چپ انتخاب کنید.
- به سمت عیب یابی > سایر عیب یاب ها بروید.
- روی Run در کنار Windows Store Apps کلیک کنید.

پنجره عیب یاب ظاهر می شود و هر مشکل موجود را جستجو می کند. اگر مشکلی پیدا شد، راهحلهای بالقوهای را به شما پیشنهاد میکند تا امتحان کنید.
3. برنامه Microsoft Photos را به صورت دستی به روز کنید
همانطور که قبلا ذکر شد، پیام خطا ممکن است به دلیل یک برنامه قدیمی Microsoft Photos ظاهر شود. برای حل مشکل باید آخرین آپدیت را دانلود کنید. در زیر مراحل نحوه انجام این کار آورده شده است:
- منوی Start را باز کنید، Microsoft Store را تایپ کرده و Enter را فشار دهید.
- روی Library در گوشه سمت چپ پایین کلیک کنید.
- بر روی دکمه دریافت به روز رسانی کلیک کنید.
- مایکروسافت استور دانلود بهروزرسانیهای همه برنامهها، از جمله برنامه Photos را آغاز میکند.
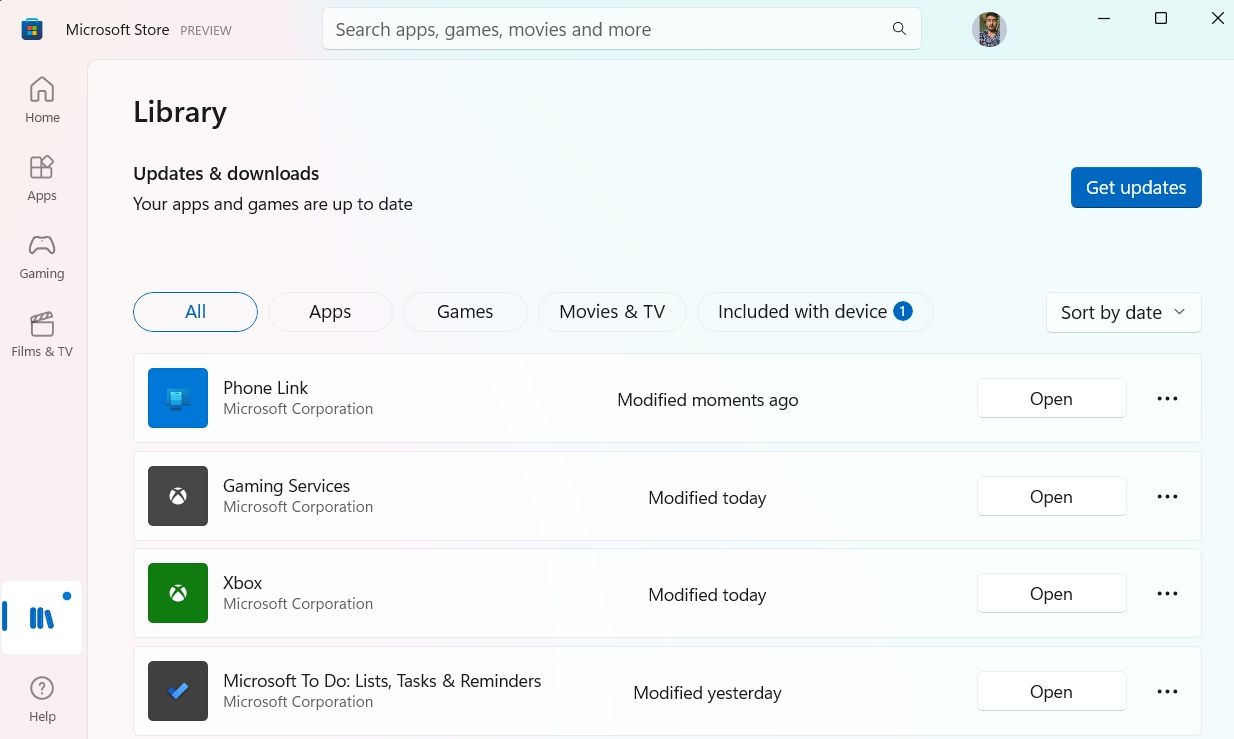
پس از تکمیل فرآیند به روز رسانی، سیستم را مجددا راه اندازی کنید و مشکل را بررسی کنید.
4. تنظیمات رجیستری را تغییر دهید
راه حل بعدی در لیست حذف تمام ورودی های قدیمی برنامه Photos از رجیستری است. با انجام مراحل زیر می توانید این کار را انجام دهید.
قبل از ادامه، فراموش نکنید
از رجیستری بک آپ بگیرید
بنابراین اگر مشکلی پیش آمد، چیزی برای بازگشت به آن دارید.
- کادر محاوره ای Run را باز کنید، regedit را تایپ کنید و Enter را فشار دهید.
- اگر UAC ظاهر شد، روی Yes کلیک کنید.
- روی نوار آدرس کلیک کنید، مکان زیر را جایگذاری کنید و Enter را فشار دهید:HKEY_CURRENT_USER\Software\Local Settings\Software\Microsoft\Windows\CurrentVersion\AppModel\Repository\Families
- ورودی Microsoft.Windows.Photos_2022.31060.30005.0_x64__8wekyb3d8bbwe را در قسمت سمت چپ پیدا کرده و روی آن کلیک راست کنید.
- مجوزها را از منوی زمینه انتخاب کنید.
- روی Advanced کلیک کنید.
- در پنجره زیر بر روی Change در کنار تگ Owner کلیک کنید.
- دوباره بر روی گزینه Advanced و سپس Find Now کلیک کنید.
- حساب کاربری را از لیست انتخاب کنید و روی OK کلیک کنید.
- روی Apply > OK کلیک کنید.
- روی Microsoft.Windows.Photos_2022.31060.30005.0_x64__8wekyb3d8bbwe راست کلیک کرده و دوباره از منوی زمینه، Permissions را انتخاب کنید.
- نام کاربری را انتخاب کنید و کادر کنترل کامل را علامت بزنید.
- روی Apply > OK کلیک کنید.
- حالا دوباره روی ورودی راست کلیک کرده و Delete را انتخاب کنید.
- برای تایید انتخاب خود روی Yes کلیک کنید.
HKEY_CURRENT_USER\Software\Local Settings\Software\Microsoft\Windows\CurrentVersion\AppModel\Repository\Families
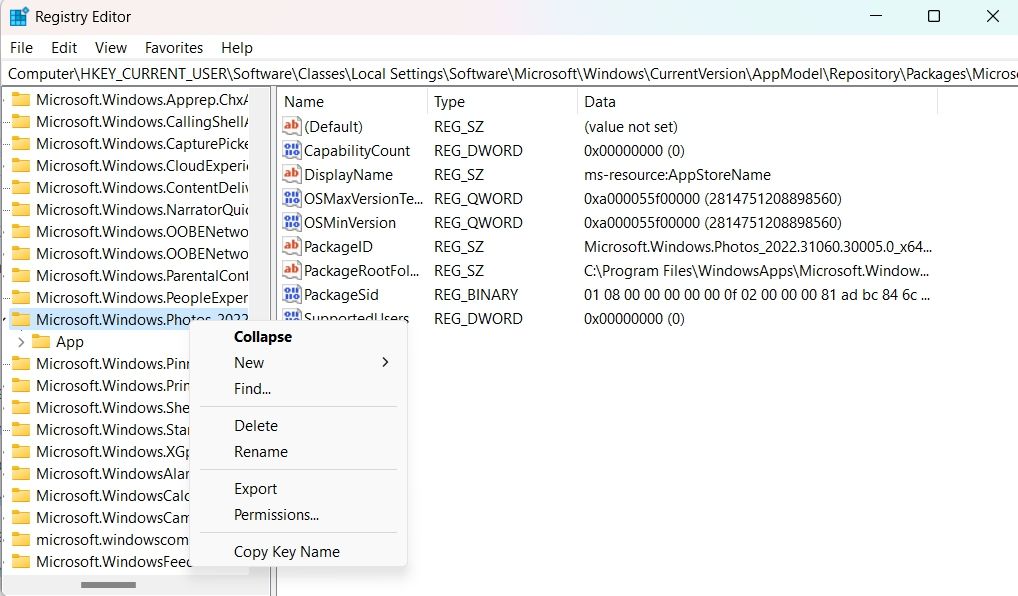
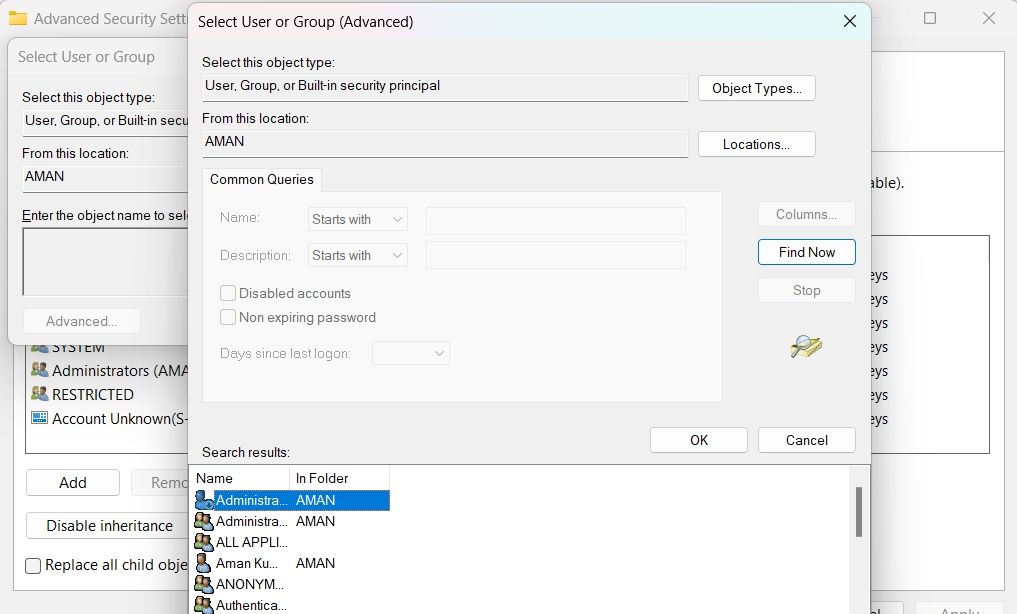
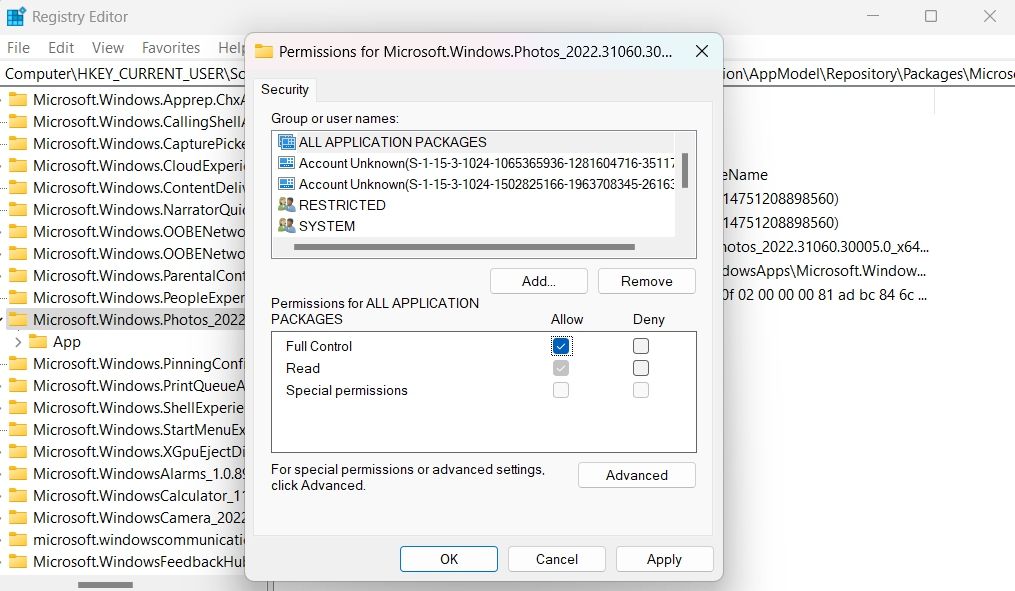
پس از آن، سیستم را مجددا راه اندازی کنید و بررسی کنید که آیا همچنان با مشکل مواجه هستید یا خیر.
5. برنامه Photos را تعمیر و تنظیم مجدد کنید
خطای “مقدار نامعتبر برای رجیستری” ممکن است به دلیل خرابی در برنامه Microsoft Photos ظاهر شود. برای حل مشکل در این شرایط می توانید از ویژگی تعمیر داخلی ویندوز استفاده کنید. در زیر مراحل استفاده از آن آورده شده است.
- منوی تنظیمات را باز کنید.
- Apps را از قسمت سمت چپ انتخاب کنید.
- روی برنامه های نصب شده کلیک کنید.
- سه نقطه کنار Microsoft Photos را پیدا کرده و روی آن کلیک کنید و گزینه های پیشرفته را از منوی زمینه انتخاب کنید.
- در قسمت Reset بر روی Repair کلیک کنید.
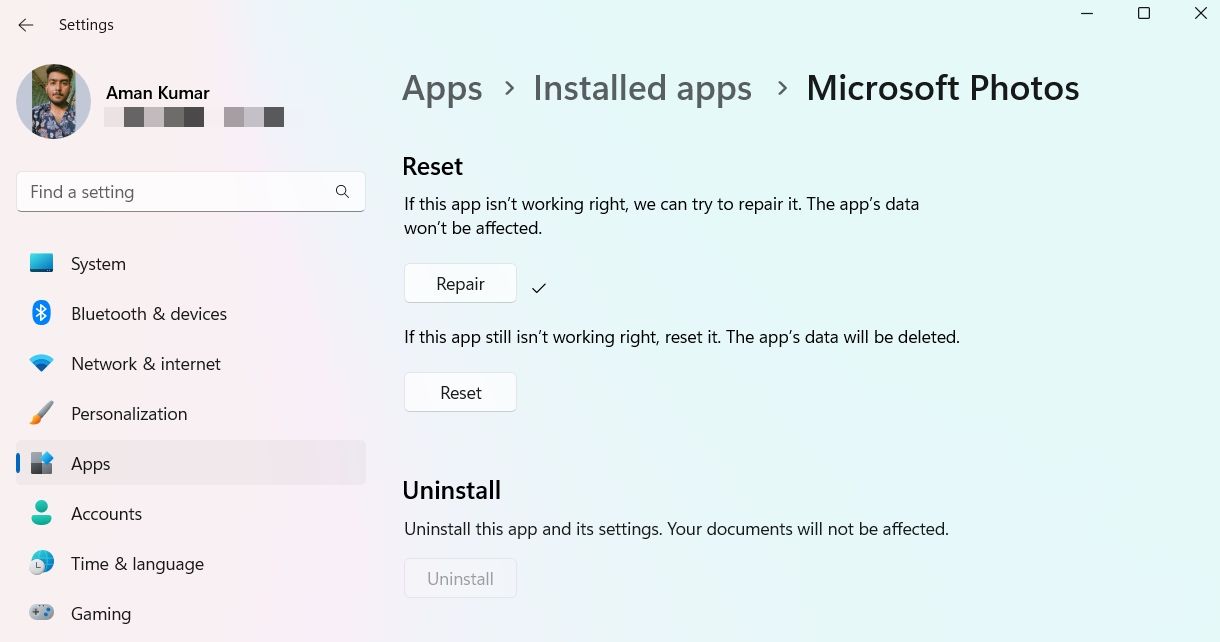
هنگامی که ویندوز تعمیر برنامه را تمام کرد، یک راه اندازی مجدد انجام دهید و مشکل را بررسی کنید.
اگر همچنان با پیغام خطا مواجه هستید، باید برنامه را ریست کنید. برای ریست کردن اپلیکیشن مایکروسافت فوتوز، مجددا گزینه Advanced اپلیکیشن Photos را باز کرده و روی گزینه Reset کلیک کنید.
6. SFC Scan را اجرا کنید
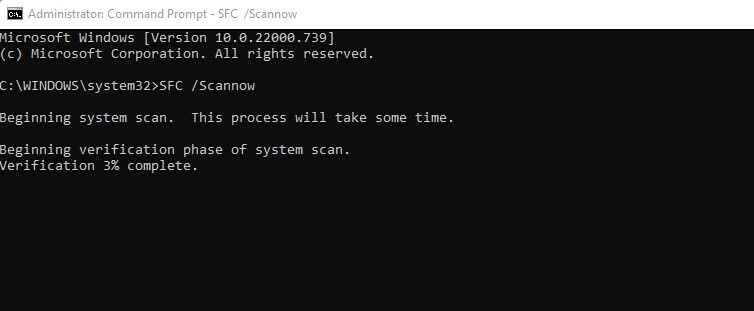
فایل های سیستمی ویندوز به دلایل مختلف ممکن است خراب شوند و باعث بروز مشکلات مختلفی شوند، از جمله یکی در بحث. در این شرایط، می توانید اسکن SFC را اجرا کنید.
ابزار System File Checker، با نام SFC، یک ابزار داخلی ویندوز است که به طور خودکار فایل های سیستمی خراب را جستجو و بازیابی می کند. با دنبال کردن مراحل زیر می توانید اسکن SFC را اجرا کنید.
- Command Prompt را به عنوان مدیر با استفاده از یکی از راه های متعدد باز کردن خط فرمان باز کنید.
- sfc /scannow را تایپ کرده و Enter را فشار دهید.
7. برنامه Microsoft Photos را دوباره نصب کنید
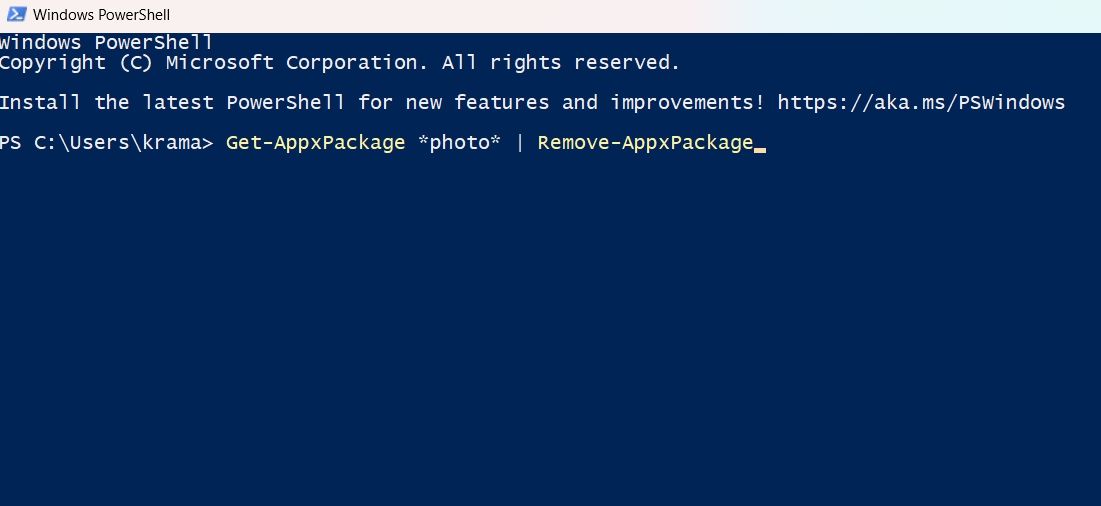
اگر هیچ یک از راه حل های بالا مفید نبود، هیچ گزینه ای به جز نصب مجدد Microsoft Photos ندارید. در اینجا مراحل انجام آن وجود دارد.
- منوی Start را باز کنید، PowerShell را تایپ کنید و از پنجره سمت راست Run as administrator را انتخاب کنید.
- دستور زیر را تایپ کنید و Enter.Get-AppxPackage *photo* | را فشار دهید Remove-AppxPackage
- در مرحله بعد از فروشگاه مایکروسافت دیدن کنید و Microsoft Photos را جستجو کنید.
- برای شروع دانلود بر روی Get کلیک کنید.
Get-AppxPackage *photo* | Remove-AppxPackage
پس از دانلود برنامه، به طور خودکار بر روی سیستم نصب می شود.
از برنامه Photos بدون هیچ خطای بیشتری استفاده کنید
برنامه جدید Microsoft Photos دارای ویژگی های هیجان انگیز زیادی است که می توانید امتحان کنید. اما گاهی اوقات، هنگام مشاهده تصاویر از طریق برنامه Photos، می توانید با خطای “Invalid value for Registry” مواجه شوید.
خوشبختانه، یک تنظیم مجدد یا نصب مجدد سریع می تواند برنامه را به حالت کار بازگرداند. از طرف دیگر، حتی میتوانید سایر برنامههای مشاهده عکس را برای ویندوز کاوش کنید.