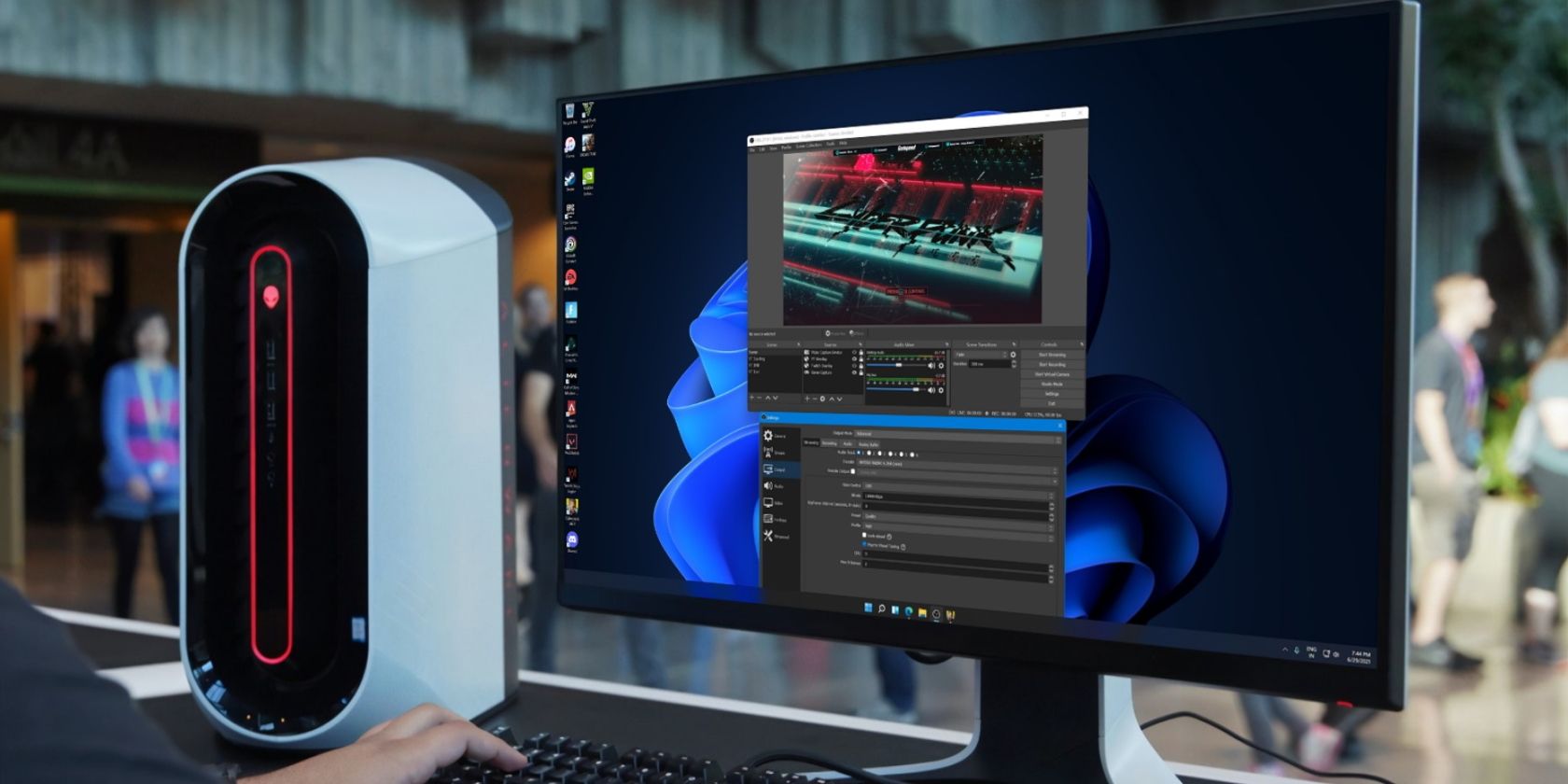OBS Studio برنامه انتخابی استریمر است، اما گاهی اوقات در اتصال به اینترنت با مشکل مواجه می شود.
اگر به دنبال برنامه ای برای ضبط یا پخش جریانی صفحه خود هستید، OBS Studio یک انتخاب عالی است. این برنامه رایگان منبع باز دارای گزینه های پیکربندی زیادی است که کنترل بیشتری نسبت به سایر برنامه های مشابه به شما می دهد.
با این حال، پیکربندی نادرست تنظیمات درون برنامه، سیستم عامل قدیمی و فایروال ویندوز چند دلیلی هستند که نشان می دهد OBS Studio خطای “اتصال به سرور ناموفق” را نشان می دهد. اگر به مشکل مشابهی برخورد کرده اید، راه حل های ذکر شده را برای حل سریع آن دنبال کنید.
چه چیزی باعث ایجاد خطای “ناقص به اتصال به سرور” در OBS Studio می شود؟
«اتصال به سرور ناموفق» یکی از رایج ترین خطاهایی است که هنگام پخش جریانی یا ضبط در استودیو OBS با آن مواجه می شوید. برخی از مقصران رایج در پشت این خطا عبارتند از:
- شما از یک نسخه نرم افزار نادرست استفاده می کنید.
- فایروال ویندوز در حال تداخل و مسدود کردن خدمات مهم OBS Studio است.
- شما OBS Studio را بدون امتیازات مدیریتی اجرا می کنید.
- تنظیمات درون برنامه با تنظیمات شبکه شما سازگار نیست.
پس از شناسایی دلایل پشت مشکل، بیایید به اصلاحاتی بپردازیم که به سایر کاربران کمک می کند مشکل را عیب یابی کنند.
1. انجام تعمیرات اساسی را امتحان کنید
اولین کاری که برای رفع مشکل باید انجام دهید، راه اندازی مجدد OBS Studio است. بهترین راه این است که تمام فرآیندهای مربوط به OBS Studio را از Task Manager ببندید. سپس، OBS Studio را دوباره راه اندازی کنید و بررسی کنید که آیا مشکل ادامه دارد یا خیر.
OBS Studio برای کامپیوترهای 32 و 64 بیتی در دسترس است. در حالی که می توانید نسخه 64 بیتی را روی یک رایانه 32 بیتی نصب کنید، اگر سعی کنید آن را اجرا کنید، مشکلات مختلفی ایجاد می کند.
بنابراین، باید نسخه ویندوز رایانه خود را بررسی کنید و OBS Studio را بر اساس آن نصب کنید. برای بررسی نسخه ویندوز، دستورالعمل های زیر را دنبال کنید:
- منوی تنظیمات را با فشار دادن کلیدهای میانبر Win + I باز کنید.
- به سمت System > About بروید.
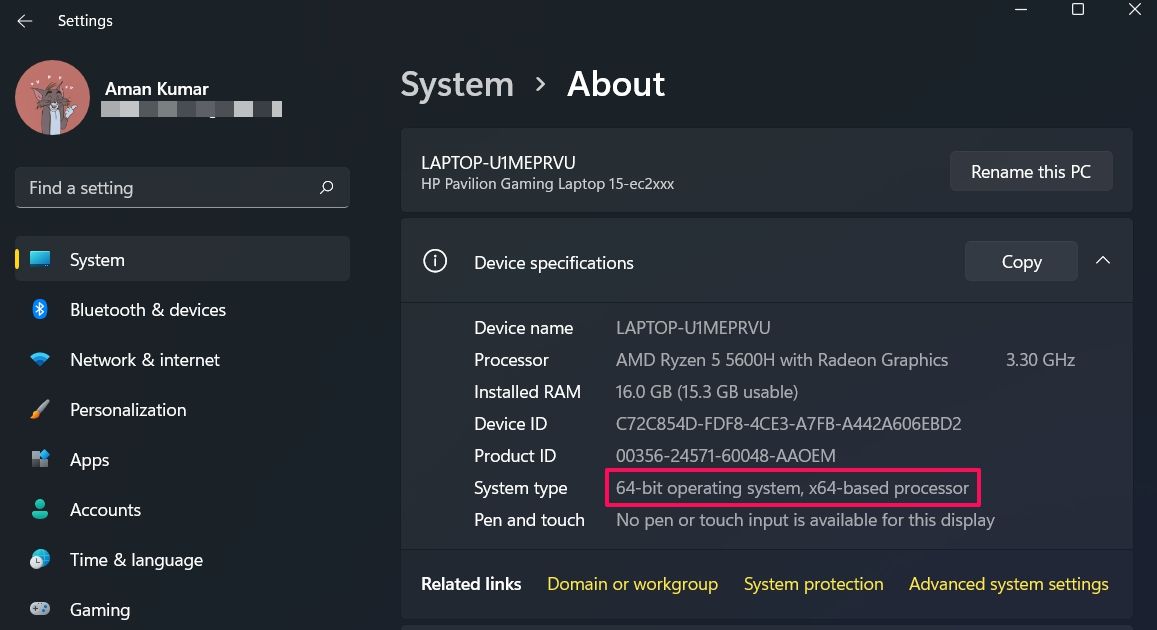
در بخش مشخصات دستگاه، مقدار کنار System type را بررسی کنید.
اگر بخواهید OBS Studio را بدون امتیازات مدیریتی اجرا کنید، پیام خطا نیز می تواند ظاهر شود. برای رفع این مشکل، روی فایل اجرایی OBS Studio کلیک راست کرده و گزینه Run as administrator را انتخاب کنید.
فقدان امتیازات اداری گاه و بیگاه باعث بروز مسائل مختلفی می شود. برای جلوگیری از این امر، باید OBS Studio را طوری پیکربندی کنید که همیشه به عنوان یک مدیر اجرا شود. در اینجا نحوه انجام آن آمده است:
- روی فایل اجرایی OBS Studio کلیک راست کرده و Properties را انتخاب کنید.
- به تب Compatibility بروید و گزینه Run this program as an administrator را علامت بزنید.
- برای ذخیره تغییرات روی Apply > OK کلیک کنید.
خودشه. OBS Studio را اجرا کنید و بررسی کنید که آیا مشکل همچنان وجود دارد یا خیر.
اگر یکی از بهترین گزینه های OBS Studio را نیز بر روی رایانه شخصی خود اجرا می کنید، می تواند منجر به تضاد نرم افزاری شود. برای جلوگیری از این اتفاق، همه این برنامه ها و فرآیندهای پس زمینه آنها را ببندید. همچنین در صورت استفاده کم می توانید آنها را حذف نصب کنید.
2. گزینه “Bind to IP” را تغییر دهید
در صورتی که گزینه Bind to IP به درستی در OBS Studio پیکربندی نشده باشد، خطای “مشکوف به اتصال به سرور” ظاهر می شود. برای رفع این مشکل، باید این گزینه را به نام اتصال شبکه با آدرس IP تغییر دهید. در اینجا نحوه انجام آن آمده است:
- OBS Studio را اجرا کنید و تنظیمات را در بخش Controls انتخاب کنید.
- در پنل سمت چپ گزینه Advanced را انتخاب کنید.
- روی نماد کشویی کنار گزینه Bind to IP کلیک کنید. زیر بخش شبکه خواهد بود.
- به طور پیش فرض، این تنظیم روی پیش فرض تنظیم شده است. شما باید گزینه ای را انتخاب کنید که نام اتصال شما را همراه با آدرس IP نشان می دهد.
- گزینه Dynamically change bitrate to management congestion را علامت بزنید.
- برای ذخیره تغییرات روی Apply > OK کلیک کنید.
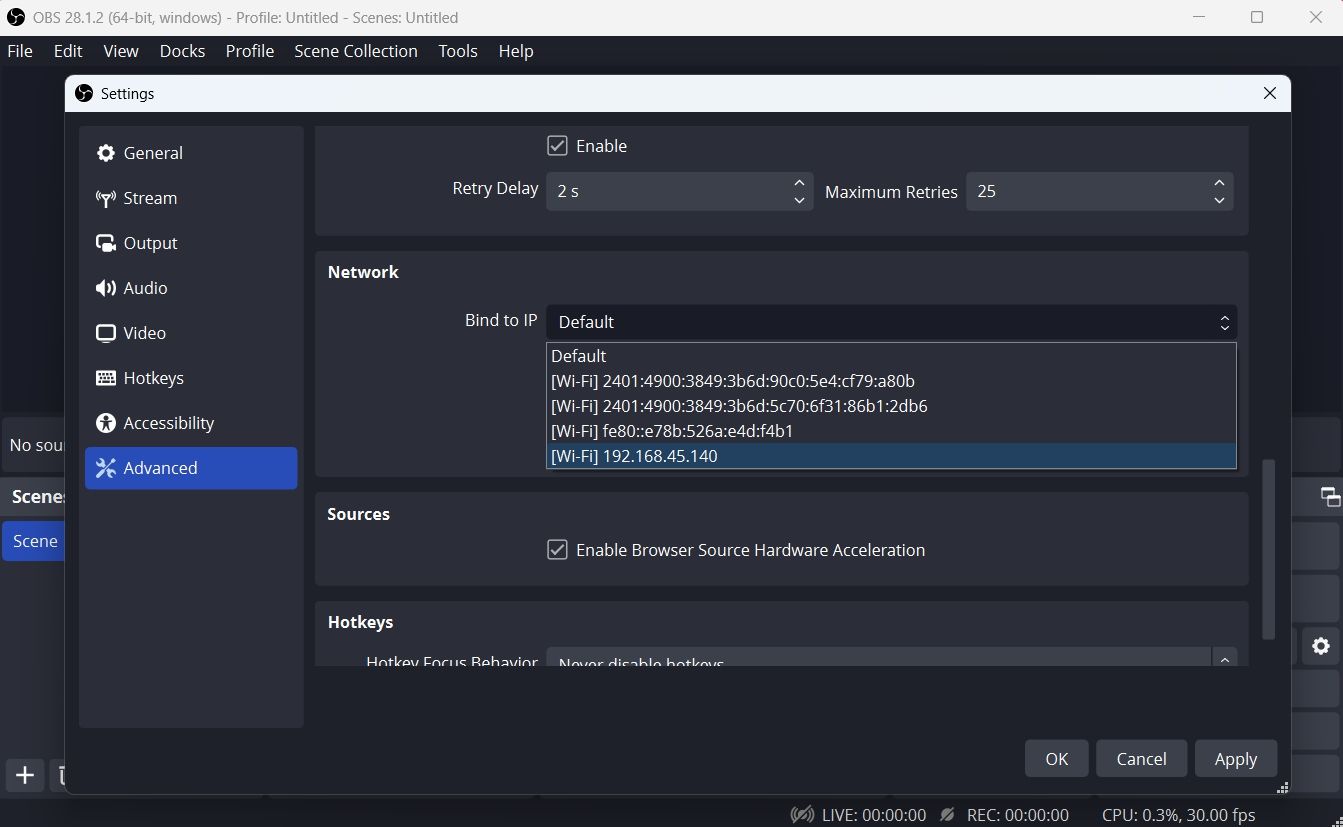
OBS Studio را دوباره راه اندازی کنید و مشکل را بررسی کنید.
3. به یک سرور جریان متفاوت تغییر دهید
اگر سرور جاری فعلی شما بیش از حد بارگیری شود، ممکن است خطا ظاهر شود. راه حل، در این مورد، سوئیچ کردن به سرور جریانی متفاوت است. با دنبال کردن مراحل زیر می توانید این کار را انجام دهید:
- تنظیمات را در OBS Studio باز کنید.
- در پنل سمت چپ گزینه Stream را انتخاب کنید.
- روی نماد کشویی کنار سرور کلیک کنید و سرور دیگری را از منوی باز شده انتخاب کنید.
- روی Apply > OK کلیک کنید.
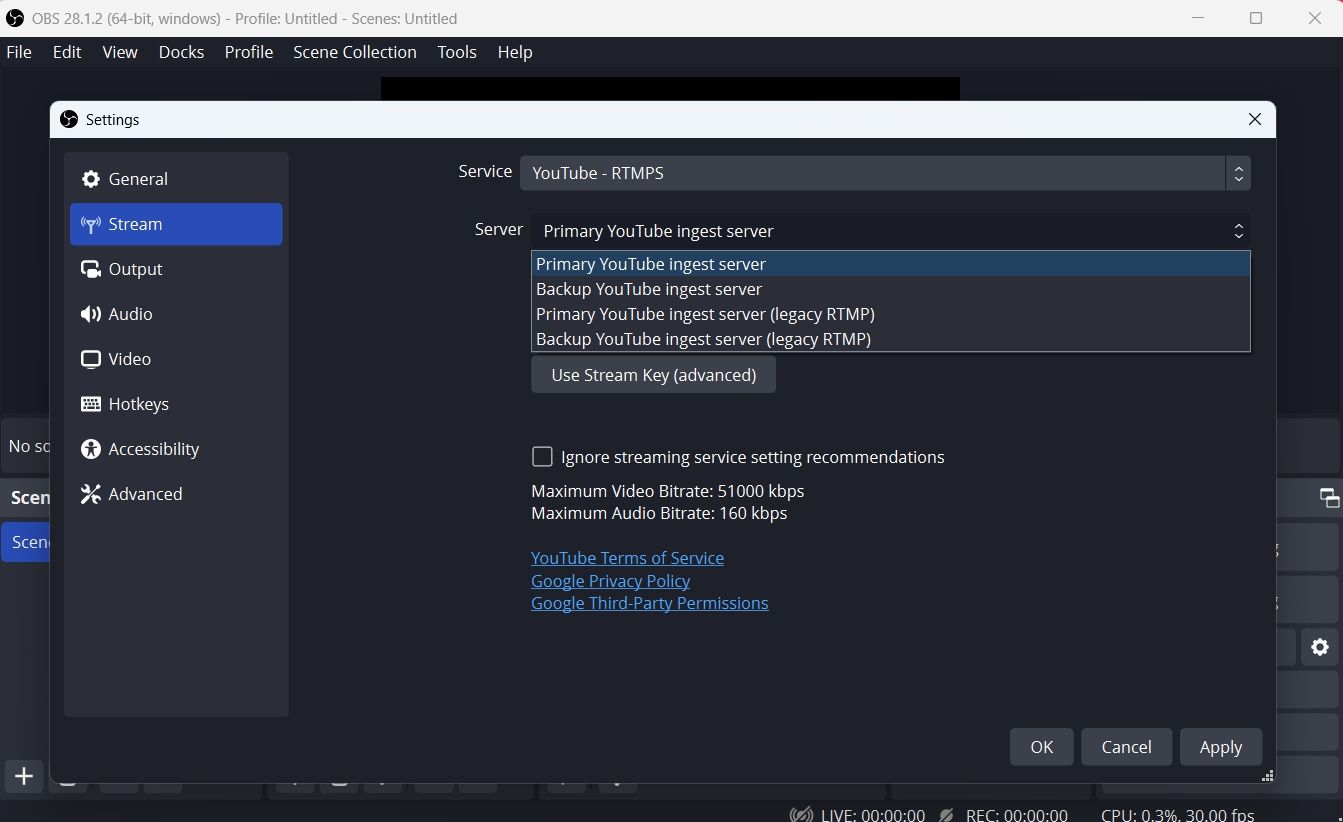
4. فساد در نصب OBS را بررسی کنید
فایلهای OBS Studio به دلایل مختلفی ممکن است خراب شوند که میتواند مشکلاتی مانند این را ایجاد کند. در این شرایط، میتوانید یکپارچگی را بررسی کنید تا نصب OBS خود را از نظر خرابی اسکن کنید و فایلهای خراب و گمشده را دوباره دانلود کنید.
- OBS Studio را باز کنید و روی گزینه Help در بالا کلیک کنید.
- از منوی ظاهر شده گزینه Check File Integrity را انتخاب کنید.
- برای تایید انتخاب خود بر روی Yes کلیک کنید و سپس مجدداً در UAC ظاهر شده بر روی Yes کلیک کنید.
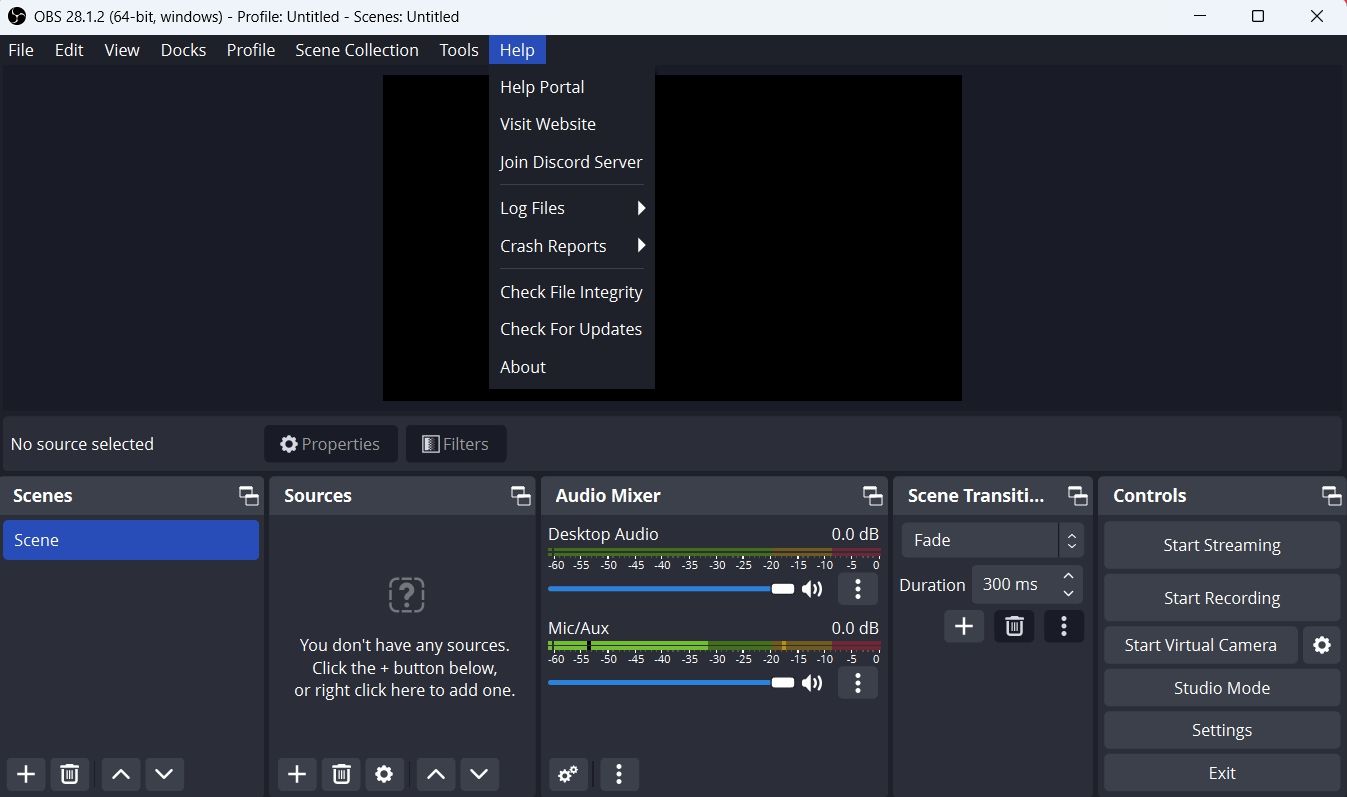
صبر کنید تا فرآیند کامل شود. پس از آن، OBS Studio را دوباره راه اندازی کنید و بررسی کنید که آیا مشکل همچنان ادامه دارد یا خیر.
5. OBS Studio را به روز کنید
همچنین میتوانید OBS Studio را بهروزرسانی کنید تا خطا برطرف شود. برای انجام این کار، OBS Studio را راه اندازی کنید، روی Help کلیک کنید و سپس بررسی برای به روز رسانی ها را انتخاب کنید. اگر هر گونه به روز رسانی در دسترس باشد، به طور خودکار دانلود می شود.
6. OBS Studio را از طریق فایروال ویندوز مجاز کنید
اگر OBS Studio تحت تنظیمات Windows Firewall مسدود شده باشد، به احتمال زیاد خطای Failed to connect to server را مشاهده خواهید کرد. شما باید OBS Studio را در تنظیمات فایروال ویندوز به عنوان یک راه حل مجاز کنید. در اینجا نحوه انجام آن آمده است:
- منوی شروع را اجرا کنید؛ Allow an app through Windows Firewall را تایپ کرده و Enter را فشار دهید.
- روی دکمه Change Settings کلیک کنید.
- در بخش برنامهها و ویژگیهای مجاز، به پایین بروید و OBS Studio را پیدا کنید.
- هر دو کادر Private و Public را علامت بزنید.
- روی OK کلیک کنید.
خودشه. برای اعمال تغییرات، باید رایانه خود را مجدداً راه اندازی کنید (راه های مختلف راه اندازی مجدد رایانه ویندوز خود را ببینید).
7. اندازه MTU را تغییر دهید
اگر همچنان با این مشکل مواجه هستید، می توانید اندازه MTU (حداکثر واحد انتقال) را کاهش دهید. با دنبال کردن دستورالعمل های زیر می توانید این کار را انجام دهید:
- با فشار دادن Win + S، تایپ کردن “PowerShell”، سپس کلیک راست بر روی نتیجه جستجو و انتخاب Run as administrator، PowerShell را به عنوان مدیر باز کنید.
- دستور زیر را تایپ کنید و Enter:netsh int ipv4 show subinterface را فشار دهید
- به نام اتصال خود در ستون رابط توجه کنید.
- دستور زیر را تایپ کنید و Enter.netsh interface ipv4 set subinterface
mtu=1400 store=persistent را فشار دهید
netsh int ipv4 show subinterface
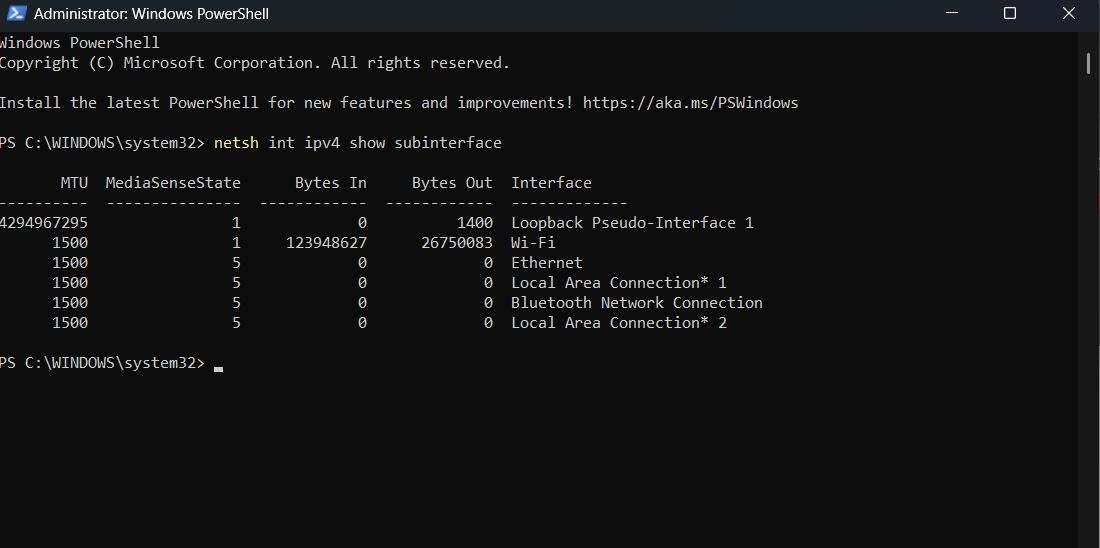
netsh inteface ipv4 set subinterface <Your connection name> mtu=1400 store=persistent
اندازه MTU اکنون تغییر کرده است. OBS Studio را اجرا کنید و دوباره مشکل را بررسی کنید.
خطای OBS Studio “وصل نشد به سرور” رفع شد
OBS Studio اولین انتخاب همه برای پخش آنلاین است و دلیل خوبی پشت آن وجود دارد. اما گاهی اوقات، پیکربندی نادرست تنظیمات درون برنامه میتواند باعث مشکلات مختلفی شود، از جمله خطای «اتصال به سرور ناموفق». خوشبختانه با رعایت نکات بالا می توانید به سرعت این خطا را عیب یابی کنید.