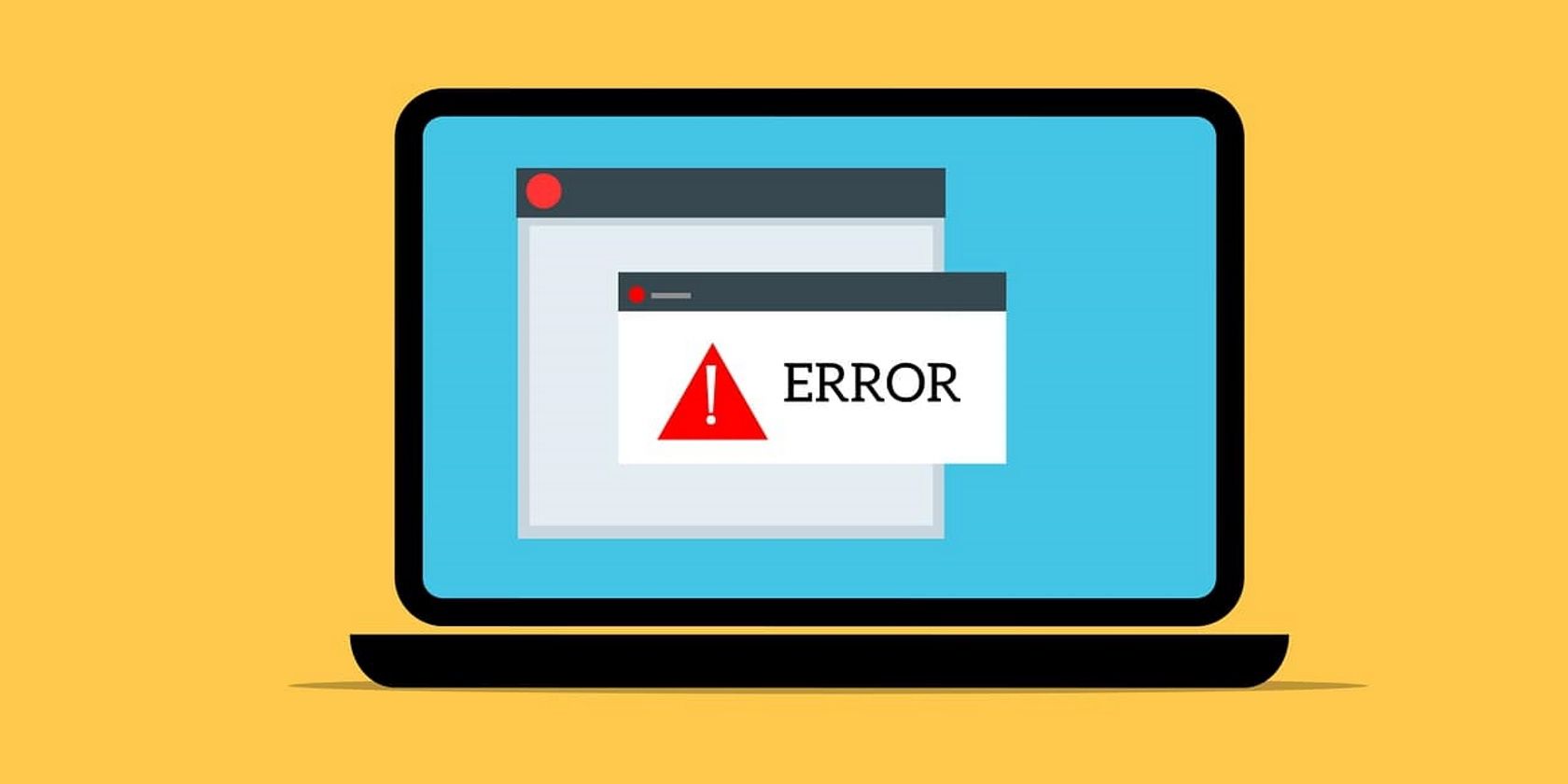به دلیل خطای مجوز نمی توانید به برنامه های آفیس پریمیوم خود دسترسی پیدا کنید؟ در اینجا نحوه رفع آن آورده شده است.
هنگام استفاده از محصولات مایکروسافت آفیس مانند ورد و پاورپوینت، ممکن است با پیام خطایی مواجه شوید که میخواند: «مشکلی در مجوز آفیس شما وجود دارد».
بدترین بخش این است که این خطا ممکن است حتی در صورت داشتن مجوز معتبر Microsoft Office ظاهر شود. خوشبختانه، مقابله با این نوع مشکل بسیار آسان است.
بنابراین، بیایید هفت راه برای رفع خطای «مشکل با مجوز آفیس شما» در ویندوز را بررسی کنیم.
1. از برنامه های MS Office خود خارج شوید و دوباره وارد شوید
خروج از سیستم و ورود مجدد به برنامه های Microsoft (MS) Office می تواند کمک کننده باشد. با این حال، باید مطمئن شوید که از کلید مجوز محصول آفیس صحیح استفاده می کنید. همچنین، مطمئن شوید \ با استفاده از نمایه صحیح وارد سیستم شده اید.
اکنون، در اینجا نحوه خروج از سیستم و ورود مجدد به برنامه های MS Office آمده است:
- یکی از محصولات MS Office خود را باز کنید (مثلاً MS Word یا MS PowerPoint).
- روی نماد تصویر نمایه در گوشه سمت راست بالا کلیک کنید و دکمه خروج را فشار دهید.
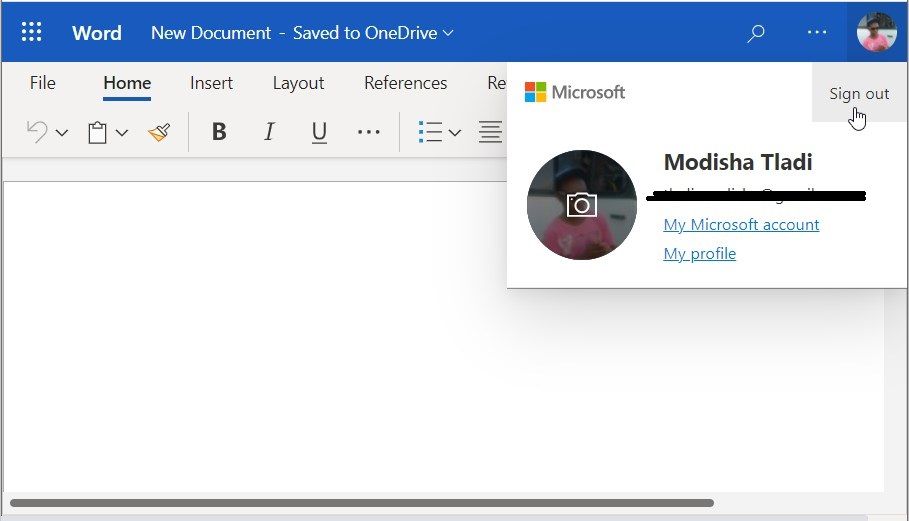
از آنجا روی دکمه Sign in در گوشه سمت راست بالا کلیک کنید و مشخصات خود را وارد کنید تا دوباره وارد شوید.
2. ابزار MS Office Tool را تعمیر، تنظیم مجدد یا دوباره نصب کنید
خطای “مجوز آفیس” نیز ممکن است ناشی از یک ابزار خراب مایکروسافت آفیس باشد. در این مورد، می توانید با تعمیر، تنظیم مجدد یا نصب مجدد ابزار، این مشکل را برطرف کنید.
در اینجا نحوه تعمیر ابزار MS Office با استفاده از تنظیمات سیستم آورده شده است:
- Settings را در نوار جستجوی منوی Start تایپ کنید و بهترین مطابقت را انتخاب کنید.
- Apps را انتخاب کنید و سپس روی Apps & Features در قسمت سمت چپ کلیک کنید.
- در سمت راست به پایین اسکرول کنید و روی برنامه Office کلیک کنید.
- سپس روی گزینه های پیشرفته کلیک کنید. از آنجا، دکمه Repair را فشار دهید و مراحل روی صفحه را دنبال کنید تا فرآیند نهایی شود.
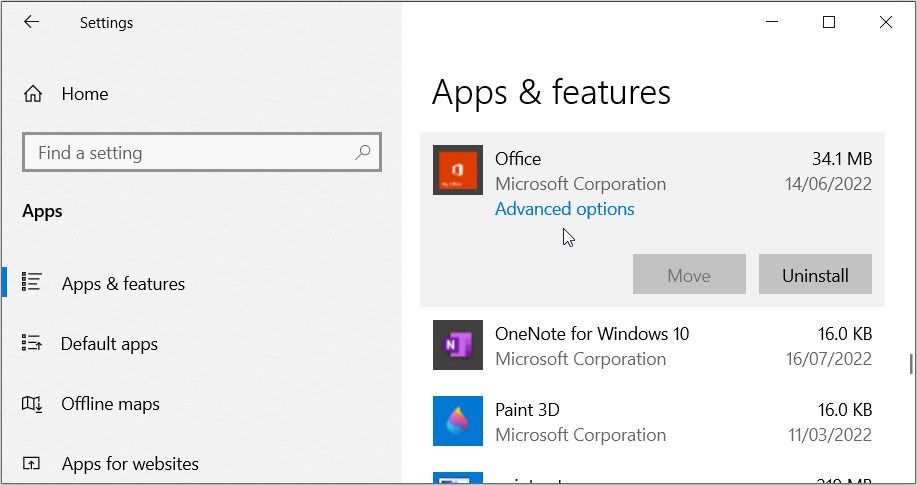
اگر مشکل همچنان ادامه داشت، سعی کنید ابزار MS را با دنبال کردن مراحل زیر بازنشانی کنید:
- صفحه Apps & Features را باز کنید و طبق مراحل قبلی برنامه Office را انتخاب کنید.
- روی گزینه های پیشرفته کلیک کنید و سپس دکمه Reset را فشار دهید.
- مراحل روی صفحه را دنبال کنید و دستگاه خود را مجددا راه اندازی کنید تا تغییرات ذخیره شود.
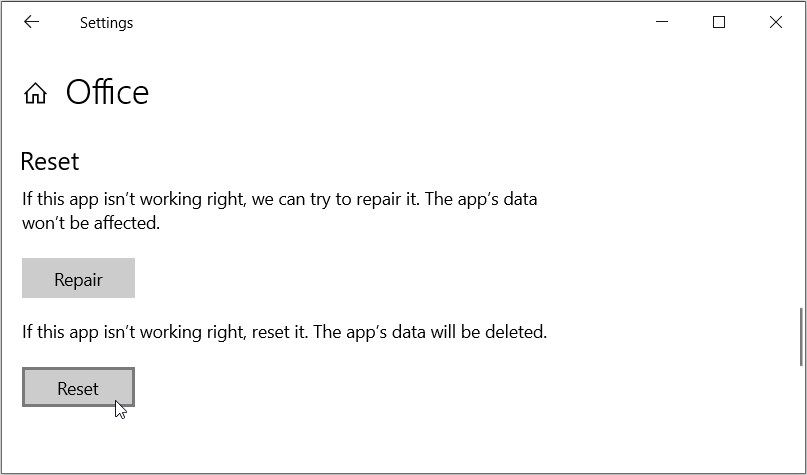
به عنوان آخرین راه حل، سعی کنید ابزار MS Office را از طریق این مراحل دوباره نصب کنید:
- صفحه Apps & Features را باز کنید و برنامه Office را انتخاب کنید
- دکمه Uninstall را فشار دهید و سپس مراحل روی صفحه را دنبال کنید.
- پس از اتمام، پنجره Apps & Features را باز کنید و محل برنامه Office را پیدا کنید. در نهایت بر روی اپلیکیشن کلیک کرده و سپس دکمه Install را فشار دهید.
3. محصولات مایکروسافت آفیس خود را به روز کنید

در برخی موارد، ممکن است متوجه شوید که محصولات MS Office شما قدیمی هستند. بنابراین، ممکن است چندین مشکل از جمله خطای “مجوز آفیس” ایجاد شود.
بنابراین، بیایید بررسی کنیم که چگونه می توانید محصولات MS Office خود را برای مقابله با این مشکل به روز کنید:
- برنامه آفیس را که می خواهید به روز کنید باز کنید (مثلاً Microsoft Word را باز کنید).
- روی File در گوشه سمت چپ بالای صفحه کلیک کنید.
- گزینه Account یا Office Account را انتخاب کنید. از آنجا، گزینه Update را در قسمت Product Information انتخاب کنید. در نهایت، Update Now را انتخاب کنید و سپس دستورالعمل های روی صفحه را دنبال کنید.
4. با استفاده از یک حساب مایکروسافت متفاوت وارد دستگاه خود شوید
آیا چندین حساب مایکروسافت در دستگاه خود دارید؟ اگر چنین است، ممکن است با استفاده از حساب اشتباه وارد MS Office شده باشید. بنابراین، برای حل مشکل “مجوز آفیس” به سادگی باید به حساب صحیح سوئیچ کنید.
در اینجا مراحل ورود به حساب مایکروسافت صحیح در ویندوز آمده است:
- Settings را در نوار جستجوی منوی Start تایپ کنید و بهترین مطابقت را انتخاب کنید.
- Accounts را انتخاب کنید و سپس روی Email & accounts در قسمت سمت چپ کلیک کنید.
- در مرحله بعد، روی افزودن حساب مایکروسافت در قسمت سمت راست کلیک کنید و مراحل روی صفحه را دنبال کنید.

5. دستگاه ویندوز خود را اسکن کنید
این احتمال وجود دارد که مشکل “مجوز آفیس” ناشی از مشکلات ناشی از هارد دیسک باشد. در این مورد، می توانید با اجرای اسکن Check Disk (CHKDSK) مشکل را حل کنید.
بنابراین، در اینجا مراحل اجرای ابزار Check Disk آورده شده است:
- Command Prompt را در نوار جستجوی منوی Start تایپ کنید.
- بر روی بهترین نتیجه مسابقه کلیک راست کرده و Run as administrator را انتخاب کنید.
- سپس دستور زیر را تایپ کرده و Enter را فشار دهید تا اسکن CHKDSK اجرا شود:
chkdsk C: /f
اگر ویندوز را روی درایو دیگری نصب کرده اید، C: را در دستور با حرف درایو صحیح جایگزین کنید.
در نهایت منتظر بمانید تا فرآیند تکمیل شود و سپس دستگاه خود را مجددا راه اندازی کنید.
6. برنامه های نرم افزار Vital Windows را دوباره نصب یا تعمیر کنید
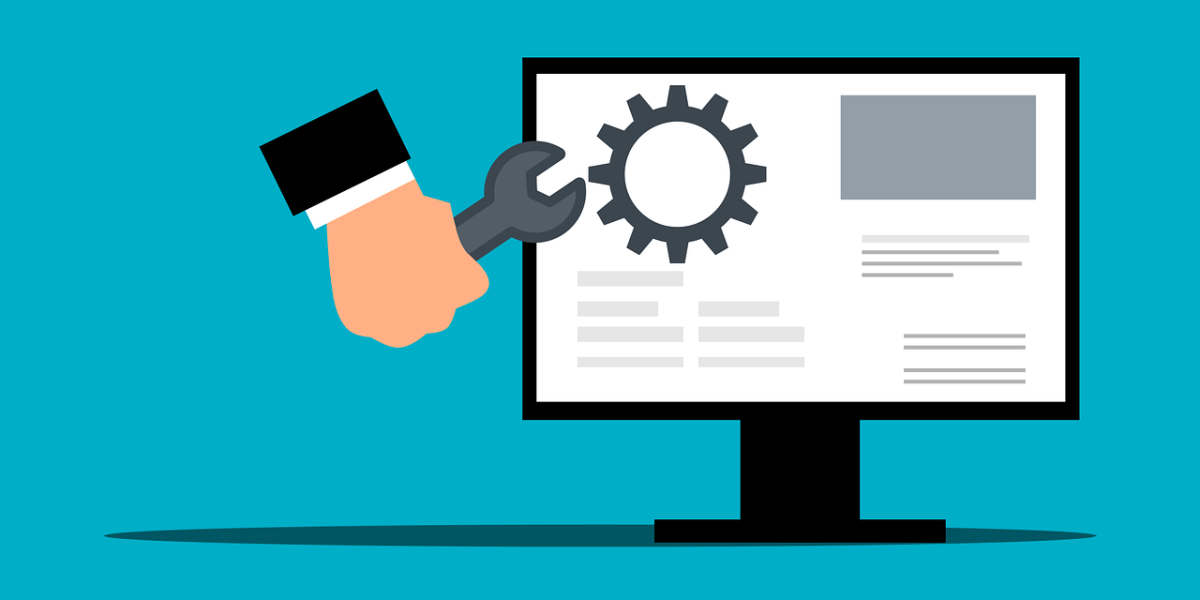
هنوز برای حل مشکل تلاش می کنید؟ ممکن است برخی از برنامه های حیاتی ویندوز وجود نداشته باشند یا خراب شده باشند. در این مورد، این برنامه ها ممکن است مسئول مشکل مورد نظر باشند.
به عنوان مثال، خطای “مجوز آفیس” ممکن است ناشی از گم شدن یا خراب بودن برنامه های Microsoft Visual C++ باشد. بنابراین، تعمیر یا نصب مجدد این برنامه ها می تواند به حل مشکل کمک کند.
حالا بیایید با بررسی نحوه تعمیر این برنامه ها شروع کنیم:
- Control Panel را در نوار جستجوی منوی Start تایپ کنید و بهترین مطابقت را انتخاب کنید.
- روی منوی کشویی View by کلیک کنید و Large icons را انتخاب کنید.
- برنامه ها و ویژگی ها را از آیتم های منو انتخاب کنید.
- سپس روی یکی از برنامه های Microsoft Visual C++ کلیک راست کرده و Change را انتخاب کنید.

روی دکمه Repair کلیک کنید و دستورالعمل های روی صفحه را دنبال کنید. از آنجا، همین روند را برای سایر برنامه های Microsoft Visual C++ تکرار کنید.
اگر مشکل برطرف نشد، این برنامه ها را از طریق این مراحل دوباره نصب کنید:
- طبق مراحل قبل کنترل پنل و گزینه Programs and Features را باز کنید.
- بر روی یکی از برنامه های Microsoft Visual C++ کلیک راست کرده و سپس Uninstall را فشار دهید.
- در مرحله بعد، برنامه های Microsoft Visual C++ را از وب سایت مایکروسافت مجدداً نصب کنید. از آنجا، مراحل روی صفحه را دنبال کنید و بررسی کنید که آیا این مشکل را حل می کند یا خیر.
7. ویندوز را به تنظیمات پیش فرض بازگردانید
به عنوان آخرین راه حل، می توانید ویندوز را ریست کنید و آن را به تنظیمات پیش فرض خود بازگردانید. این یکی از بهترین راه ها برای از بین بردن هر گونه اشکالی است که بر عملکرد رایانه شما تأثیر می گذارد.
با این حال، بهتر است قبل از ادامه این روش از دستگاه ویندوز خود نسخه پشتیبان تهیه کنید.
اکنون مراحل بازنشانی ویندوز را می بینیم:
- Settings را در نوار جستجوی منوی Start تایپ کنید و بهترین مطابقت را انتخاب کنید.
- روی Update & Security کلیک کنید و سپس Recovery را از بین گزینه ها انتخاب کنید.
- در نهایت روی دکمه شروع در سمت راست کلیک کنید تا ادامه دهید.

اگر مشکل همچنان ادامه داشت، ممکن است روشهای دیگر را برای بازنشانی کارخانهای دستگاه ویندوز خود امتحان کنید.
از استفاده از محصولات MS Office خود در ویندوز لذت ببرید
MS Office ابزاری درخشان است که باید در دستگاه ویندوز خود داشته باشید. با این حال، برای استفاده از محصولات MS Office مانند Excel، Word، PowerPoint و غیره به مجوز معتبر نیاز دارید.
اگر با خطای «مشکل با مجوز اداری شما وجود دارد» مواجه شدید، هر یک از راه حل های موجود در این مقاله را امتحان کنید. اما اگر مجوز مایکروسافت آفیس مناسبی ندارید، وقت آن رسیده است که آن را دریافت کنید.