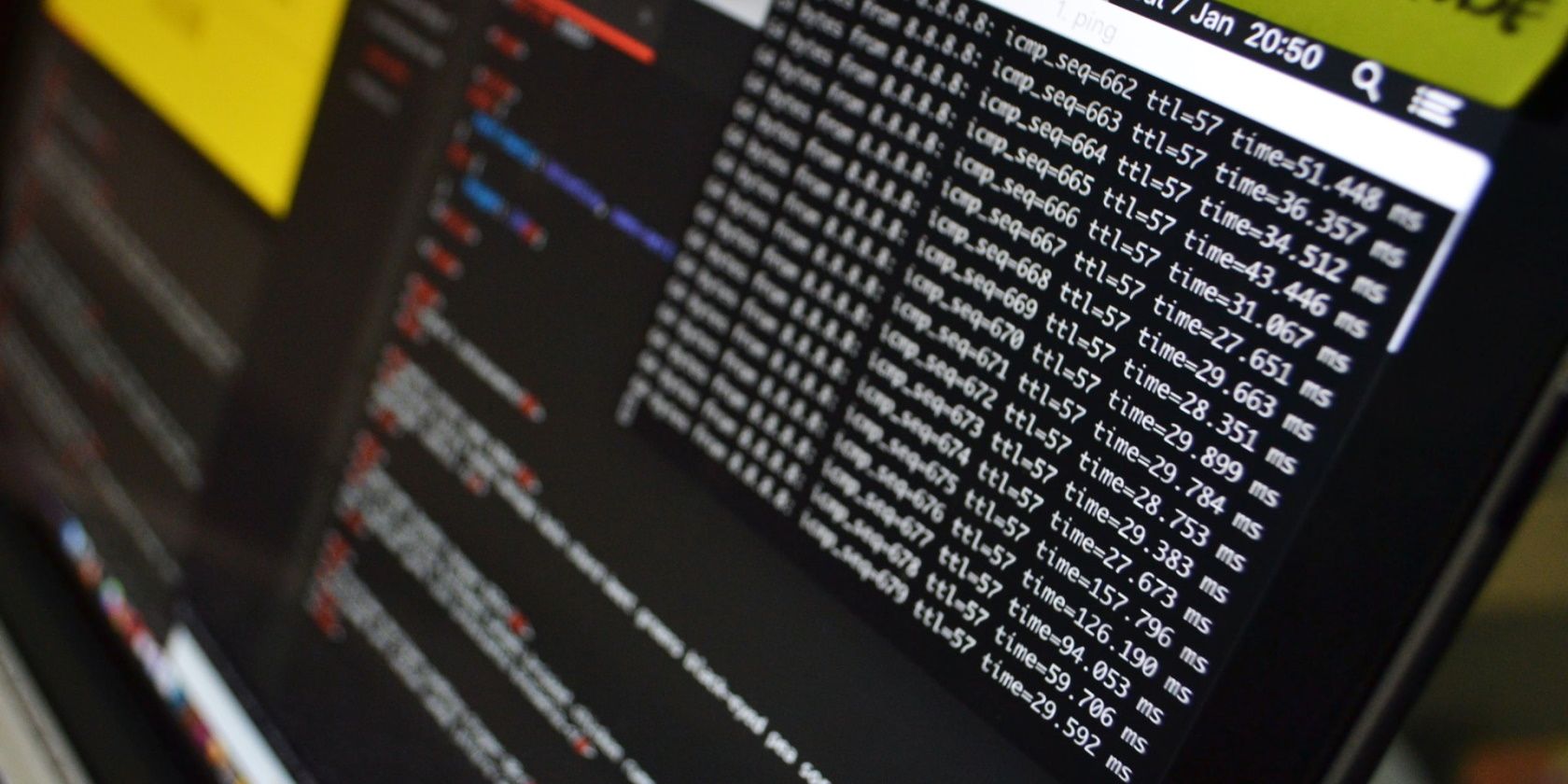آیا Command Prompt کارهای ظاهری عجیبی انجام می دهد؟ در اینجا نحوه رفع آن آورده شده است.
هنگام استفاده از دستگاه ویندوز خود، ممکن است یک صفحه Command Prompt (CMD) به طور تصادفی ظاهر شود و سپس به سرعت ناپدید شود. اما پس از آن چه چیزی باعث این موضوع می شود؟ چگونه مشکل را حل می کنید؟
در بیشتر موارد، خطا به دلیل نحوه پیکربندی تنظیمات سیستم شما ایجاد می شود. گاهی اوقات، این به دلیل برنامه های خراب یا فایل های سیستم معیوب است. اکنون، بیایید بررسی کنیم که چگونه می توانید با این خطا مقابله کنید.
1. وضعیت راه اندازی CMD را در Task Manager غیرفعال کنید
اگر این مشکل هنگام روشن کردن دستگاهتان رخ دهد، احتمالاً مشکل در تنظیمات وضعیت راهاندازی است. بنابراین، در اینجا چند تنظیمات وجود دارد که می توانید برای حل این خطا تغییر دهید:
- Ctrl + Shift + Esc را فشار دهید تا Task Manager باز شود.
- به تب Startup بروید.
- روی گزینه Command Prompt (CMD) کلیک راست کرده و Disable را انتخاب کنید. در نهایت Task Manager را ببندید و دستگاه خود را ریستارت کنید.
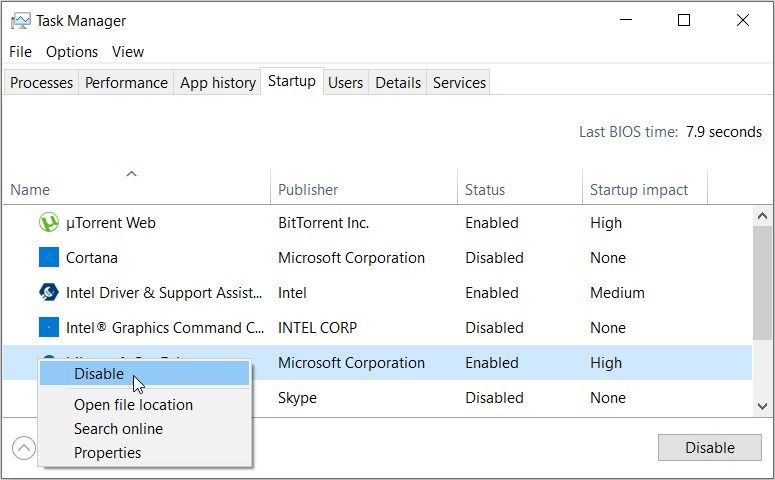
2. میانبر Command Prompt را از پوشه Startup حذف کنید
ویندوز حاوی پوشهای به نام «فولدر راهاندازی» است که حاوی میانبرها و برنامههایی است که هنگام بوت کردن دستگاهتان اجرا میشوند.
بنابراین، اگر میانبر CMD در این پوشه باشد، هنگامی که دستگاه خود را روشن می کنید، Command Prompt همیشه اجرا می شود.
حال، برای رفع این مشکل، میتوانید میانبر CMD را به صورت زیر از پوشه Startup حذف کنید:
- Win + R را فشار دهید تا کادر محاوره ای Run باز شود.
- %ProgramData%\Microsoft\Windows\Start Menu\Programs\StartUp را تایپ کنید و Enter را فشار دهید.
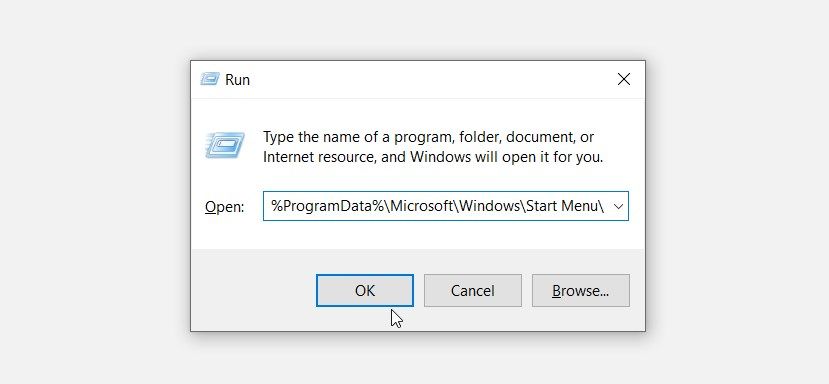
میانبر CMD را از این پوشه پیدا کرده و حذف کنید.
3. برنامه های مشکوک را ببندید و Windows Explorer را مجددا راه اندازی کنید
گاهی اوقات، این خطا زمانی رخ می دهد که برنامه ای با عملکرد Command Prompt تداخل داشته باشد. برای حل مشکل، با بستن هر پنجره فعالی که استفاده نمی کنید شروع کنید.
اگر مشکل همچنان ادامه داشت، راه اندازی مجدد File Explorer ممکن است به شما کمک کند. بنابراین، در اینجا مراحل راه اندازی مجدد Windows File Explorer آمده است:
- Task Manager را در نوار جستجوی منوی Start تایپ کنید و بهترین مطابقت را انتخاب کنید.
- به تب Processes رفته و روی گزینه Windows Explorer کلیک راست کرده و Restart را انتخاب کنید.

اگر مشکل برطرف نشد، File Explorer را ببندید و سپس ابزار را دوباره به صورت دستی باز کنید.
- برای شروع، Task Manager را با دنبال کردن مراحل قبلی باز کنید.
- روی گزینه Windows Explorer کلیک راست کرده و End task را انتخاب کنید.
- اکنون، File Explorer را با کلیک کردن بر روی نماد نوار وظیفه آن باز کنید. همچنین، File Explorer را در نوار جستجوی منوی Start تایپ کنید و بهترین مطابقت را انتخاب کنید.
4. یک اسکن کامل را روی دستگاه خود اجرا کنید
این خطا ممکن است توسط برخی از برنامه های نرم افزاری مضر روی دستگاه شما ایجاد شده باشد. اکنون، بهترین راه حل در این مورد، اجرای یک اسکن کامل دستگاه است.
اکنون مراحل اجرای اسکن کامل در ویندوز را در اینجا آورده ایم:
- Win + I را فشار دهید تا تنظیمات سیستم باز شود.
- از بین گزینه ها گزینه Update & Security را انتخاب کنید. سپس روی گزینه Windows Security در سمت چپ کلیک کنید.
- اکنون، در قسمت سمت راست، حفاظت از ویروس و تهدید را انتخاب کنید.
- سپس روی گزینه های اسکن در زیر دکمه اسکن سریع کلیک کنید.
- از آنجا، گزینه Full scan را انتخاب کنید و سپس دکمه Scan now را فشار دهید. مراحل روی صفحه را برای نهایی کردن فرآیند دنبال کنید.

اگر گزینه Full scan کمکی نکرد، گزینه Microsoft Defender Offline scan را امتحان کنید. این ابزار باید به حذف برنامه های نرم افزاری مخربی که اسکن کامل نمی تواند حذف کند کمک کند. برای دسترسی به این گزینه مراحل قبلی را دنبال کنید و در زیر گزینه های Scan گزینه مربوطه را انتخاب کنید.
5. برخی تنظیمات Task Scheduler را پیکربندی کنید
این مشکل گاهی اوقات به دلیل نحوه پیکربندی تنظیمات زمانبندی کار ایجاد می شود. اکنون، برای رفع مشکل، باید شرایط کار مناسب را در Task Scheduler تنظیم کنید.
با این حال، راه حلی که ما بررسی خواهیم کرد تنها در صورتی مفید خواهد بود که یک Command Prompt Task در Task Scheduler ایجاد کرده باشید.
بنابراین، بیایید بررسی کنیم که چگونه می توانید چند تنظیمات را برای مقابله با این مشکل تغییر دهید:
- Task Scheduler را در نوار جستجوی منوی Start تایپ کنید و بهترین مطابقت را انتخاب کنید.
- در سمت چپ گزینه Task Scheduler Library را انتخاب کنید.
- در قسمت میانی به دنبال Command Prompt Task بگردید. در مرحله بعد روی گزینه مورد نظر کلیک راست کرده و Properties را انتخاب کنید.
- به تب General بروید و تیک Run را بردارید که آیا کاربر وارد شده است یا خیر.
- منوی کشویی Configure for را باز کنید و Windows 10 را انتخاب کنید. به عنوان مثال، تصویر زیر نشان می دهد که چگونه می توانید این تنظیمات را برای Adobe Acrobat PDF reader پیکربندی کنید.
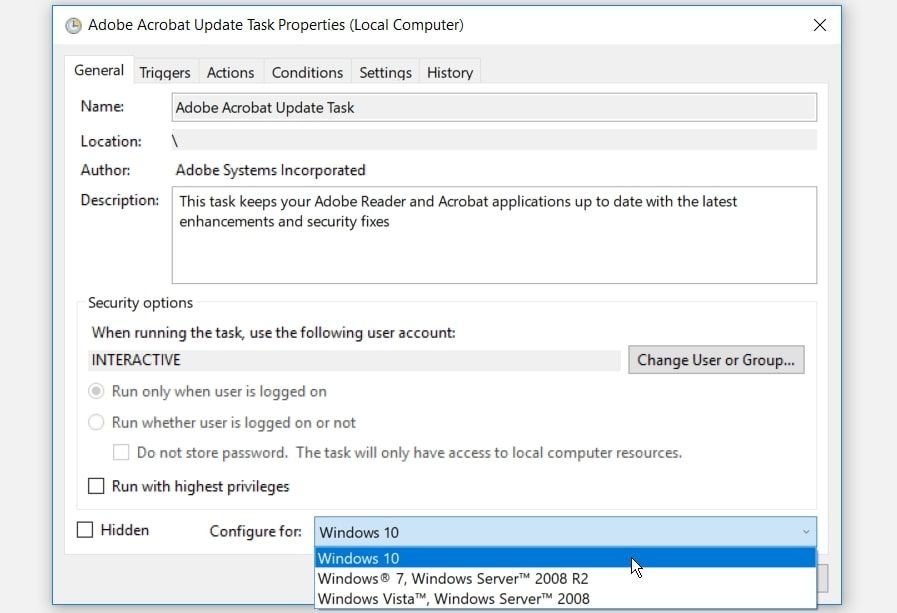
اکنون، به تب Conditions بروید و تیک Start the task only if the computer on AC power box را بردارید. از آنجا، به تب Actions و Triggers بروید و مطمئن شوید که همه شرایط کار درست هستند.
در نهایت، OK را فشار دهید، Task Scheduler را ببندید و سپس دستگاه خود را مجددا راه اندازی کنید تا این تغییرات ذخیره شود.
6. برنامه های ویژوال مایکروسافت را تعمیر کنید
درست مانند بسیاری از مشکلات رایانه شخصی، این مشکل ممکن است توسط برنامه های خراب Microsoft Visual C ++ ایجاد شود. اکنون، یک راه آسان، تعمیر یا تعویض این برنامه ها است.
بیایید با بررسی نحوه تعمیر این برنامه ها شروع کنیم:
- Control Panel را در نوار جستجوی منوی Start تایپ کنید و بهترین مطابقت را انتخاب کنید.
- روی منوی کشویی View by کلیک کنید و Small icons را انتخاب کنید.
- برنامه ها و ویژگی ها را از آیتم های کنترل پنل انتخاب کنید.
- اکنون روی یکی از برنامه های Microsoft Visual C++ کلیک راست کرده و سپس Change را انتخاب کنید.

بعد، دکمه Repair را فشار دهید و دستورالعمل های روی صفحه را دنبال کنید. همین روند را برای سایر برنامه های Microsoft Visual C++ تکرار کنید.
همچنین، میتوانید برنامههای Microsoft Visual C++ را از طریق این مراحل دوباره نصب کنید:
- با دنبال کردن مراحل قبلی، پنجره Programs and Features را باز کنید.
- روی هر برنامه Microsoft Visual C++ – یکی یکی – راست کلیک کرده و Uninstall را کلیک کنید.
- از آنجا، برنامه های Microsoft Visual C++ را از وب سایت مایکروسافت دوباره نصب کنید.
- دستورالعمل های روی صفحه را دنبال کنید و سپس دستگاه خود را مجددا راه اندازی کنید.
7. آخرین به روز رسانی های ویندوز را نصب کنید
نصب آخرین بهروزرسانیهای ویندوز اغلب به رفع بیشتر مشکلات مربوط به سیستم کمک میکند. بنابراین، این ممکن است از مشکل Command Prompt نیز خلاص شود.
اکنون، در اینجا مراحل نصب آخرین به روز رسانی ویندوز آمده است:
- به منوی Win Start > PC Settings > Update & Security بروید.
- در سمت چپ گزینه Windows Update را انتخاب کنید و سپس روی دکمه Check for updates در سمت راست کلیک کنید. مراحل روی صفحه را برای نهایی کردن فرآیند دنبال کنید.

Command Prompt: ابزاری قابل اعتماد برای خودکارسازی و مدیریت وظایف رایانه شخصی
Command Prompt ابزاری باورنکردنی است که همیشه می توانید به آن تکیه کنید. اگر دستورات صحیح را وارد کنید، این ابزار می تواند به شما کمک کند اکثر وظایف رایانه شخصی را به راحتی مدیریت کنید.
با این حال، زمانی که یک پنجره Command Prompt به طور تصادفی ظاهر می شود، آزاردهنده است. اما اگر برخی از روشهایی را که پوشش دادهایم به کار ببرید، باید بتوانید با این مشکل مقابله کنید.