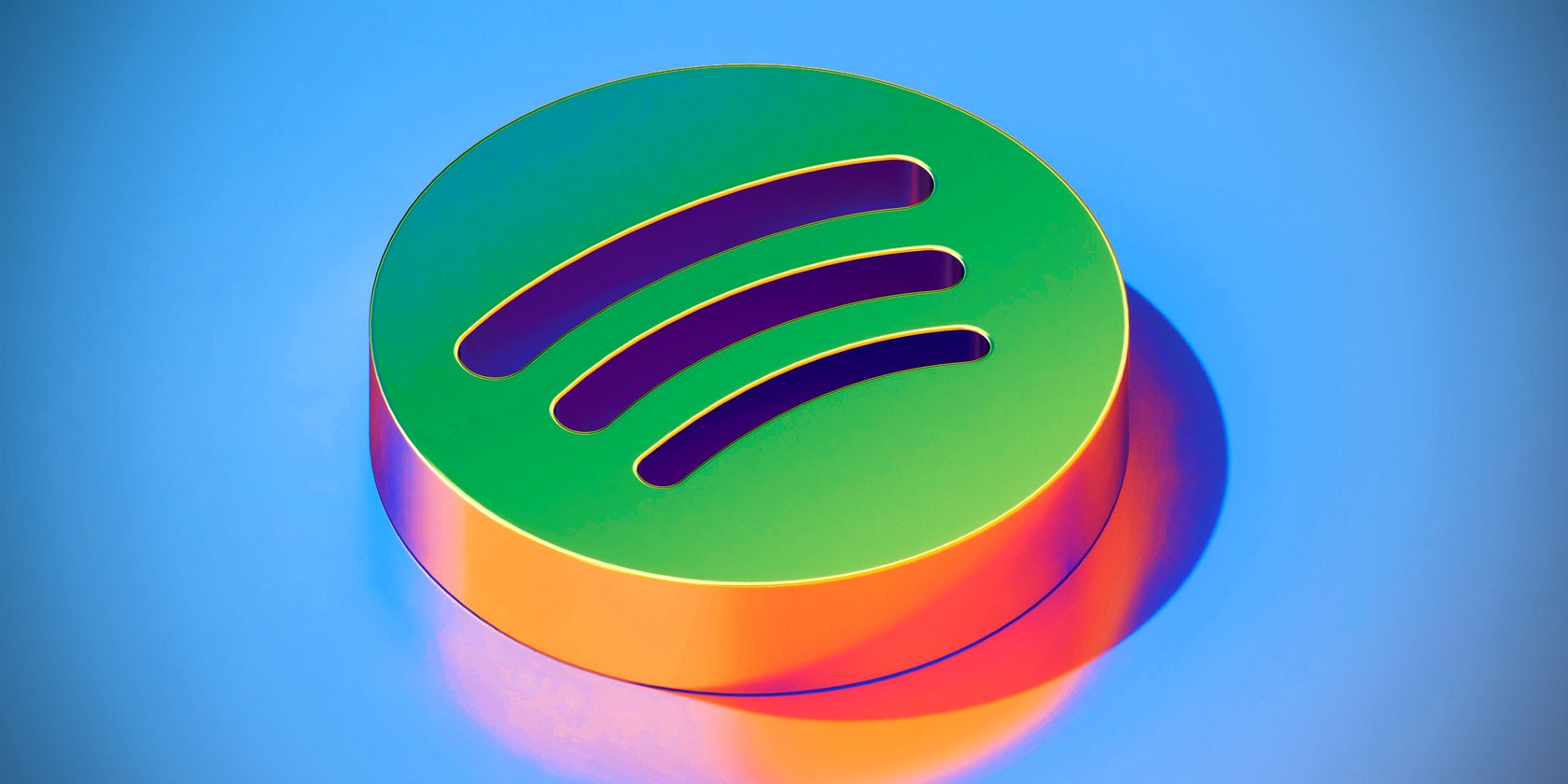آیا می خواهید رسانه خود را در Spotify پخش کنید؟ در اینجا نحوه دریافت آن برای نمایش فایل های محلی خود در ویندوز آمده است.
برنامه Spotify در ویندوز فقط برای پخش صدا نیست. همچنین به شما امکان می دهد فایل های موسیقی خود را اضافه کنید و مانند یک پخش کننده موسیقی روی آن پخش کنید. اما ممکن است متوجه شوید که گاهی اوقات، حتی اگر موفق شده اید کتابخانه محلی خود را وارد کنید، نمی توانید آن را در Spotify ببینید.
در اینجا نحوه استفاده از آن برای نمایش موسیقی خود در برنامه Spotify برای ویندوز آمده است.
1. مطمئن شوید که فایل های محلی را فعال کرده اید
این احتمال وجود دارد که شما یا شخص دیگری که با تنظیمات Spotify سر و کار دارید، گزینه نمایش فایلهای محلی را غیرفعال کرده باشد. با دنبال کردن مراحل زیر می توانید این مشکل را بررسی و برطرف کنید:
- برنامه Spotify را در رایانه خود باز کنید.
- در گوشه سمت راست بالای پانل میانی، روی نام نمایه خود کلیک کنید تا منوی کشویی پایین بیاید و سپس تنظیمات را انتخاب کنید.
- به قسمت Local Files بروید و اگر کلید Show Local Files خاموش است، به این معنی که پسزمینه خاکستری دارد، روی آن کلیک کنید تا روشن شود.
- همچنین، مطمئن شوید که کلیدهای پوشههایی که فایلهای محلی شما در آن قرار دارند نیز در بخش Show songs from فعال هستند.
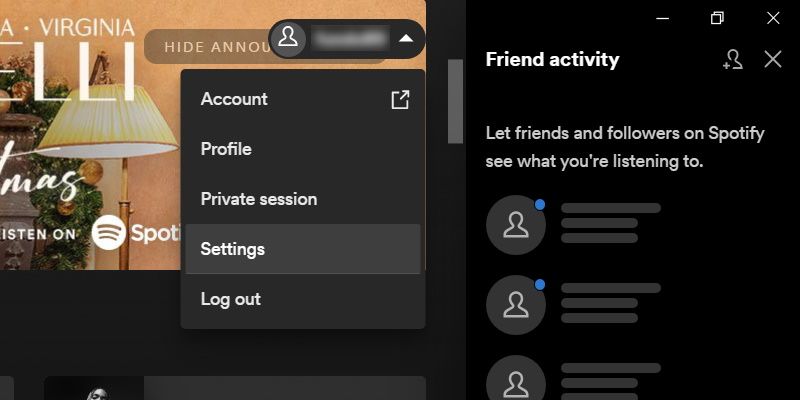
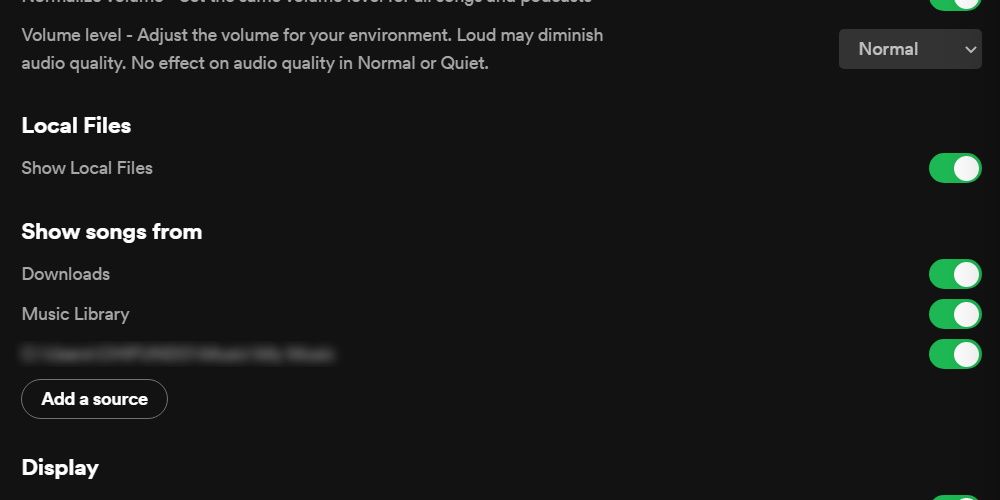
بررسی کنید که آیا اکنون می توانید فایل محلی خود را ببینید.
2. مطمئن شوید که فایل های محلی در فرمت مناسب هستند
اگر فایلهای محلی که میخواهید به Spotify وارد کنید، فرمت مناسبی نداشته باشند، نشان داده نمیشوند زیرا برنامه نمیتواند آنها را پخش کند. در ویندوز، Spotify فقط فایلهای MP3 و MP4 فقط صوتی را پخش میکند.
اگر فایلهای محلی شما در این دو فرمت نیستند، میتوانید از یکی از بهترین برنامههای تبدیل صوتی رایگان برای ویندوز برای تبدیل آنها استفاده کنید.
3. کش Spotify را پاک کنید
برنامه Spotify دارای حافظه پنهانی است که از آن برای ذخیره داده های کاری موقت خود استفاده می کند – این به بارگذاری سریعتر و اجرای روان کمک می کند. متأسفانه، فایلهای موجود در حافظه پنهان ممکن است خراب شوند و باعث بدرفتاری Spotify شود.
اگر این دلیلی است که نمی توانید فایل های محلی خود را ببینید، راهنمای ما در مورد نحوه پاک کردن حافظه پنهان Spotify می تواند به شما در رفع مشکل کمک کند.
4. از Index.dat در پوشه ذخیره سازی Spotify خلاص شوید
اگر فایل index.dat Spotify خراب شود، می تواند باعث ایجاد مشکل در پخش موسیقی شود. Spotify این فایل را هنگام نصب به طور خودکار ایجاد می کند و اگر Spotify در باز کردن آن مشکل داشته باشد، ممکن است به مرور زمان خراب شود.
حذف آن مانع از کار Spotify نمی شود و به طور بالقوه می تواند به شما اجازه دهد فایل های محلی را دوباره در Spotify مشاهده کنید. در اینجا نحوه انجام این کار آمده است:
- برنامه Spotify را در رایانه خود باز کنید.
- در گوشه سمت راست بالای پانل میانی، روی نام نمایه خود کلیک کنید تا منوی کشویی پایین بیاید و سپس تنظیمات را انتخاب کنید.
- به قسمت Storage بروید و مسیر فایل را در قسمت Offline storage location بررسی کنید.
- با استفاده از مسیر فایل به عنوان مرجع، به مکان آن بروید، فایل index.dat را پیدا کنید و آن را از رایانه خود حذف کنید.
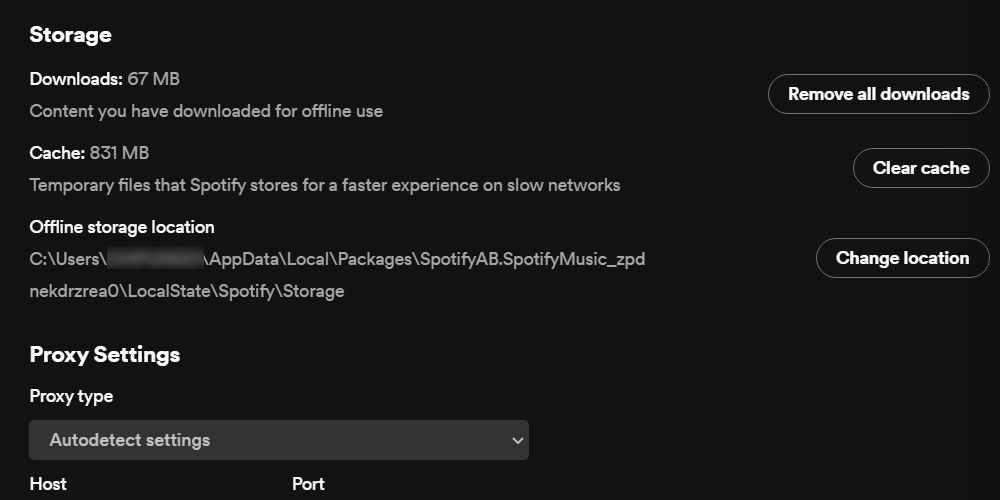
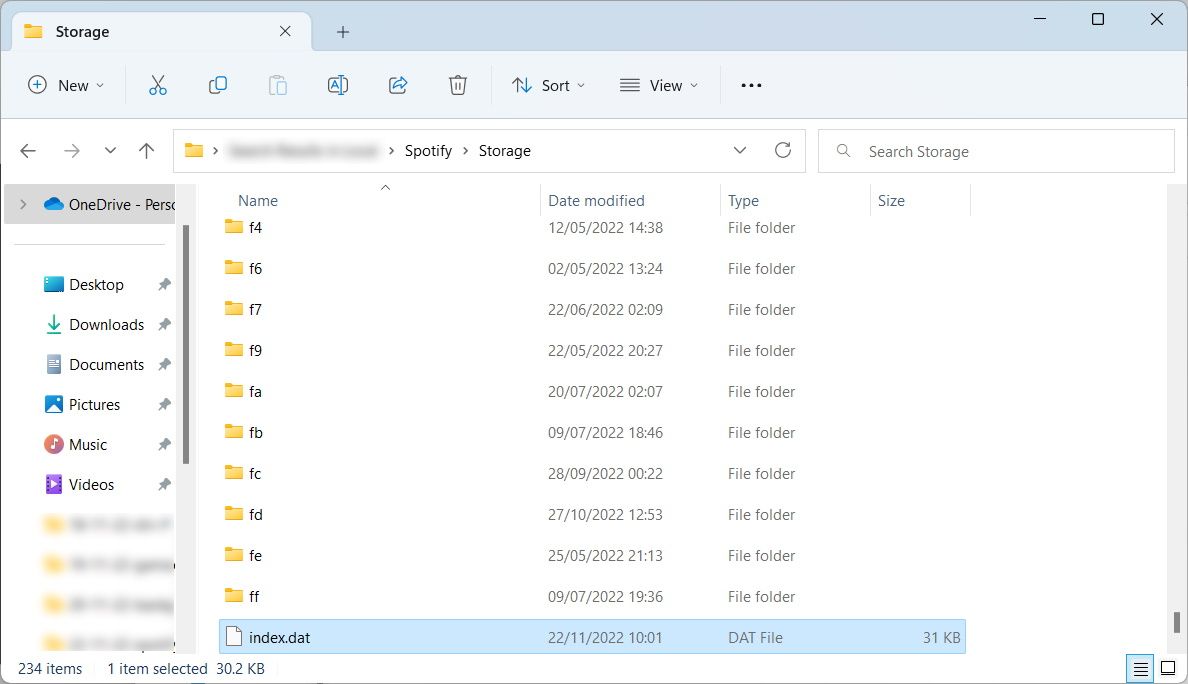
پس از حذف index.dat، Spotify را ببندید و دوباره برنامه را باز کنید تا ببینید آیا فایل های محلی نشان داده می شوند یا خیر.
5. بازخوانی اجباری فایل های محلی
گاهی اوقات، تنها کاری که Spotify برای شناسایی فایل های محلی شما لازم است، تازه کردن لیست است. یک راه سریع برای انجام این کار این است که کلید Local Files را در تنظیمات Spotify خاموش کنید، چند ثانیه صبر کنید و سپس آن را مجدداً روشن کنید (همانطور که در اصلاح اول توضیح داده شد) تا یک تنظیم مجدد نرم انجام شود.
اگر کار نکرد، باید فایل های محلی را به اجبار بازخوانی کنید. در اینجا نحوه انجام این کار آمده است.
- به محلی که فایل های محلی را در رایانه خود ذخیره می کنید بروید و آنها را کپی کنید. برای این مثال، فرض کنید آنها را در پوشه Music ذخیره کرده اید.
- یک پوشه جدید در جایی از رایانه خود ایجاد کنید و تمام فایل های موسیقی خود را در آنجا جایگذاری کنید.
- به پوشه Music برگردید و تمام فایل های موجود در آن را حذف کنید.
- به پوشه ای که ایجاد کرده اید بروید، فایل ها را کپی کنید و سپس دوباره در پوشه Music جایگذاری کنید.
اکنون Spotify لیست فایل های محلی را به روز می کند، که می تواند آنها را دوباره ظاهر کند.
6. به Spotify از طریق فایروال Windows Defender اجازه دهید
فایروال Windows Defender گاهی اوقات میتواند دسترسی برنامهها به بخشهای خاصی از ویندوز را در صورتی که آنها را یک تهدید بداند مسدود کند. در این حالت، این می تواند چیزی باشد که Spotify را از وارد کردن فایل های محلی شما و نمایش آنها برای لذت بردن شما باز می دارد.
برای رفع این مشکل، باید به Windows Defender Firewall بگویید که با دنبال کردن مراحل زیر به Spotify اجازه دسترسی به تمام ویندوزها را بدهد:
- Win + R را فشار دهید تا Windows Run باز شود.
- کنترل پنل را در کادر متن تایپ کنید و سپس کلید Enter را بزنید تا کنترل پنل باز شود.
- به System and Security > Windows Defender Firewall بروید و روی Allow an app or feature through Windows Defender Firewall در منوی سمت چپ کلیک کنید.
- در پنجره برنامه های مجاز، روی دکمه تغییر تنظیمات کلیک کنید.
- Spotify Music را در لیست برنامهها و ویژگیها پیدا کنید و مطمئن شوید که کادر سمت چپ آن علامت زده شده است. اطمینان حاصل کنید که هر دو چک باکس Private و Public در سمت راست Spotify Music نیز علامت زده شده باشند.
- برای بستن کادر محاوره ای و ذخیره تغییرات روی OK کلیک کنید.
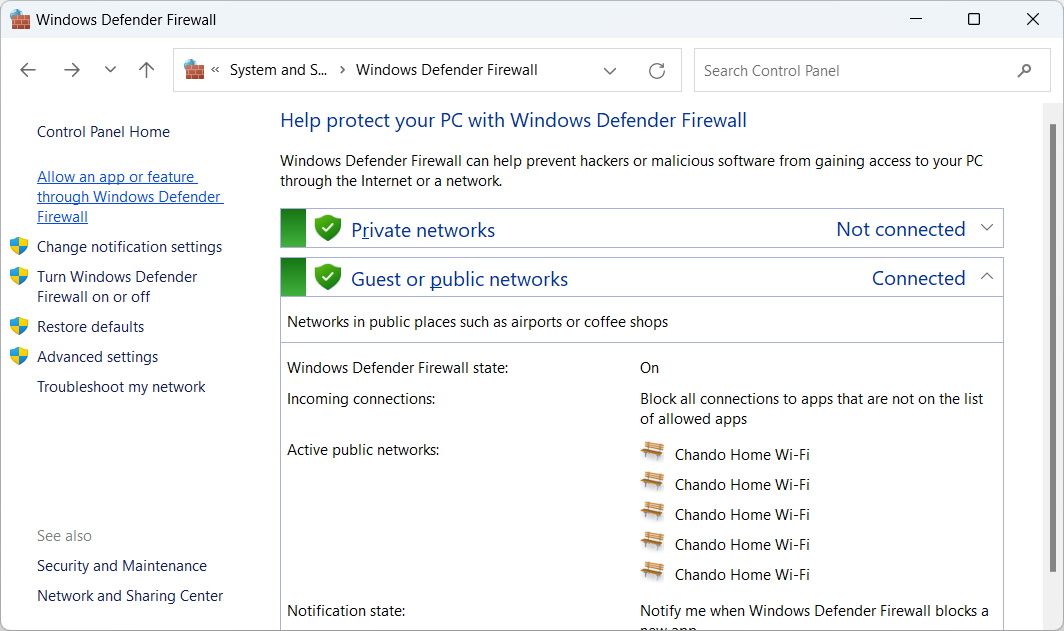
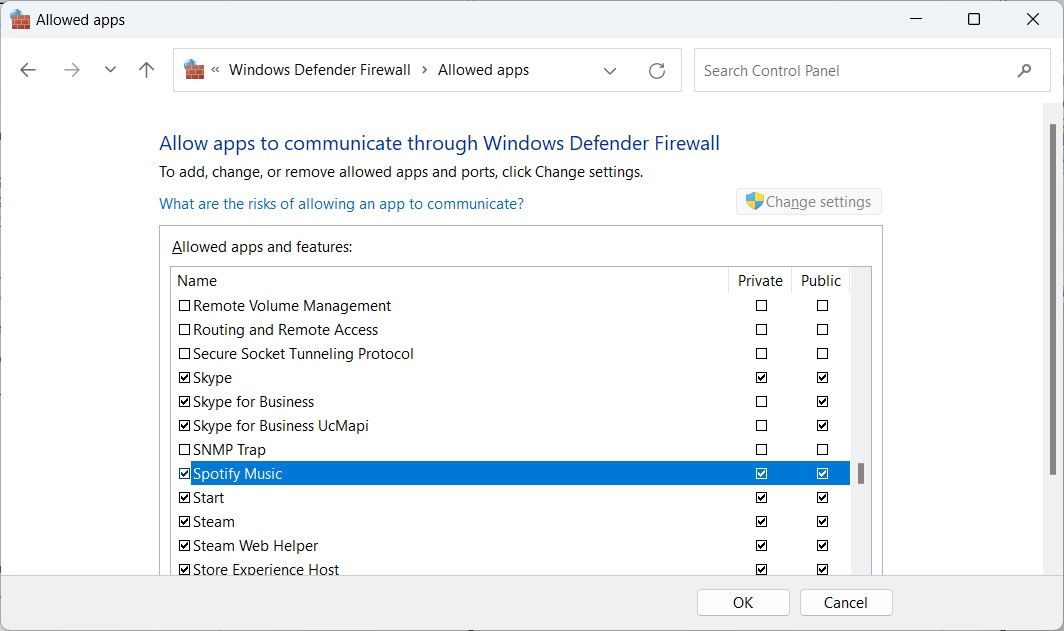
حالا Spotify را باز کنید و ببینید آیا فایل های محلی وجود دارد یا خیر.
7. اسپاتیفای را بازنشانی کنید
هنگامی که برنامه ای در ویندوز بد رفتار می کند، بازنشانی آن می تواند آن را برطرف کند. بازنشانی همه دادههای برنامه، از جمله بارگیریها، حسابهای کاربری و تنظیمات برگزیده را حذف میکند و آن را به حالتی که در هنگام نصب برای اولین بار در آن بود، برمیگرداند.
اگر از ویندوز 11 استفاده می کنید، مراحل زیر را برای بازنشانی Spotify دنبال کنید:
- Win + I را فشار دهید تا برنامه تنظیمات باز شود.
- به برنامه ها > برنامه های نصب شده بروید.
- spotify را در کادر جستجو در بالا وارد کنید.
- در نتایج جستجو، روی سه نقطه افقی در سمت راست Spotify کلیک کنید و گزینه های پیشرفته را انتخاب کنید.
- به قسمت Reset بروید و روی دکمه Reset کلیک کنید.
- در پنجره پاپ آپ، دوباره روی Reset کلیک کنید تا تأیید کنید که این کاری است که می خواهید انجام دهید.


برای بازنشانی Spotify در ویندوز 10، مراحل زیر را دنبال کنید:
- Win + I را فشار دهید تا برنامه تنظیمات باز شود.
- به برنامه ها > برنامه ها و ویژگی ها بروید.
- Spotify را از لیست برنامه ها پیدا کنید، روی آن کلیک کنید تا گزینه های بیشتری نشان داده شود و سپس روی پیوند گزینه های پیشرفته کلیک کنید.
- روی دکمه Reset در قسمت Reset کلیک کنید.
- در پنجره پاپ آپ، دوباره روی Reset کلیک کنید تا تأیید کنید که این کاری است که می خواهید انجام دهید.
پس از بازنشانی برنامه، میتوانید فایلهای محلی را دوباره فعال کنید و به Spotify نشان دهید که کجا فایلهای موسیقی خود را پیدا کند. اگر بازنشانی آن کار نکرد، میتوانید آخرین نسخه Spotify را دانلود کرده و دوباره آن را نصب کنید.
از گوش دادن به فایل های محلی خود در Spotify لذت ببرید
هنگامی که فایل های صوتی ذخیره شده محلی خود را وارد می کنید، Spotify می تواند مانند یک پخش کننده موسیقی معمولی عمل کند. اما اگر بعد از انجام همگامسازی نمیتوانید آنها را ببینید، میتوانید مراحل ذکر شده در بالا را امتحان کنید تا دوباره نشان داده شوند.
و اگر همه چیز شکست خورد، می توانید از رایانه ویندوز خود نسخه پشتیبان تهیه کرده و آن را مجدداً تنظیم کنید.