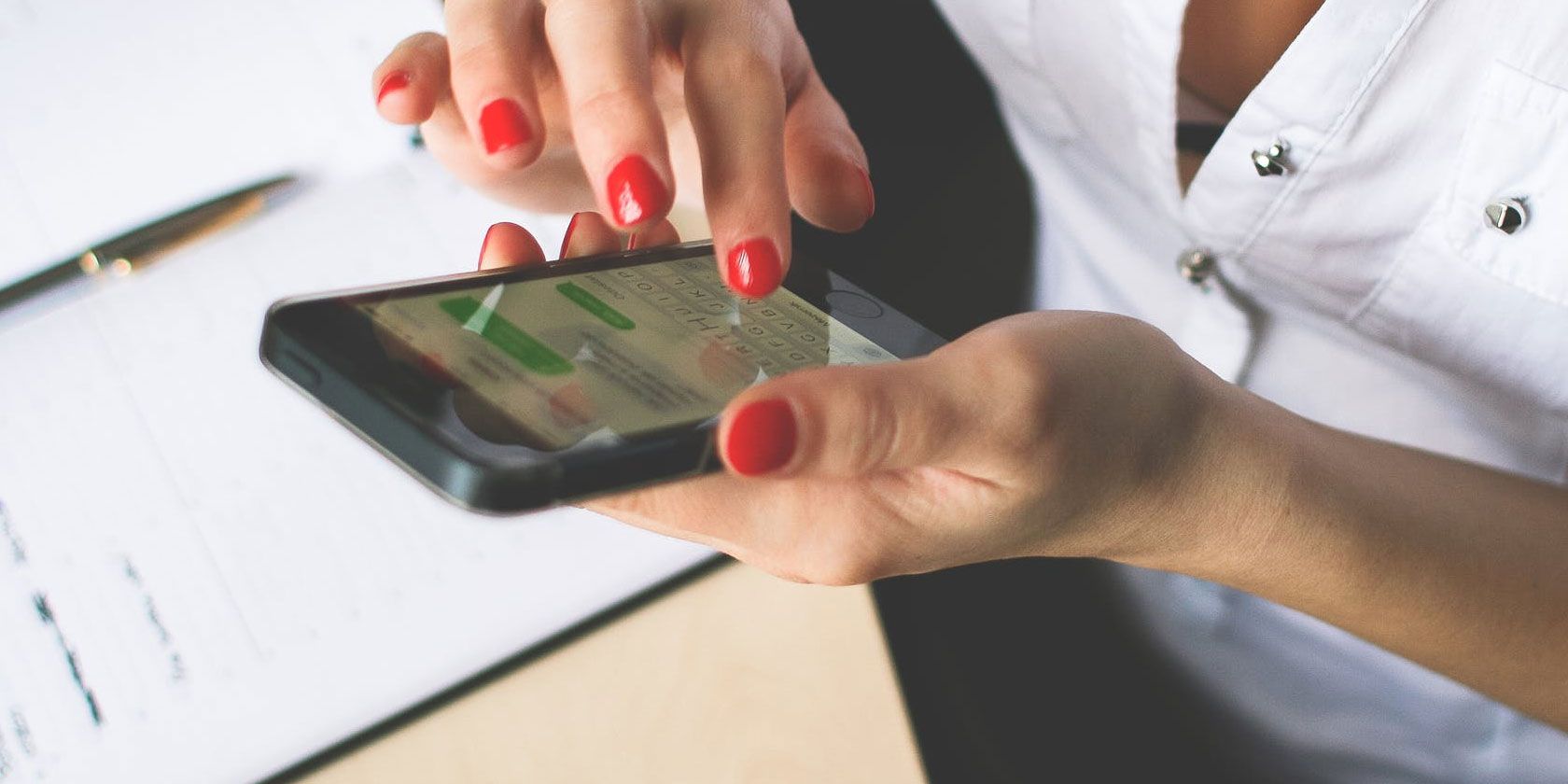آیا iMessage روی iPhone یا Mac شما کار نمی کند؟ این نکات ساده را دنبال کنید تا دوباره iMessage ارسال و دریافت شود.
هنگامی که از آیفون خود پیام ارسال می کنید، برخی از آنها با حباب های آبی و برخی دیگر با حباب های سبز ظاهر می شوند. پیامهای آبی از iMessage، سرویس پیامرسانی اختصاصی اپل استفاده میکنند، در حالی که پیامهای سبز، پیامهای SMS یا MMS استاندارد هستند. اگر iMessage را خاموش کنید، همه پیامهای شما به عنوان پیامهای استاندارد ارسال میشوند و به رنگ سبز نمایش داده میشوند.
پس اگر iMessage را خاموش نکردید، اما به هر حال همه پیامهایتان سبز نشان داده میشد، چه؟ این مشکلی است که iMessage کار نمی کند و اپل دقیقاً تشخیص اینکه چه مشکلی دارد آسان نمی کند. اما در عوض می توانید از توصیه های ما پیروی کنید.
1. iMessage را با ارسال متن به افراد متعدد تست کنید
قبل از اینکه بدترین را فرض کنید، بررسی مشکل ضرری ندارد. آیا مطمئن هستید که iMessage با همه کار نمی کند یا فقط وقتی به یک مخاطب پیام می دهید کار نمی کند؟ سعی کنید iMessages را برای چند نفر مختلف بفرستید که میشناسید از iMessage استفاده میکنند تا متوجه شوید که آیا برای هر یک از آنها کار میکند یا خیر.
اگر هنگام ارسال پیام به یک مخاطب با iMessage مشکل دارید، احتمالاً مشکل در انتهای آنهاست. از طرف دیگر، اگر iMessage با هیچ یک از مخاطبین شما کار نمی کند و می دانید که آنها از iMessage استفاده می کنند، احتمالاً مشکل در دستگاه شما رخ می دهد.
ممکن است چندین مخاطب نداشته باشید که بتوانید با آن ها بررسی کنید که آیا اکثر دوستان شما از Android استفاده می کنند. در این مورد، اگر چندین دستگاه دارید که از iMessage استفاده می کنند، سعی کنید با هر کدام پیام ارسال کنید. ممکن است متوجه شوید که میتوانید از iMessage در iPad خود استفاده کنید، اما نه در iPhone، بنابراین میدانید که تلاش خود را بر روی iPhone متمرکز کنید.
اگر iMessage روی آیفون شما کار می کند اما پیام های شما ارسال نمی شود، این موضوع کاملاً دیگری است. اگر اینطور است، راهنمای ما را برای رفع «iMessage Not Delivered» در آیفون خود بخوانید.
2. مطمئن شوید که iMessage به درستی پیکربندی شده است
حتی اگر iMessage را فعال کرده اید، ممکن است آن را برای شماره خاصی فعال نکنید. این به راحتی قابل بررسی است. در iPhone یا iPad، تنظیمات را باز کنید و به پیامها بروید. مطمئن شوید که نوار لغزنده iMessage در اینجا فعال باشد. سپس بر روی Send & Receive ضربه بزنید.
در اینجا شماره تلفن ها و آدرس های ایمیلی را که می توانید با iMessage مرتبط کنید، مشاهده خواهید کرد. مطمئن شوید که تمام شمارهها و آدرسهای ایمیلی که میخواهید استفاده کنید فعال هستند.
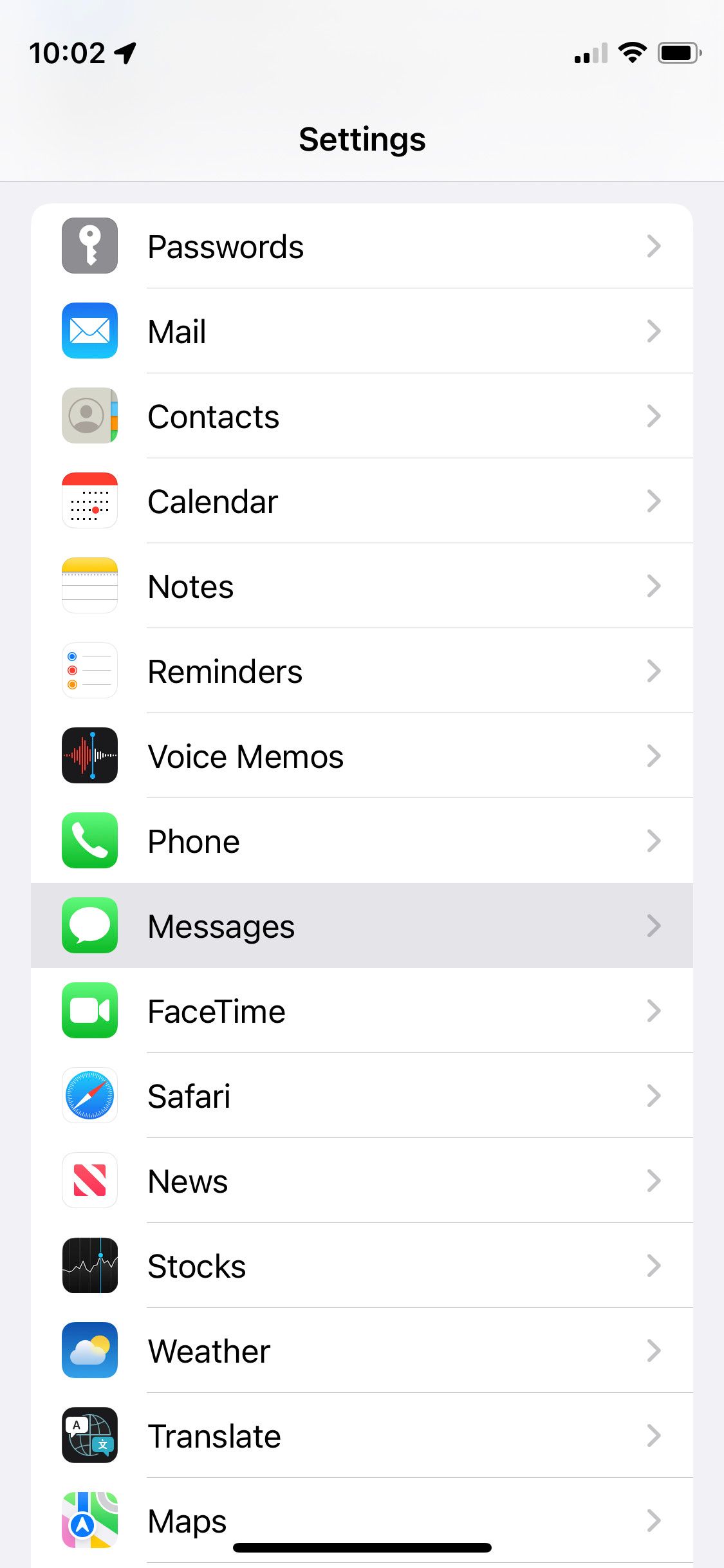
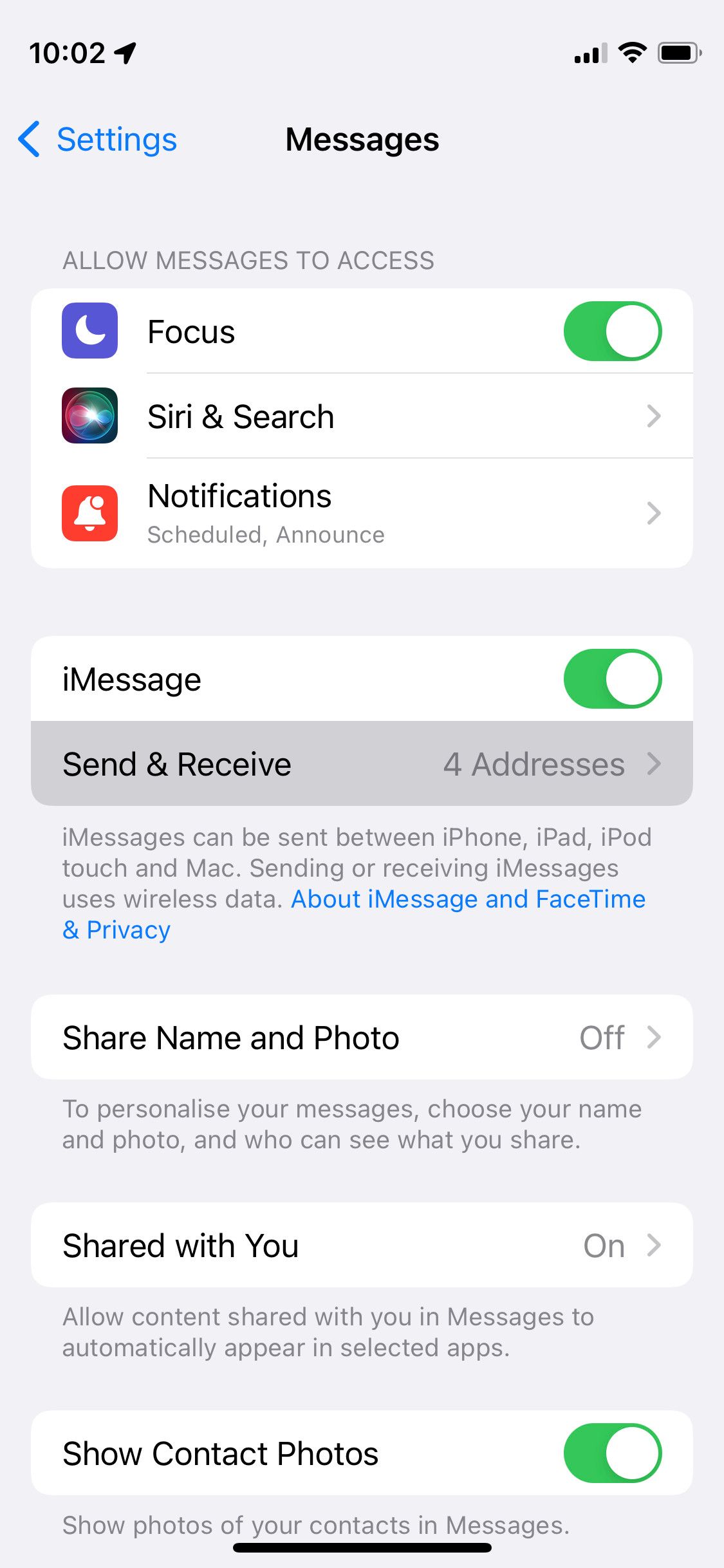
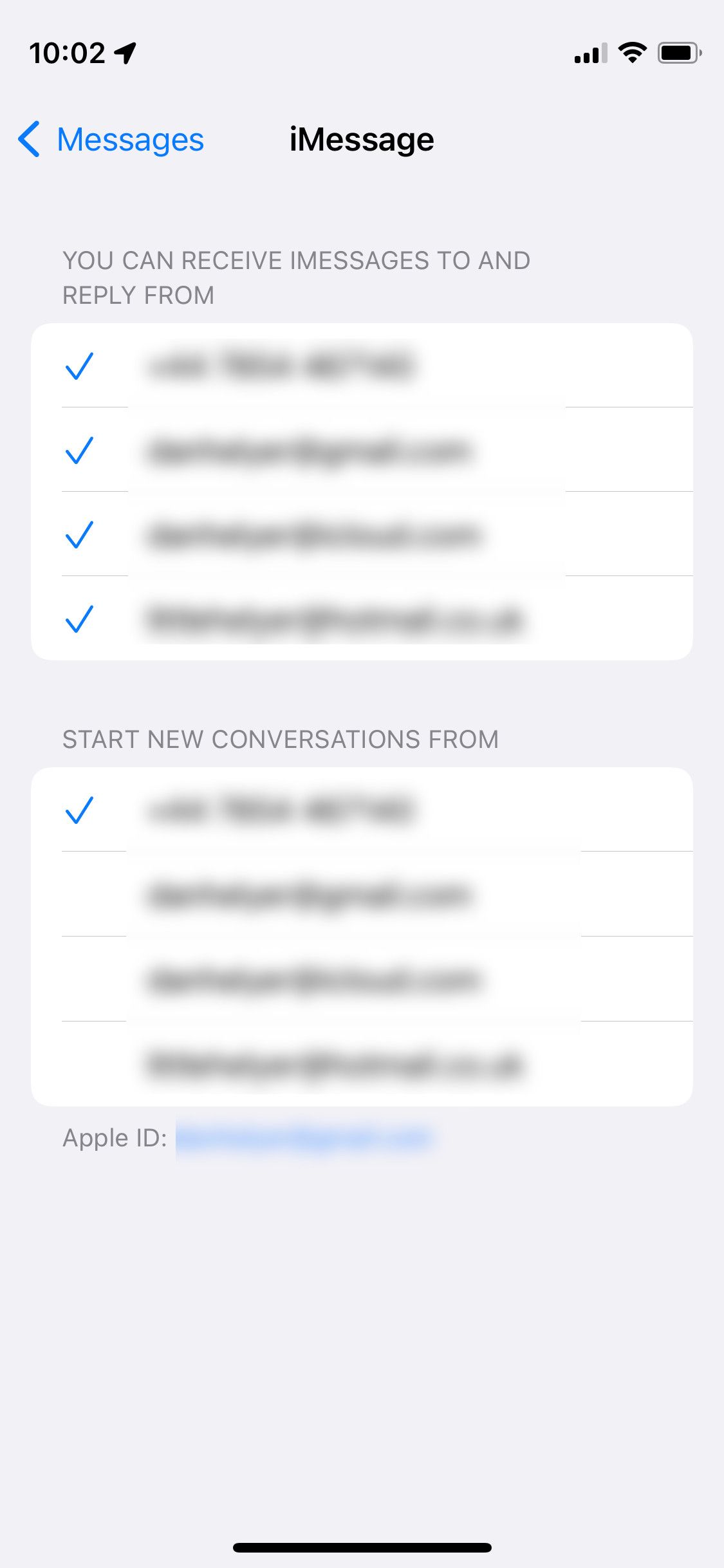
در مک، برنامه Messages را باز کنید. از نوار منو، Messages > Preferences را انتخاب کنید، سپس به تب iMessage بروید. اطمینان حاصل کنید که هر شماره یا آدرس ایمیلی که می خواهید با iMessage استفاده کنید در اینجا فعال باشد.
اگر در چندین دستگاه مشکل دارید، این مراحل را در هر دستگاهی که iMessage برای آن کار نمیکند تکرار کنید.
3. گزینه های مختلف ارسال و دریافت را امتحان کنید
اگر iMessage هنوز در iPhone، iPad یا Mac شما کار نمیکند، از گزینههای مختلف در تنظیمات ارسال و دریافت استفاده کنید. در iPhone یا iPad، به Settings > Messages > Send & Receive بروید. در مک، Messages را باز کنید و به Messages > Preferences > iMessage بروید.
از این صفحه، باید تمام شماره تلفن ها و آدرس های ایمیل مرتبط با حساب Apple ID خود را مشاهده کنید. گزینه های مختلف را فعال یا غیرفعال کنید تا ببینید آیا ترکیبی باعث می شود iMessage دوباره کار کند یا خیر.
به طور کلی، اگر از آیفون استفاده میکنید، بهتر است شروع مکالمات جدید را از شماره تلفن همراه خود انتخاب کنید.
4. iMessage را بازنشانی کنید و دستگاه خود را راه اندازی مجدد کنید
در مک خود، احتمالاً هفتهای یکبار راهاندازی مجدد میکنید، اما در آیفون یا آیپد کمتر رایج است. راهاندازی مجدد میتواند کمک کند، اما یک مرحله دیگر برای حل مشکلات iMessage وجود دارد. میخواهید iMessage را خاموش کنید، راهاندازی مجدد کنید، سپس دوباره آن را روشن کنید.
در iPhone یا iPad، تنظیمات را اجرا کنید، سپس به پایین به پیامها بروید. کلید iMessage در نزدیکی بالای صفحه قرار دارد. آن را خاموش کنید، دستگاه خود را مجددا راه اندازی کنید، سپس با استفاده از همان روش دوباره آن را روشن کنید.
در مک، برنامه Messages را اجرا کنید و Messages > Preferences را از نوار منو انتخاب کنید. به تب iMessage بروید و در زیر Apple ID خود، تیک Enable Messages in iCloud را بردارید. مک خود را مجددا راه اندازی کنید، سپس این تنظیم را دوباره روشن کنید.
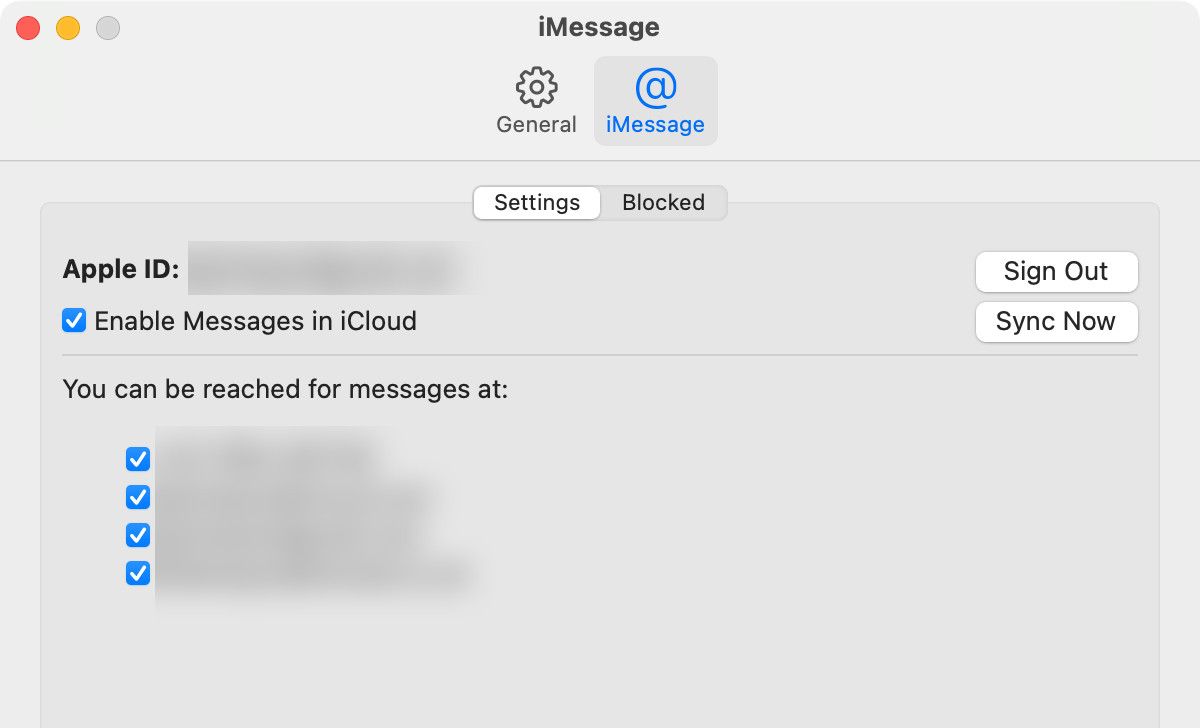
برای اینکه بیشتر دقیق شوید، ممکن است بخواهید این کار را برای هر دستگاهی که با iMessage استفاده می کنید انجام دهید.
5. دوباره وارد iMessage شوید
این روش دیگری است که آنقدر ساده است که امتحانش ضرری ندارد: از iMessage خارج شوید، سپس دوباره وارد شوید.
در iPhone یا iPad، برنامه Settings را باز کنید و به پیامها بروید. در اینجا روی Send & Receive ضربه بزنید. از این منو، روی Apple ID خود در پایین صفحه ضربه بزنید. در گفتگوی باز شده، روی Sign Out ضربه بزنید.
پس از خروج از سیستم، روی Use your Apple ID for iMessage ضربه بزنید. در محاوره ای که ظاهر می شود، Apple ID شما را نشان می دهد و از شما می پرسد که آیا می خواهید با آن وارد شوید. روی Sign In ضربه بزنید تا با آن شناسه وارد شوید.
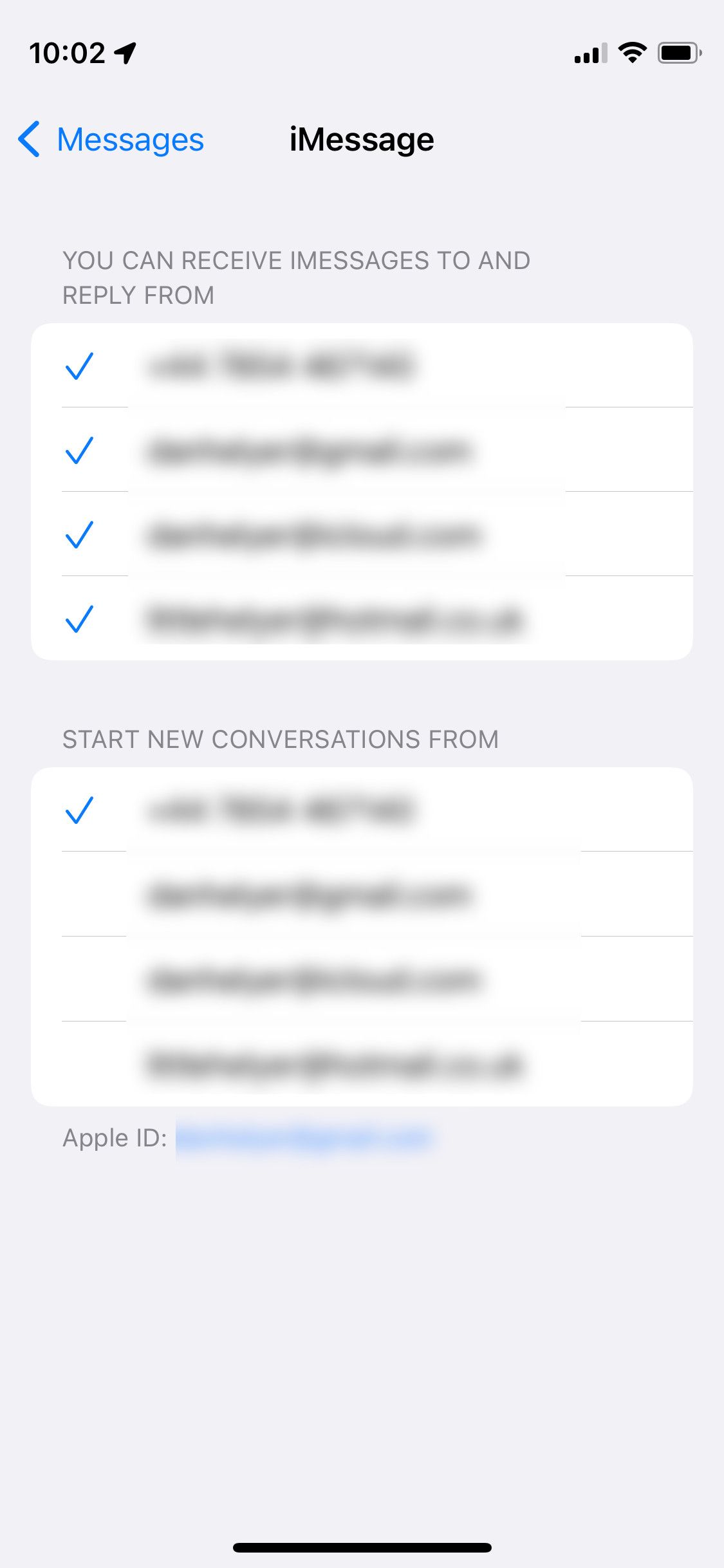
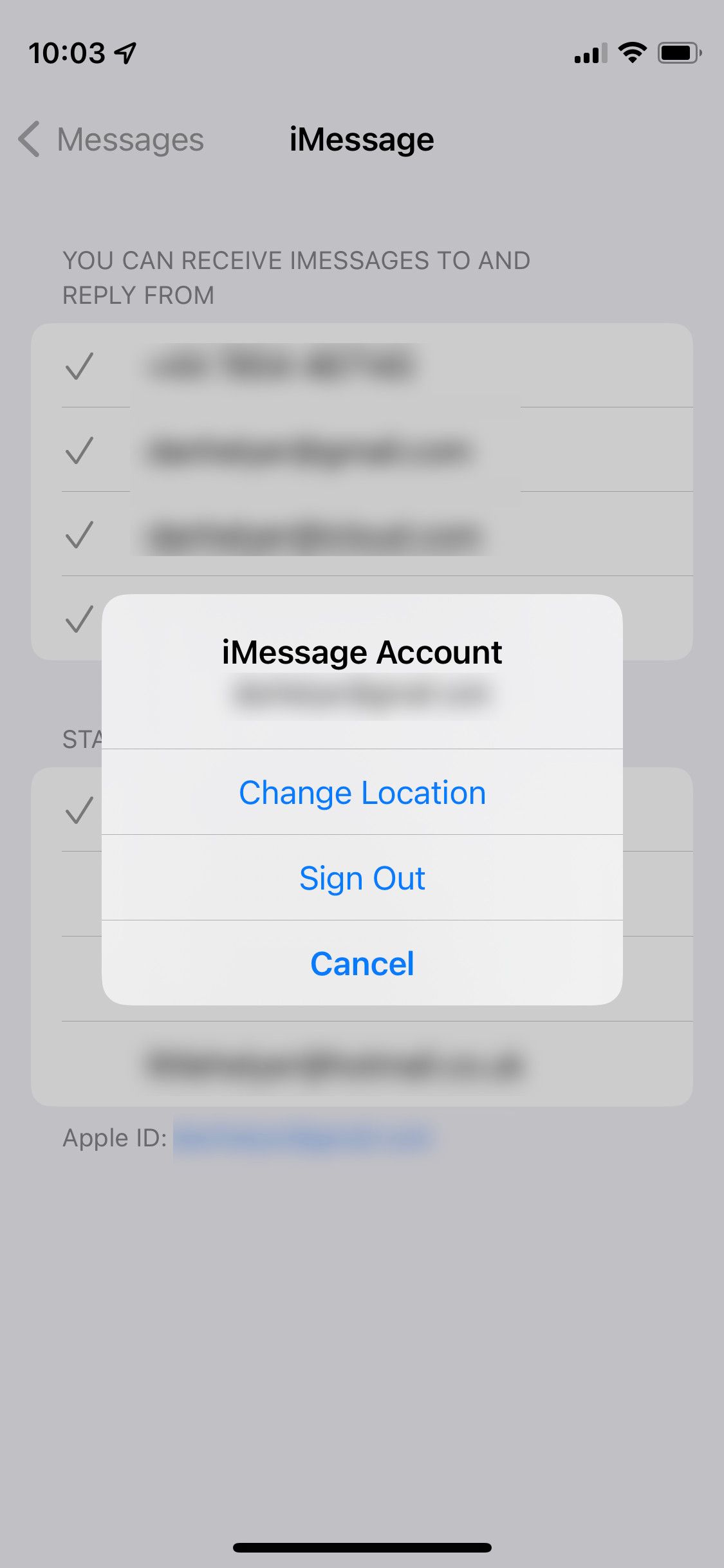
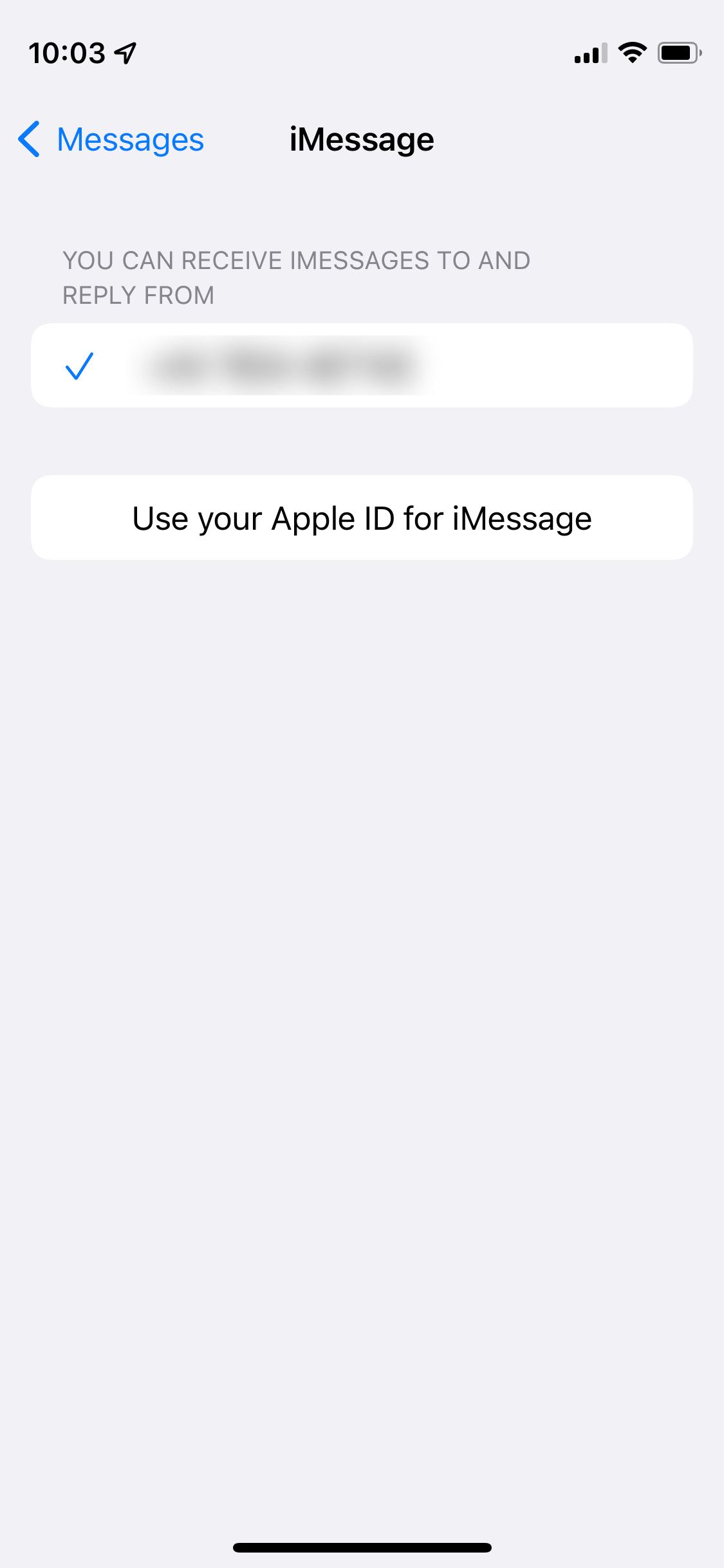
در مک، برنامه Messages را باز کنید. از نوار منو به Messages > Preferences بروید، سپس تب iMessage را انتخاب کنید. روی Sign Out کلیک کنید، سپس روی دکمه ای که Sign Out نیز نام دارد کلیک کنید. بلافاصله صفحه ورود به سیستم را مشاهده خواهید کرد که آدرس ایمیل Apple ID شما قبلاً وارد شده است. رمز عبور خود را وارد کنید، سپس Next را انتخاب کنید.
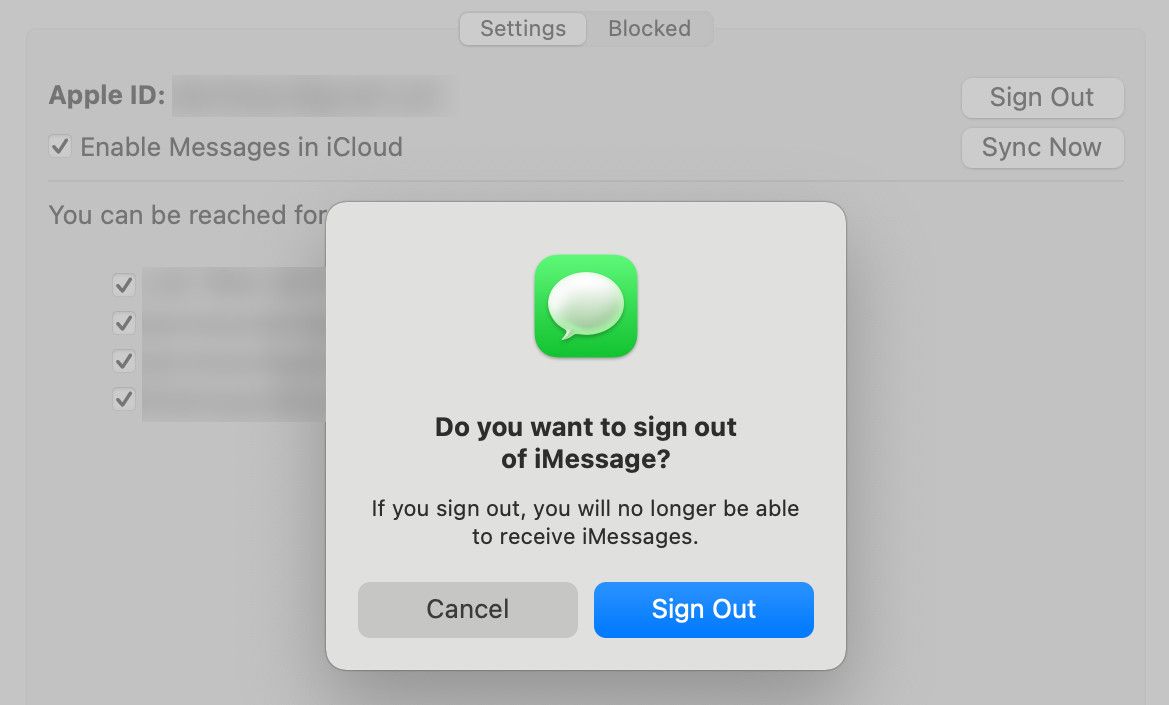
6. اتصال اینترنت خود را تست کنید
بر خلاف متن های معمولی، iMessages از طریق اینترنت ارسال می شود. بنابراین برای استفاده از iMessages باید یک اتصال Wi-Fi فعال یا دریافت تلفن همراه خوب با داده های تلفن همراه در دسترس داشته باشید. یک مرورگر وب باز کنید و سعی کنید یک صفحه وب جدید را برای آزمایش اتصال اینترنت خود بارگیری کنید.
اگر نمی توانید آنلاین شوید، این توضیح می دهد که چرا iMessage در iPhone یا Mac شما کار نمی کند. سعی کنید به شبکه Wi-Fi دیگری متصل شوید یا بررسی کنید چه مقدار داده باقی مانده است.
به طور عجیبی، iMessage همیشه به شما اجازه نمی دهد این سرویس را از طریق Wi-Fi فعال کنید. بنابراین اگر برای اولین بار است که میخواهید از iMessage استفاده کنید اما به هیچ وجه نمیتوانید آن را فعال کنید، Wi-Fi را موقتاً غیرفعال کنید و به جای آن iMessage را در آیفون خود از طریق داده تلفن همراه فعال کنید.
7. تنظیمات شبکه را بازنشانی کنید
این یک گزینه فقط برای iOS است و اگر iMessage پس از امتحان کردن اصلاحات بالا هنوز کار نمی کند، ارزش امتحان کردن را دارد. بازنشانی تنظیمات شبکه یک راه حل برای چندین مشکل آیفون و آیپد است و اغلب می تواند مشکلات مربوط به iMessage را برطرف کند.
تنظیمات را اجرا کنید، سپس به پایین بروید و General را انتخاب کنید. در اینجا، دوباره اسکرول کنید و Transfer یا Reset iPhone را در پایین صفحه انتخاب کنید. سپس روی Reset > Reset Network Settings ضربه بزنید.
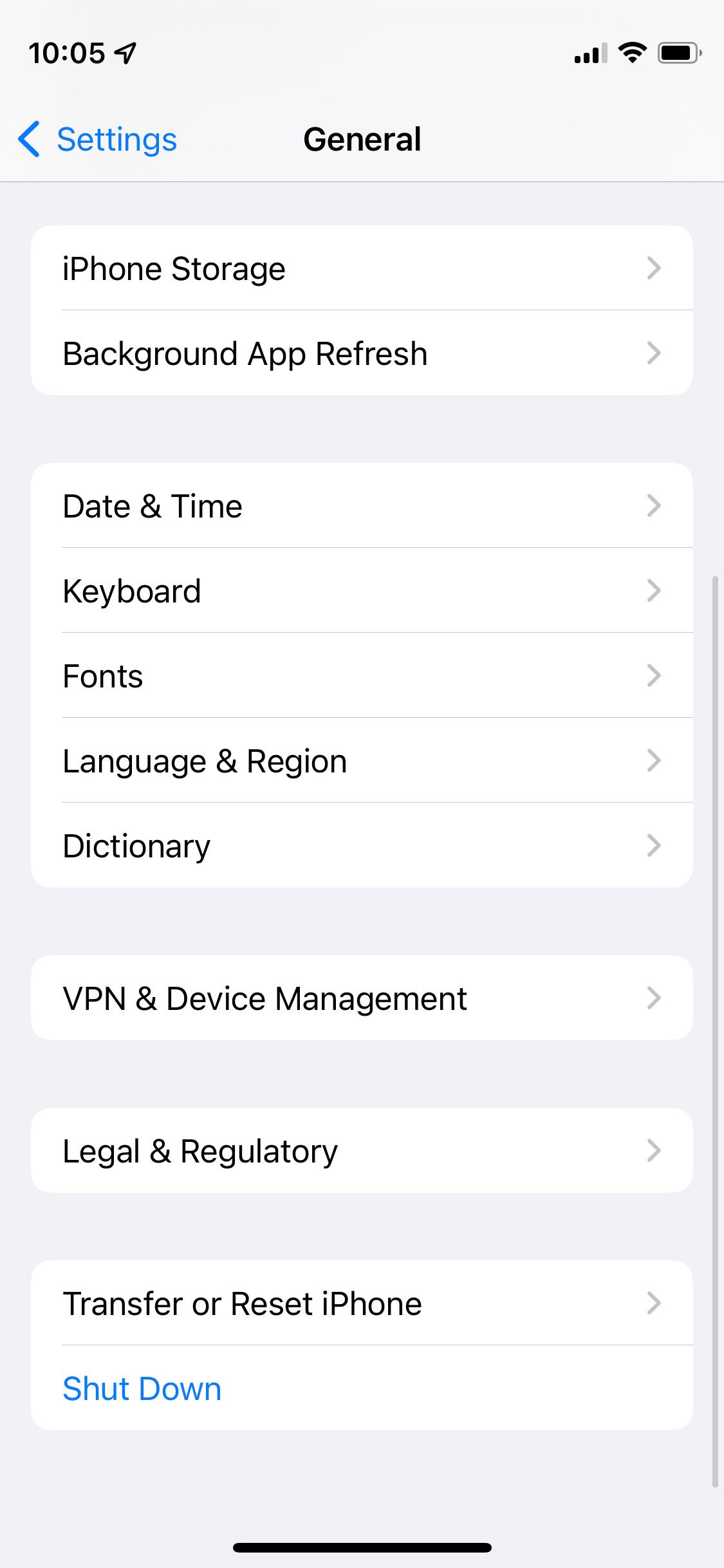
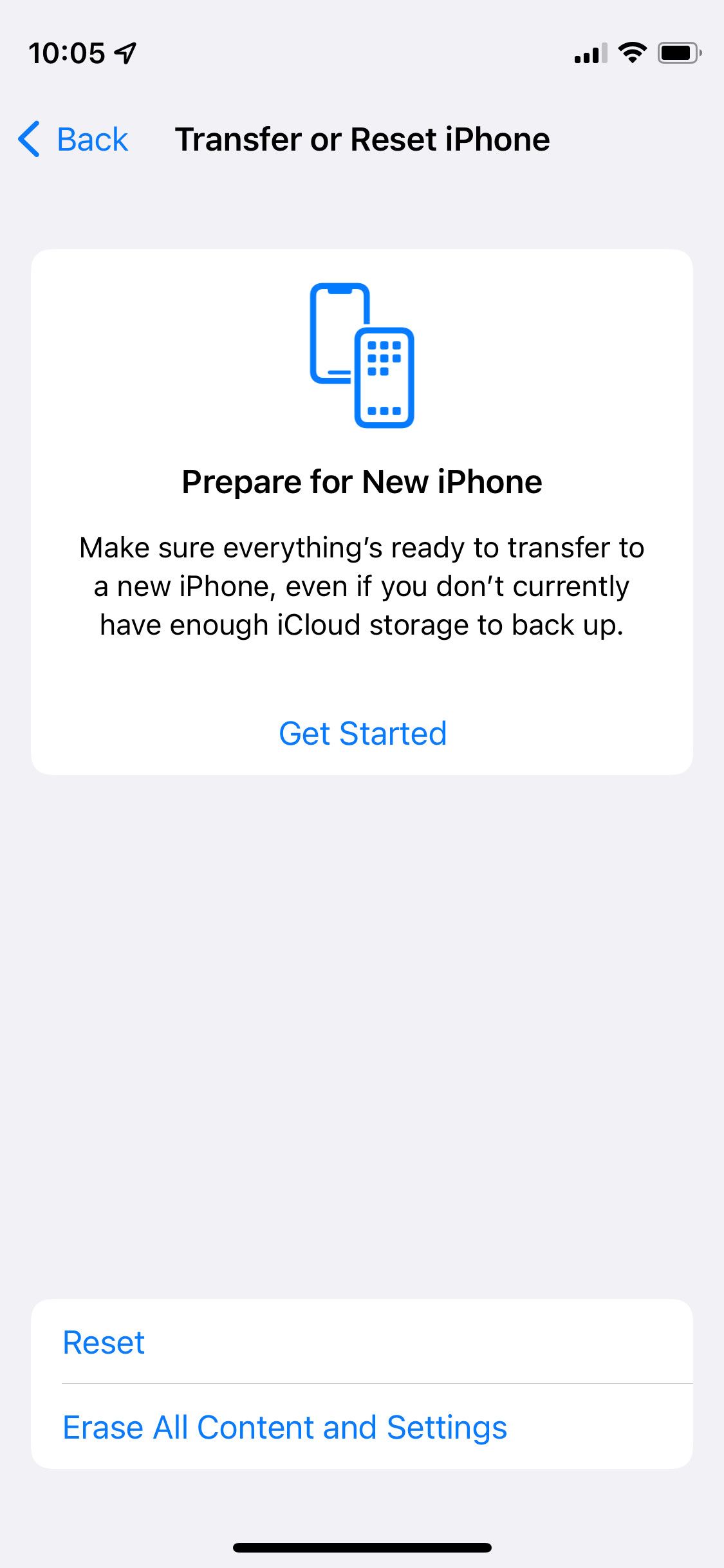
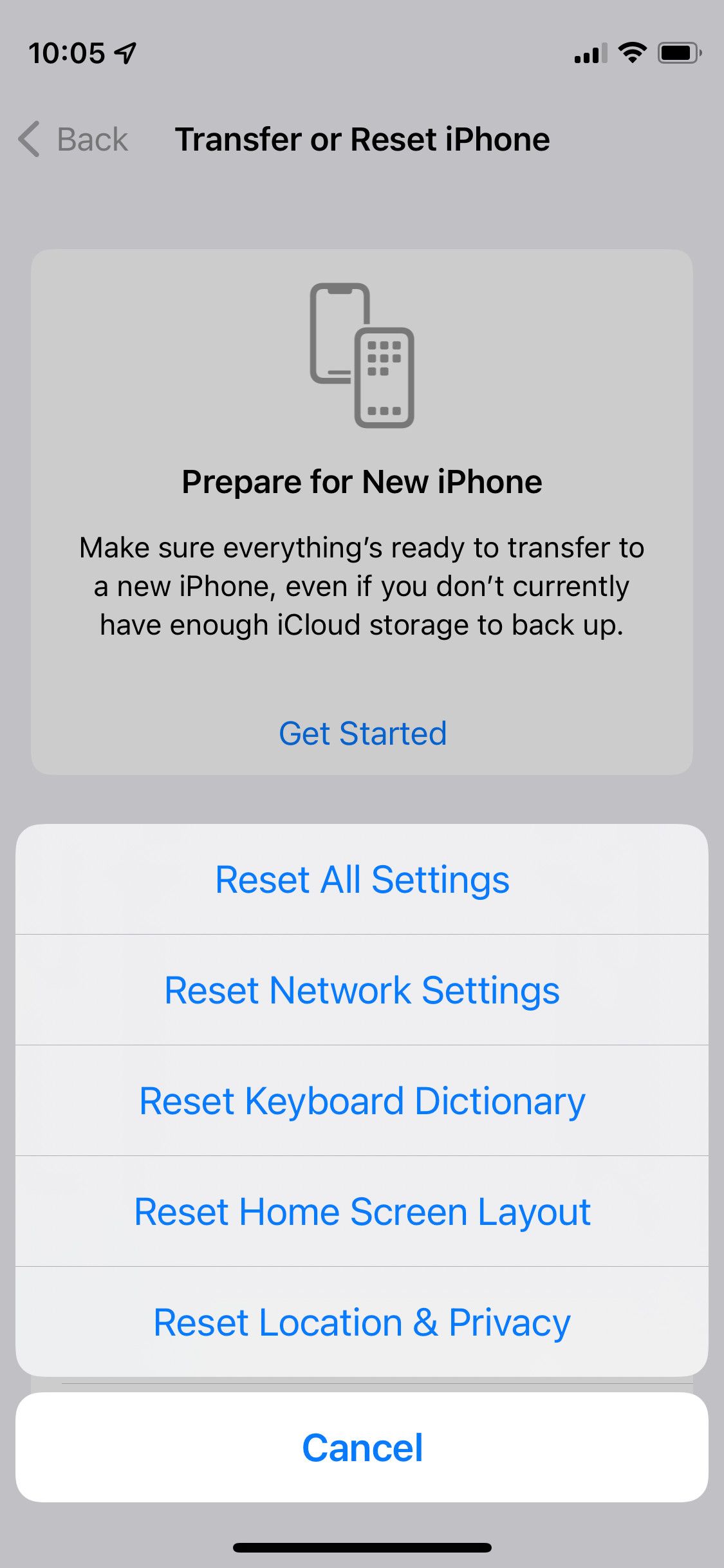
نگران از دست دادن اطلاعات نباشید. این فقط تنظیمات شبکه را بازنشانی می کند. همه برنامهها و فایلها در iPhone یا iPad شما دست نخورده باقی میمانند. با این حال، تلفن شما شبکه های Wi-Fi ذخیره شده را فراموش می کند، بنابراین باید رمز عبور آنها را دوباره وارد کنید.
سایر رفعهای احتمالی iMessage که ارزش امتحان کردن را دارد
زمانی که iMessage کار نمی کند، چند راه حل ممکن دیگر وجود دارد که می توانید آنها را امتحان کنید. اگر iMessages را روی دستگاه خاصی دریافت نمیکنید، یک نکته ساده این است که سعی کنید از آن دستگاه پیام ارسال کنید. این چیزی است که چندین کاربر مک و iOS ادعا کرده اند که این مشکل را برای آنها حل کرده است.
همچنین باید از وب سایت وضعیت سیستم اپل دیدن کنید تا مطمئن شوید که iMessage برای همه خاموش نیست. مطمئن شوید که یک دایره سبز در کنار iMessage وجود دارد. اگر چیز دیگری وجود دارد، به این معنی است که اپل مشکلات فنی را تجربه می کند. باید منتظر باشید تا تکنسین های اپل آن را برطرف کنند.
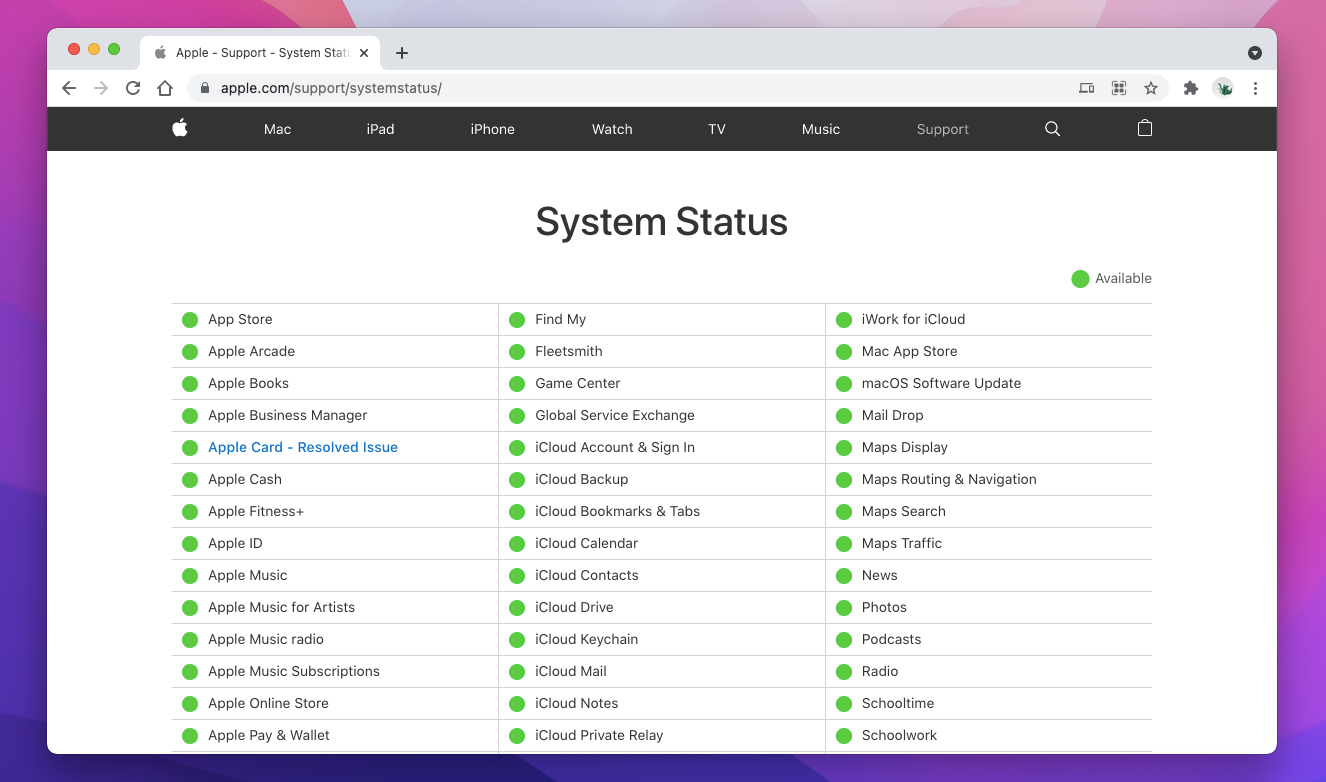
راه حل احتمالی دیگر این است که بررسی کنید آیا بهروزرسانی macOS یا iOS در دسترس است یا خیر. این امر مخصوصاً اگر اخیراً به یک سیستم عامل جدید ارتقاء داده اید صادق است. اپل بهروزرسانیهایی را برای بهبود دستگاه شما و رفع اشکالها منتشر میکند، اما این بهروزرسانیها گاهی اوقات میتوانند مشکلات جدیدی را ایجاد کنند. اگر اینطور باشد، ممکن است اپل قبلاً بهروزرسانی جدیدی برای رفع آن منتشر کرده باشد.
در نهایت، اگر هیچ چیز دیگری کار نمی کند، می توانید با پشتیبانی اپل تماس بگیرید.
آیا با پیام های متنی معمولی هم مشکل دارید؟
امیدواریم یکی از اصلاحات بالا باعث شود iMessages دوباره روی iPhone، iPad و Mac شما کار کند. اگر با چندین دستگاه مشکل دارید، باید مرحله ای را که در هر دستگاهی کار می کرد تکرار کنید. اگر این کمکی نکرد، امیدوارم یکی دیگر از مراحل کمک کند.
آیا پیامهای SMS یا MMS استاندارد شما هم کار نمیکنند؟ خوشبختانه برای آن نیز راهحلهایی داریم.